
Windows တွင် disk display ကိုစစ်ဆေးခြင်း
အကယ်. လက်တော့ပ်တွင်ဆော့ဖ်ဝဲသို့မဟုတ်ဟာ့ဒ်ဝဲပြ problems နာများမရှိပါက Drive tray ကိုဖွင့်ပါ။ ဤလုပ်ဆောင်မှုအတွက်တာဝန်ရှိသည့်ခလုတ်ကိုနှိပ်ရုံဖြင့်သာနှိပ်ပါ။ Lenovo မော်ဒယ်ပေါ် မူတည်. ရှည်လျားသောထိန်းသိမ်းမှု (3 စက္ကန့်ခန့်) ရှိနိုင်သည်။
အမှု၏ဘေးထွက်တွင်အချို့သောအသုံးပြုသူများသည် drive တစ်ခုအတွက်လက်ခံထားသောပုံမှန်အတိုင်း plug ကိုတွေ့နိုင်သည်။ ဤနေရာတွင်ဤနေရာတွင် drive တစ်ခုဖြစ်သည့်နိမိတ်လက္ခဏာများကိုဖော်ထုတ်ခြင်းနှင့်ခွဲခြားသတ်မှတ်သည့်ကျောက်စာများလည်းပါ 0 င်ခြင်းဖြင့်သာနားလည်နိုင်သည်။

သို့သော်ခလုတ်သည်အမြဲတမ်းအလုပ်မလုပ်နိုင်ပါ။ အကယ်. လည်ပတ်မှုစနစ်တွင် drive ကိုမမြင်ရပါကဖွင့်နိုင်လိမ့်မည်မဟုတ်ပါ။ စည်းကမ်းတစ်ခုအနေဖြင့်၎င်းသည်စက်မှုပြိုကွဲမှုကိုသက်သေထူသည်။ ကွန်ပျူတာသည် drive ကိုအောက်ပါအတိုင်းရှာဖွေပါ။ "စူးစမ်းရှာဖွေသူ" ("ဒီကွန်ပျူတာ" 0 င်းဒိုး / "My Computer" ကိုကြည့်ဖို့အလွယ်ကူဆုံးကအလွယ်ကူဆုံးကတော့ local disk drive ထဲက drive ကိုရှာပါ။ အကယ်. ၎င်းကိုတင်ပြပါကဖွင့်လှစ်ခြင်းနည်းလမ်းများနှင့် ပတ်သက်. ပြောသောဆောင်းပါးအတွက်ရွေးချယ်စရာများကိုသွားပါ။ ထိုတွင် drive ကိုမမြင်နိုင်ပါကဤညွှန်ကြားချက်ကိုလိုက်နာပါ။
- "Run" menu ကို "Run" menu ကို Win + Renu သို့ခေါ်ဆိုခြင်းဖြင့် "device manager" ကို run ပါ။ Select devmgmt.msc command ထဲမှာ field ထဲမှာ click ကိုနှိပ်ပါ။
- Windows 8 နှင့် 10 တွင် "start" ပေါ်ရှိ PCM ကိုနှိပ်ခြင်းနှင့်ကိရိယာမန်နေဂျာသို့သွားခြင်းဖြင့်ပြုလုပ်နိုင်သည်။
- ကိရိယာများစာရင်းသည် "DVD နှင့် CD-ROM drives drives" အမျိုးအစားကိုပြသသင့်သည်။ ၎င်းကိုချဲ့ထွင်ပါ။ CD-ROM drive "အမည်သို့မဟုတ်၎င်းကိုတတ်နိုင်သမျှအနီးကပ်ပါ။ ရှည်လျားသောအက္ခရာများနှင့် / သို့မဟုတ် "virtual" ဟူသောစကားလုံးနှင့် / သို့မဟုတ် "virtual" ဟူသောစကားလုံးပါ 0 င်သည့်ရွေးချယ်စရာများသည် Daemon Tools နှင့် Ultraiso တို့မှဖန်တီးနိုင်သည်။ မျက်နှာပြင်မှာလိုချင်တဲ့ option ကိုအောက်မှာမှတ်သားထားတယ်။
- drive ကိုဘေးတွင်ပြ problems နာများ၏ရရှိမှုကိုရည်ညွှန်းသည့်အဝါရောင်သို့မဟုတ်အနီရောင်အိုင်ကွန်မဖြစ်သင့်ပါ။ သူတို့ကိုသင်တွေ့မြင်ပါကဤဆောင်းပါး၏ရွေးစရာများကိုဂရုပြုပါ။ ငါတို့ရှိသမျှသည်အလို့ငှာနောက်ထပ်ညွှန်ကြားချက်များကြိုးစားရန်အကြံပြုအပ်ပါသည်။


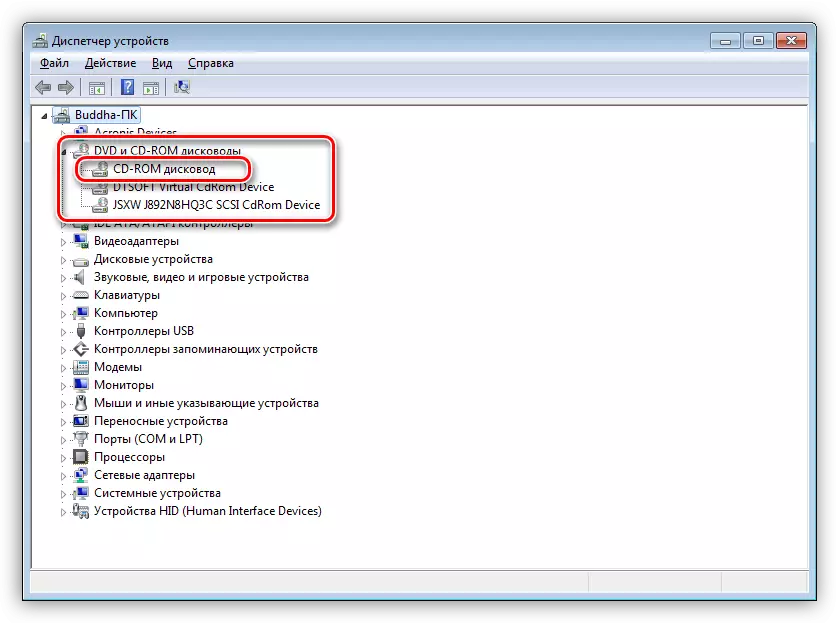
Option 1: ကီးဘုတ် key
အချို့သည်အလွန်ဟောင်းနွမ်းသော Lenovo လက်ပ်တော့များအပေါ်အလွန်ဟောင်းနွမ်းသော Lenovo လက်ပ်တော့ပ်များ၌ Keyboard တွင်သော့ချက်တစ်ခုရှိသည်။ ၎င်းသည် F-Row တွင်အမြဲတမ်းရှိပြီး FN key နှင့် တွဲဖက်. Conjunction ကိုနှိပ်ပါ။ ဓာတ်ပုံတွင် F9 သော့သည်၎င်းအတွက်တာဝန်ရှိသည်ဟုရှင်းရှင်းလင်းလင်းဖော်ပြထားသည်။ အခြားနံပါတ်တစ်ခုနှင့်အလားတူအံ့သြစရာကောင်းသည့်အလားတူသော့ချက်ကိုသင်၏လက်တော့ပ်၏ကီးဘုတ်ကိုကြည့်ပါ။
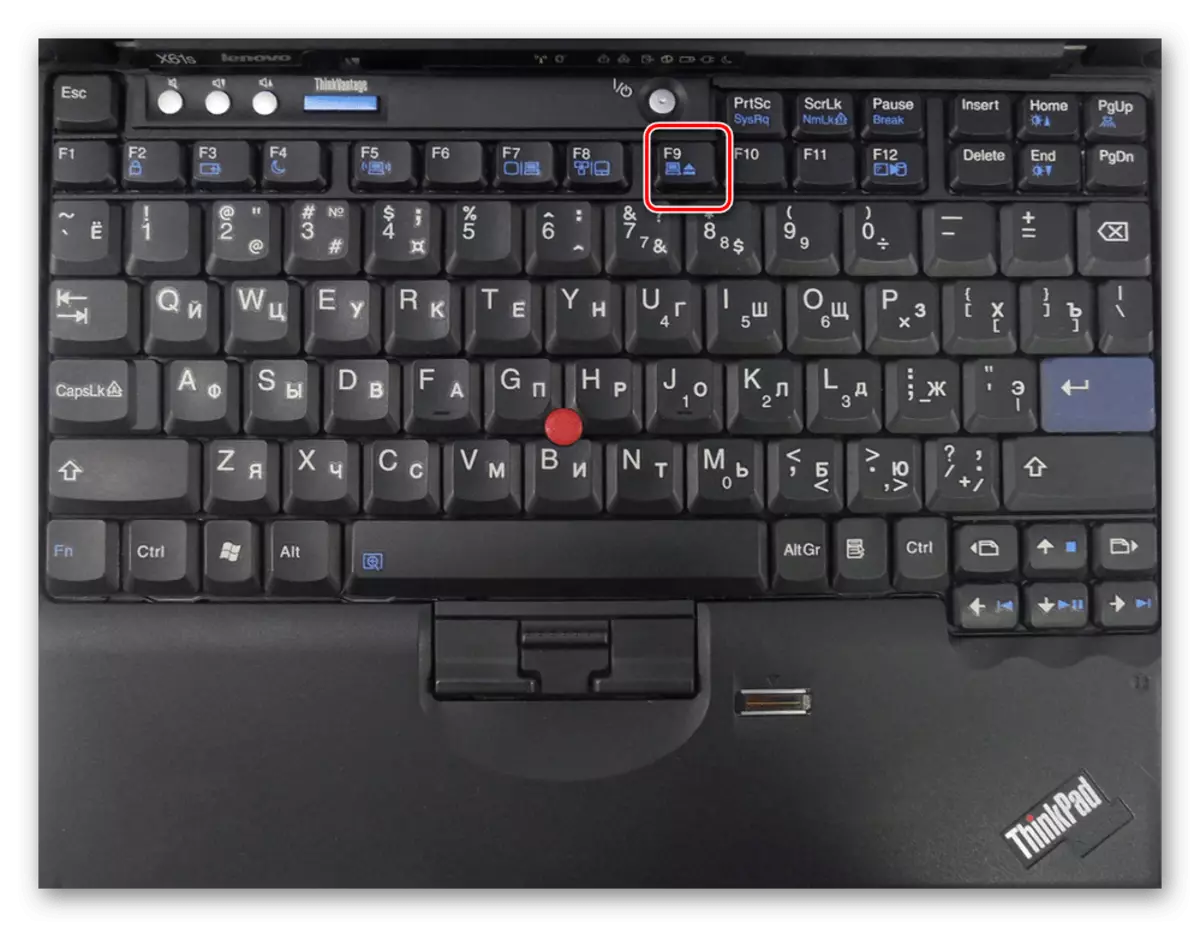
Option 2: လက်တော့ပ်ကိုပြန်လည်စတင်ခြင်းနှင့်ပ conflict ိပက္ခဖြစ်သည့်အစီအစဉ်များကိုရှာဖွေပါ
တစ်ခါတစ်ရံတွင်မတတ်နိုင်သောလက်ပ်တော့ပ်သို့မဟုတ် disk drive ကိုဖွင့်ရန်တားဆီးထားသောပရိုဂရမ်တစ်ခုကြောင့် drive တစ်ခုနှင့်ပြ a နာတစ်ခုပေါ်ပေါက်လာသည်။ မည်သည့်ဆော့ဖ်ဝဲသည် Windows တွင်မည်သည့် software ကိုလည်ပတ်နေသနည်း, မည်သည့်နည်းနှင့်မဆိုအပြန်အလှန်ဆက်သွယ်နိုင်သည့်ဆော့ဖ်ဝဲအားလုံးကိုပိတ်ပြီးနောက်ဆုံးထပ်မံဖွင့်ရန်ကြိုးစားပါ။ သို့မဟုတ်လက်တော့ပ်ကိုပြန်လည်စတင်ပါ။ မလိုအပ်သောပရိုဂရမ်များကိုမဖွင့်ဘဲ CD-ROM ဗန်းကိုဖွင့်ရန်ကြိုးစားပါ။ပြ problems နာများ၏ဖြစ်ပျက်မှုတွင် virtual disk များဖြင့်လည်ပတ်ခြင်းများကိုအကျိုးသက်ရောက်နိုင်သည်။ အကယ်. ဤအရာသည်သင်၏ကိစ္စဖြစ်ပါက, အဟောင်းကိုတပ်ဆင်ရန်သို့မဟုတ်ဆန့်ကျင်တွင်ထည့်သွင်းရန်ကြိုးစားခြင်း, လိုအပ်ပါက system registry မှသဟဇာတဆော့ဖ်ဝဲလ်ခြေရာများကိုဖယ်ရှားရန်စနစ်ကိုပြန်လည်ထူထောင်ရန်လိုအပ်လိမ့်မည်။
ဆက်ဖတ်ရန် - Windows 7 / Windows 10 တွင် System Restore
Option 3: System "Explorer"
Windows ရှိ "စူးစမ်းရှာဖွေသူ" မှတဆင့်, သင်သည်ဗန်းထုတ်လွှတ်မှုစတင်နိုင်သည်။ ဒီလိုလုပ်ဖို့, "ဒီကွန်ပျူတာ" / "My Computer" ကိုသွားပါသို့မဟုတ် "Explorer" ရဲ့ဘယ်ဘက်အခြမ်းကိုသုံးပြီး drive ကိုညာဖက်နှိပ်ပြီး "Extract" ကိုရွေးပါ။

သင်အချည်းနှီးသော drive ကိုဖယ်ရှားရန်ကြိုးစားနေသည့်အခြေအနေမျိုးတွင်၎င်းကို "စူးစမ်းရှာဖွေသူ" တွင်ပြသမည်မဟုတ်ပါ။ မြင်သာမှုအတွက်လိုအပ်ပါက parameters များထဲမှတစ်ခုမှာလိုအပ်ပါကစစ်ဆေးရန်နှင့်ပြောင်းလဲရန်တာ 0 န်ရှိသည်။
- Windows 10 တွင် "စူးစမ်းရှာဖွေသူ" တွင်ဖြစ်ခြင်း "View" tab ကို နှိပ်. "parameters" ခလုတ်ကိုနှိပ်ပါ။
- Windows 7 တွင် "Sort" ခလုတ်ကိုသုံးပါ, ပြီးနောက် "Folder နှင့် Search Searchings" ကိုရွေးချယ်ပါ။
- 0 င်းဒိုးအသစ်တစ်ခုတွင် "View" tab သို့ပြောင်းပါ။ "ဗလာပြားချပ်ချပ်ဖြင့်ဖျောက်ထားသည့် discs" (Windows 7 တွင်အချည်းနှီးသော disks) ကိုရှာပါ။ "OK" ကိုနှိပ်ခြင်းဖြင့်ပြတင်းပေါက်ကိုပိတ်ပါ။
- "စူးစမ်းရှာဖွေသူ" မှတဆင့်ထုတ်ယူခြင်းအဆင့်ကိုထပ်ခါတလဲလဲလုပ်ပါ။
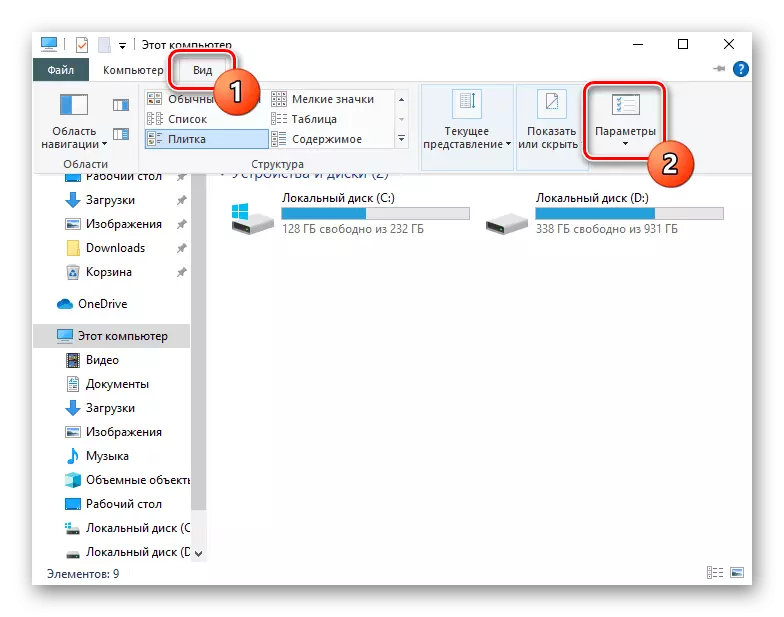


Option 4: Windows Settings
အချို့ဖြစ်ရပ်များတွင် Windows သည် drive ကိုမမြင်နိုင်ပါ။ လက်တော့ပ်၏အလုပ်တွင်အလွန်ကြီးလေးသောအပြောင်းအလဲများရှိနေသောကြောင့်၎င်းကိုဖယ်ရှား။ မရနိုင်ပါ။ ၎င်းတို့တွင်မမှန်မကန် configured bios နှင့်ကားမောင်းသူ, registry သို့မဟုတ်ဗိုင်းရပ်စ်လှုပ်ရှားမှုနှင့်အတူပြ problems နာများပါဝင်သည်။ အသုံးပြုသူသည် drive ကိုဖွင့ ်. မဖွင့်နိုင်သည့်အချက်ကိုမည်သို့အကျိုးသက်ရောက်နိုင်ကြောင်းကိုတသမတ်တည်းရှာဖွေရန်လိုအပ်သည်။ ဤအရာ၌ကျွန်ုပ်တို့၏သီးခြားဆောင်းပါးကိုအောက်ပါလင့်ခ်တွင်ကူညီနိုင်သည်။Read more: ပြ the နာကို Windows မှာ drive မရှိဘူး
Option 5: အရေးပေါ်ထုတ်ယူခြင်း
အကယ်. စံနည်းနည်းလမ်းများကအလုပ်ကိုမဖြေရှင်းနိုင်ပါက hardware ပြ problems နာများရှိကြောင်းအခွင့်အလမ်းရှိသည်။ ပထမ ဦး စွာသင်အရေးပေါ်ဖယ်ရှားရေးကိုအသုံးပြုသင့်သည် - အဖွင့်ခလုတ်ဘေးရှိ Lenovo အထုပ်တွင်အပေါက်တစ်ပေါက်ရှိသင့်သည်။ ၎င်းတွင် Recessed Button ရှိပြီးအလွန်ပြောင်ပြောင်တင်းတင်းနှင့်ပါးလွှာသောအရာတစ်ခုခုကိုနှိပ်ရန်လိုအပ်သည်။ ကျိုးပဲ့နေသောကလစ်တစ်ခု, ဝါယာကြိုးတစ်ခု, ၎င်းတို့တွင် - ပွဲများ, သွားတိုက်တံများနှင့်ပါးလွှာသောပလပ်စတစ်များပါဝင်သည်။ သူတို့၏အပျက်အစီးများသည်အခြေအနေပိုမိုဆိုးရွားလာနိုင်သည်သို့မဟုတ် drive မှဗန်းကိုထုတ်ယူရန်အတွက်နောက်ဆုံးမျှော်လင့်ချက်ကိုဆုံးရှုံးစေနိုင်သည်။

၎င်း၏ဖိအားပေးမှုခံစားခဲ့ရစေရန် Gadget ကိုခလုတ်ကိုနှိပ်ပါ။ စက္ကန့်အနည်းငယ်စောင့်ဆိုင်းရန်သင်လိုအပ်လိမ့်မည်။ ကိစ္စရပ်အများစုတွင်, နောက်မှ, drive ကိုဖွင့်လှစ်လိမ့်မည်။
အရေးပေါ်အခြေအနေခလုတ်၏အခြားဘက်ခြမ်းရှိအချို့သောမော်ဒယ်များသည်အတွေ့အကြုံမရှိတဲ့အသုံးပြုသူများသို့မဟုတ်အလွန်ကောင်းသောအမြင်အာရုံမရှိသောသူများမှာနည်းပါးလာသည်မှာအနည်းငယ်မျှသာနည်းပါးသည်။ အလင်းမီးသီးကိုမတော်တဆပျက်စီးစေနိုင်ရန်ဤ area ရိယာကိုပိုမိုဂရုတစိုက်စစ်ဆေးပါ။
အဆိုပြုထားသောအကြံပြုချက်များမှမကူညီနိုင်သည့်အခွင့်အလမ်းအမြဲရှိသည်။ ဤသည်များသောအားဖြင့်အောက်ပါကိုဆိုလိုသည်:
- drive အစိတ်အပိုင်းအချို့ jammed;
- ကိရိယာမအောင်မြင်သကဲ့သို့မောင်း
- ထွက်ခွာသွားခြင်းသို့မဟုတ် drive ကို Motherboard ဖြင့်ဆက်သွယ်ထားသောကွင်းဆက်ကိုပျက်စီးစေခဲ့သည်။
အတွေ့အကြုံရှိအသုံးပြုသူများသည် drive ကိုအသစ်တစ်ခုအတွက်အစားထိုးနိုင်သည်သို့မဟုတ်လက်ရှိပြန်လည်ပြုပြင်ရန်ကြိုးစားနိုင်သည်, သို့သော်၎င်းသည် Lenovo လက်ပ်တော့ကိုအပြည့်အဝဖြုတ်ဖျက်ရန်လိုအပ်လိမ့်မည်။ ၎င်းသည်ပုံစံအမျိုးမျိုးဖြင့်ပြုလုပ်ထားသောနည်းလမ်းများဖြင့်ပြုလုပ်သည်, သင်၏မော်ဒယ်၏အမှိုက်ပုံသို့မဟုတ်အနည်းဆုံး Lenovo လက်ပ်တော့ပ်များနှင့်တူသောအင်တာနက်ဗီဒီယိုကိုရှာဖွေရန်ကျွန်ုပ်တို့အကြံပြုပါသည်။ သူတို့၏စွမ်းရည်ကိုလုံလောက်သောဗဟုသုတများနှင့်ယုံကြည်မှုရှိသည့် Jossers များသည်ပိုမိုကောင်းမွန်သောအခက်အခဲများမပါဘဲဖြည့်ဆည်းမည့်အထူးကျွမ်းကျင်သူများကိုပိုမိုဆက်သွယ်ပါ။
ကြည့်ရှုပါ - အိမ်တွင်လက်ပ်တော့ပ်ကိုဖြုတ်ချပါ
