
ဤညွှန်ကြားချက်တွင် Windows 10, 8 နှင့် Windows 7 တွင်ဘာကြောင့်တားဆီးထားကြောင်းကိုအသေးစိတ်သိရပုံကိုအသေးစိတ်ဖော်ပြရန်မည်သို့ရှာဖွေရမည်နည်း။ ၎င်းသည်အလုပ်နှေးကွေးခြင်းနှင့်အခြေအနေကိုမည်သို့ဖြေရှင်းရန်ဖြစ်သည်။ ၎င်းသည်အသုံးဝင်သည် - Google Chrome သည် 100% ပရိုဆက်ဆာကိုတင်သည်
အလုပ်နှေးကွေးနေသည့်အရာကိုရှာဖွေရန် Chrome Task Manager ကိုသုံးပါ။
Google Chrome browser နှင့်၎င်း၏သီးခြား tabs များနှင့်၎င်း၏သီးခြား tabs များကို အသုံးပြု. Processor ပေါ်ရှိဝန်ကိုသင်တွေ့နိုင်သည်။ သို့သော်သင်၏ကိုယ်ပိုင် built-in task manager, အမျိုးမျိုးသော Launched tabs များနှင့် browser extensions များဖြင့်ခေါ်သည်။
ဘရိတ်များကိုဖြစ်ပေါ်စေသောအရာကိုရှာဖွေရန် Chrome Task Manager ကိုအသုံးပြုရန်, အောက်ပါအဆင့်များကိုသုံးပါ။
- browser တွင်ရှိနေခြင်း, Shift za Eck keys ကိုနှိပ်ပါ - Google Chrome Integrated Task Manager ဖွင့်လှစ်သည်။ ၎င်းကိုမီနူးမှဖွင့်နိုင်သည် - နောက်ထပ်ကိရိယာများ - Task Manager ။
- ဖွင့်လှစ်သော task manager တွင်, သင်ဖွင့်ထားသော tabs များစာရင်းနှင့် RAM နှင့် Processor အသုံးပြုမှုစာရင်းကိုသင်တွေ့လိမ့်မည်။ အကယ်. ကျွန်ုပ်၏ဖန်သားပြင်တွင်ကဲ့သို့သီးခြား tab တစ်ခုသည် CPU အရင်းအမြစ်များကိုသိသိသာသာအသုံးပြုသည်ကိုတွေ့ရပါက, အန္တရာယ်ရှိသောအလုပ်များဖြစ်ပေါ်နေသောအရာတစ်ခုခုကိုဖြစ်နိုင်ခြေမြင့်မားစွာပြုလုပ်နိုင်သည်။ "အခမဲ့ဒေါင်းလုပ်" နှင့်တူ) ။
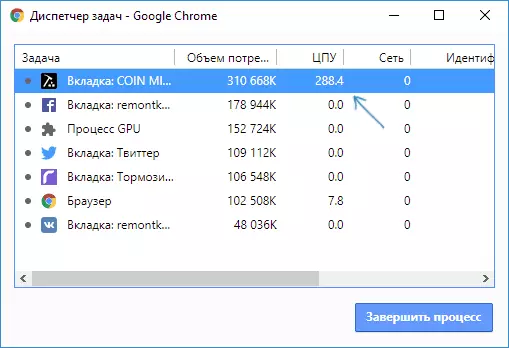
- Task Manager ရှိသည့်နေရာတိုင်းတွင်မှန်ကန်သော mouse ခလုတ်ကိုနှိပ်ခြင်းအားဖြင့်လိုချင်လျှင်အခြားကော်လံများကိုနောက်ထပ်သတင်းအချက်အလက်များဖြင့်ပြသနိုင်သည်။
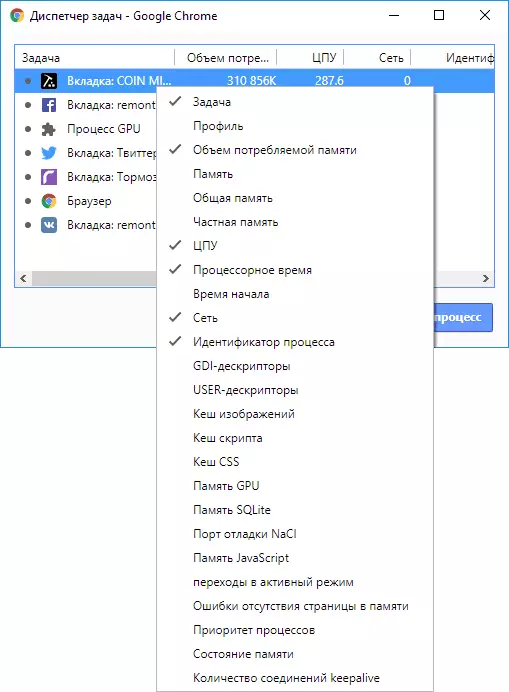
- ယေဘူယျအားဖြင့်ဆိုဒ်များအားလုံးနီးပါးသည် RAM MB ထက်ပိုသော RAM 100 ကျော်ကိုအသုံးပြုသည် (သင့်တွင်အလုံအလောက်ရှိကြောင်းထောက်ပံ့သည်) သည်ပုံမှန်အားဖြင့်၎င်းသည်ပုံမှန်အားဖြင့်ပုံမှန်အားဖြင့်ပိုမိုမြန်ဆန်စွာလုပ်ဆောင်လေ့ရှိသည် ကွန်ယက်တစ်ခုသို့မဟုတ် RAM ထက်နှေးကွေးသော disk တစ်ခုသို့မဟုတ် disk တစ်ခုနှင့်အတူဆိုဒ်များကိုအရင်းအမြစ်များကိုလဲလှယ်ခြင်းသို့မဟုတ်အချို့သော site ကိုယေဘုယျရုပ်ပုံလွှာမှပြင်းပြင်းထန်ထန်ခွဲဝေချထားပေးလျှင်၎င်းသည်အာရုံစိုက်သင့်သည်။
- Charm Task Manager တွင် GPU လုပ်ငန်းစဉ်၏ Task Manager တွင် GPU လုပ်ငန်းစဉ်တွင်ဂရပ်ဖစ်၏ hardware acceleration ၏လုပ်ဆောင်မှုအတွက်တာဝန်ရှိသည်။ အကယ်. ၎င်းသည်ပရိုဆက်ဆာကိုများသောအားဖြင့် 0 င်ပါက၎င်းသည်ထူးဆန်းနိုင်သည်။ Video Card drivers များမှာတစ်ခုခုမှားယွင်းနေသည်သို့မဟုတ် hardware acceleration graphics ကို browser ပေါ်တွင် disable လုပ်ရန်ကြိုးစားသင့်သည်။ (အချိန်ကြာမြင့်စွာ redrawns စသဖြင့်) စာမျက်နှာများနှေးကွေးလျှင်လုပ်ရန်ကြိုးစားသင့်သည်။
- Chrome Strech Maith Manager သည် browser extension များကြောင့်ဖြစ်ပေါ်လာသောဝန်များကိုလည်းပြသသည်။ တခါတရံသူတို့မှားယွင်းစွာအလုပ်လုပ်နေပါက၎င်းတွင်မလိုလားအပ်သောကုဒ်နံပါတ် (ဖြစ်နိုင်သော) ကိုထည့်သွင်းစဉ်းစားသည် browser ၌တည်၏။
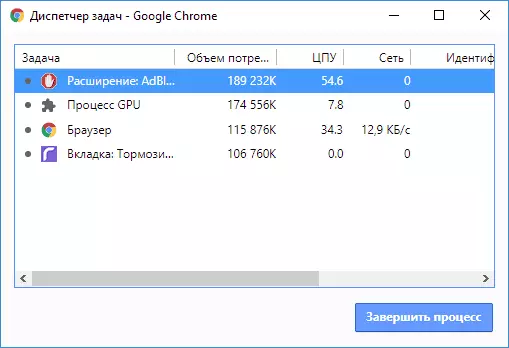
ကံမကောင်းစွာဖြင့်၎င်းသည် Google Chrome Task Manager ကိုအမြဲတမ်းအသုံးမပြုပါ။ Browser ၏ Lagows သည်မည်သည့် browser ၏ Lagows ကိုရှာဖွေနိုင်သည်။ ဤကိစ္စတွင်အောက်ပါထပ်ဆောင်းအချက်များကိုထည့်သွင်းစဉ်းစားသင့်ပြီးပြ the နာကိုပြင်ဆင်ရန်နောက်ထပ်နည်းလမ်းများကိုကြိုးစားသင့်သည်။
Chrome စောင့်ရှောက်ရန်နောက်ထပ်အကြောင်းပြချက်
ပထမ ဦး စွာအနေဖြင့်ခေတ်သစ် browser များအထွေထွေနှင့်ဂူးဂဲလ်ခရုမ်းသည်ကွန်ပျူတာ၏ဟာ့ဒ်ဝဲဝိသေသလက္ခဏာများကိုအတော်အတန်တောင်းဆိုရန်စဉ်းစားသင့်သည်။ သင့်ကွန်ပျူတာတွင်အားနည်းနေသည်ဆိုပါက RAM ပမာဏအနည်းငယ် (4 GB) သည် အနည်းငယ်), ဤပြ problems နာများကြောင့်ဖြစ်ပေါ်လာသောပြ problems နာများဖြစ်နိုင်သည်မှာအတော်လေးဖြစ်နိုင်သည်။ သို့သော်ဤအရာအားလုံးသည်ဖြစ်နိုင်သမျှအကြောင်းပြချက်မဟုတ်ပါ။
အခြားအရာများအနက်ပြ the နာ၏ဆုံးမပဲ့ပြင်မှု၏အခြေအနေတွင်အသုံးဝင်သောထိုကဲ့သို့သောအချိန်လေးများကိုသတိပြုမိနိုင်သည် -
- အကယ်. Chrome ကိုအချိန်ကြာမြင့်စွာစတင်ခဲ့ပါက RAM ပမာဏအနည်းငယ်ကိုပေါင်းစပ်ခြင်းနှင့် Hard disk ၏ system partition တွင် system partition တွင်နေရာအနည်းငယ်ကိုပေါင်းစပ်ရန်အကြောင်းပြချက်ဖြစ်ကောင်းဖြစ်နိုင်သည့်အကြောင်းရင်းမှာ (C drive တွင်) ကိုသန့်ရှင်းရေးလုပ်ရန်ကြိုးစားသင့်သည်။
- ဒုတိယအချက်မှာ start-up နှင့်ပတ်သက်သည့်အချက်များ - browser ရှိအချို့သော extensions များကို startup စဉ်အတွင်းစတင်ပြီးပုံမှန်အားဖြင့်လည်ပတ်နေသည့် Chrome ရှိ Task Manager တွင်ဖြစ်သည်။
- Chrome တွင်စာမျက်နှာများဖြည်းဖြည်းချင်းဖွင့်ပါက (အခြားဘရောင်ဇာများ၌အရာရာတိုင်းကိုပြုလုပ်နိုင်သည်) - VPN (သို့) proxy တိုးချဲ့မှုအချို့ကိုဖယ်ရှားရန်သင်ဖွင့ ်. မေ့သွားနိုင်သည် - အင်တာနက်သည်အလွန်နှေးကွေးသည်။
- ထို့အပြင်ဥပမာအားဖြင့်, သင်၏ကွန်ပျူတာ (သို့မဟုတ်ကွန်ယက်ချိတ်ဆက်ထားသောအခြားကိရိယာတစ်ခု) တွင်အင်တာနက်ကိုတက်ကြွစွာအသုံးပြုသည် (ဥပမာ, torrent client) ကိုတစ်ပြိုင်နက်တည်းအသုံးပြုသည်။
- Cache နှင့် Google Chrome အချက်အလက်များကိုရှင်းလင်းရန်ကြိုးစားပါ, browser တွင် cache ကိုမည်သို့သန့်ရှင်းရေးလုပ်ရမည်ကိုကြည့်ပါ။
Google Chrome ၏ extensions များအနေဖြင့်၎င်းတို့သည် browser ၏နှေးကွေးသောအလုပ်များ (အပြင်ဘက်တွင်ပါ 0 င်သည်) အများအားဖြင့်များသောအားဖြင့်အတူတူပင် task manager တွင် "ဖမ်း" နိုင်သည့်အကြောင်းရင်းတစ်ခုဖြစ်သည်။ - အရာရာကိုခြွင်းချက်မရှိခြင်း (လိုအပ်သောနှင့်တရားဝင်) ချဲ့ထွင်ခြင်းနှင့်အလုပ်ကိုစစ်ဆေးရန်ကြိုးစားပါ။
- Menu ကိုသွားပါ - နောက်ထပ်ကိရိယာများ - extensions များ - extensions (သို့မဟုတ် address bar Chrome: // extensions / and and Enter နှိပ်ပါ)
- အရာအားလုံးကိုခြွင်းချက်မပါဘဲဖြုတ်လိုက်ပါ (သင် 100 ရာခိုင်နှုန်းလိုအပ်သည့်နည်းတူ) ကျွန်ုပ်တို့သည်ယာယီလုပ်ခိုင်းသည်။
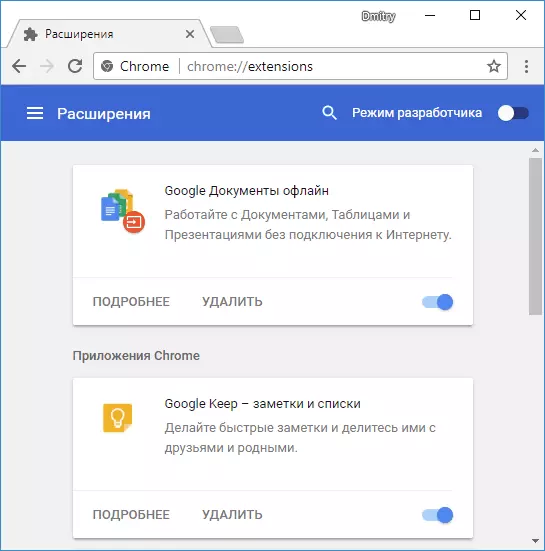
- Browser နှင့် Trace ကို restart လုပ်ပါ။ ဤအချိန်မည်သို့ပြုမူသည်။
အကယ်. မသန်စွမ်းသော extensions များနှင့်၎င်းကိုပိတ်ထားပါကပြ problem နာပျောက်ကွယ်သွားပြီးဘရိတ်သည်ပြ problem နာကိုရှာဖွေတွေ့ရှိသည်အထိ၎င်းတို့အားတစ်ခုဖြင့်တစ်ခုဖြင့်တစ်ခုထည့်ရန်ကြိုးစားပါ။ ယခင်ကအလားတူပြ problems နာများသည် Google Chrome Plugins များကိုခေါ်ဆိုနိုင်ပြီး၎င်းတို့အားတူညီသောနည်းဖြင့်ဖြေရှင်းနိုင်သည်, သို့သော်နောက်ဆုံး browser ၏နောက်ဆုံးဗားရှင်းများတွင် Plug-ins ကိုဖယ်ရှားခဲ့သည်။
ထို့အပြင် browsers များသည်ကွန်ပျူတာပေါ်တွင် malware ကိုထိခိုက်နိုင်သည်။
ဗွီဒီယိုညွှန်ကြားချက်
နောက်ဆုံး - browser ္ဌာန်းသူအားလုံး၏စာမျက်နှာများဖြည်းဖြည်းချင်းဖွင့်ပါက Google Chrome ကိုသာမဟုတ်ဘဲကွန်ယက်နှင့်စနစ်ကျယ်ပြန့်သောအကြောင်းရင်းများကိုရှာဖွေသင့်သည်။ ဤအကြောင်းအရာနှင့် ပတ်သက်. ဤအကြောင်းအရာကိုတွေ့ရှိနိုင်ပါသည် (သူတို့က creak နှင့်အတူဖွင့်လှစ်နေတုန်းပဲ) browser ထဲမှာစာမျက်နှာများကို browser ထဲမှာမဖွင့်ပါဘူး။
