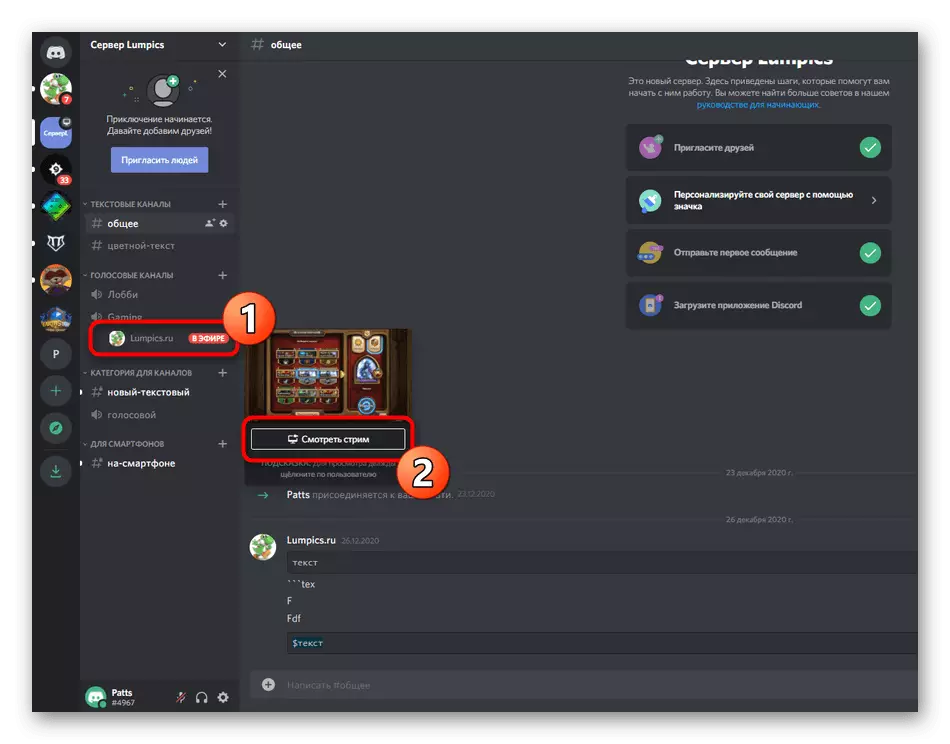ထို့နောက်ကျွန်ုပ်တို့သည် developer များကဤ stiming ၏လျင်မြန်စွာစတင်ခြင်း၏လုပ်ဆောင်မှုကိုပေါင်းစပ်လိုက်သော developer များက developop ၏ desktop ဗားရှင်းကိုသီးသန့်သွားပါလိမ့်မည်။ iOS (သို့) Android စက်ပေါ်ရှိမိုဘိုင်း application မှတဆင့်ထုတ်လွှင့်ခြင်းကိုသင်စိတ်ဝင်စားပါကကျွန်ုပ်တို့၏ဝက်ဘ်ဆိုက်ရှိအခြားဆောင်းပါးကိုဖတ်ပါ။
ဆက်ဖတ်ရန်: Discord တွင်မျက်နှာပြင်သရုပ်ပြမှုကိုဖွင့်ပါ
အဆင့် 1 - ထုတ်လွှင့်ရန်အခွင့်အရေးများပေးခြင်း
မတူညီသောဆာဗာများရှိပါ 0 င်သူအားလုံးသည်တိုက်ရိုက်ထုတ်လွှင့်မှုများပြုလုပ်ရန်အခွင့်အရေးရှိသည်။ ဤအင်္ဂါရပ်သည်အုပ်ချုပ်ရေးမှတည်းဖြတ်ခြင်းနှင့်သူတို့၏ဆုံးဖြတ်ချက်ကိုထုတ်ပြန်သောအခန်းကဏ္ setting ပေါ်မူတည်သည်။ အကယ်. သင်သည်ဆာဗာပိုင်ရှင်ဖြစ်ပါကအခြားပါ 0 င်သူများအားစီးဆင်းစေလိုပါကအောက်ပါညွှန်ကြားချက်များကိုလိုက်နာပါ။ ဘယ်လိုအခန်းကဏ္ settingss ကိုပြောင်းလဲခြင်းပြောင်းလဲမှုကိုငါသိ၏။
- Chats နှင့်အတူ panel တွင်, သင်၏ဆာဗာ၏အိုင်ကွန်ကိုနှိပ်ပါနှင့်၎င်း၏အမည်ပေါ်တွင်ကလစ်နှိပ်ပါ။
- "server settings" ကိုရွေးချယ်ရန်လိုအပ်သည့်နေရာတွင်စာရင်းတစ်ခုပေါ်ပေါ်လာလိမ့်မည်။
- အပိုင်းကိုသွားပါ - "အခန်းကဏ္" ကိုသွားပါ။
- ထုတ်လွှင့်မှုကိုလုပ်ဆောင်ရန်အခွင့်အရေးကိုသင်တည်းဖြတ်လိုသည့်အတွက်အခန်းကဏ္ select ကိုရွေးချယ်ပါ။ အခန်းကဏ္ is မရှိပါကအသစ်တစ်ခုကိုဖန်တီးနိုင်သည်။
- တိုက်ရိုက်ထုတ်လွှင့်မှုကိုတိုက်ရိုက်ထုတ်လွှင့်မှုကိုထုတ်ဖော်ပြောဆိုခြင်းသည်အသံလိုင်းများတွင်သာရရှိနိုင်ပါသည်။
- ထွက်မသွားမီ "Save Changes" ကိုနှိပ်ပါ။
- Settings နှင့်အတူမီနူးတစ်ခုတည်းရှိ "ပါ 0 င်သူများ" ကိုနှိပ်ပါ။
- တိုက်ရိုက်ထုတ်လွှင့်မှုများပြုလုပ်ရန်အခန်းကဏ္ assign ထားလိုသောအသုံးပြုသူတစ် ဦး ကိုရှာပါ။
- ယခင်ကတည်းဖြတ်သည့်အခန်းကဏ္ကိုရွေးချယ်ပါ။




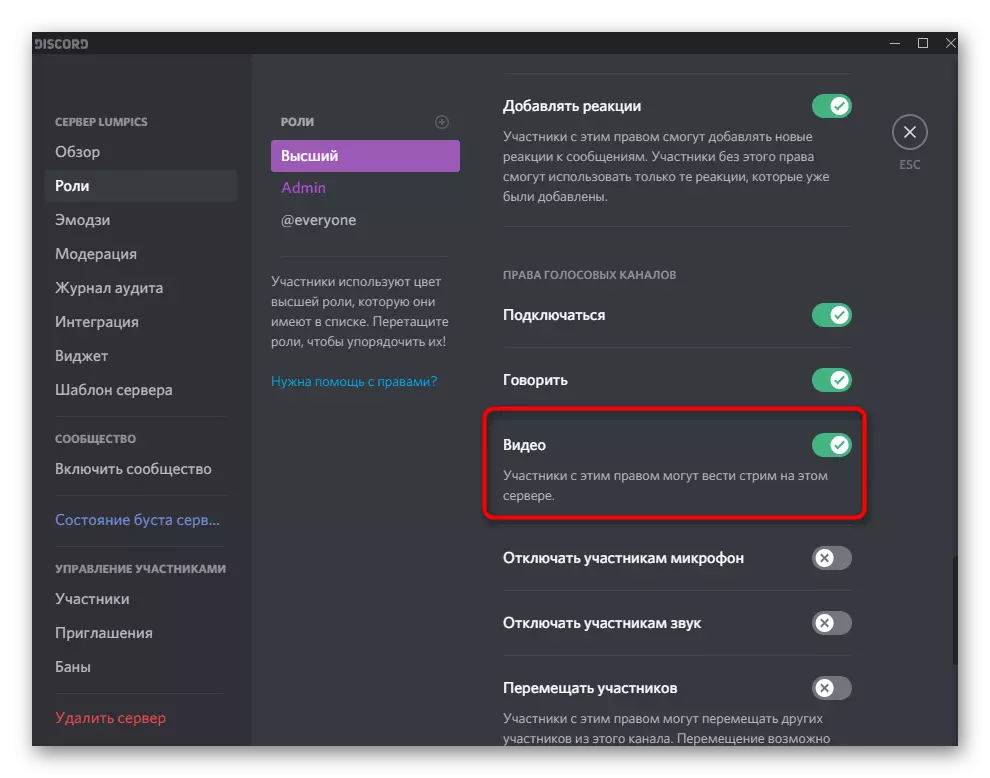
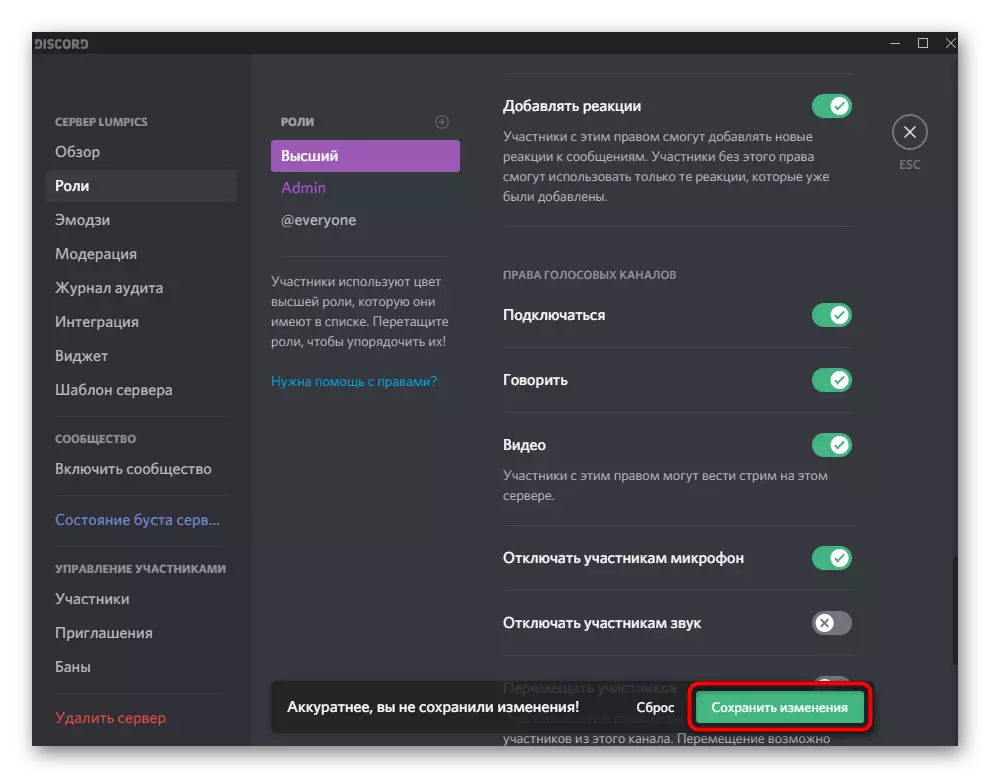
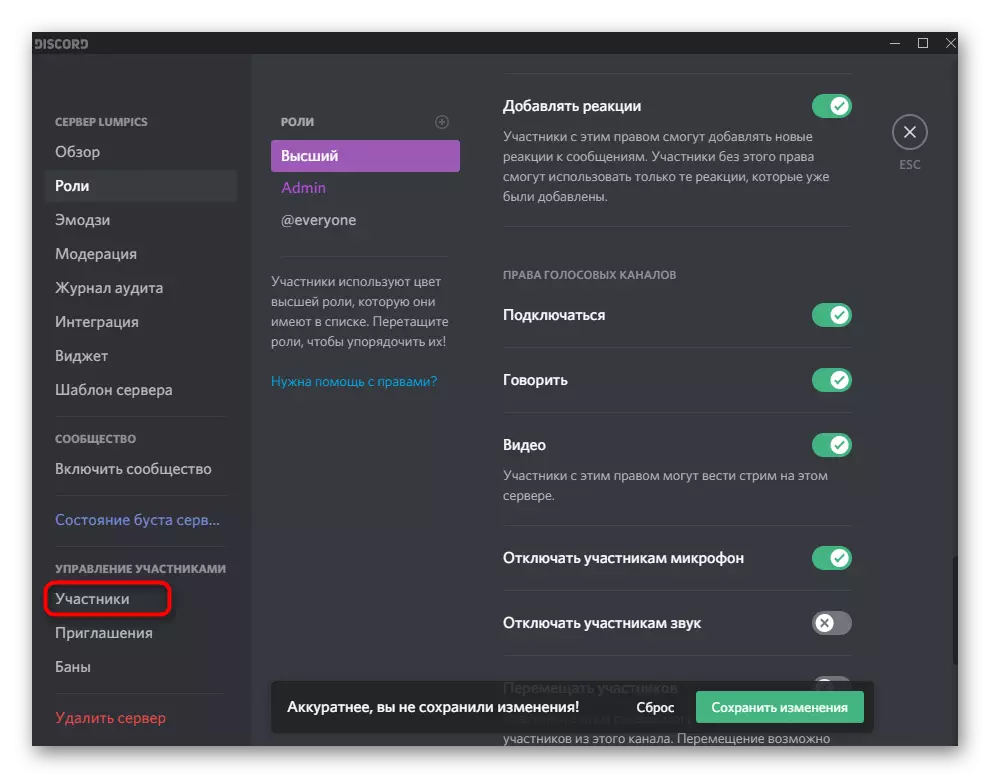
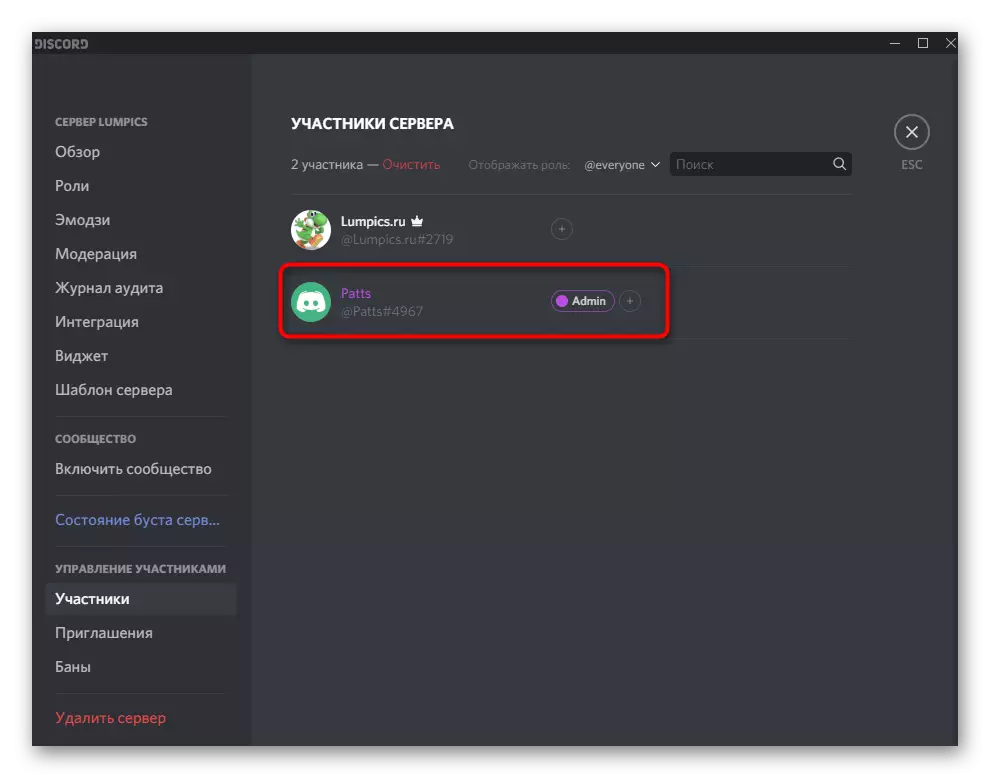

အကယ်. သင်သည်ဆာဗာ၏ဖန်တီးသူဖြစ်လျှင်သို့မဟုတ်သင်အုပ်ချုပ်ရေးမှူးအခွင့်အရေးများကိုသတ်မှတ်ထားလျှင်သင်ကိုယ်တိုင်အတွက်အခန်းကဏ္ sets ္ဌာန်းခြင်းများကိုသတ်မှတ်ခြင်းသည်အဓိပ္ပာယ်မရှိပါ။ ဆာဗာ၏အခြား 0 န်ဆောင်မှုများနှင့်အပြန်အလှန်ဆက်သွယ်မှုသည်ဤကိစ္စတွင်မူဗွီဒီယိုသည်ဆာဗာမည်သို့လုပ်ဆောင်သင့်သည်ဟူသောအမြင်အာရုံများပေါ်တွင်မူတည်သည်။ အခန်းကဏ္ transe များနှင့်ဖန်တီးခြင်းနှင့်အလုပ်လုပ်ခြင်းနှင့်ပတ်သက်သောအသေးစိတ်အချက်အလက်များကိုအောက်ပါလင့်ခ်ပေါ်ရှိကျွန်ုပ်တို့၏ဝက်ဘ်ဆိုက်တွင်အခြားဆောင်းပါးတစ်ပုဒ်တွင်တွေ့ရလိမ့်မည်။
Read More: Risur အတွက် roles ဖန်တီးနှင့်ဖြန့်ဖြူးခြင်း
အဆင့် 2 - တိုက်ရိုက်ထုတ်လွှင့်မှုကိုစတင်ခြင်း
မရှိတော့ချိန်ညှိချက်များမပြုလုပ်တော့ပါ, ထို့ကြောင့်သင်သည်စမ်းသပ်မှုတစ်ခုသို့မဟုတ်အပြည့်အဝစီးဆင်းမှုကိုချက်ချင်းသွားနိုင်သည်။ ထုတ်လွှင့်မှု၏အမြန်ဆုံးအပြင်အိပ်မှုကိုကျွန်ုပ်တို့သုံးသပ်ကြမည်, ထို့ကြောင့်သင်သရုပ်ပြမည့်ဂိမ်းကိုကိုယ်တိုင်ဖွင့်ပါလိမ့်မည်။
- ထို့နောက်ဂိမ်းကိုဖွင့်လှစ်ထားသည့်အကြောင်းကြားစာသည်အစီအစဉ်တွင်အကောင့်စီမံခန့်ခွဲမှုလိုင်း၏ထိပ်တွင်ပေါ်လာလိမ့်မည်။ Monitor ကိုနှိပ်ပြီးစမ်းချောင်းကိုနှိပ်ပါ။
- အကယ်. သင်သည်ဆာဗာပေါ်ရှိ Voice channel ကိုမ 0 င်သေးပါကသင်စမ်းသုံးရန်သင်ကြိုက်နှစ်သက်ရာကိုသင်ကျင်းပရန်လိုအပ်သည်။
- သင့်ကွန်ပျူတာ၏စွမ်းအားနှင့်အညီ frame rate နှင့် screen resolution ကိုရွေးပါ။ သင်လိုအပ်ပါကဤ parameters တွေကိုအချိန်မရွေးပြောင်းလဲနိုင်သည်။ ဂိမ်းများသည်ဘောင် 60 ကိုတိုက်ဖျက်ရန်အကောင်းဆုံးဖြစ်ကြောင်းပုံရိပ်သည်ချောချောမွေ့မွေ့ဖြစ်ရန် (ဤပစ္စည်းသည်မရရှိပါကဆောင်းပါးများဆောင်းပါး 3 ကိုဖတ်ပါ)
- လျင်မြန်စွာ, "Live Ether" ကိုနှိပ်ပါ, အားဖြင့်ချည်ပြေး။
- ဂိမ်းသို့ပြောင်းခြင်းနှင့်ထပ်ခါတလဲလဲမှတဆင့်ထုတ်လွှင့်ခြင်းကထုတ်လွှင့်ကြောင်းသေချာပါစေ။ ယခုအချိန်တွင်ပရီးဖက်ကြည့်ရှုရန်ပရိသတ်ကိုကြည့်ရှုခြင်းကိုလည်းပြသလိမ့်မည်။
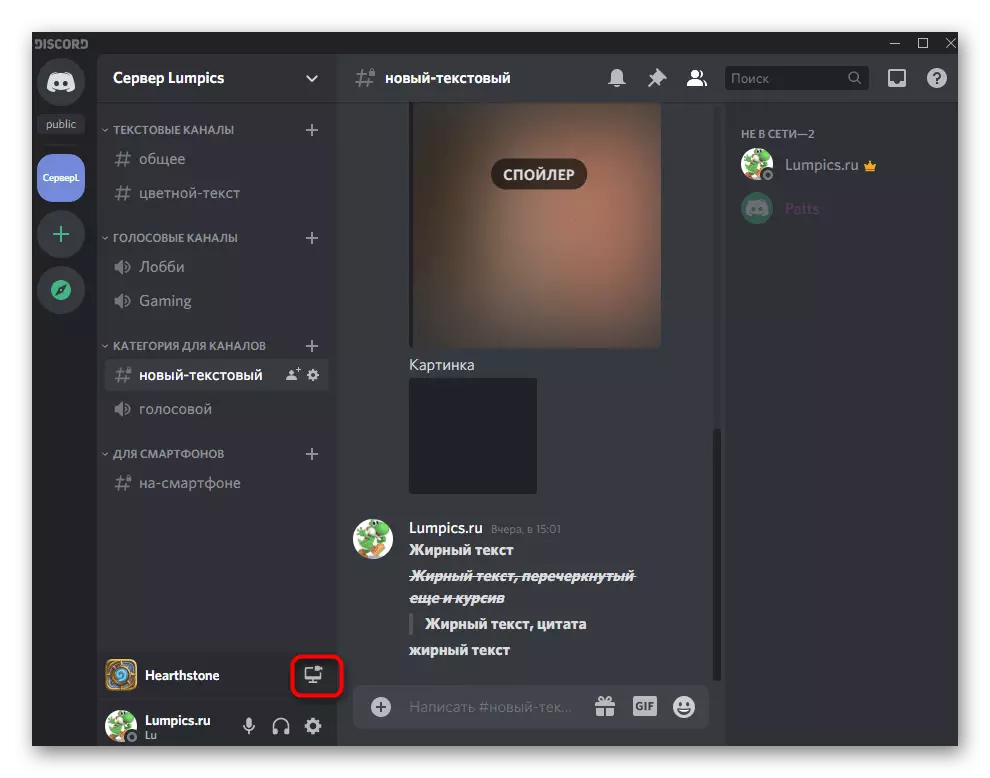


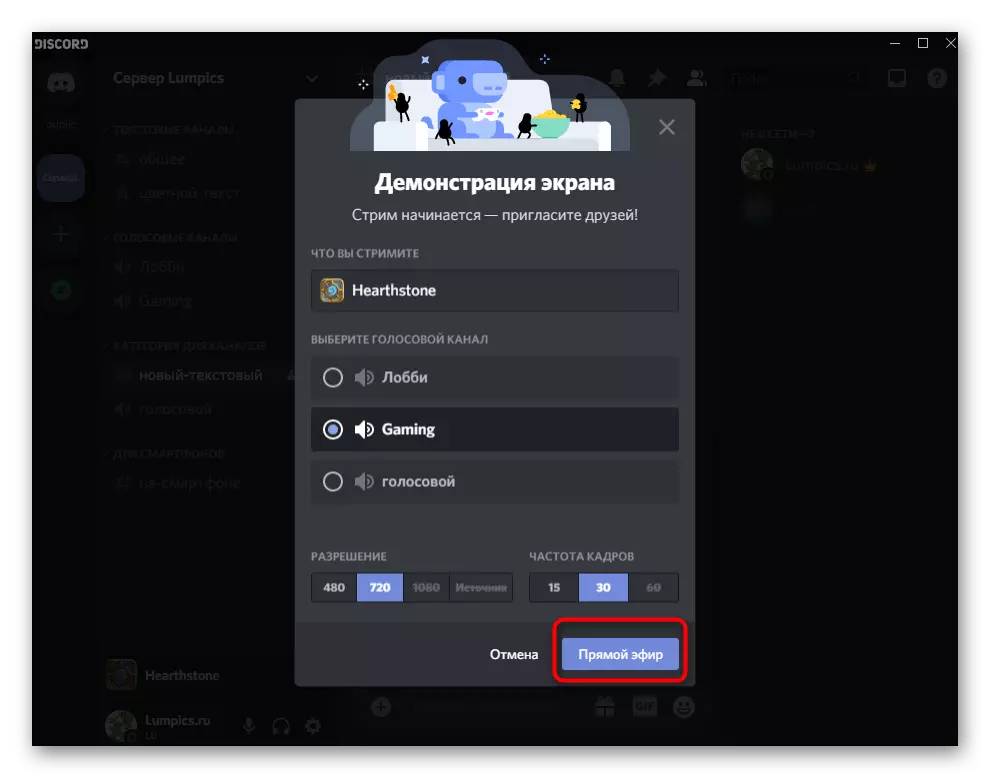

အသုံးပြုသူများကိုကြည့်ရှုခြင်းဖြင့်သင် browser သို့မဟုတ်တူညီသောဂဏန်းဟုခေါ်သည့်တိုင်ဂိမ်း 0 င်းဒိုးကိုအမြဲတွေ့လိမ့်မည်။ သင်ဆန္ဒရှိပါကလူတိုင်းဖမ်းယူနိုင်သည့်ဆောင်းပါးများနှင့်ပတ်သက်သောဆောင်းပါးများကိုဖတ်ရှုခြင်းနှင့်ဆောင်းပါး၏အစတွင်ပြောဆိုခဲ့သောမျက်နှာပြင်သရုပ်ပြခြင်းအကြောင်းဆောင်းပါးများကိုဖတ်ပါ။
အဆင့် 3: Stream Parameters တွေကိုပြောင်းပါ
Striming parameters တွေကိုမြန်မြန်ပြောင်းနိုင်မယ်ဆိုတာကိုအတိုချုပ်ကိုင်တွယ်ဖြေရှင်းပါ, 0 င်းဒိုးကိုပြောင်းပါသို့မဟုတ်ဝက်ဘ်ကင်မရာကို enable လုပ်ပါ။ ၎င်းသည်လက်ရှိစီးဆင်းမှုမတိုင်မီပြီးစီးမှုမရှိဘဲပြီးဆုံးသွားသောအခါ၎င်းတို့သည် settings အားလုံးကိုအင်အားမှန်သို့ရောက်သည်။
- သင်၏ကိုယ်ပိုင်ထုတ်လွှင့်မှုကိုကြိုတင်ကြည့်ရှုခြင်းနှင့်အတူပြတင်းပေါက်ငယ်လေးကိုတွေ့လိမ့်မည်သည့်အသံချက်သို့ပြန်သွားပါ။
- ကင်မရာနှင့်ခလုတ်ကိုနှိပ်သောအခါဝက်ဘ်ကင်မရာကိုဖွင့်သို့မဟုတ်ပိတ်ထားသည်။ ထို့ကြောင့်သင်သည်မည်သည့်အချိန်တွင်မဆိုစီမံခန့်ခွဲနိုင်သည်။
- ပြောင်းလဲခြင်းအတွက်တိုက်ရိုက်စီးဆင်းမှု parameters တွေကိုဖွင့်ရန်ဂီယာအိုင်ကွန်ကိုနှိပ်ပါ။
- အဲဒီမှာလွှဲပြောင်းခြင်းရဲ့အရည်အသွေးကိုပြောင်းလဲနိုင်တယ်, ရိုက်ကူးဖို့အတွက်ပြတင်းပေါက်အသစ်တစ်ခုကိုသတ်မှတ်ပါ။
- အကယ်. သင်သည် "Edit Windows" ကိုနှိပ်လျှင် desktop သို့မဟုတ်သင်ဖမ်းလိုသောအခြားပရိုဂရမ်တစ်ခုလုံးကိုသင်သတ်မှတ်နိုင်သည်။

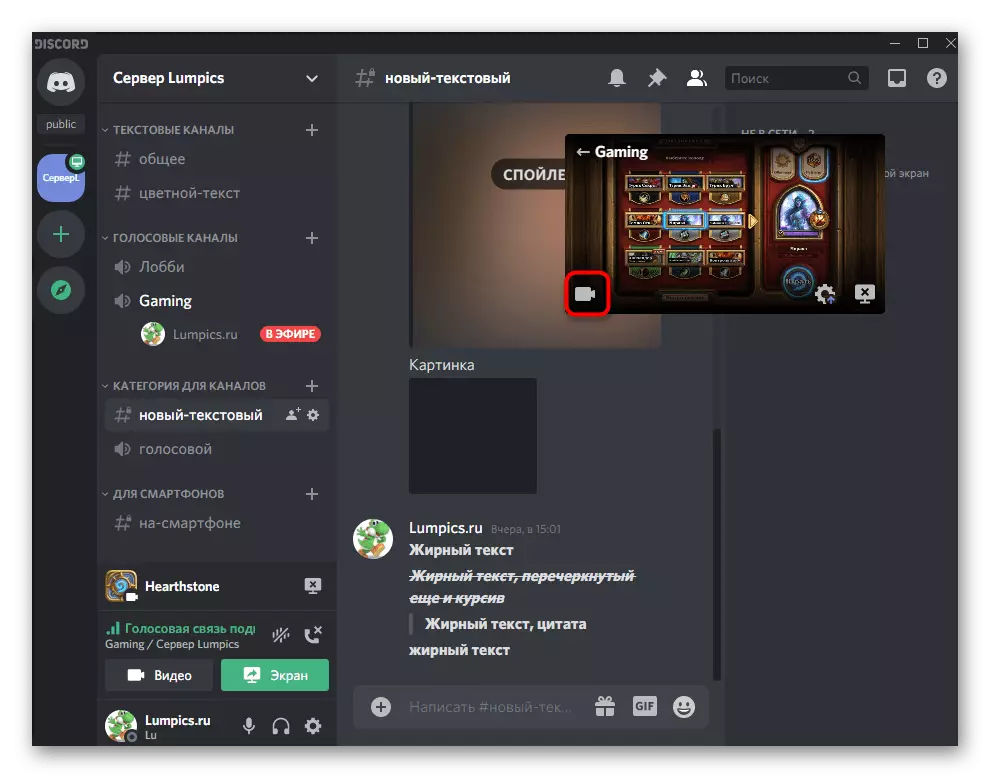



အခြားအသုံးပြုသူများမှထုတ်လွှင့်ခြင်းကိုကြည့်ပါ
နောက်ဆုံးတွင်ကျွန်ုပ်တို့သည်ထုတ်လွှင့်မှုကိုအခြားအသုံးပြုသူများကမည်သို့ရှုမြင်ကြောင်းဥပမာတစ်ခုပြသသည်။ သူတို့ကသူတို့ဖန်သားပြင်တွေမှာသူတို့မြင်နေရတယ်ဆိုတာကိုနားလည်ဖို့လိုတယ်,
- သင်လွှင့်ထုတ်သည့်ဆာဗာကိုဖွင့်သောအခါအသုံးပြုသူသည် "လေထဲတွင်" ကမ္ပည်းစာကိုကြည့်ပါ။ အကယ်. အသံချန်ကို 0 င်ရောက်နိုင်ပါက၎င်းသည်၎င်းကိုချိတ်ဆက်ပြီးကြည့်ရှုနိုင်သည်။
- ကြည့်ရှုသူသည်ဗွီဒီယိုကိုမျက်နှာပြင်တစ်ခုလုံးပေါ်တွင်သို့မဟုတ်ကျစ်လစ်သိပ်သည်းပုံစံဖြင့်ဖွင့်လှစ်ထားသည်။ ပြီးနောက်၎င်းသည်လက်ရှိ 0 င်းဒိုးကိုဖမ်းယူခြင်းအားဖြင့်ဂိမ်းတစ်ခုသို့မဟုတ်အခြားပရိုဂရမ်တစ်ခုဖြစ်လာပါလိမ့်မည်။
- ကြည့်ရှုသူများသည်လမ်းပေါ်တွင်ပေါ်လာသည်ဟုသင့်အားအသိပေးလိမ့်မည်။ အဘယ်ကြောင့်ဆိုသော်၎င်းတို့၏အမည်ပြောင်များ overlee တွင်ပေါ်လာသောကြောင့်ဖြစ်သည် ဆန့်ကျင်ဘက်နစ်ခ်တွင်မျက်လုံးသင်္ကေတရှိလျှင်သူသည်ယခုအခါထုတ်လွှင့်မှုကိုကြည့်နေပြီဟုဆိုလိုသည်။