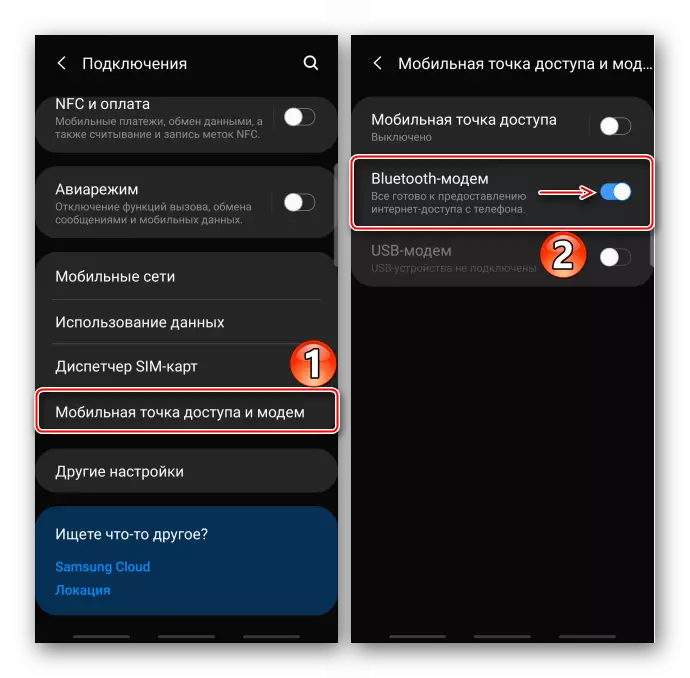အရေးကြီးသောသတင်းအချက်အလက်
ပထမ ဦး စွာသင်၏မိုဘိုင်းအင်တာနက်ချိတ်ဆက်ထားကြောင်းသေချာအောင်လုပ်ပါ။ အကယ်. device ပေါ်တွင်ဒေတာလွှဲပြောင်းမှုကိုဖွင့်ထားလျှင်, သို့သော်အင်တာနက်ဆက်သွယ်မှုပျောက်ဆုံးနေသည်, သင်၏ဆယ်လူလာ operator ကို ဆက်သွယ်. ကျွန်ုပ်တို့၏ပြ esh နာဖြေရှင်းခြင်းလမ်းညွှန်ချက်များကိုသုံးပါ။
ဆက်ဖတ်ရန်:
Samsung စမတ်ဖုန်းတွင်မိုဘိုင်းအင်တာနက်ပါ 0 င်ခြင်း
Android တွင်မိုဘိုင်းအင်တာနက်ပြ problems နာများကိုဖယ်ရှားခြင်း
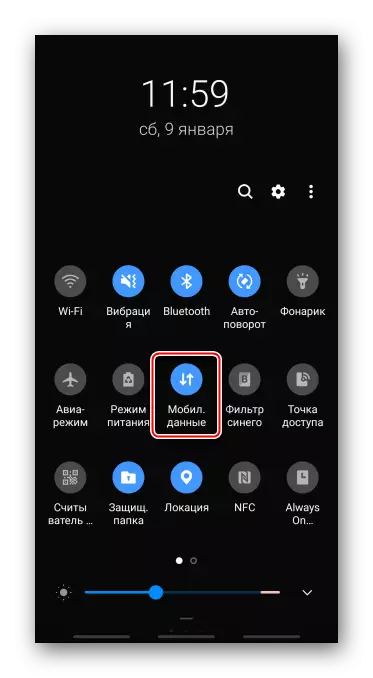
နည်းလမ်း 1: Samsung functions
အင်တာနက်ဖြန့်ဝေသည့်အခါ Samsung စမတ်ဖုန်းကို Wi-Fi Router, USB Modem သို့မဟုတ် Bluetooth Modem အဖြစ်အသုံးပြုနိုင်သည်။Option 1: Mobile Access Point
ဤဆက်သွယ်မှုနှင့်အတူအင်တာနက်သည်စက်ဆယ်ခုအထိတစ်ပြိုင်တည်းလက်ခံရရှိနိုင်သည်။ ဆက်သွယ်မှုမြန်နှုန်းသည် 4 င်းတို့၏အရေအတွက်နှင့်ဆမ်ဆောင်းစမတ်ဖုန်းမှအကွာအဝေးပေါ်တွင်မူတည်သည်။
- မိုဘိုင်းဖုန်းများကိုအသိပေးချက်များအစွန်အဖျားသို့ဆင်း။ မျက်နှာပြင်ပေါ်သို့ပွတ်ဆွဲပါနှင့် "Mobile Access Point" ကိုဖွင့်ပါ။ function parameters တွေကိုဖွင့်ဖို့, အိုင်ကွန်ကိုနှစ်စက္ကန့်ကိုင်ထားပါ။

အခြားရွေးချယ်စရာရွေးစရာ - "Settings" ကိုဖွင့်ပါ။ "connections", ထို့နောက် "မိုဘိုင်းဝင်ရောက်ခွင့်နှင့် modem" သို့သွားပါ။
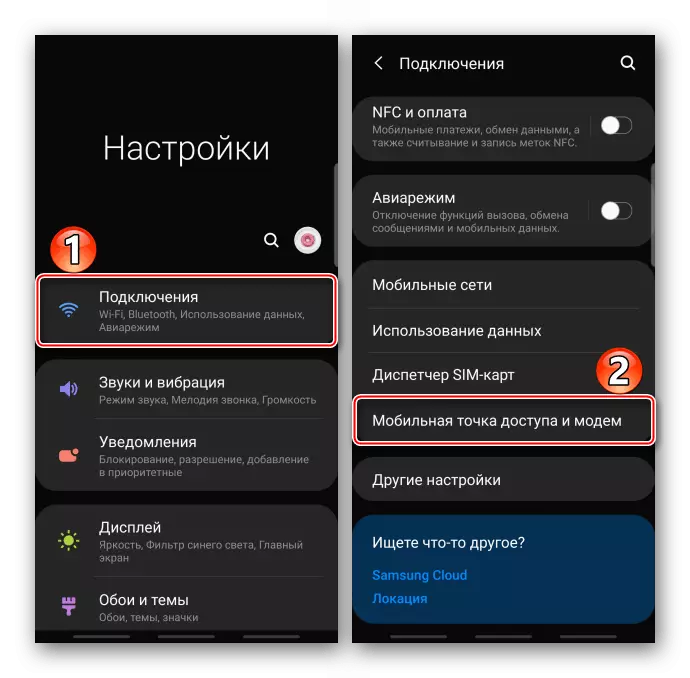
နှင့် option switch ကို "on" အနေအထားသို့ဘာသာပြန်ဆိုပါ။
- အခြားကိရိယာများသည် network encifier နှင့် password များမှဖြန့်ဖြူးခြင်းနှင့်ချိတ်ဆက်နိုင်သည်,

စကားဝှက်ကိုပြောင်းလဲရန်သင့်လျော်သောပစ္စည်းကို နှိပ်. ပေါင်းစပ်အသစ်တစ်ခုကိုထည့်ပါနှင့် Tapa "Save" ကိုထည့်ပါ။ ထိုနည်းတူစွာ, အကယ်. သင်ဆန္ဒရှိပါကကွန်ယက်၏အမည်ကိုပြောင်းသည်။
- ဥပမာအားဖြင့်အခြားစက်တစ်ခု၏ပထမ ဦး ဆုံးနည်းလမ်းကိုချိတ်ဆက်ရန် Laptop သည် Wi-Fi ကွန်ယက်များစာရင်းကိုဖွင့်လှစ်ထားသည်။
- အင်တာနက်ကို QR ကုဒ်၏အကူအညီဖြင့်ဖြန့်ဝေရန်, သက်ဆိုင်ရာအိုင်ကွန်ကိုအသာပုတ်ပါ။
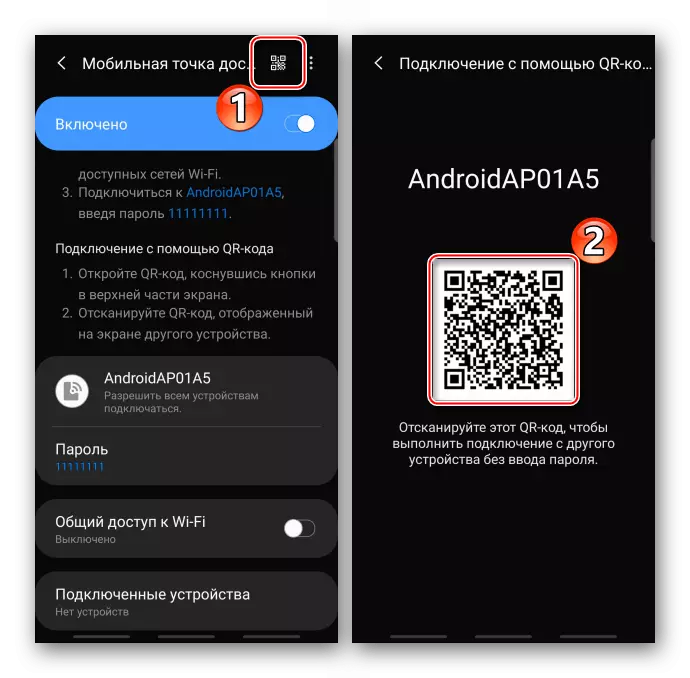
အခြားစက်ပေါ်တွင်ဤအတွက်သင့်တော်သော application ကို သုံး. အမြန်တုံ့ပြန်မှုကုဒ်ကိုစကင်ဖတ်စစ်ဆေးပြီး "Connect to Network" ကိုနှိပ်ပါ။
- USB cable ကို အသုံးပြု. စက်ကိုချိတ်ဆက်ပါ။ အကယ်. ကျွန်ုပ်တို့သည်ကိုယ်ပိုင်ကွန်ပျူတာအကြောင်းပြောနေပါက system unit ၏နောက်ဘက် panel တွင်ရှိသော port ကိုအသုံးပြုသည်။ I.E. တိုက်ရိုက် motherboard အပေါ်။ "Mobile Access and Modem" ကိုဖွင့်ပြီး "USB modem" function ကိုဖွင့်ပါ။
- ချိတ်ဆက်မှုမရှိပါကဖိုင်များကိုထုတ်လွှင့်ရန် USB ကိုမှန်ကန်စွာ configure မဟုတ်ဟုဆိုလိုသည်။ ဤကိစ္စတွင်ကျွန်ုပ်တို့သည် USB ကို အသုံးပြု. "USB modem" ကိုအသုံးပြုသောနည်းလမ်းကိုထင်ဟပ်စေသော TapAats Cirtains cirts cirtains ကိုချန်လှပ်ထားလိုက်သည်။
- ယခုဆက်သွယ်မှုကို install လုပ်ရမည်, သို့သော်၎င်းကိုမဖြစ်သေးပါက "USB modem" function ကိုပြန်လည်ချိတ်ဆက်ပါ။
- "Mobile Access and Modem" အပိုင်းတွင်ကျွန်ုပ်တို့သည် Bluetooth Modem ကိုဖွင့်သည်။
- သင်၏မိုဘိုင်းကိရိယာတွင် Shortcut Panel ကိုဖွင့်ပါ, Bluetooth ကိုဖွင့်ပါ။

Samsung စမတ်ဖုန်းသည်အင်တာနက်ဖြန့်ဝေသောအခါ, ရရှိနိုင်သည့်ကိရိယာများတွင်ပေါ်လာလိမ့်မည်။

ကိရိယာနှစ်ခုလုံးတွင် connection တောင်းဆိုမှုကိုအတည်ပြုပါ။
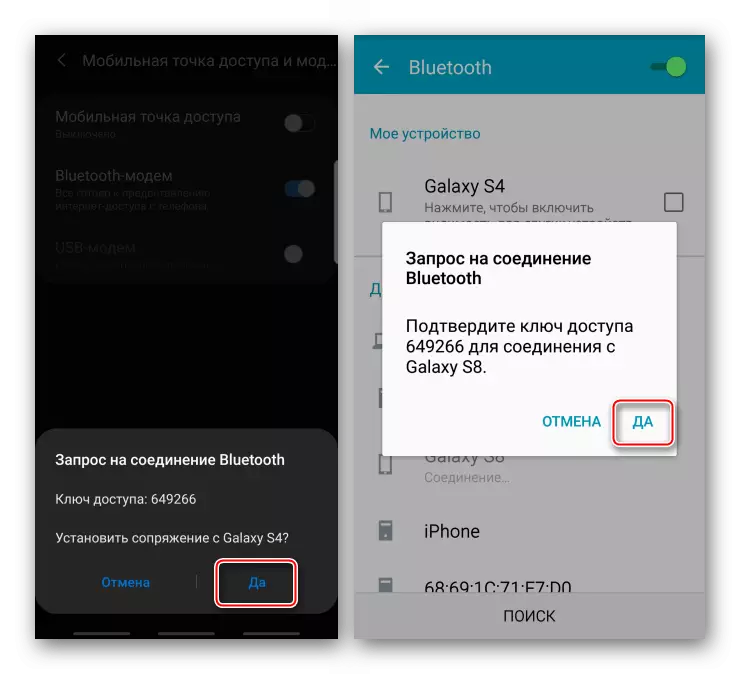
"ချိတ်ဆက်ထားသောကိရိယာများ" တွင် "Settings" icon ကိုနှိပ်ပါ။ "Settings" icon ကိုနှိပ်ပါ။ "Internet Clection" function ကိုသက်ဝင်စေပါ။
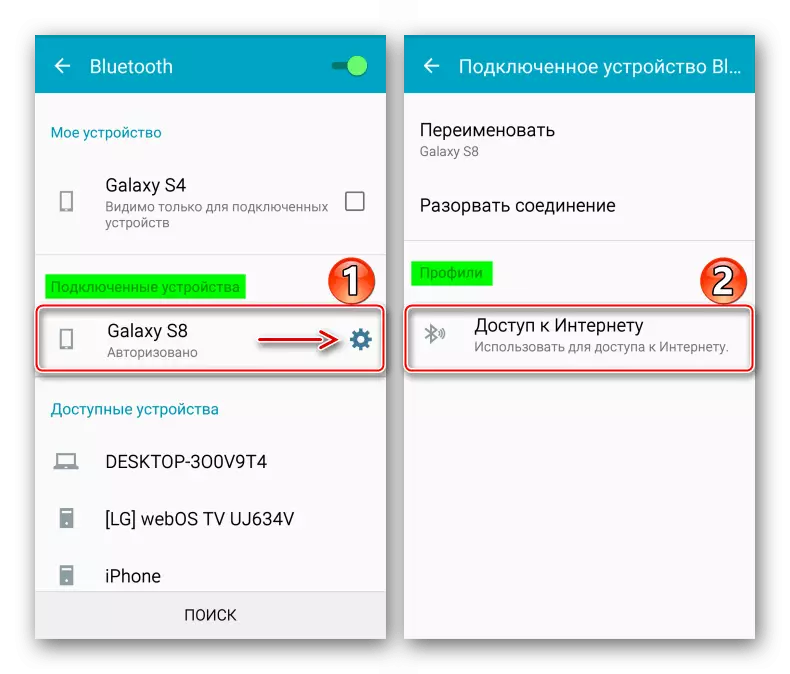
အခုဒီကိရိယာမှာအင်တာနက်ချိတ်ဆက်မှုတစ်ခုရှိတယ်။
- လက်တော့ပ်ကိုချိတ်ဆက်ရန် Quick Access Panel ကိုဖွင့်ပြီး Bluetooth function ကိုသက်ဝင်စေပါ။

နည်းလမ်း 2 - တတိယပါတီ
အထက်တွင်ဖော်ပြထားသောနည်းလမ်းများသည်ပြ problem နာကိုဖြေရှင်းရန်လုံလောက်သောထက်မကပါ, သို့သော်အချို့ကိစ္စရပ်များတွင်တတိယပါတီမှမလုပ်ဆောင်ပါ။ Osmino application ၏ဥပမာတွင်ဤနည်းလမ်းကိုသုံးသပ်ကြည့်ပါ။ အမှန်မှာ၎င်းသည် "Mobile Access Point" function ကိုမိတ္တူကူးယူထားပြီးဖြစ်သော်လည်းပြန်လည်သုံးသပ်ခြင်းဖြင့်ဆုံးဖြတ်ခြင်းအားဖြင့်၎င်းသည်စက်ပစ္စည်းပေါ်တွင်ရွေးချယ်ခြင်းသို့မဟုတ်အင်တာနက်ဖြန့်ဖြူးခြင်းအခြေအနေများကြောင့်၎င်းကိုမထောက်ပံ့ပါ။
Osmino ကို Google Play ဈေးကွက်မှဒေါင်းလုပ်ဆွဲပါ
ကျွန်ုပ်တို့သည်မိုဘိုင်းဒေတာများကိုလွှဲပြောင်းခြင်း, လျှောက်လွှာကိုဖွင့်ပါ, ကွန်ယက်အမည်နှင့်စကားဝှက်ကိုတီထွင်ပါ (သို့မဟုတ်အခြေစိုက်စခန်းတန်ဖိုးများကိုချန်ထားပါ) နှင့် Tapad "ဖြန့်ဝေ" ကိုဖတ်ပါ။ ယခုသင်ဤကွန်ယက်နှင့်ချိတ်ဆက်ပြီးအင်တာနက်ကို အသုံးပြု. အခြားကိရိယာတစ်ခုပေါ်တွင်သင်အသုံးပြုသည်။

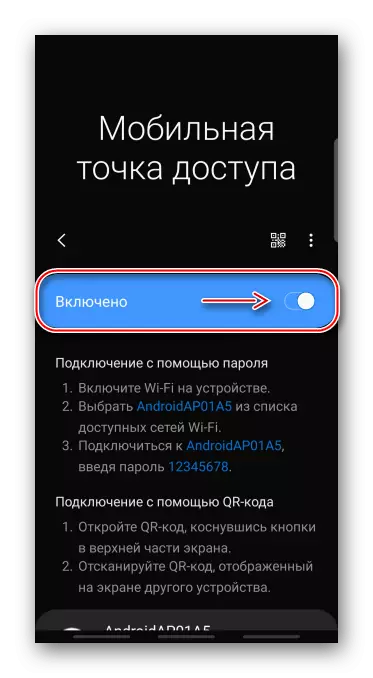



Option 2: USB Modem
ဤနည်းလမ်းသည်အထူးသဖြင့်မူရင်းကေဘယ်လ်ကိုအသုံးပြုပါကပိုမိုမြင့်မားသောအင်တာနက်ဆက်သွယ်မှုမြန်နှုန်းကိုပေးသည်။ လက်ပ်တော့ပ်များနှင့်ကွန်ပျူတာများကိုနည်းပညာများမပါဘဲဆက်သွယ်နိုင်သည် Wi-Fi နှင့် Bluetooth ကိုဆက်သွယ်နိုင်သည်။ များသောအားဖြင့် Windows သည်သင်ဤယာဉ်မောင်းအတွက်သင်လိုအပ်သည့်အရာအားလုံးရှိပြီးဖြစ်စဉ်တွင်ပြ problems နာများပေါ်ပေါက်လာပါကပြ Proble နာတွင်ပြ problems နာများပေါ်ပေါက်လာပါက Samsung သည်လိုချင်သောအထုပ်ပါ 0 င်သောကွန်ပျူတာပေါ်တွင် Smart Switch application ကိုတပ်ဆင်ရန်အကြံပြုသည်။



Option 3: Bluetooth Modem
မည်သည့်ကိရိယာကိုမဆို Bluetooth နည်းပညာရှိသည့်ဤနည်းဖြင့်မဆိုဆက်သွယ်နိုင်သည်။ ဒြပ်ပေါင်းသည်ပထမဗားရှင်းနှစ်ခုထက်ပိုမိုတည်ငြိမ်ပြီးလျင်မြန်မှုနည်းပါးသည်။