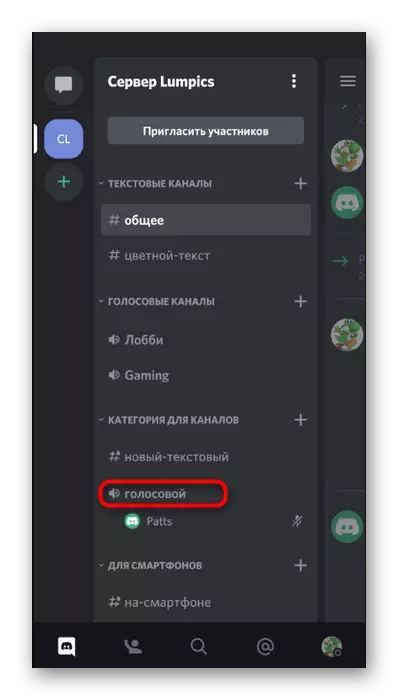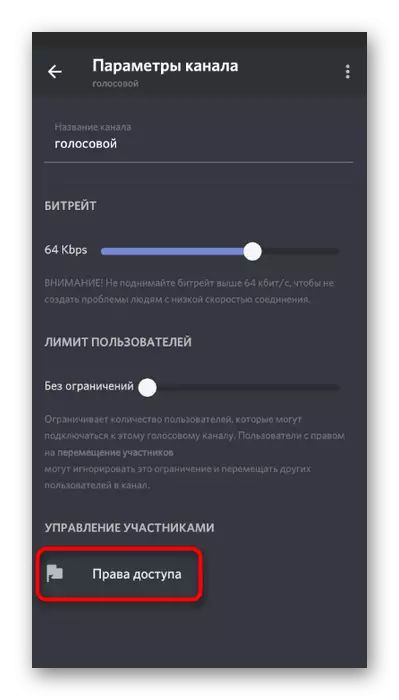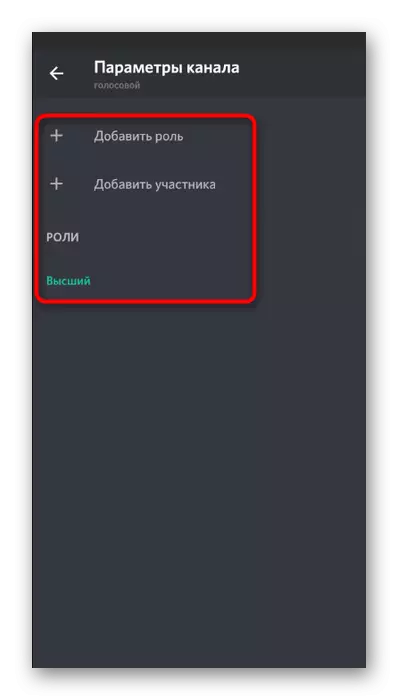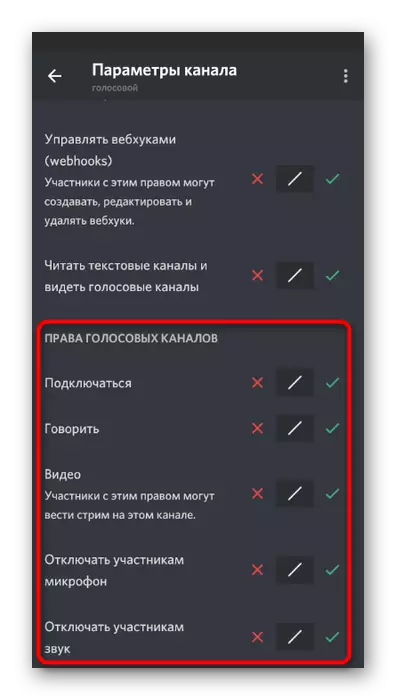Option 1: PC အစီအစဉ်
အသံ 0 င်ရောက်မှုအတွက်အသံစီမံခန့်ခွဲမှုလိုအပ်ချက်မှာများသောအားဖြင့်ကွန်ပျူတာများသို့မဟုတ်လက်ပ်တော့များအပေါ်သုံးစွဲသူများမှပေါ်ပေါက်လာလေ့ရှိပြီးယခင် Messenger ၏ desktop version ကို download လုပ်သည်။ ၎င်းသည်အသံ chats တွင်အမြဲတမ်းဆက်သွယ်မှုနီးပါးသည် Windows သို့မဟုတ်အခြား OS တွင်ဤပရိုဂရမ်ကိုအသုံးပြုနေသည်ဟူသောအချက်ကြောင့်ဖြစ်သည်။ ပါဝင်မှုနှင့်အသံစီမံခန့်ခွဲမှုနှင့်ပတ်သက်သောအရေးကြီးသောရှုထောင့်များကိုခွဲခြမ်းစိတ်ဖြာကြပါစို့။အကောင့်ဆက်တင်များ
ပထမ ဦး စွာ output device ၏အသံစက်၏အသံနှင့်ရွေးချယ်ခြင်းအတွက်တာဝန်ရှိသည့်အရေးကြီးသောချိန်ညှိချက်များရှိသည့်အထွေထွေအကောင့်ချိန်ညှိချက်များကိုစဉ်းစားပါ။ ပုံမှန်အားဖြင့်အမြဲတမ်းတပ်ဆင်ထားသည်, parameters တွေကိုမှန်ကန်ပေမယ့် output အတွက်ပစ္စည်းကိရိယာများကိုပြောင်းလဲရန်လိုအပ်ပါတယ်။
- ချိန်ညှိချက်များကိုစစ်ဆေးရန်, သင့်ရဲ့ avatar ကိုအောက်ခြေ panel ပေါ်ရှိသင်၏ Avatar ၏ညာဘက်ရှိဂီယာအိုင်ကွန်ကိုနှိပ်ပါ။
- 0 င်းဒိုးအသစ်တစ်ခုတွင်ဘယ်ဘက်ရှိ Panel ကိုအာရုံစိုက်ပါ။ "application settings" block တွင် "application settings" block တွင် "voice and video" အပိုင်းကိုရွေးချယ်ပါ။
- input device သည်မိုက်ခရိုဖုန်းဖြစ်ပြီး၎င်းကိုသီးခြားစီညှိနိုင်သည်။ ဒီပစ္စည်းကိရိယာတွေအကြောင်းဒီပစ္စည်းကိရိယာအကြောင်းဆောင်းပါးတစ်ပုဒ်မှာသင် 0 က်ဘ်ဆိုဒ်ပေါ်ရှိဆောင်းပါးတစ်ပုဒ်တွင်သင်ဖတ်ရှုနိုင်သည့်လင့်ခ်ကို နှိပ်. ဖတ်ရှုခြင်းဖြင့်ဖတ်ရှုနိုင်ပါသည်။
ဆက်ဖတ်ရန် - မိုက်ခရိုဖုန်းကိုအလှည့်ကျခြင်းဖြင့်လှည့်ခြင်း
- "output device" ဟုခေါ်သောဒုတိယအခြေခံသည် System အသံနှင့်လျှောက်လွှာအသံများကိုတည်ဆောက်ရန်တာ 0 န်ရှိသည်။
- ကိရိယာများနှင့်စာရင်းဖွင့်သောအခါချိတ်ဆက်ထားသောစပီကာများသို့မဟုတ်နားကြပ်ပေါ် မူတည်. အသံဖမ်းမိမည့် option ကိုရွေးချယ်ရန်အဆိုပြုထားသည်။
- အောက်ဖော်ပြပါသည် optimal volume တန်ဖိုးကိုရွေးချယ်ရန် slider ဖြစ်သည်။
- ထို့အပြင်စကားစမြည်ပြောဆိုစဉ် "အသံတိတ်လျှောက်လွှာ" ကိုဂရုပြုပါသို့မဟုတ်အခြားပါ 0 င်သူများအားနားထောင်ခြင်းကိုနားထောင်ပါ။ Slider ကိုပြောင်းရွှေ့ခြင်းအားဖြင့်မိုက်ခရိုဖုန်းစကားဝိုင်းအတွင်း plug ၏ရာခိုင်နှုန်းကိုရွေးချယ်ပါကအရေးအကြီးဆုံးကိုလက်လွတ်ခွင့်ပြုသည်။
- စကားမစပ်, Settings သို့ကူးပြောင်းခြင်းအကူးအပြောင်းနေရာမှမောင်စ်၏အဓိက 0 င်းဒိုးတွင်, အသံနှင့်မိုက်ခရိုဖုန်းကိုလျင်မြန်စွာပိတ်ထားရန်သို့မဟုတ်ဖွင့်ရန်ခွင့်ပြုသည့်ခလုတ်နှစ်ခုရှိသည်။ လိုအပ်ချက်များအတွက်သူတို့ကိုသုံးပါ။ ပြန်လှည့်ရန်မမေ့ပါနှင့်။
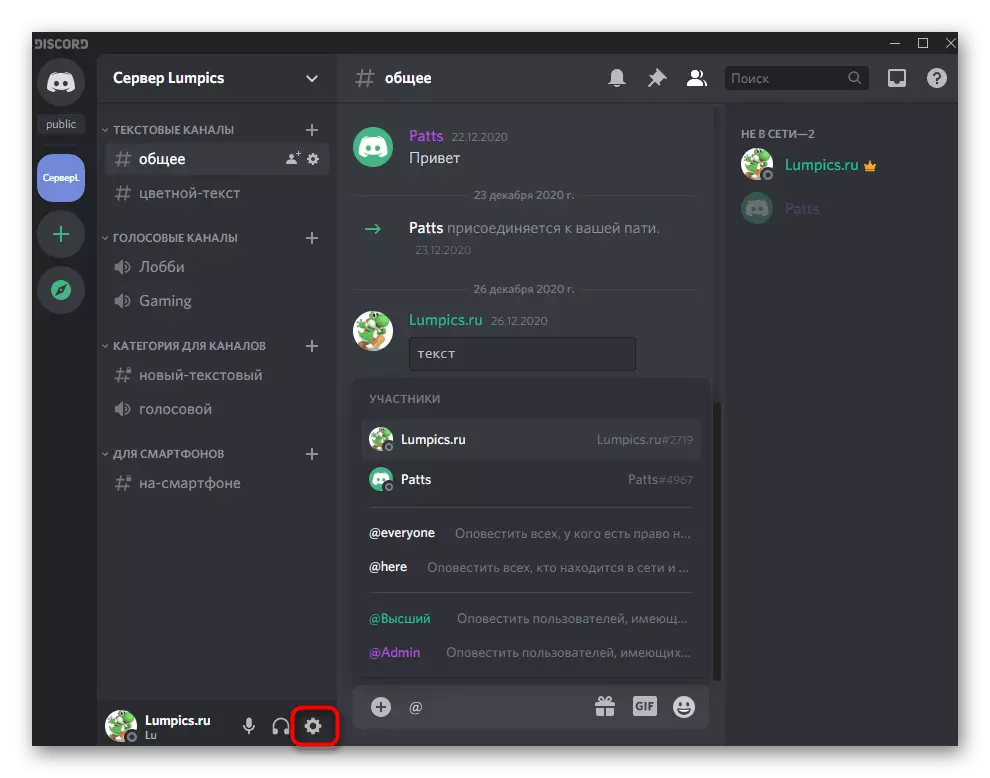
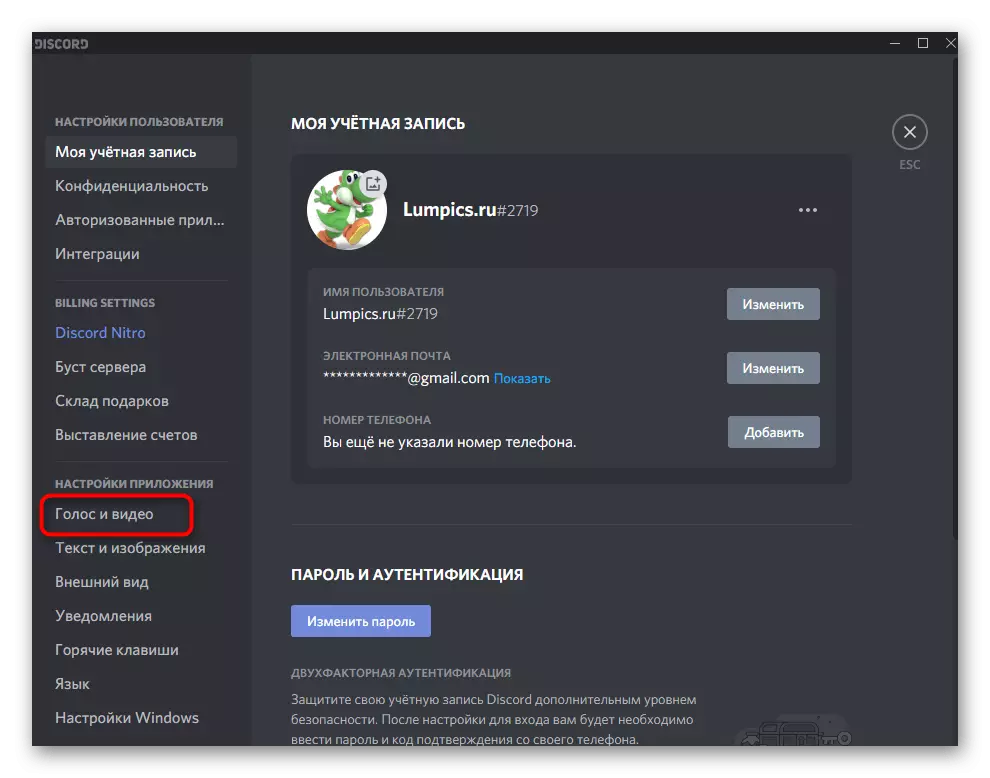
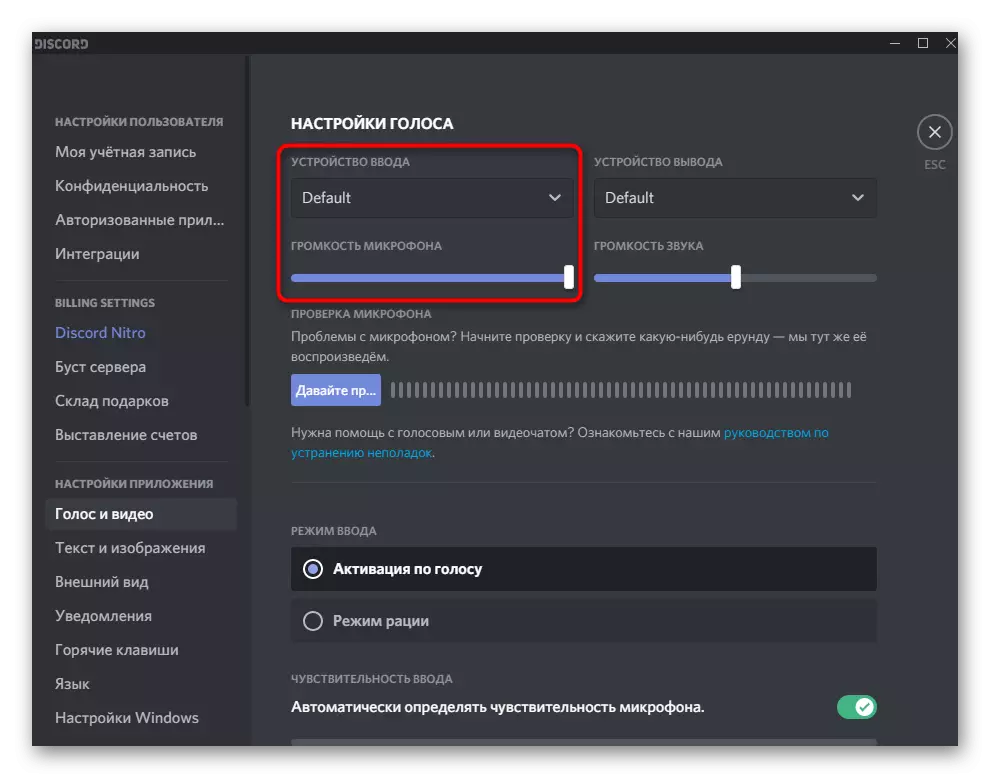

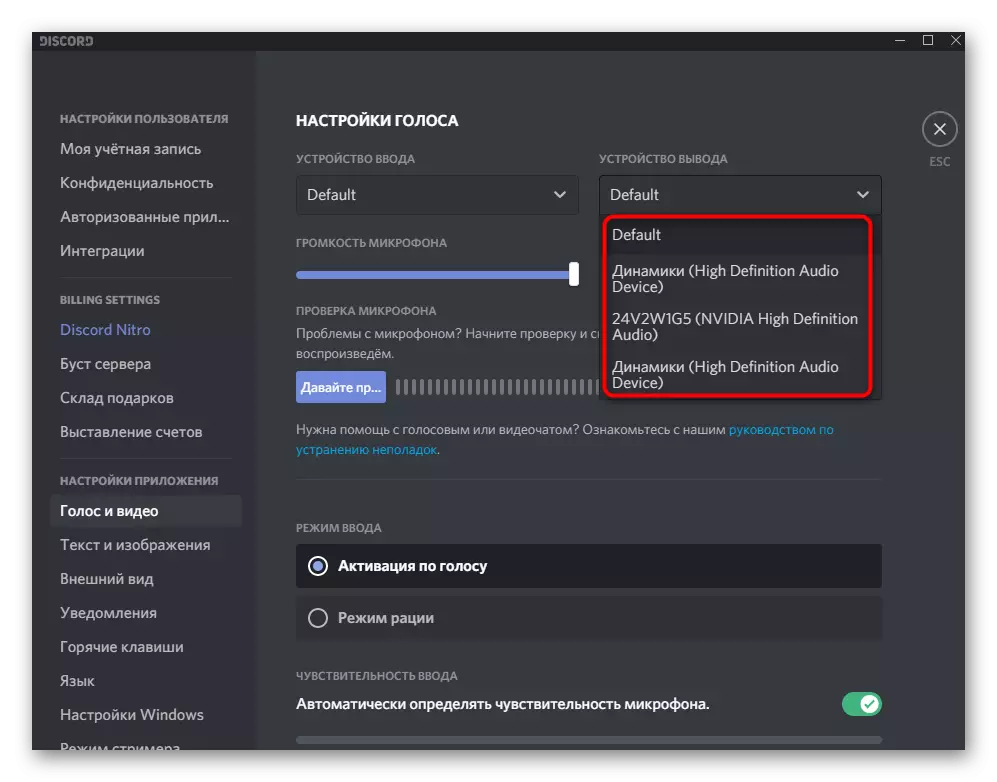
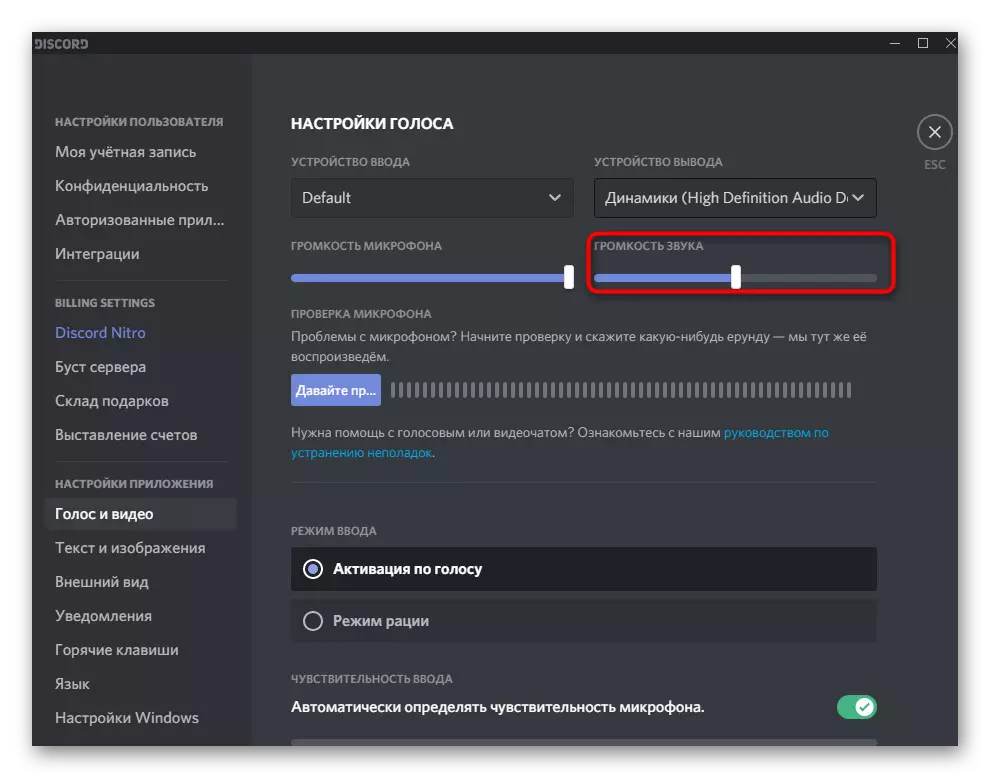
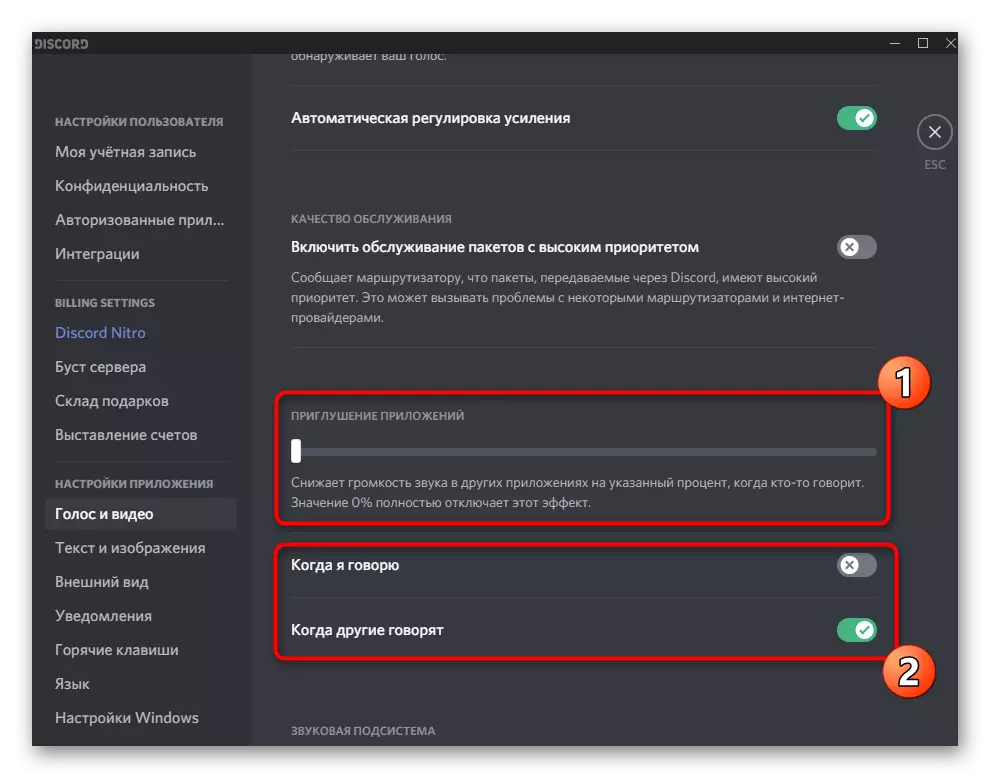
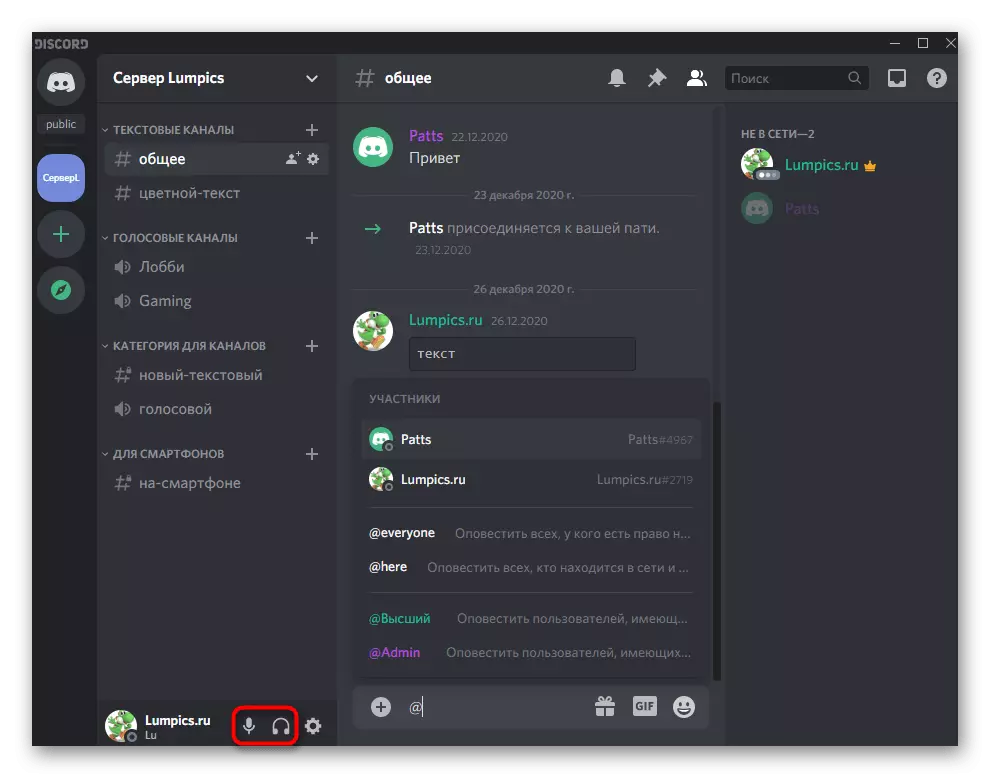
output device တစ်ခုကိုရွေးချယ်ရာတွင်မည်သည့်ပစ္စုပ္ပန်ရွေးစရာများထဲမှမည်သည့်နေရာကိုတပ်ဆင်ရန်ခက်ခဲသည်ကိုနားလည်ရန်ခက်ခဲနိုင်သည်။ ယခုအသုံးပြုထားသောပစ္စည်းများကိုရှာဖွေရန် OS parameters များကို အသုံးပြု. Deverord တွင်၎င်းကိုရွေးချယ်ပါ။
- ဒီလိုလုပ်ဖို့ Start ခလုတ်ကိုနှိပ်ပြီး "parameters တွေကို" သွားပါ။
- စနစ်အပိုင်းကိုဖွင့်ပါ။
- ဘယ်ဘက်ရှိ panel မှတစ်ဆင့် "အသံ" ပုဒ်မသို့ပြောင်းပါ။
- ကမ္ပည်းစာအောက်တွင် "output device ကိုရွေးပါ" ပြသထားသည့်ပြပွဲများကိုရွေးချယ်ပါ,
- Slider ကို Slider တွင်ကြည့်သောအခါ "Total Volume" တွင် "Total Volume" တွင်အသံကိုဖွင့်သောအခါ device strip တစ်ခုကိုသင်လွှင့်ထားသည့်အသံကိုဖမ်းယူခွင့်ပြုသည့် dynamic strip တစ်ခုကိုတွေ့ရလိမ့်မည်။
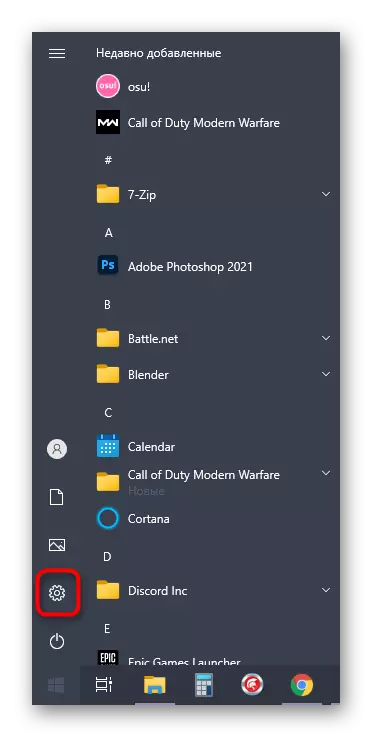
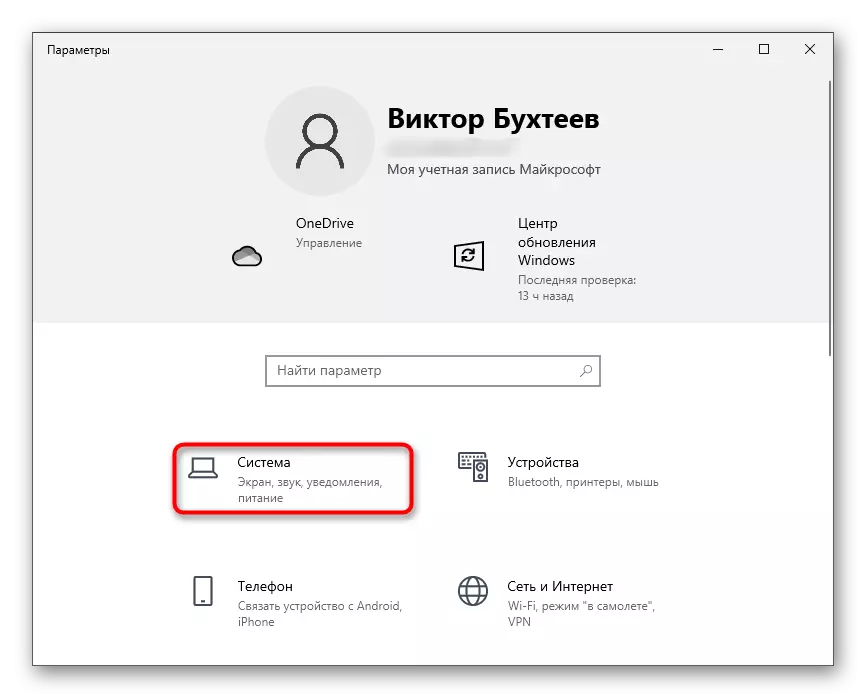
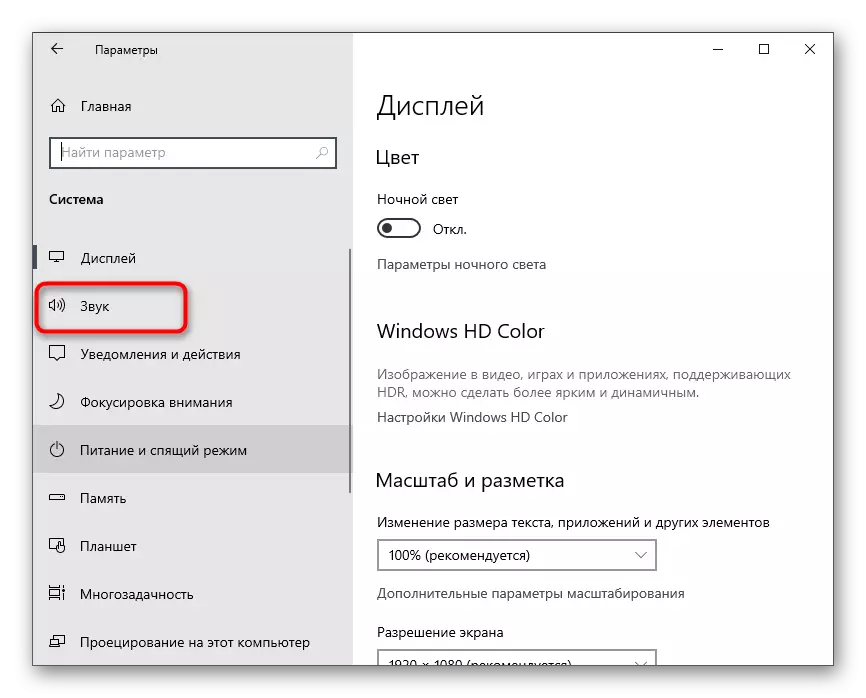
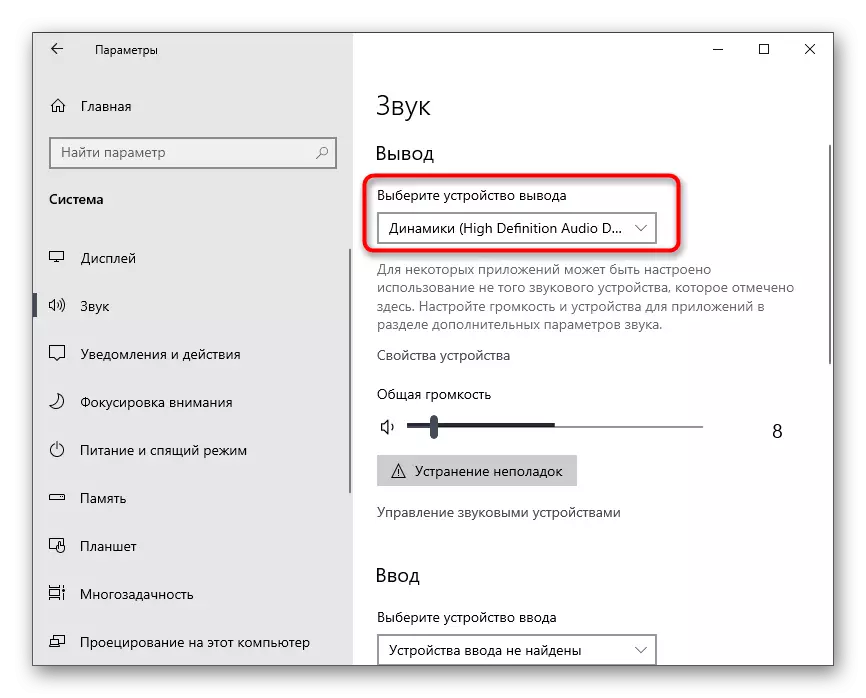
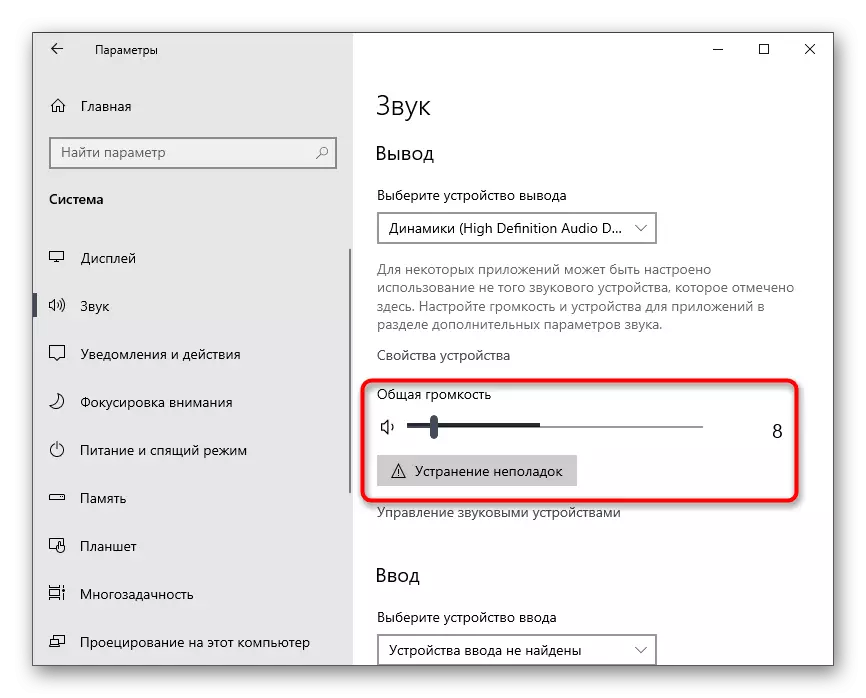
အခြေခံချိန်ညှိချက်များကိုသင်တွက်ချက်ပြီးနောက်နောက်လာမည့်ခြေလှမ်းများသို့ သွား. မျက်နှာပြင်သို့မဟုတ်အသုံးပြုသူများနှင့်ကိုယ်ပိုင်စကားစမြည်ပြောဆိုမှုများကိုပြသသည့်အခါအသံကိုဖွင့်နိုင်သည်။
အခန်းကဏ္ for များအတွက်အသံ setting ကို
ကျွန်ုပ်တို့၏ဆောင်းပါး၏ဤဆောင်းပါးတွင်ကျွန်ုပ်တို့သည်ဆာဗာများပေါ်တွင်ခေါင်းစဉ်များအပေါ်ခေါင်းစဉ်များအပေါ်အနည်းငယ်အကျိုးသက်ရောက်လိမ့်မည်။ ၎င်းသည်သူတို့၏ဖန်တီးသူများသို့မဟုတ်အုပ်ချုပ်ရေးမှူးများအတွက်အသုံးဝင်လိမ့်မည်။ သင်သိသည့်အတိုင်းမည်သည့်အခန်းကဏ္ for မှမဆိုအသံစီမံခန့်ခွဲမှုရည်ညွှန်းသည့်နေရာကိုသင် configure လုပ်နိုင်သည်။ သီးခြားစီခွဲထားသည့်အခန်းကဏ္တစ်ခုစီသည်မိုက်ခရိုဖုန်းကိုအသုံးပြုရန် (သို့) ဝက်ဘ်ကင်မရာကို သုံး. ဆက်သွယ်ခွင့်ရှိသည်။
- အကယ်. သင်သည်ဆာဗာကိုဖန်တီးသူဖြစ်လျှင်သို့မဟုတ်အခန်းကဏ္ machine ကိုစီမံခန့်ခွဲရန်သင့်တော်သောအခွင့်အရေးများရှိပါက,
- ပေါ်လာသည့်စာရင်းတွင်သင်သည်ဆာဗာဆက်တင်များကိုစိတ်ဝင်စားသည်။
- 0 င်းဒိုးအသစ်တစ်ခုသည်သင်ရွေးချယ်ထားသော options များနှင့်ဖွင့်လှစ်ထားသောရွေးချယ်စရာများနှင့်ဖွင့်လှစ်ထားသည်။
- ရှိပြီးသားအခန်းကဏ္ role ၏အမည်ကိုနှိပ်ပါသို့မဟုတ်သီးခြားစီ configure လုပ်ရန်အသစ်တစ်ခုကိုဖန်တီးပါ။
- ညာဘက်အနေဖြင့်ရရှိနိုင်သည့်အခွင့်အရေးများအားလုံး၏စာရင်းတစ်ခုဖြစ်လိမ့်မည်။ "Voice Channel Allitue" ကိုပိတ်ဆို့ရန်သို့မဟုတ်ဗွီဒီယိုများသုံးရန်အခွင့်အလမ်းများပေးလိုသည်ဖြစ်စေ,
- "မိုက်ခရိုဖုန်းပါ 0 င်သူများ" ကို "disconnect လုပ်ဖော်ကိုင်ဖက်များ" နှင့် "Disable Microphone ကိုပိတ်ထားသူများ" သည် Voice Channels များပေါ်တွင်အသုံးပြုသူများကိုစီမံခန့်ခွဲရန်ရည်ရွယ်ထားသည်။
- server ပါ 0 င်သူများအကြား configured lev ကိုမဖြန့်ဖြူးသေးပါက "ပါ 0 င်သူများ" အပိုင်းကိုဖွင့်ပါ။
- အကောင့်ကိုယ်စားအပေါင်းပုံစံအတွက်ခလုတ်ကိုနှိပ်ပါ။
- အဘယ်ကန့်သတ်ချက်များသို့မဟုတ်အခွင့်ထူးများရွေးချယ်ခြင်းအတွက်အခန်းကဏ္ add တစ်ခုထည့်ပါ။
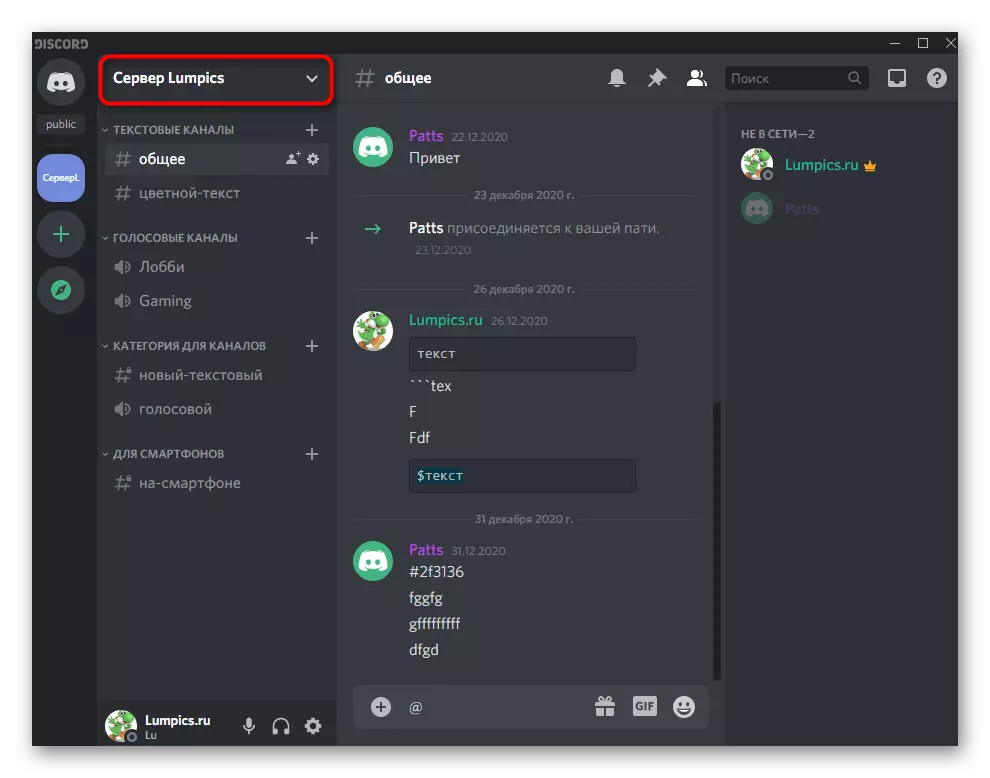
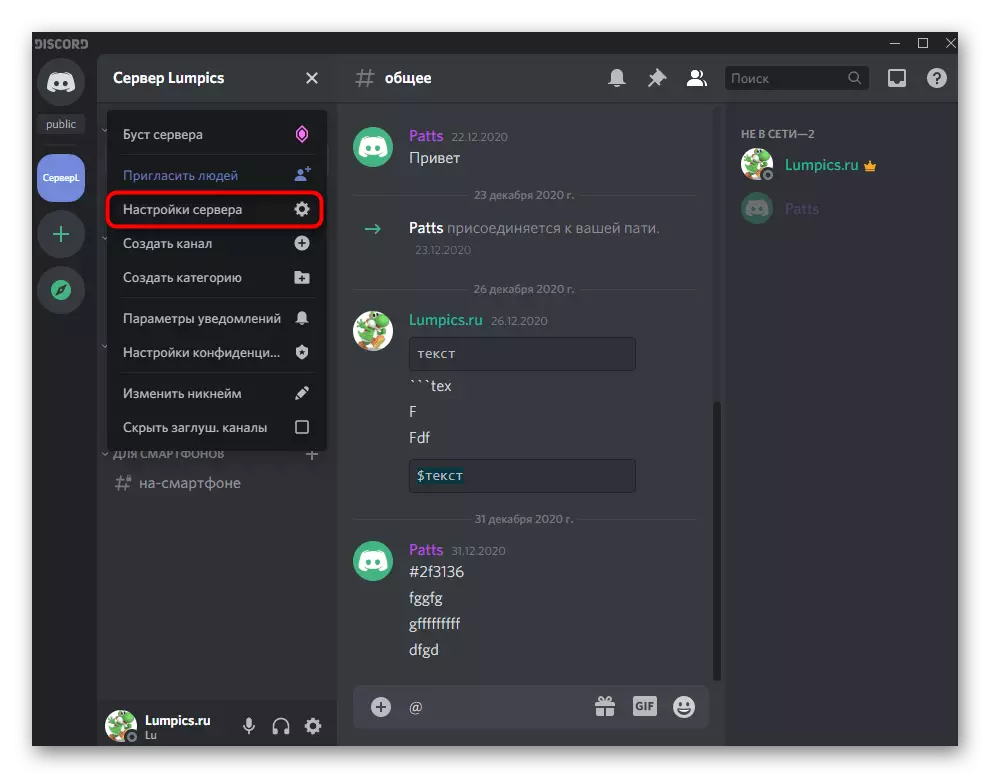
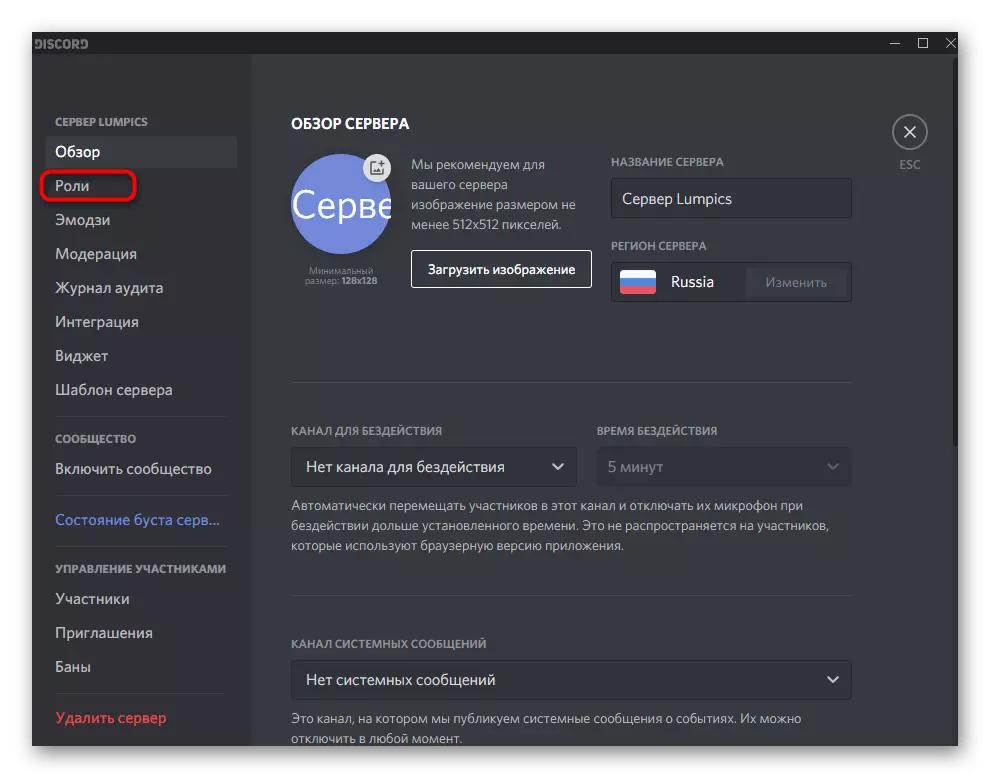
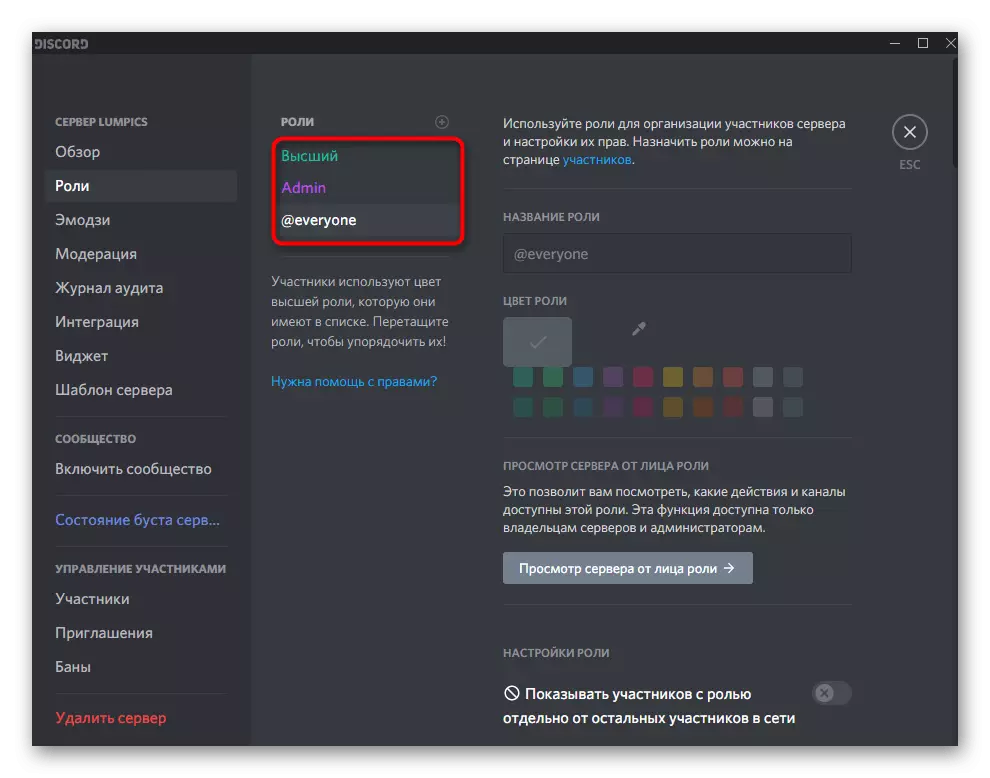
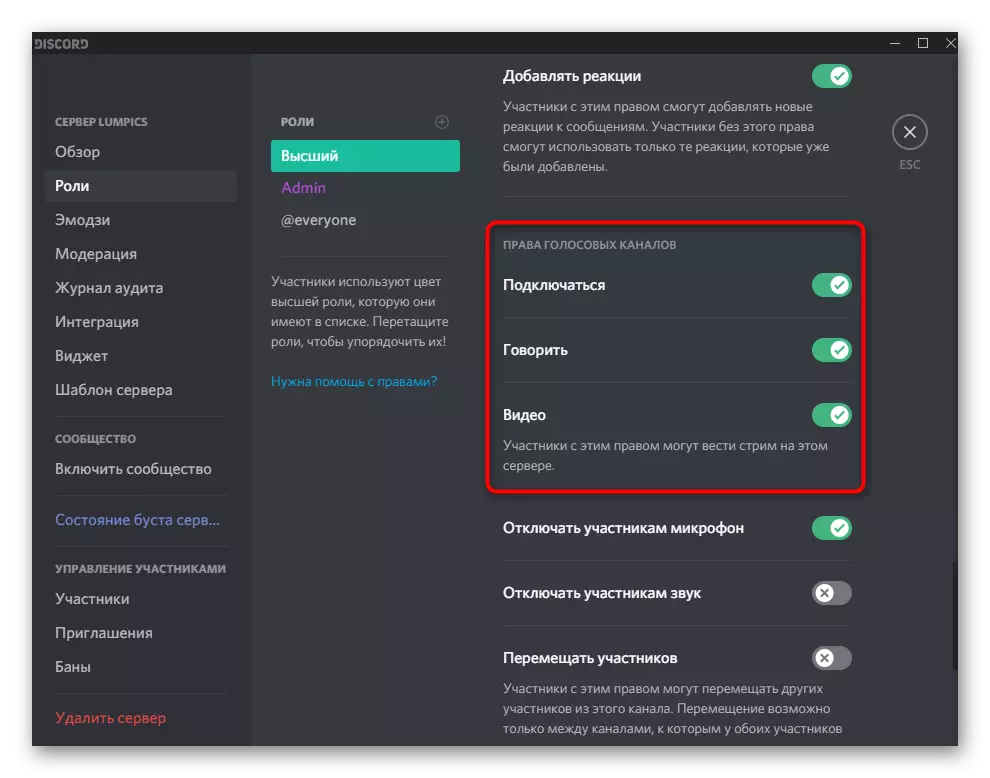
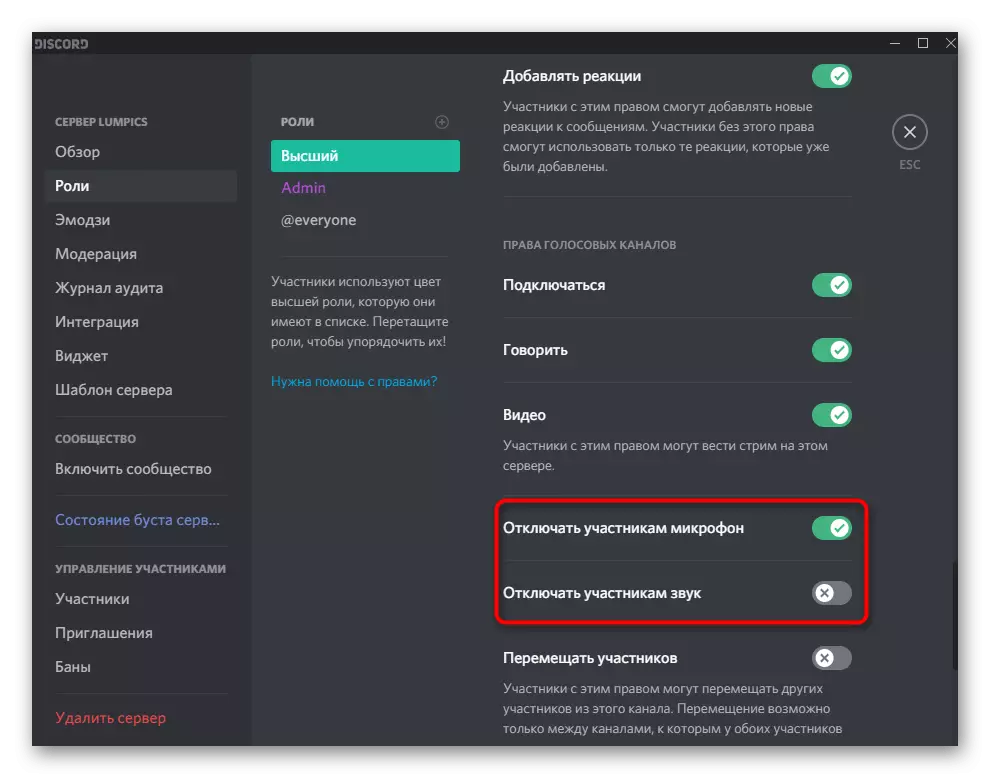
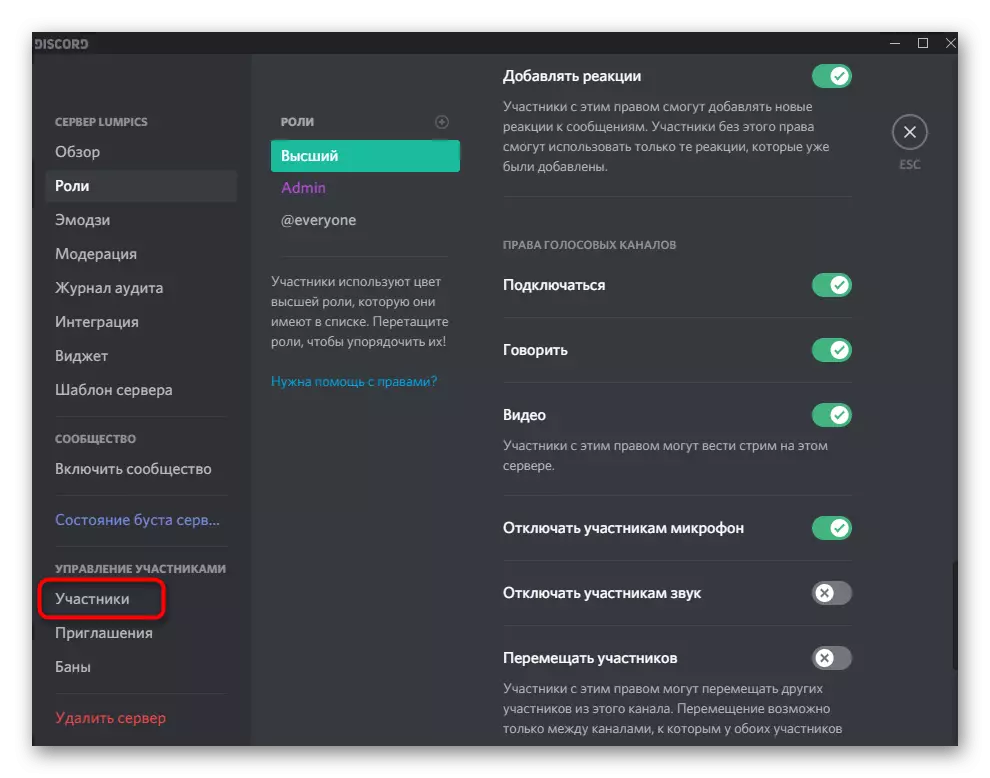
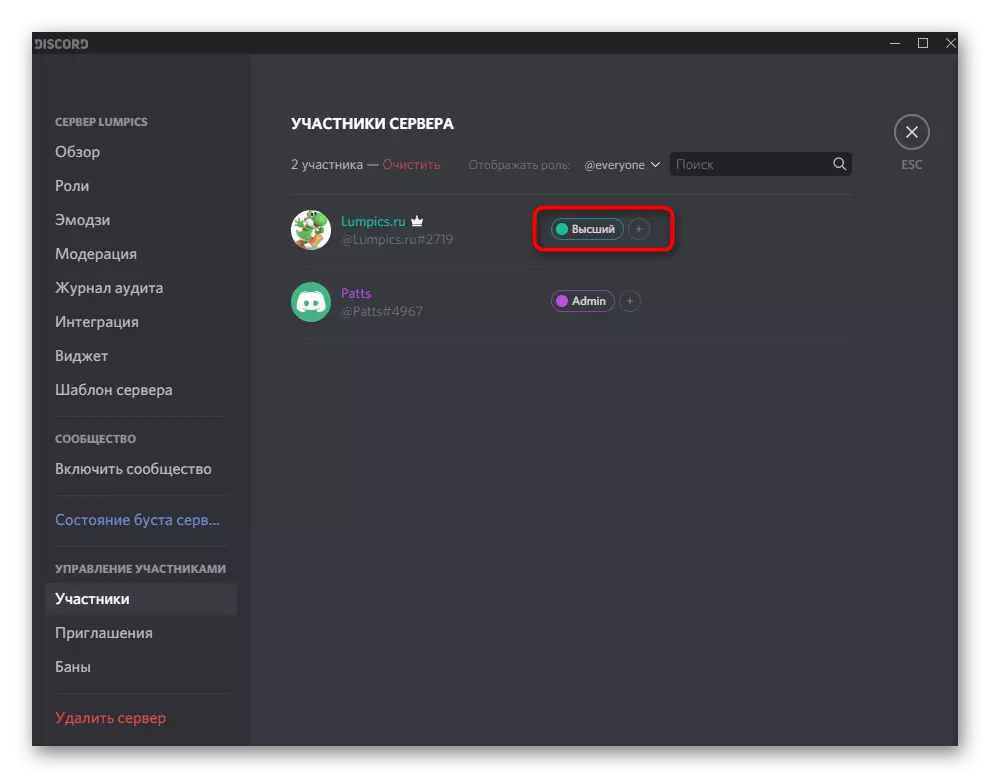
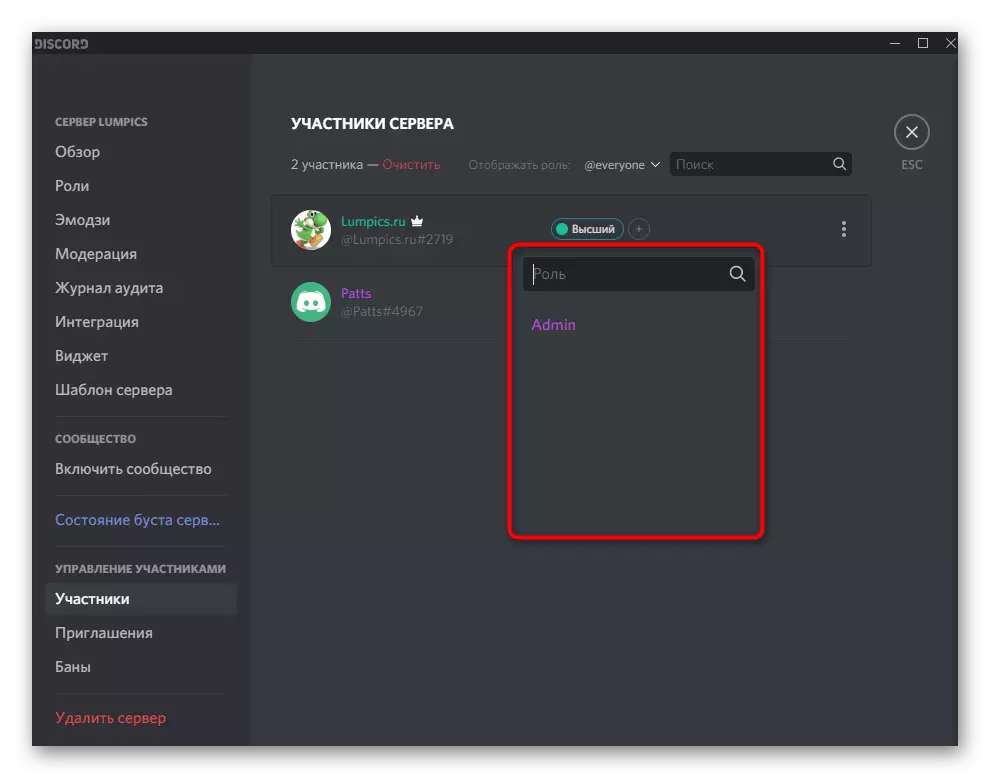
ရရှိနိုင်သည့်အခွင့်အရေးများအားလုံး၏အသေးစိတ်ဖော်ပြချက်နှင့်ပတ်သက်သောအသေးစိတ်ဖော်ပြချက်နှင့်ပတ်သက်သောအသေးစိတ်အချက်အလက်များကိုပိုမိုသိရှိလိုပါကအောက်ပါလင့်ခ်ကိုနှိပ်ခြင်းဖြင့်ကျွန်ုပ်တို့၏ဝက်ဘ်ဆိုက်ရှိအခြားအကြောင်းအရာတစ်ခုတွင်အခြားပစ္စည်းတစ်ခုတွင်တွေ့လိမ့်မည်။
ဆက်ဖတ်ရန်
အသံလိုင်းများအပေါ်ကောင်းစွာစီမံခန့်ခွဲမှုအသံ
Verard တွင်ဖန်တီးသူများနှင့်ဆာဗာအုပ်ချုပ်ရေးမှူးများအတွက်အသုံးဝင်သောအခြားအသုံးဝင်သောအချက်အလက်များ။ အသံချန်နယ်များရှိအသံချိန်ညှိချက်များကသင့်အားမည်သည့်အထွေထွေကန့်သတ်ချက်မခွဲခြားဘဲပါ 0 င်သူတစ် ဦး ချင်းစီအတွက်အခွင့်အရေးတစ်ခုချင်းစီကိုရွေးချယ်ရန်ခွင့်ပြုသည်။ ထိုကဲ့သို့သောလမ်းကြောင်းများနှင့် ပတ်သက်. ရေလွှမ်းမိုးမှုကိုရှောင်ရှားရန်သို့မဟုတ်သီးခြားစာရင်းများကိုထူးခြားသောအခွင့်အရေးများပေးလိုသောအခါ၎င်းသည်သက်ဆိုင်သည်။
- cursor ကိုလိုအပ်သောအသံရုပ်သံလိုင်းဆာဗာသို့ပြောင်းပါ။ settings သို့သွားရန်ဂီယာအိုင်ကွန်ကိုနှိပ်ပါ။
- "Access Libes" အမျိုးအစားကိုဖွင့်ပြီးအသံခွင့်ပြုချက်နှင့်သက်ဆိုင်သောပစ္စည်းများဖတ်ပါ။ အခန်းကဏ္ setting ကိုချိန်ညှိတဲ့အခါသူတို့ပြောခဲ့တဲ့အတူတူပါပဲ။
- သင့်လျော်သောပြောင်းလဲမှုများပြုလုပ်လိုသည့်အတွက်ပါဝင်သူသို့မဟုတ်ပါ 0 င်သည့်အခန်းကဏ္ for ကိုရွေးချယ်ရန်မမေ့ပါနှင့်။ အခွင့်အရေးများကူးယူသည့်အခါ "Synchronize" ခလုတ်သည်အသုံးဝင်လိမ့်မည်။
- ထို့အပြင်သင်၏အမည်ပြောင်ကိုညာဖက်နှိပ်ခြင်းဖြင့်စင်တာတစ်ခုစီပါ 0 င်သူတိုင်းနှင့်ဆက်သွယ်နိုင်သည်။
- Contextxe menu ပေါ်လာလိမ့်မည်, အဘယ်ကြောင့်ဆိုရလျှင်မိုက်ခရိုဖုန်းကိုပိတ်ထားပြီး,
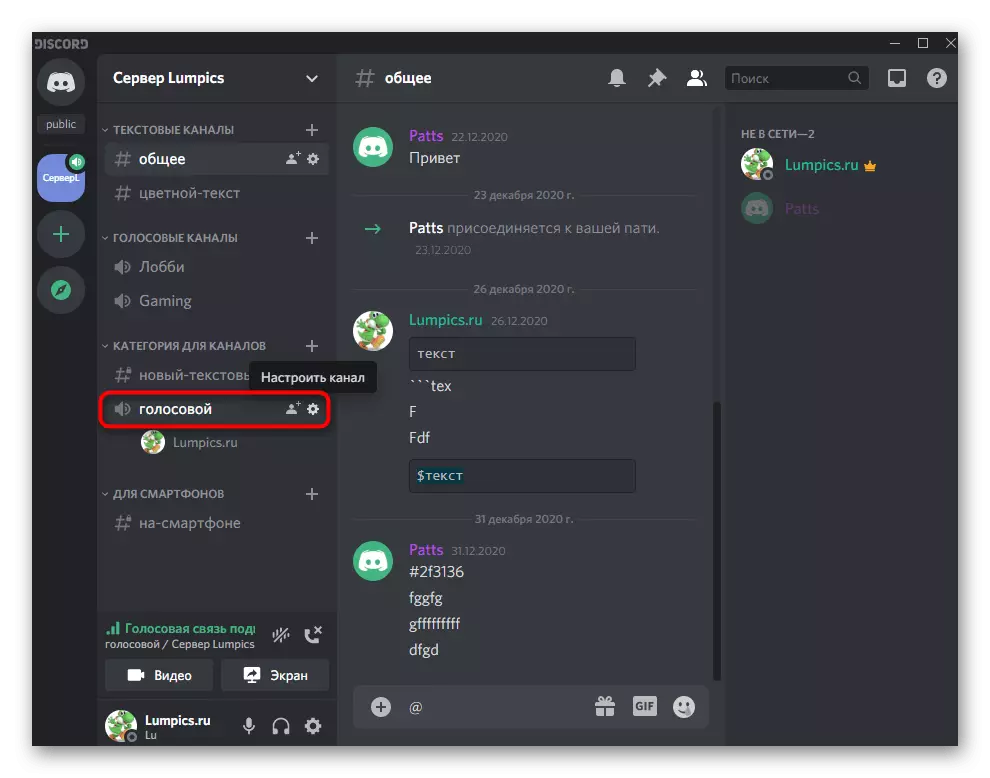
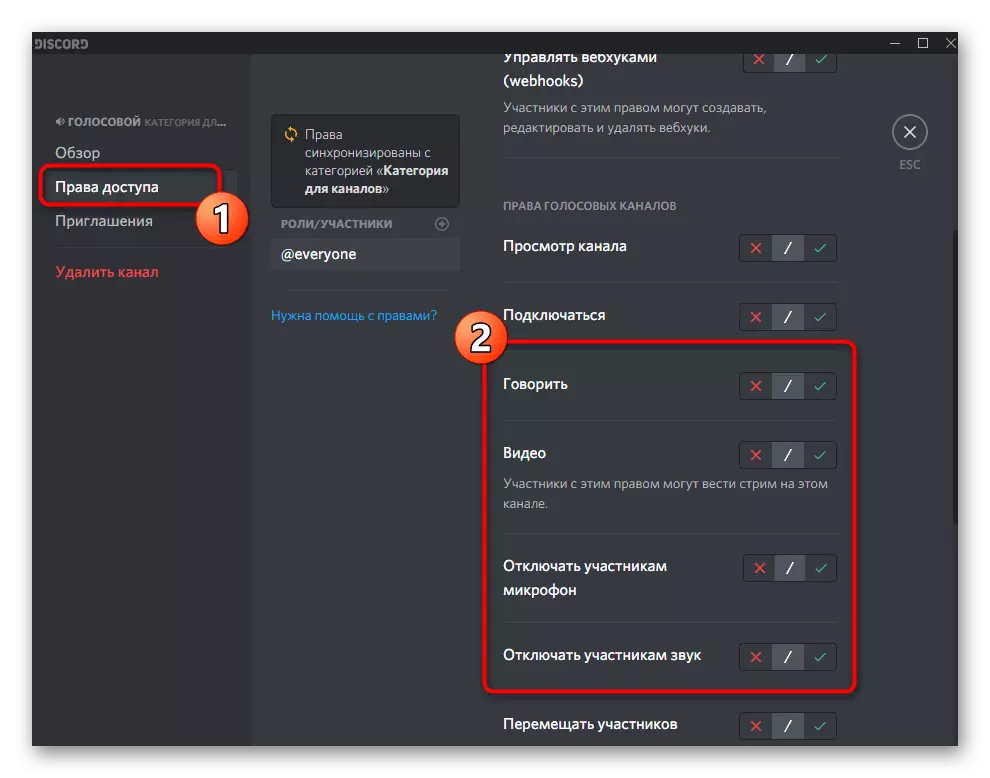
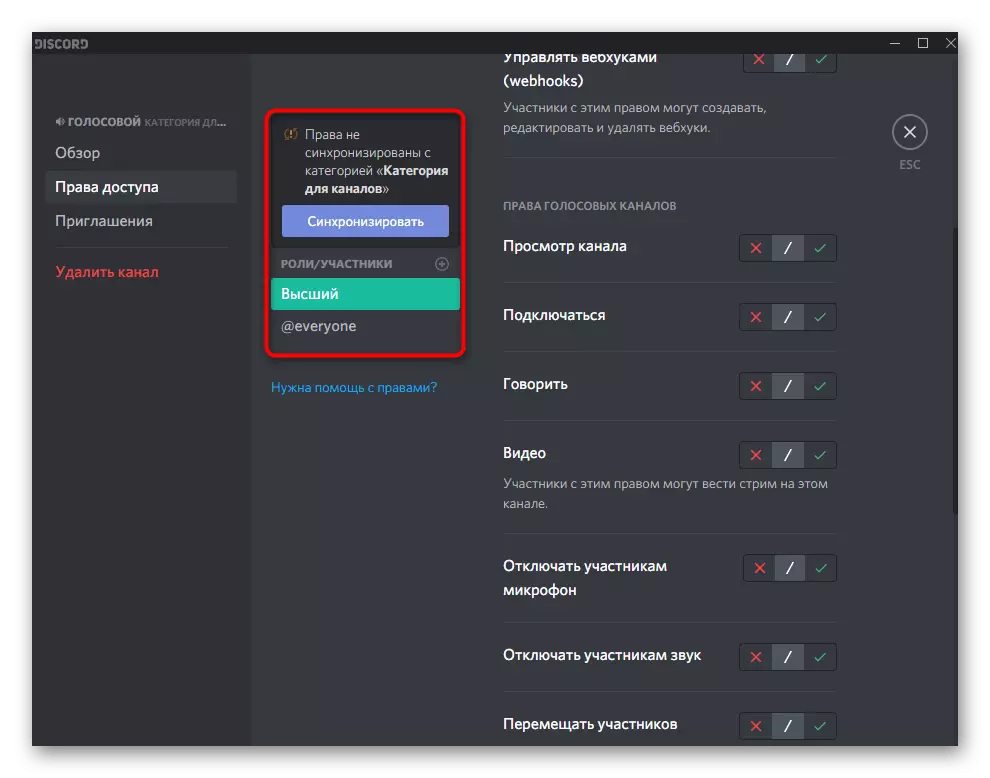
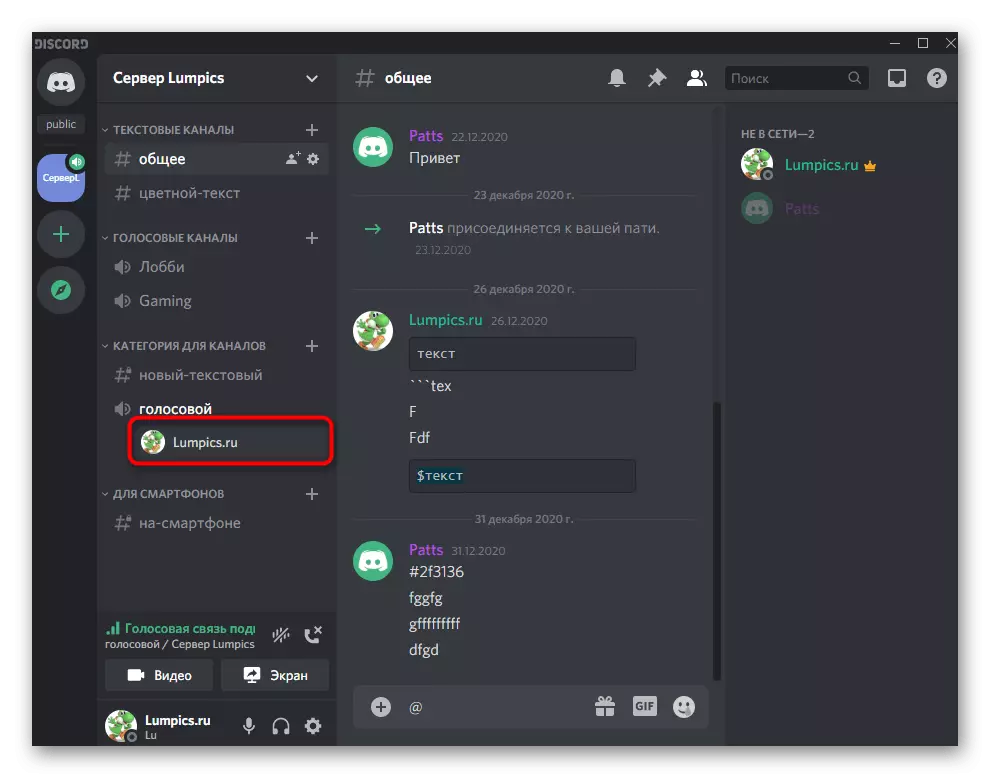
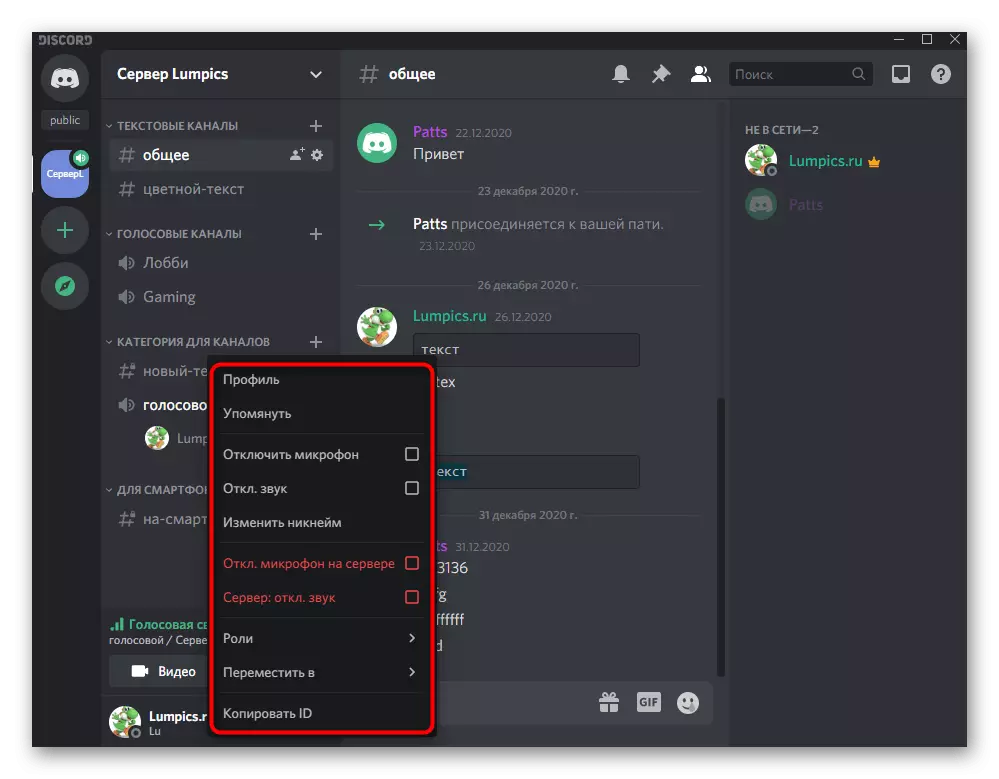
အသံဆက်သွယ်ရေးနှင့်အတူအသံထိန်းချုပ်မှု
အပြည့်အဝအနေဖြင့်လိုင်းများကိုလိုင်းများနှင့်ပုဂ္ဂိုလ်ရေးသုံးစွဲသူဆွေးနွေးမှုတွင်ဆက်သွယ်ခြင်းတွင်အသံကိုမည်သို့ထိန်းချုပ်သည်ကိုစဉ်းစားပါ။ ဤသို့ပြုလုပ်ရန်အတွက်ရိုးရိုး control panel တစ်ခုရှိသည်။ လိုအပ်သည့်အသုံးချမှုအားလုံးကိုပြုလုပ်နေသည်။
- ပထမ ဦး စွာအသုံးပြုသူအားပုဂ္ဂိုလ်ရေးခေါ်ဆိုမှုတစ်ခုပြုလုပ်ပါသို့မဟုတ်လိုချင်သောအသံချက်နှင့်ဆက်သွယ်ပါ။
- Call Control 0 င်းဒိုးပေါ်လာဖို့ screen string ကိုဖွင့်ပါသို့မဟုတ်ဝက်ဘ်အခန်းကိုသက်ဝင်စေပါ။
- ညာဘက်မှာပေါ်လာတဲ့ Preview 0 င်းဒိုးကိုနှစ်ချက်နှိပ်ပါ။
- ၎င်းတွင်သင်သည်ဝက်ဘ်ကင်မရာ, ဖမ်းယူခြင်းနှင့်အသံကိုစီမံနိုင်သည်။ အကယ်. သင်သည် output device ကိုပြောင်းလဲရန်လိုအပ်ပါကမိုက်ခရိုဖုန်းအိုင်ကွန်အနီးရှိမြှားကိုနှိပ်ပါ။
- ရရှိနိုင်သည့်ကိရိယာများစာရင်းပေါ်လာလိမ့်မည်။ သင့်လျော်သောအမှတ်အသားကိုမှတ်သားရမည့်နေရာဖြစ်သည်။ အသုံးပြုသောပစ္စည်းကိရိယာများကိုမည်သို့ဆုံးဖြတ်သည်ကိုမည်သို့ဆုံးဖြတ်သည်ကိုကျွန်ုပ်တို့ပြောပြီးဖြစ်သည်။
- အတိအကျအလားတူတူညီသောခေါ်ဆိုမှု 0 င်းဒိုးကိုမက်ဆေ့ခ်ျများအထက်တွင်ဖော်ပြသောအခါအသုံးပြုသူနှင့်ပုဂ္ဂိုလ်ရေးစကားပြောဆိုမှုဖြင့်ပြုလုပ်သည်။
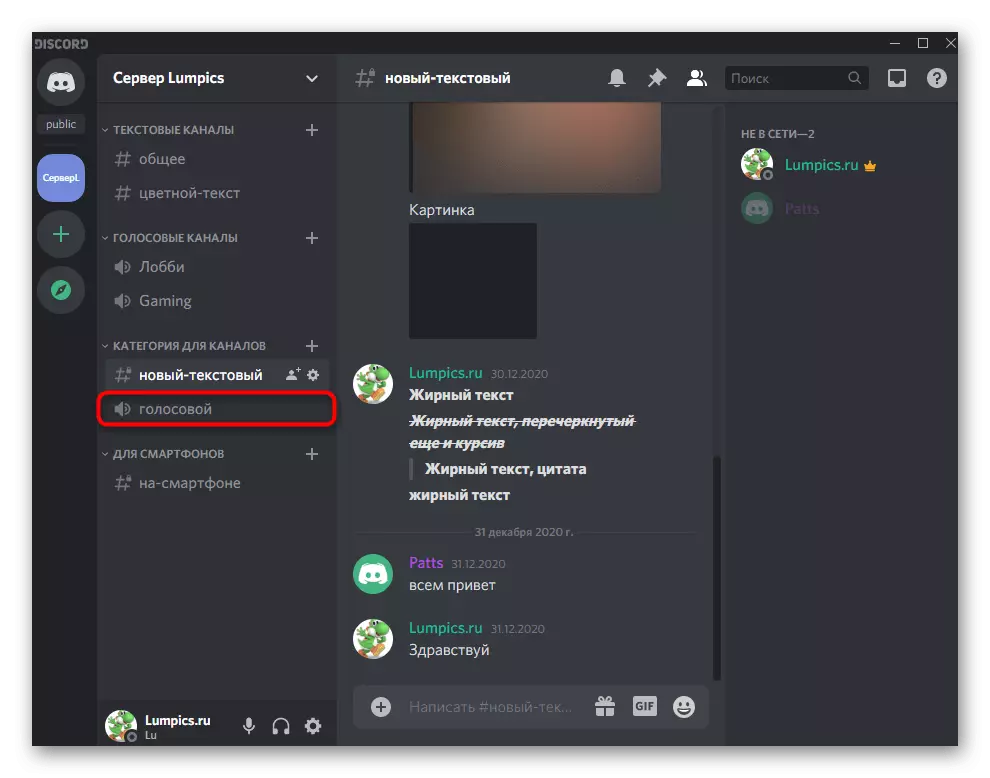
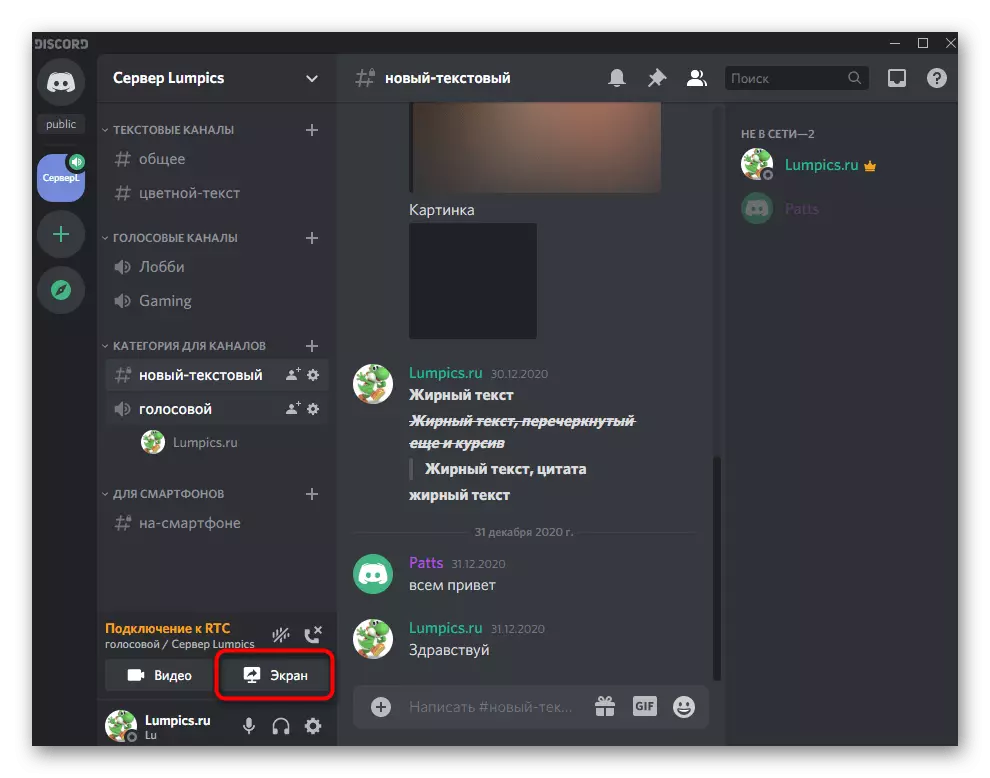
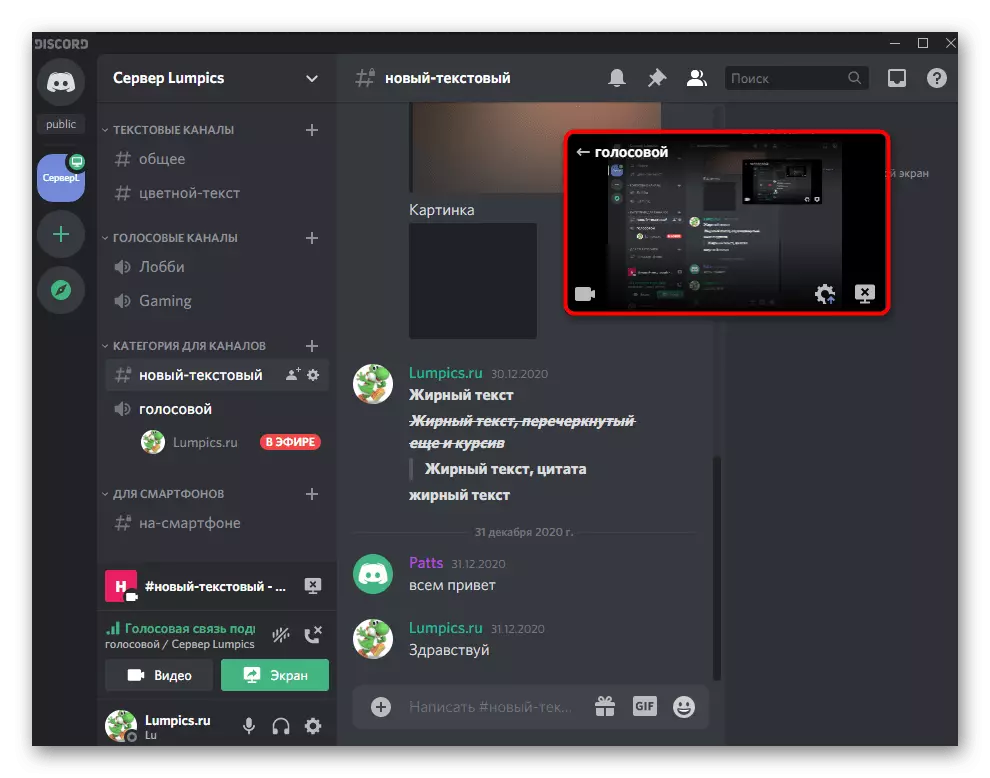
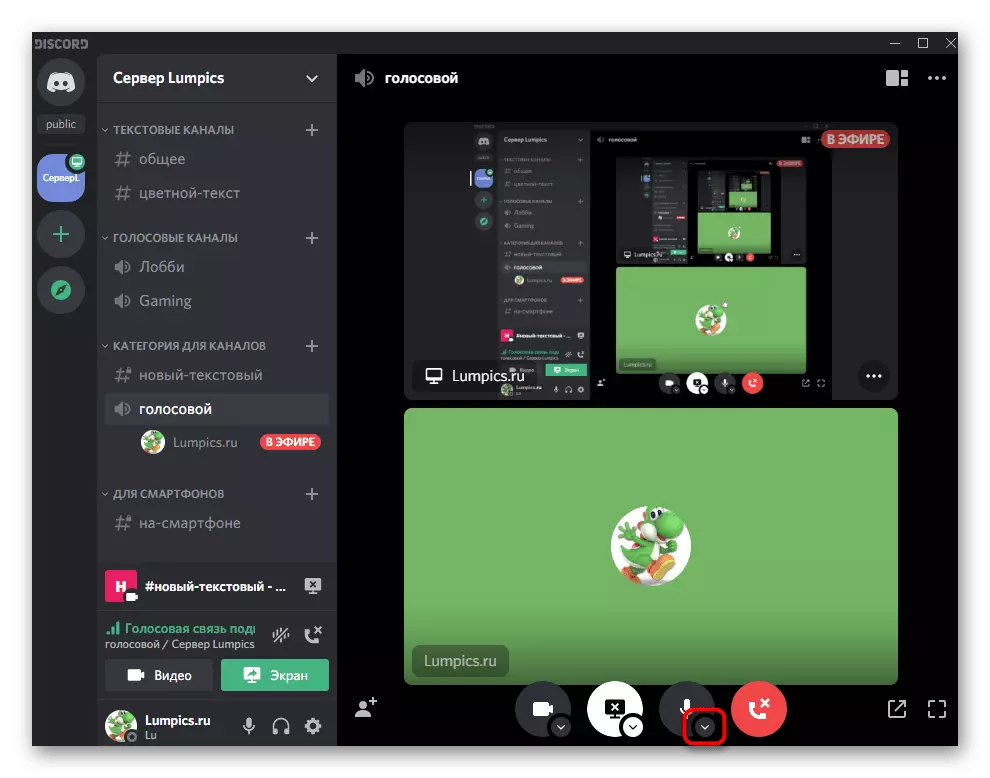
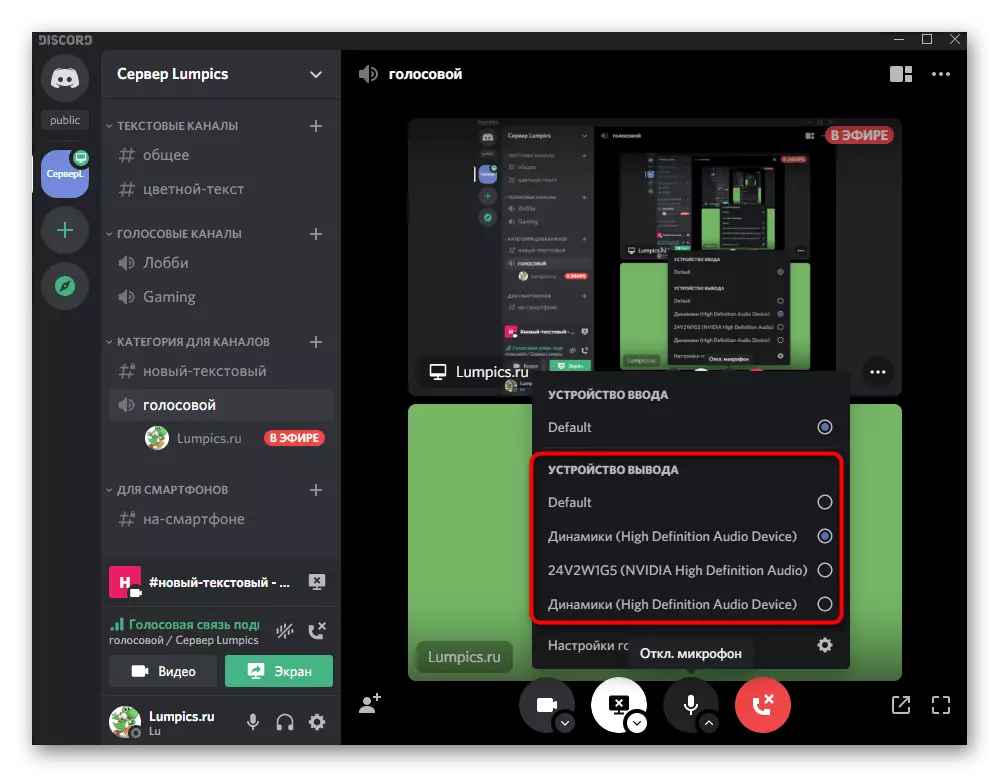
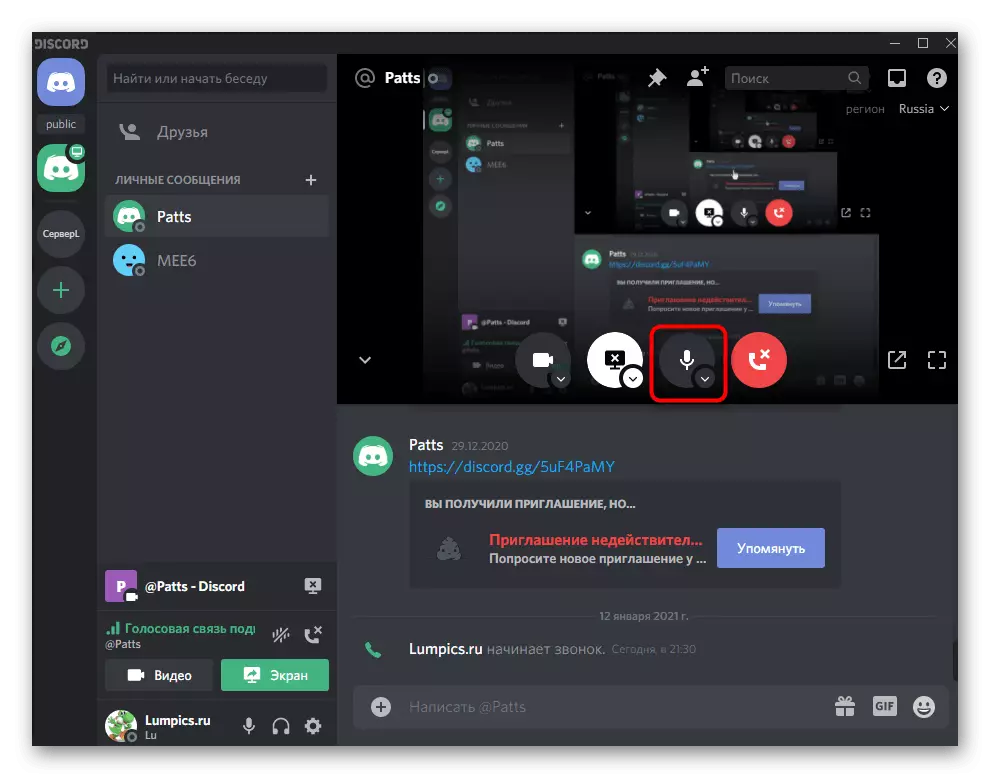
အကယ်. သင်သည်အခြားချိန်ညှိချက်များကိုလုပ်ဆောင်ရန်စိတ်ဝင်စားပါကမျက်နှာပြင်တစ်ခုတွင်ပြသသည့်အခါသို့မဟုတ်လွှင့်ထားသည့်နေရာတွင်ပြသသည့်အခါ ကျေးဇူးပြု. ကျွန်ုပ်တို့၏ဝက်ဘ်ဆိုက်ပေါ်တွင်အခြားအကြောင်းအရာအကြောင်းအရာလမ်းညွှန်ကိုဆက်သွယ်ပါ။
ဆက်ဖတ်ရန်: Discord တွင်မျက်နှာပြင်သရုပ်ပြမှုကိုဖွင့်ပါ
Option 2: မိုဘိုင်း application
Distrord Mobile application အသုံးပြုသူများသည်အသံများ၏အသံကို configure လုပ်ရန်လိုအပ်သည်။ ၎င်းသည်သာမန်အသုံးပြုသူများနှင့်ပိုင်ရှင်များသို့မဟုတ်ဆာဗာအုပ်ချုပ်ရေးမှူးများအတွက်ရှုထောင့်များအားလုံးကိုအသေးစိတ်လေ့လာရန်လိုအပ်သည်။အထွေထွေပရိုဖိုင်းကိုချိန်ညှိချက်များ
သင်အသံ setting နှင့်ဆက်စပ်သောအရေးကြီးသော parameters များရှိသည့်အထွေထွေအကောင့်ချိန်ညှိချက်များဖြင့်စတင်ရန်လိုအပ်သည်။ ဒီပစ္စည်းတွေကိုအကျွမ်းတ 0 င်ရှိဖို့အတွက်လူတိုင်းကိုဒီပစ္စည်းတွေနဲ့အကျွမ်းတဝင်ရှိဖို့လိုတယ်,
- အောက်ခြေ panel တွင်အကောင့်စီမံခန့်ခွဲမှုမီနူးကိုဖွင့်ရန်သင်၏ Avatar ကိုနှိပ်ပါ။
- "application settings" ပိတ်ဆို့ခြင်းတွင် "Voice and Video" ကိုသင်နှိပ်သင့်သောပစ္စည်းတစ်ခုလိုအပ်သည်။
- သင့်လျော်သော slider ကိုရွေ့လျားခြင်းဖြင့်လုံးလုံးလျားလျား output volume ကိုပြောင်းပါ။
- အခြား parameters များအားလုံးသည်မိုက်ခရိုဖုန်းမှသာသက်ဆိုင်သည်။ ထို့ကြောင့်၎င်းတို့အကြောင်းအထက်ပါအကြောင်းအရာများကိုဖတ်ပါ။
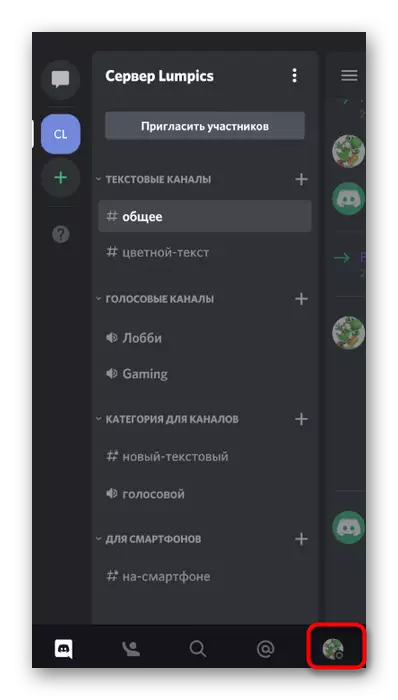
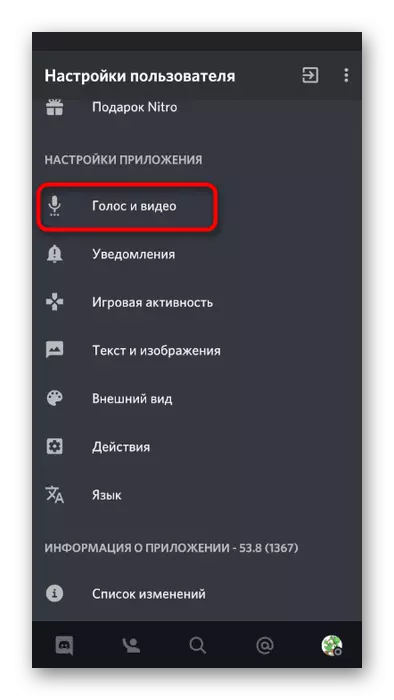
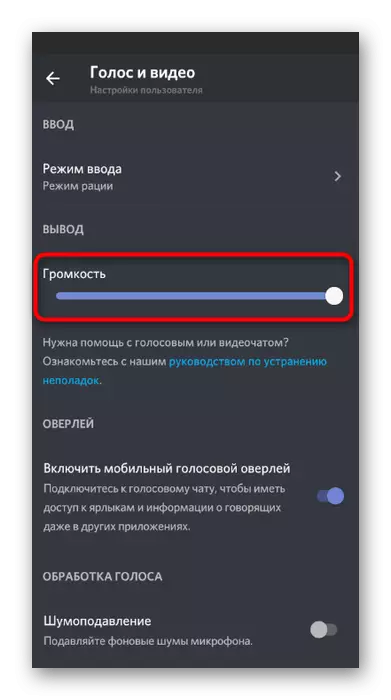
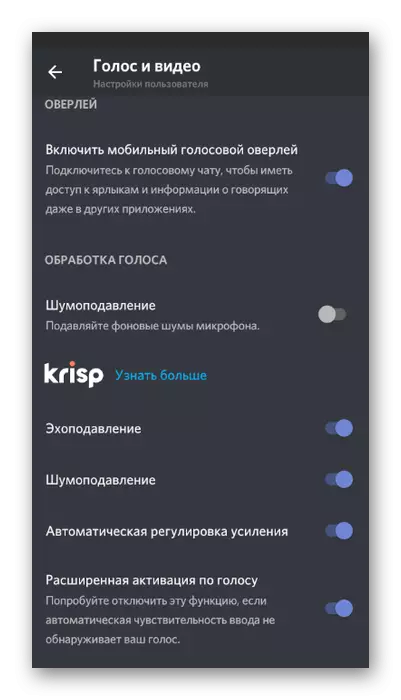
အသံလိုင်းများအပေါ်ကောင်းစွာစီမံခန့်ခွဲမှုအသံ
Sound Management application တွင် Sound Management ၏အခြေခံအချိန်များကိုဆာဗာပေါ်ရှိအသံလမ်းကြောင်းများအကူအညီဖြင့်ဆက်သွယ်မှုနှင့်ဆက်စပ်မှုနှင့်ဆက်စပ်မှုရှိသည့်အခြေခံအချိန်များကိုကျွန်ုပ်တို့ပြောပြလိမ့်မည်။ ဤကိစ္စတွင်အသုံးပြုသူသည်သူတို့၏အသံနှင့်မိုက်ခရိုဖုန်းများ၏မိုက်ခရိုဖုန်းများအနေဖြင့်စီမံခန့်ခွဲမှုအခွင့်အလမ်းများစွာရှိသည်။
- Voice channel ကိုရွေးပါ, ၎င်းကို၎င်း၏အမည်အရ taping လုပ်ပါ။
- "Join Voice Channel" ကိုနှိပ်ပါ။
- output devices များကိုရွေးချယ်ရန် Speaker Icon ကိုနှိပ်ပါ။
- ဤနေရာတွင်ဖုန်းကိုယ်နှိုက်, ဆိုလိုသည်မှာ၎င်း၏ built-speaker နှင့်ချိတ်ဆက်ထားသောနားကြပ်များဖြစ်သည်။
- အကယ်. သင်သည်အခြားရုပ်သံလိုင်းအသင်း 0 င်များ၏အသံကိုဖွင့်ရန်သို့မဟုတ်၎င်းကိုပိတ်ထားလိုပါက၎င်း၏အမည်ပြောင်ကိုအသာပုတ်ပါ။
- တူညီသော control menu ကိုထပ်မံဖွင့်လိမ့်မည်, အသုံးပြုသူ၏အမည်ပြောင်ကိုထပ်နှိပ်ပါ။
- ၎င်း၏မိုက်ခရိုဖုန်းပမာဏကိုလျှော့ချပါသို့မဟုတ်လုံးဝပိတ်ထားပါ။
- ဖန်ဆင်းရှင်သို့မဟုတ်ဆာဗာအုပ်ချုပ်ရေးမှူးသည်၎င်းကိုမိုက်ခရိုဖုန်းသို့မောင်းနှင်နိုင်သည်သို့မဟုတ်အခြားအသံများကိုပိတ်ထားနိုင်သည်။
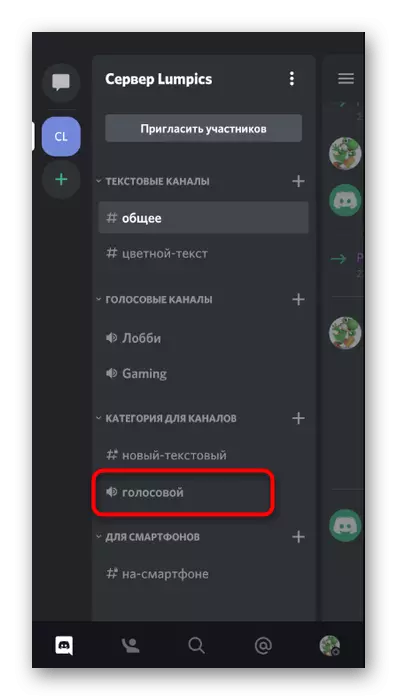
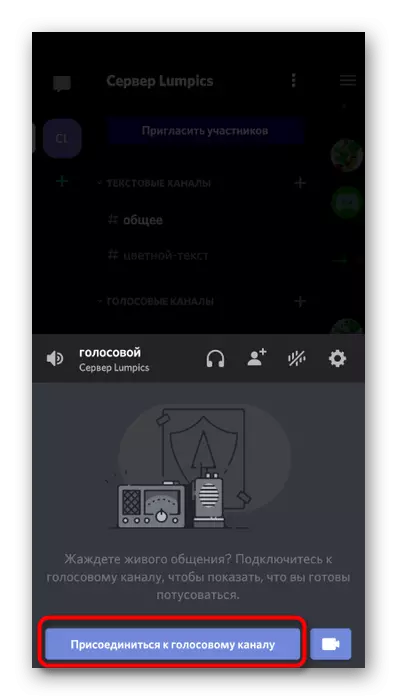
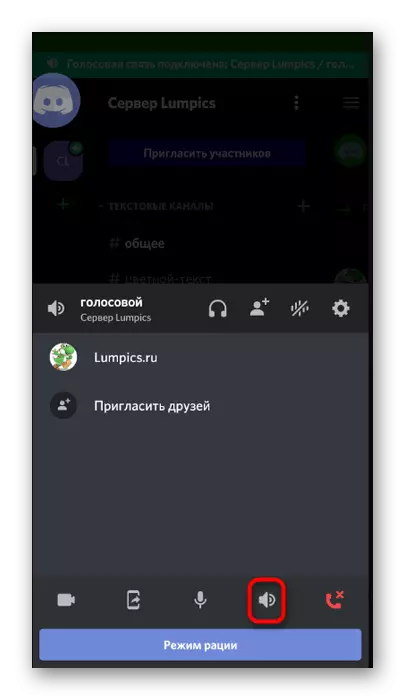
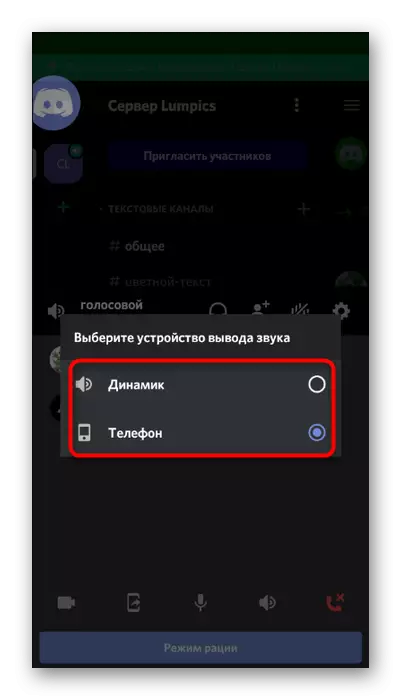
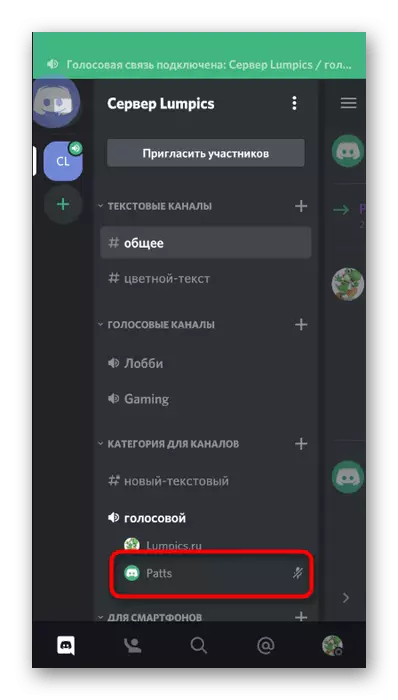
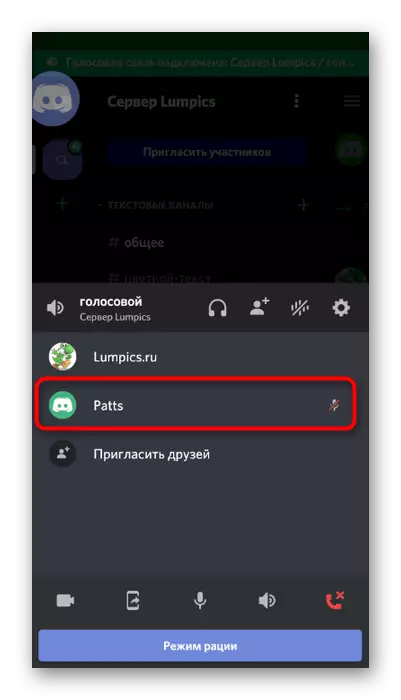
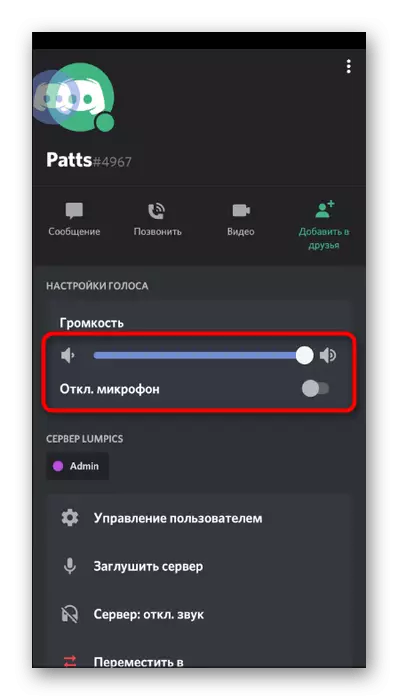
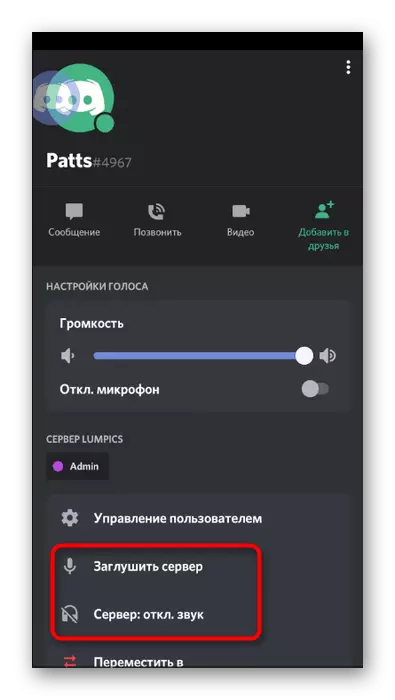
overlay မှတဆင့်အသံထိန်းချုပ်မှု
အကယ်. သင်သည် Mobile Applic application မှတဆင့်အသံရုပ်သံလိုင်းကိုဆက်သွယ်ပါကသို့မဟုတ်ကိုယ်ရေးကိုယ်တာခေါ်ဆိုမှုတစ်ခုသို့ချိတ်ဆက်ပါကအောက်ပါအတိုင်းပြုလုပ်သောအသံကိုသင်ထိန်းချုပ်နိုင်သော overlay discord ပေါ်လာလိမ့်မည်။
- Discord ကိုလှိမ့်ပြီးမျက်နှာပြင်ပေါ်ရှိလက်ဝဲဘက်တွင်ပေါ်လာမည့်၎င်း၏အိုင်ကွန်ကိုနှိပ်ပါ။
- overlem control menu တွင်အသံကိုဖွင့်ရန်သို့မဟုတ်ဖွင့်ရန် dynamics ကိုအသာပုတ်ပါ။
- သင်ခေါ်ဆိုမှုသို့ပြန်သွားသောအခါတူညီသောခလုတ်ကိုနှိပ်ခြင်းဖြင့် overlay ကိုပိတ်ပါ။
- လက်ချောင်းတစ်ချောင်းကိုဖြုန်းခြင်းဖြင့်ခေါ်ဆိုမှုထိန်းချုပ်မှု menu ကိုချဲ့ထွင်ပါ။
- "Sound Sound Output Device" ခလုတ်ကိုသုံးပါ။
- ယခုတွင်သင်သည်အထက်တွင်ဖော်ပြခဲ့သောတူညီသော parameters တွေကိုရွေးချယ်နိုင်သည်။
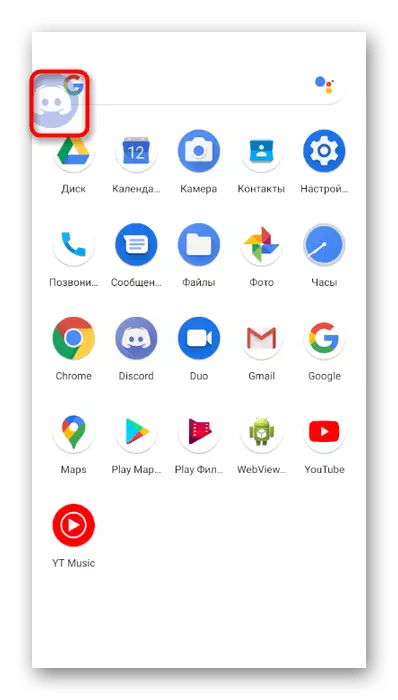
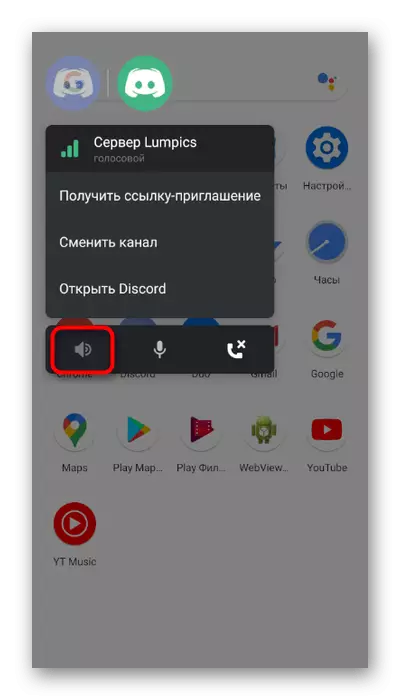
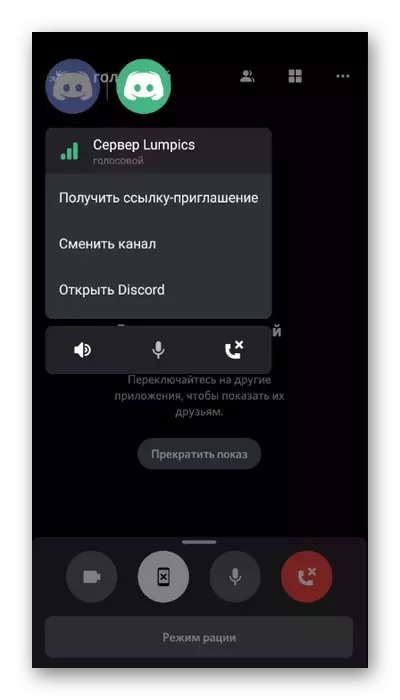
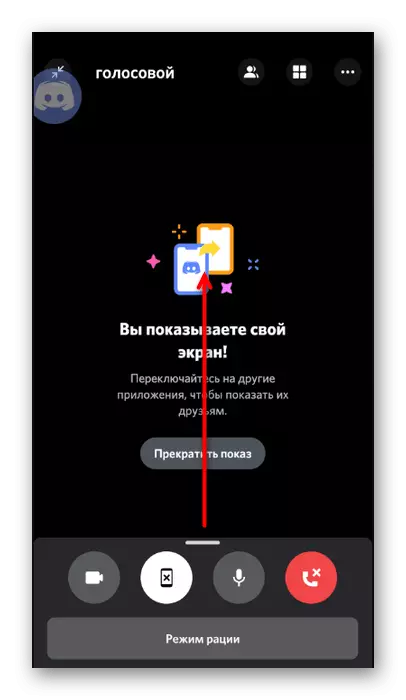
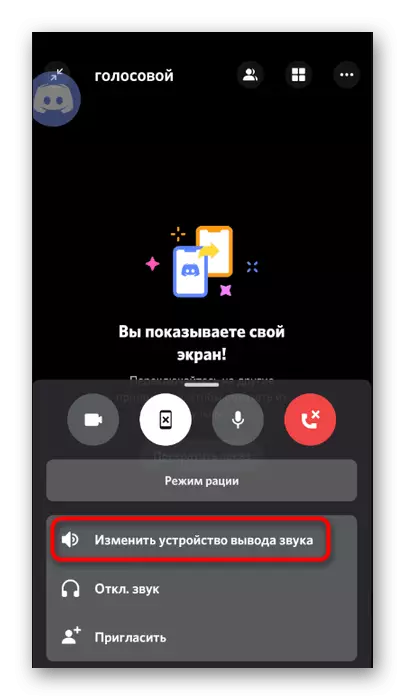

Discord အတွက်ခွင့်ပြုချက်များကိုပြင်ဆင်ခြင်း
အကယ်. သင်သည်အသံခေါ်ဆိုမှုတစ်ခုပြုလုပ်ရန်ကြိုးစားပါကမိုက်ခရိုဖုန်းသည်မဖွင့်ပါကမိုက်ခရိုဖုန်းသည်မဖွင့်ပါ။ ပယ်ဖျက်ရန်လိုအပ်သည်။
- ထိုသို့ပြုလုပ်ရန် Shutter ကိုအသိပေးချက်များဖြင့်ချဲ့ထွင်ပြီး device settings သို့သွားပါ။
- "applications များနှင့်အသိပေးချက်များ" အပိုင်းကိုရွေးချယ်ပါ။
- "Discord" စာရင်းတွင်ရှာပြီး၎င်း၏အမည်နှင့်အသာပုတ်ပါ။
- ဤလျှောက်လွှာအတွက်ခွင့်ပြုချက်စာရင်းကိုဖွင့်ပါ။
- "တားမြစ်ထားသော" ပိတ်ပင်တားဆီးမှုကိုရှာဖွေပါ။ မိုက်ခရိုဖုန်းသို့မဟုတ်စပီကာများရှိပါကပစ္စည်းတစ်ခုမှတစ်ခုကိုနှိပ်ပါ။
- စက်ပစ္စည်းအသုံးပြုခွင့်ကိုခွင့်ပြုသည့်အမှတ်အသားကိုစစ်ဆေးပြီးအခြားခွင့်ပြုချက်အားလုံးကိုအတူတူလုပ်ပါ။
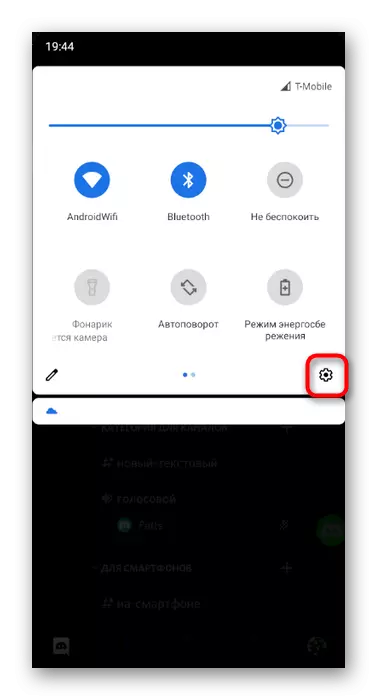
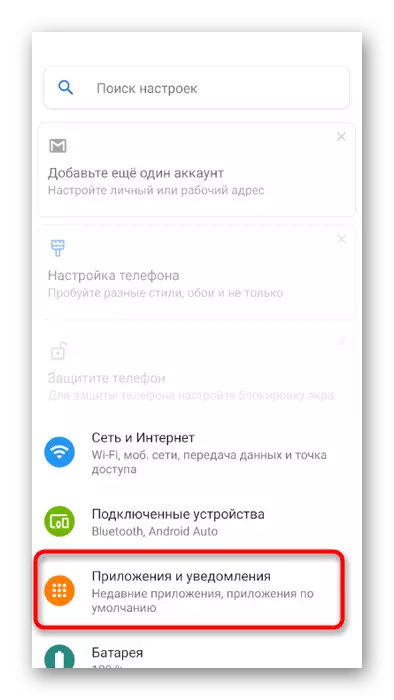
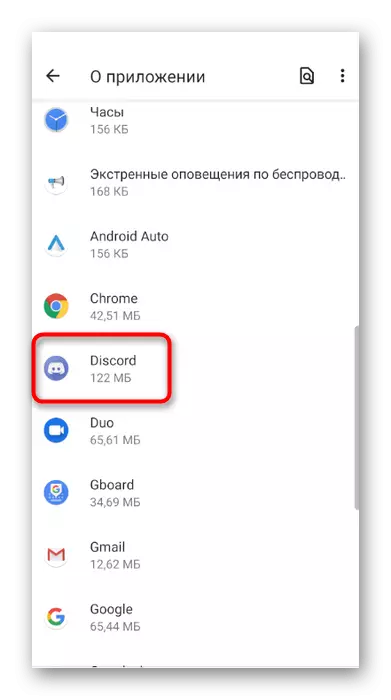
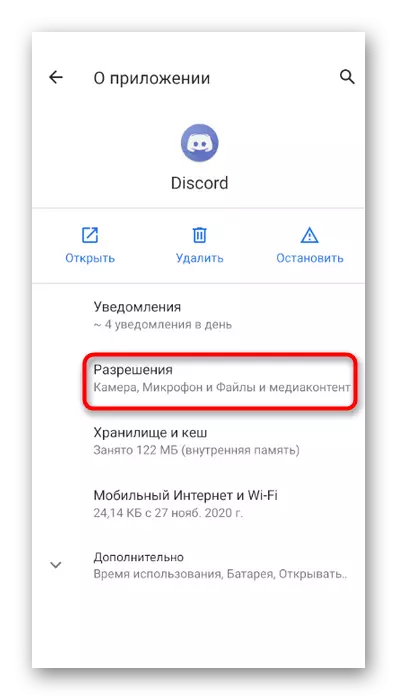
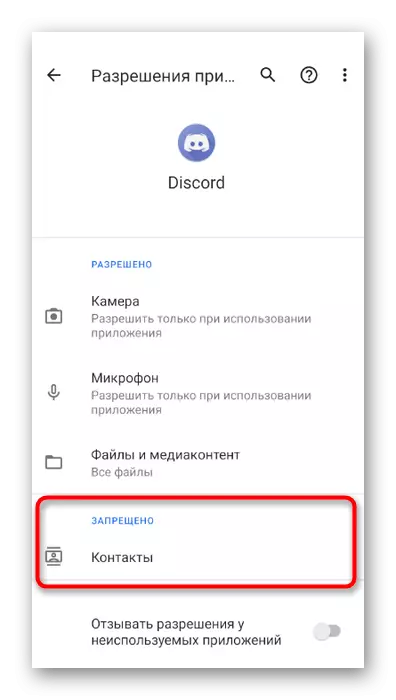
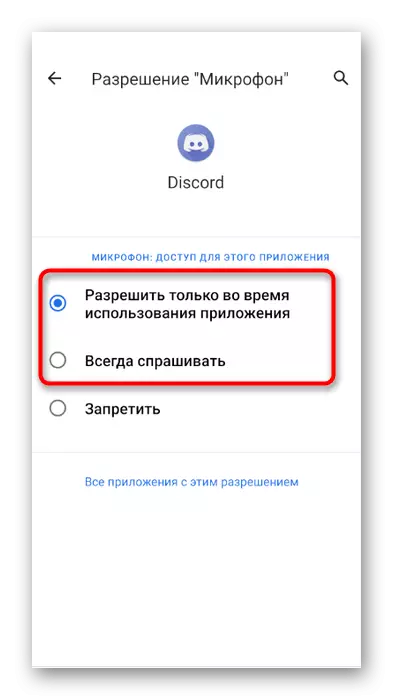
ဆာဗာတွင်အခန်းကဏ္ and နှင့်အသံလိုင်းများစီမံခန့်ခွဲမှု
နောက်ဆုံးတွင်ဆာဗာ၏အုပ်ချုပ်ရေးမှူး (သို့) ဖန်တီးသူသည်အခန်းကဏ္ or နှင့်ပါ 0 င်သူများအတွက်အသံလိုင်းများကိုအသုံးပြုရန်ခွင့်ပြုချက်သို့မဟုတ်ပိတ်ပင်ထားသည့်အခြေအနေများချမှတ်လိုသောအခြေအနေကိုကျွန်ုပ်တို့ဖော်ပြထားသည်။ ဤကိစ္စတွင်ဖြစ်နိုင်ချေရှိသောရွေးချယ်စရာနှစ်ခုရှိသည် - နောက်အခန်းကဏ္ of ၏အခွင့်အရေးကိုတည်းဖြတ်ခြင်း (သို့) vocal channel ၏အခွင့်အရေးများကိုတည်းဖြတ်ခြင်း,
- ဘယ်ဘက်ဘောင်ကွက်မှအခန်းကဏ္ of များ၏အခွင့်အရေးများကိုတည်းဖြတ်ရန်သင်၏ဆာဗာကိုဖွင့်ပြီး၎င်း၏အမည်ကိုနှိပ်ပါ။
- ပေါ်လာသည့်မီနူးတွင်သင်သည် "Settings" ခလုတ်ကိုစိတ်ဝင်စားသည်။
- အထွေထွေ parameters တွေကိုကူးပြောင်းပြီးနောက် "ပါ 0 င်မှုစီမံခန့်ခွဲမှု" ပိတ်ဆို့ခြင်းနှင့်အခန်းကဏ္ select ကိုရွေးချယ်ပါ။
- အသစ်တစ်ခုကိုအခန်းကဏ္ proach တစ်ခုဖန်တီးပါသို့မဟုတ်တည်းဖြတ်ဘို့ရှိပြီးသားတ ဦး တည်းကိုရွေးပါ။
- "Voice Channel Allitue" ကိုရှာပြီးသင်ဤအခန်းကဏ္ of ၏ပိုင်ရှင်များကိုပေးလိုသောအခွင့်အရေးများဆန့်ကျင်ဘက်များကိုစစ်ဆေးပါ။
- ယခင် menu သို့ပြန်သွားပြီး "ပါ 0 င်သူများ" ကိုဤအချိန်ကိုနှိပ်ပါ။
- အသစ်သောအခန်းကဏ္ above အသစ်ကိုသတ်မှတ်ရန်လိုအပ်သည့်အသုံးပြုသူအမည်ပြောင်ကိုနှိပ်ပါ။
- ၎င်းကိုစစ်ဆေးမှုအမှတ်အသားဖြင့်မှတ်သားပြီးလက်ရှိမီနူးကိုပိတ်ပါ။
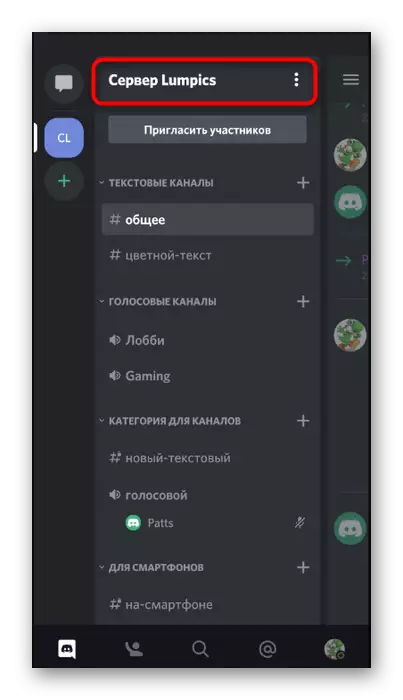
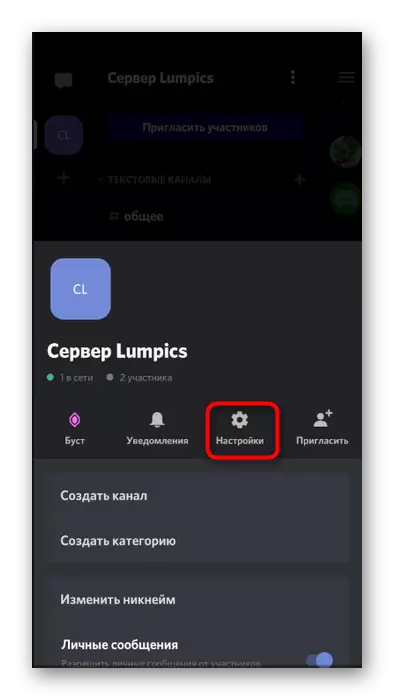
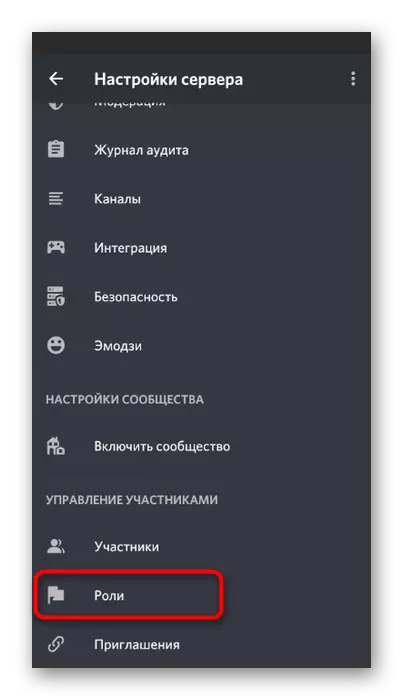
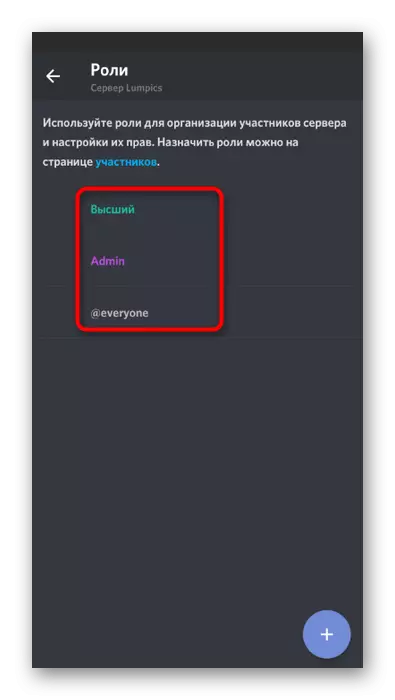
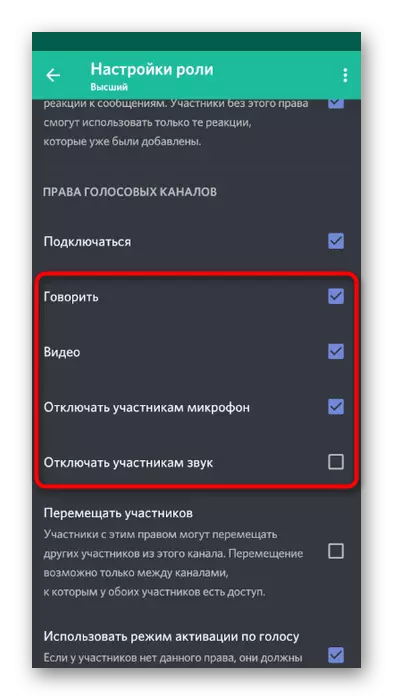
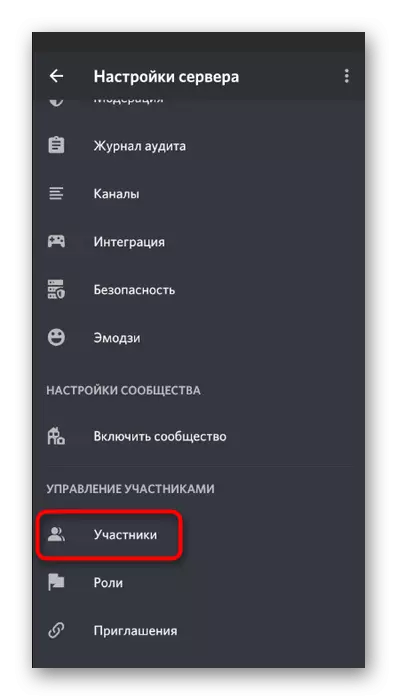
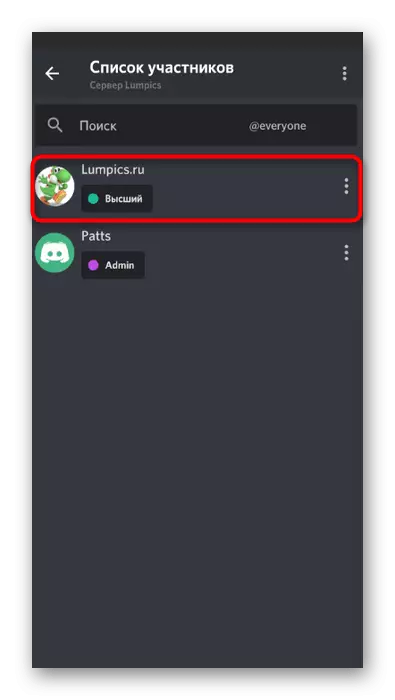
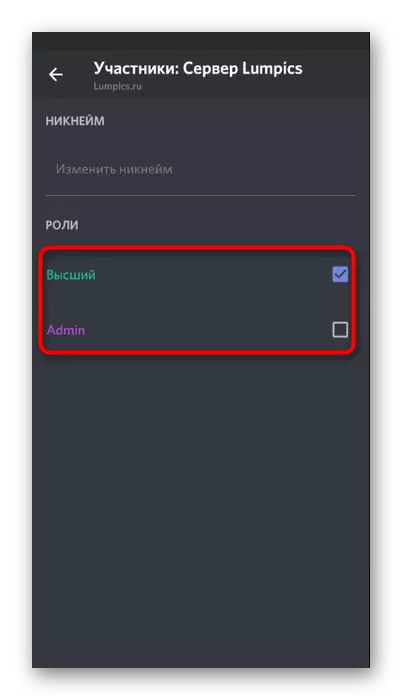
ဆာဗာတွင်အခန်းကဏ္ caner မည်သို့စီမံခန့်ခွဲသည်နှင့်ပတ်သက်သည့်အသေးစိတ်အချက်အလက်များနှင့်သက်ဆိုင်သောယခင်ဗားရှင်း၏သက်ဆိုင်ရာအပိုင်းတွင်ကျွန်ုပ်တို့ပြောခဲ့သည်။ Voice Vourns အပေါ်အခွင့်အရေးစီမံခန့်ခွဲမှုဘယ်လိုဖြစ်ပုံရသလဲ။
- ချိန်ညှိချက်များကိုဖွင့်ရန်၎င်း၏အမည်နှင့်အညီကြာရှည်စွာအသာပုတ်ပါ။
- "Access Libs" ကိုနှိပ်ပါ။
- ခွင့်ပြုချက်သို့မဟုတ်တားမြစ်ချက်များကိုသင်တည်ဆောက်လိုသောအခန်းကဏ္ or သို့မဟုတ်အသင်းဝင်ကိုရွေးချယ်ပါ။
- ပစ္စည်းအားလုံးကို "Voice Channels အခွင့်အရေး" တွင်စစ်ဆေးပါ။ အကယ်. ခွင့်ပြုချက်အချို့ကိုသက်ဝင်စေလိုပါက၎င်းတို့အားတားမြစ်ထားခြင်းသို့မဟုတ်၎င်းတို့ကိုအခန်းကဏ္ into များနှင့်အညီထားခဲ့ပါ။