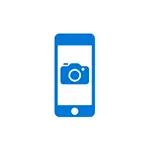
ဤလက်စွဲတွင် iPhone 12, 11, XR နှင့် X တို့ပါ 0 င်သည့် Apple iPhone မော်ဒယ်အားလုံးတွင်ပုံဖော်ခြင်းနှင့် ပတ်သက်. အသေးစိတ်အချက်အလက်များနှင့် iPad တက်ဘလက်ပေါ်ရှိမျက်နှာပြင်ပုံရိပ်တစ်ခုဖန်တီးရန်သင့်တော်ပါသည်။ ကြည့်ရှုပါ - ဗီဒီယိုကို iPhone နှင့် iPad မျက်နှာပြင်မှဗီဒီယိုရေးသားရန်နည်းလမ်းများ။
- iPhone XS, XR နှင့် iPhone X တွင် Screenshot
- iPhone 8, 7, 6s နဲ့အရင်
- iPhone ကိုနှစ်ထပ်ထိတွေ့ခြင်း
- ။
iPhone 12, 11, X, XR, X တို့တွင်ပုံတစ်ပုံမည်သို့ပြုလုပ်ရမည်နည်း
Apple Phone Models, iPhone 12, 11 xs, XR နှင့် iPhone X သည် "အိမ်" ခလုတ်များ (ယခင်မော်ဒယ်များတွင်ပြုလုပ်သောဓာတ်ပုံများ) ကိုဆုံးရှုံးခဲ့ရသည်။ ထို့ကြောင့်ဖန်ဆင်းခြင်းနည်းလမ်းသည်အနည်းငယ်ပြောင်းလဲသွားသည်။
"Home" ခလုတ်ကိုပူးတွဲထားသည့်အင်္ဂါရပ်များစွာသည် On-shutdown button (စက်ပစ္စည်း၏ညာဘက်အစွန်းတွင်) ပြုလုပ်သည်။ ၎င်းကို screenshots များကိုဖန်တီးရန်လည်းအသုံးပြုသည်။
iPhone XR / XR / X တွင် screenshot လုပ်ရန်အတွက် On / Off Button ကိုတစ်ပြိုင်တည်း နှိပ်. Volume ခလုတ်ကိုနှိပ်ပါ။
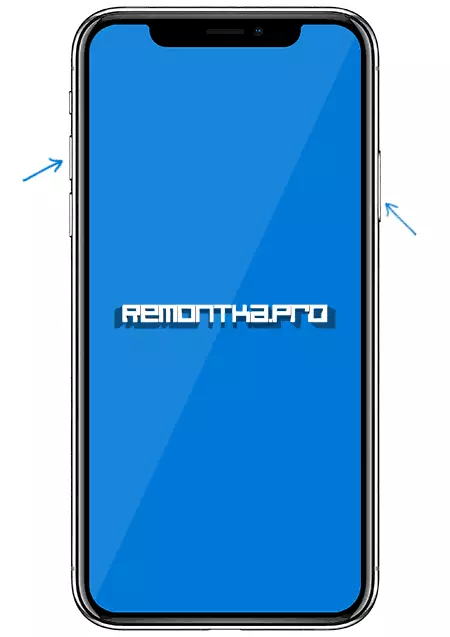
ပထမ ဦး ဆုံးအကြိမ်အနေဖြင့်၎င်းကိုပြုလုပ်ရန်အမြဲတမ်းမဖြစ်နိုင်ပါ။ နောက်ပိုင်းတွင်ဒုတိယအကြိမ်နောက်ပိုင်းတွင် Volume ၏အသံပမာဏကိုနှိပ်ရန်ပိုမိုလွယ်ကူသည် (ဆိုလိုသည်မှာပါဝါခလုတ်နှင့်လုံးဝမတူဘဲ) Button ကိုနှိပ်ပြီး (ဒါကိုစတင်နိုင်အောင်လုပ်နိုင်တယ်။
သင်ရုတ်တရက်ဘာမှမလုပ်ပါကသင့်လျော်သော iPhone 12, 11, XR နှင့် iPhone X တို့အတွက် screenshots များကိုဖန်တီးရန်အခြားနည်းလမ်းတစ်ခုရှိသေးသည်။ နောက်ပိုင်းတွင်ဤညွှန်ကြားချက်တွင်ဖော်ပြထားသည်။
iPhone 8, 7, 6s နှင့်အခြားအပေါ်မျက်နှာပြင်တစ်ခုဖန်တီးခြင်း
iPhone Models တွင် "Home" ခလုတ်နှင့်အတူ screenshot တစ်ခုဖန်တီးရန် "On-off" ခလုတ်များ (ဖုန်း၏ညာဘက်အခြမ်းတွင်သို့မဟုတ် iPhone se ရှိထိပ်တွင်) နှင့် "Home" ခလုတ်ကိုနှိပ်ပါ သော့ခတ်မျက်နှာပြင်နှင့်ဖုန်းပေါ်ရှိ applications များတွင်အလုပ်လုပ်ပါလိမ့်မည်။
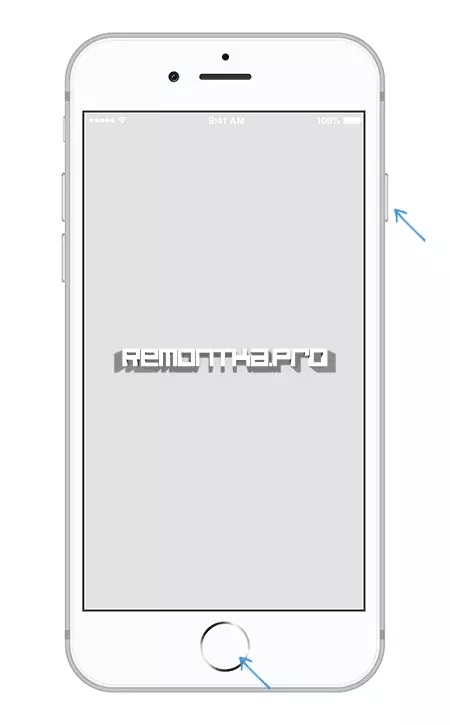
အရင်ကိစ္စတွင်သင်တစ်ပြိုင်နက်တည်းနှိပ်ခြင်းမပြုပါကသင်တစ်ပြိုင်နက်တည်းနှိပ်ခြင်းမပြုပါက On-off ခလုတ်ကို နှိပ်. ဖိထားပါ။ စက္ကန့်အနည်းငယ်အကြာတွင် "အိမ်" ခလုတ်ကိုနှိပ်ပါ (ကျွန်ုပ်သည်ပိုမိုလွယ်ကူလာသည်)
screenshot နှင့်အတူ screenshot
screenshots များကိုဖန်တီးရန်နည်းလမ်းတစ်ခုနှင့်ရုပ်ပိုင်းဆိုင်ရာဖုန်းခလုတ်များ၏ရှေ့ပြေးစာနယ်ဇင်းများကိုအသုံးမပြုဘဲဖန်တီးရန်နည်းလမ်းတစ်ခုရှိသည်။
- Settings သို့သွားပါ။ အဓိက - Universal access access access access access on only on only on only on only only ကိုဖွင့်ပါ။ switching လုပ်ပြီးနောက် Clanitive Touch menu ကိုဖွင့်ရန်ခလုတ်တစ်ခုပေါ်လာလိမ့်မည်။
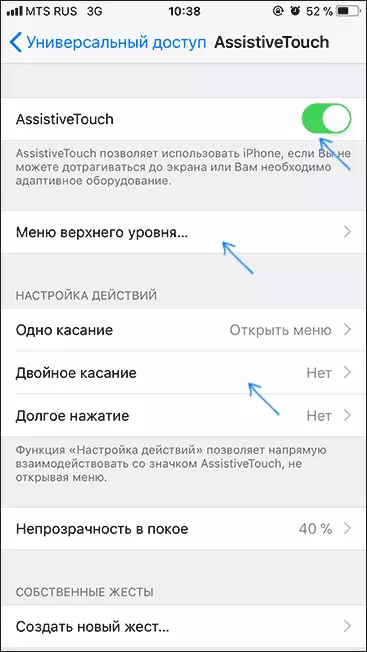
- "Assistive Touch" ကဏ္ in တွင် "Top level" item ကိုဖွင့ ်. "screenshot" ခလုတ်ကိုအဆင်ပြေသောနေရာတွင်ထည့်ပါ။
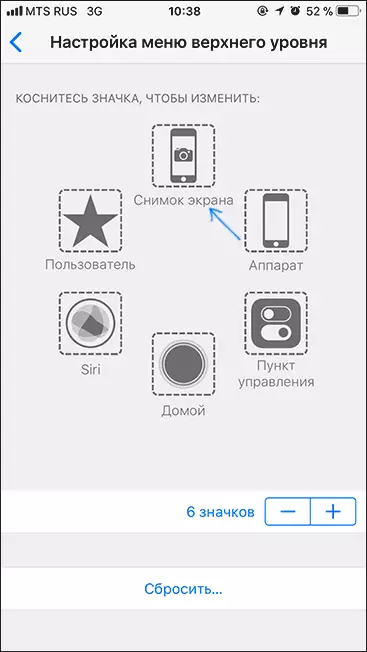
- သင်ဆန္ဒရှိပါက MANDIVITETOTOTOUTOUTOUTOUTOUTH ကဏ္ in တွင် - configuring action တွင်သင်မျက်နှာပြင်ကိုနှစ်ဆနှိပ်ခြင်းသို့မဟုတ်ရှည်လျားသောခလုတ်ကိုနှိပ်ခြင်းသို့မဟုတ်ကြာရှည်စွာနှိပ်နိုင်သည်။
- စခရင်ရိုက်ကူးရန်အတွက် action ကိုအပိုဒ် 3 မှပါ 0 င်ခြင်းသို့မဟုတ် manceivetouch menu ကိုဖွင့်ပြီး "screenshot" ခလုတ်ကိုနှိပ်ပါ။
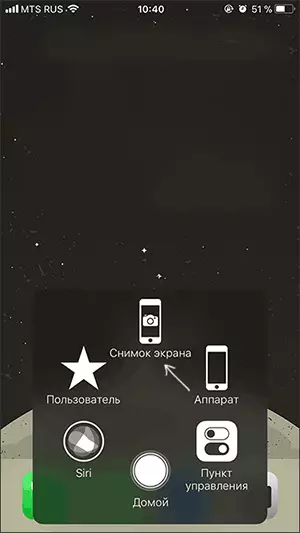
ဒါပါပဲ။ ဖန်သားပြင်ပေါ်ရှိဓာတ်ပုံများတွင်ဓာတ်ပုံအက်ပလီကေးရှင်းများ၌ဓာတ်ပုံအက်ပလီကေးရှင်းများရှိဓာတ်ပုံအက်ပလီကေးရှင်းများ၌တွေ့နိုင်သည်။
