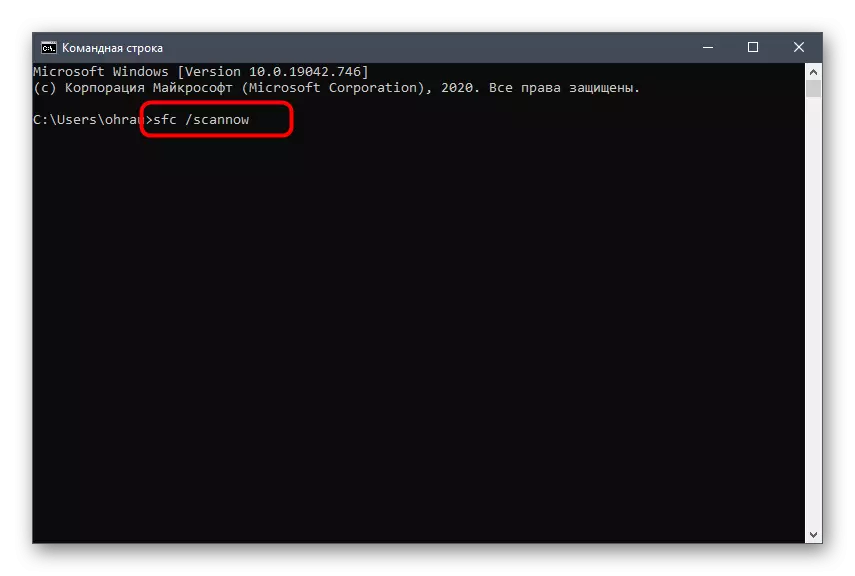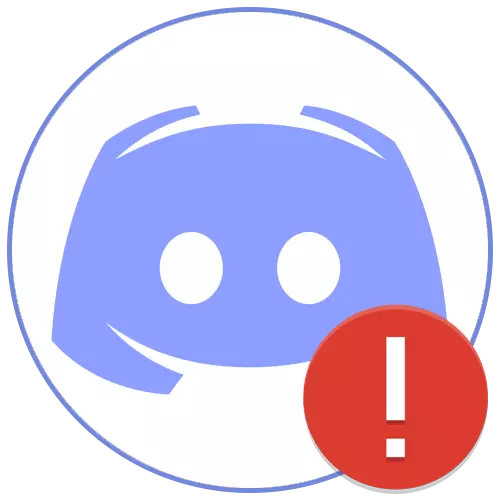
ဆောင်းပါးတွင် Despond Download သည် device 0 င်းဒိုးပြတင်းပေါက်တွင်ပင်ပြ address 0 င်းဒိုးတွင်ပြ problems နာများကိုဖြေရှင်းခြင်းနှင့် ပတ်သက်. ဖြစ်လိမ့်မည်။ အကယ်. သင်သည် Messenger ၏အဆုံးမဲ့တင်နေသည်ကိုသင်တွေ့ကတည်းကြုံတွေ့ရပါကအောက်ပါ link ပေါ်ရှိညွှန်ကြားချက်များကို ဦး စွာဖတ်ပါ။ ဤလက်စွဲမှအခြားနည်းလမ်းများမှအခြားနည်းလမ်းများမှအခြားနည်းလမ်းများမှအခြားနည်းလမ်းများကကူညီပေးပါကဤလက်စွဲမှအခြားနည်းလမ်းများမှအခြားနည်းလမ်းများမှအခြားနည်းလမ်းများမှအခြားနည်းလမ်းများမှအခြားနည်းလမ်းများမှမကူညီပါကဤလက်စွဲမှအခြားနည်းလမ်းများမှအခြားနည်းလမ်းများမှအခြားနည်းလမ်းများမှအခြားနည်းလမ်းမကူညီပါကဤလက်စွဲမှအခြားနည်းလမ်းများမှအခြားနည်းလမ်းများမှမည်သည့်နည်းဖြင့်မကူညီလျှင်,
ဆက်ဖတ်ရန်: အဆုံးမဲ့ download discord နှင့်အတူပြ a နာတစ်ခုဖြေရှင်းခြင်း
နည်းလမ်း 1: စနစ်အချိန်စစ်ဆေးပါ
များသောအားဖြင့် Discord ကိုစတင်သောအခါ Interest-in အချိန်မီအင်တာနက်ပေါ်တွင် algorithms များကိုစစ်ဆေးသည်, သို့သော်မှားယွင်းသောနေ့စွဲကိုကွန်ပျူတာပေါ်တွင်ပြုပြင်သည်ဆိုပါကအမှားများပေါ်ပေါက်လာနိုင်သည်။ ဒီ parameter ကိုစစ်ဆေးပြီးလိုအပ်ရင်ပြင်ပေးဖို့ကျွန်ုပ်တို့အကြံပြုပါသည်။ အလွယ်ကူဆုံးနည်းလမ်းကိုမည်သို့ပြုလုပ်သည်ကိုမည်သို့ပြုလုပ်သည်ကိုကျွန်ုပ်တို့၏စာရေးဆရာတစ် ဦး ထံမှညွှန်ကြားချက်များကိုဖတ်ပါ။
Read More - Windows တွင်အချိန်ကိုထပ်တူပြုခြင်း
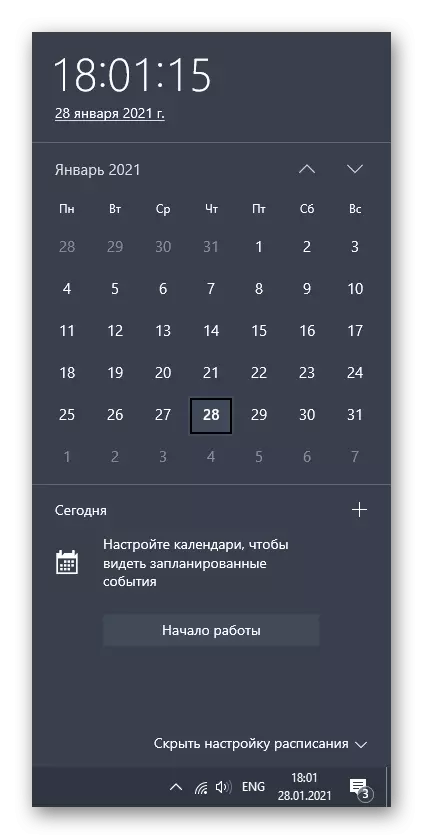
အကယ်. အချိန်ရုတ်တရက်အခြေအနေသည်အလိုအလျောက်ပြန်လည်စတင်သည်ကိုအလိုအလျောက်ပြန်လည်သတ်မှတ်ခြင်းသည်အများအားဖြင့်ပြန်လည်စတင်သည်ဆိုပါက၎င်းသည် Motherboard ရှိသူနာပြုဘက်ထရီတွင်ပြ problem နာမှာများသောအားဖြင့်အကျွမ်းတဝင်ရှိသည့်အခြားအကြောင်းပြချက်များရှိနိုင်သည်။
ဆက်ဖတ်ရန် - ကွန်ပျူတာပေါ်တွင်အချိန်ပြန်လည်သတ်မှတ်ခြင်းပြ problem နာကိုကျွန်ုပ်တို့ဖြေရှင်းနိုင်သည်
နည်းလမ်း 2 - အုပ်ချုပ်ရေးမှူးကိုယ်စားပရိုဂရမ်ကိုစတင်ခြင်း
စိတ်နှိမ့်ချမှုစတင်သောအခါပြ esh နာဖြေရှင်းမှုပြ problems နာများထဲမှတစ်ခုမှာလက်ရှိပုံသေအကောင့်သည်၎င်းတို့မရှိပါကအုပ်ချုပ်ရေးမှူးများအခွင့်ထူးများအသုံးပြုခြင်း။ ဆော့ဖ်ဝဲကိုတိုးမြှင့်ခြင်းဖြင့်ဆော့ဖ်ဝဲတစ်ခုစတင်ရန်ညာဘက် mouse ခလုတ်နှင့်အတူဖြတ်လမ်းသို့မဟုတ် executable file ကိုနှိပ်ပြီး context menu သို့ "Run" item ကိုရွေးချယ်ပါ။
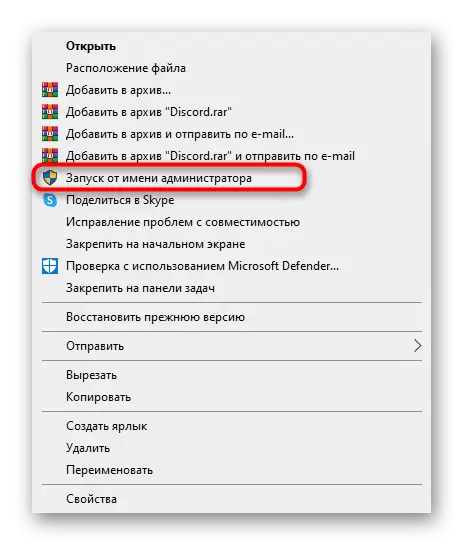
ရွေးချယ်ထားသောအသုံးပြုသူသည် Windows တွင်လိုအပ်သောလုပ်ပိုင်ခွင့်များမရှိသောကြောင့်အုပ်ချုပ်ရေးဆိုင်ရာအခွင့်အရေးများကိုအသုံးမပြုနိုင်ပါ။ ဤကိစ္စတွင်, သင်သည်အခြားအကောင့်သို့ပြောင်းရန်သို့မဟုတ်လိုအပ်သောခွင့်ပြုချက်များကိုပြင်ဆင်ရန်လိုအပ်လိမ့်မည်။
ဆက်ဖတ်ရန် - Windows တွင်အုပ်ချုပ်ရေးမှူးအကောင့်ကိုသုံးပါ
နည်းလမ်း 3: Discord ဖြစ်စဉ်များကိုပြီးစီးခြင်း
အကယ်. operating system တွင် Messenger ကိုစတင်ရန်ကြိုးစားပါက၎င်း၏လုပ်ငန်းစဉ်များကိုစတင်ပြီးဖြစ်သည်။ ဤလုပ်ငန်းများနှင့်ဆက်နွှယ်မှုကြောင့်ပရိုဂရမ်၏ဂရပ်ဖစ် interface ပေါ်လာလိမ့်မည်မဟုတ်ချေ။ သင်အားလုံးကိုဖြည့်စွက်ရန်ရှိသည်, ပြီးနောက်ဖွင့်ရန်ကြိုးပမ်းမှုကိုပြန်လုပ်ပါ။
- taskbar ပေါ်ရှိသင်၏အချည်းနှီးသောနေရာပေါ်တွင် Right-click နှိပ်. Task Manager ကို context menu မှတဆင့်ခေါ်ပါ။
- ဖြစ်စဉ်များ tab တွင် "Disrord" ဟူသောအမည်နှင့်အတူလိုင်းများအားလုံးကိုရှာပါ။ အဖွင့်တွင်သူတို့တစ် ဦး စီအတွက် PCM ကိုနှိပ်ပါ။
- ပေါ်လာသည့် menu မှတစ်ဆင့် "task ကိုဖယ်ရှားရန်" ကိုရွေးချယ်ရန်လိုအပ်ပြီးအခြားအမည်များနှင့်အတူတူပြုလုပ်ရန်လိုအပ်သည်။
- ထို့အပြင် "အသေးစိတ်" tab ကိုသွားပြီးလုပ်ငန်းစဉ်များစာရင်းကိုကြည့်ပါ။
- "စိတ်ဖိစီးမှုကို" ရှာဖွေတွေ့ရှိသောအခါညာဘက် mouse ခလုတ်ကိုထပ်မံနှိပ်သောအခါ, သို့သော်ဤတစ်ကြိမ်တွင် "ပြီးပြည့်စုံသောလုပ်ငန်းစဉ်အပင်" ကိုရွေးချယ်ပါ။
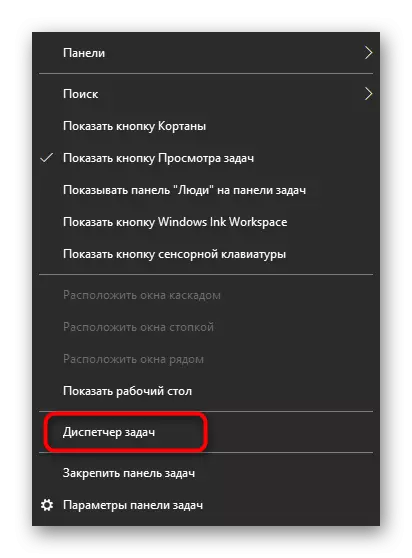
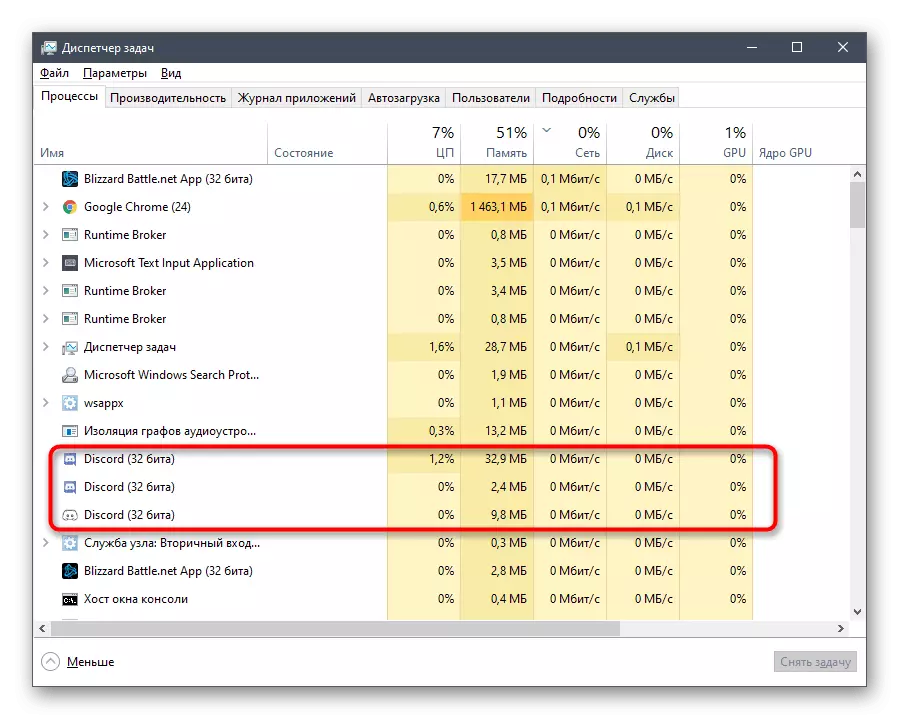
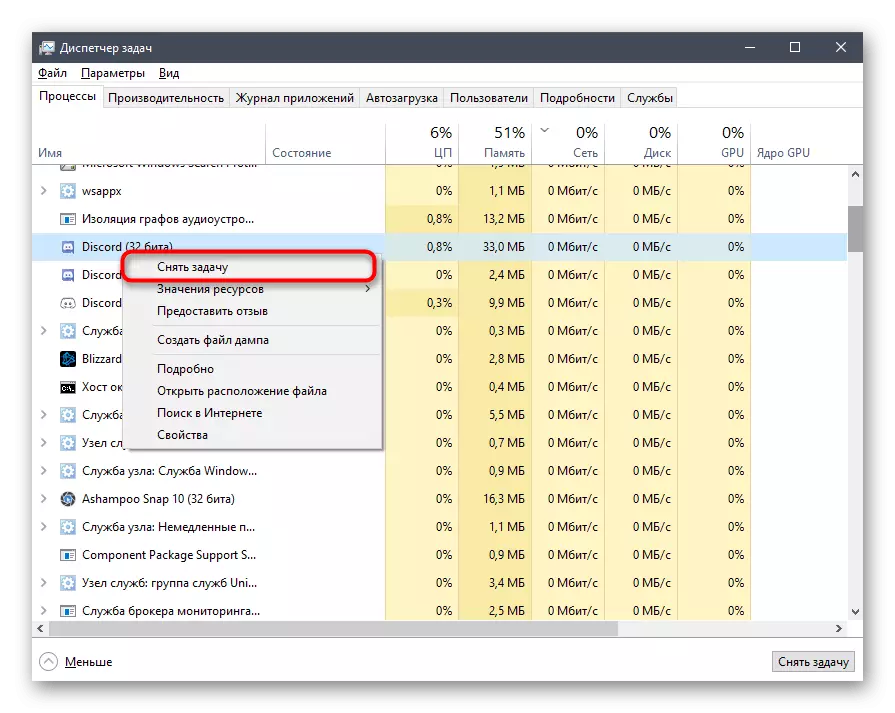
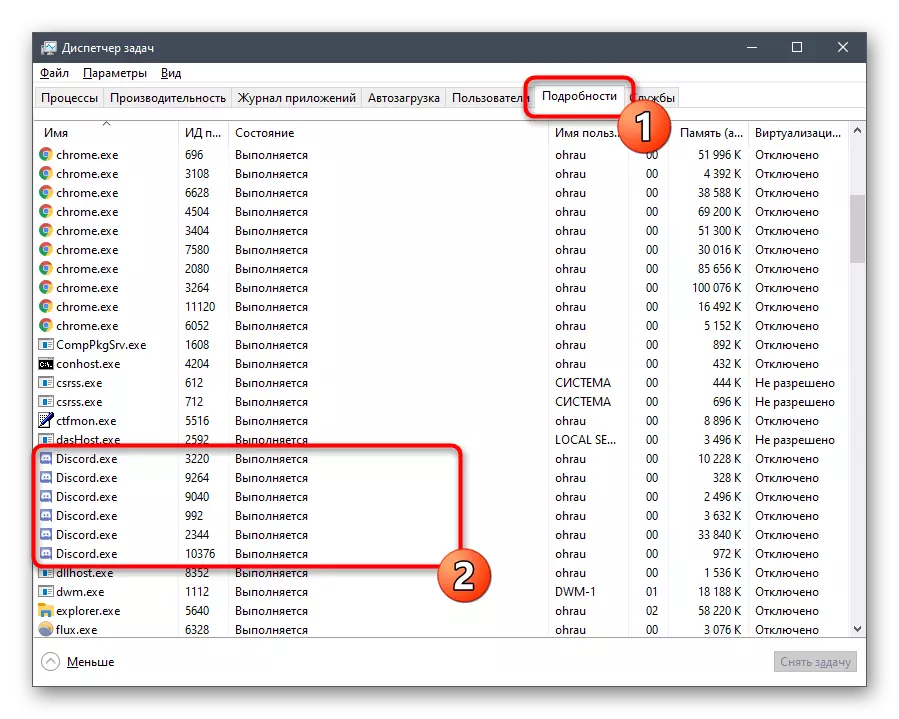
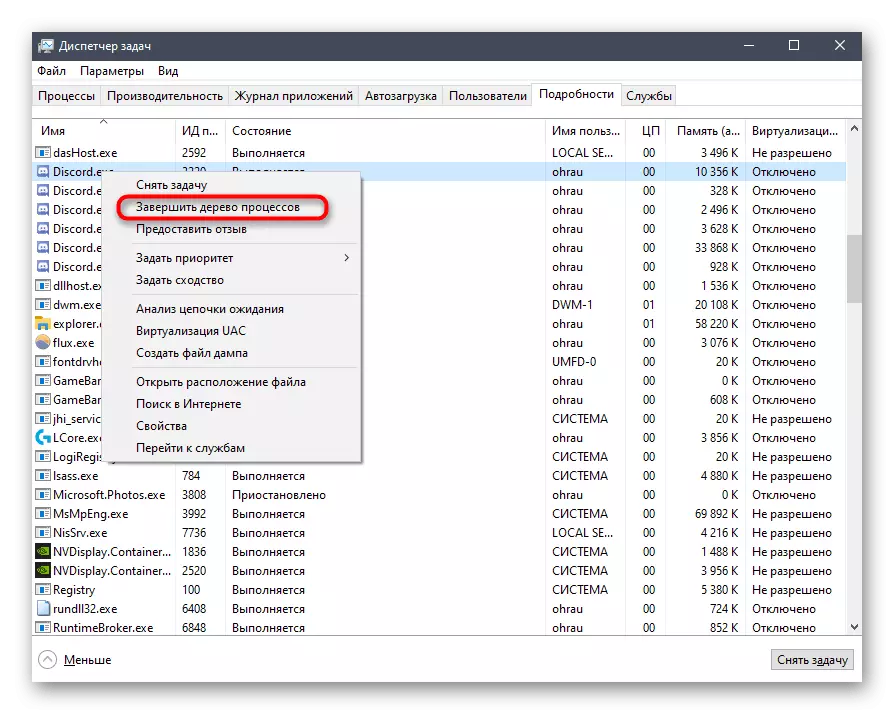
အကယ်. သင်သည် "command line" ကိုအသုံးပြုလိုပါကသို့မဟုတ်လုပ်ငန်းစဉ်ကိုယ်နှိုက်ကိုအရှိန်မြှင့်ရန်လိုပါက, process ၏လုပ်ဆောင်မှုကိုပိုမိုမြန်ဆန်စေလိုသောအခြားရွေးချယ်စရာညွှန်ကြားချက်ကိုအသုံးပြုပါ။
- Console ကိုသင်အတွက်အဆင်ပြေသောနည်းလမ်းဖြင့်ဖွင့်ပါ။ ဥပမာအားဖြင့်၎င်းကို "Start" menu မှတစ်ဆင့်ရှာဖွေခြင်း။
- taskkill / f / im command.exe command ကိုရိုက်ထည့်ပြီး action ကိုအတည်ပြုရန် Enter နှိပ်ပါ။
- သတင်းအချက်အလက်များအားလုံးလုပ်ငန်းစဉ်များကိုအောင်မြင်စွာပြီးစီးခဲ့သည်။
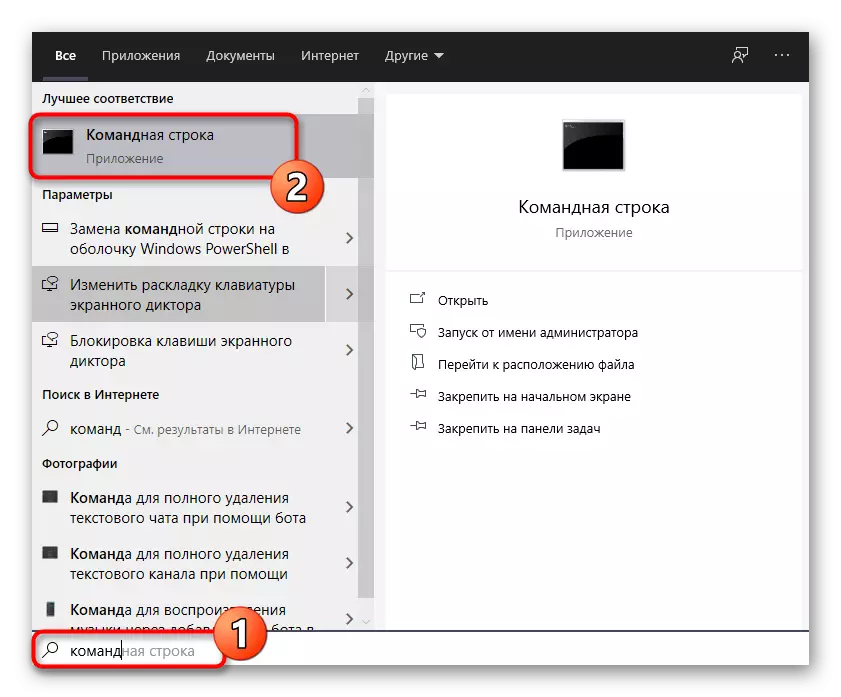
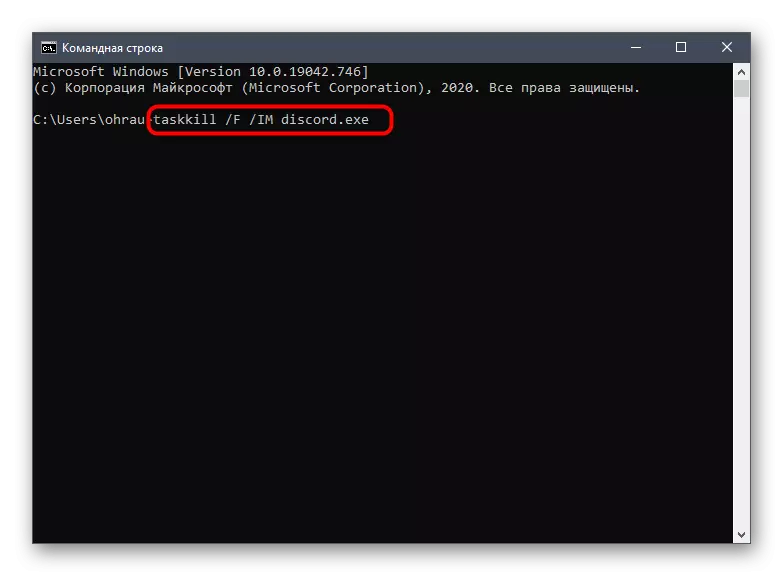
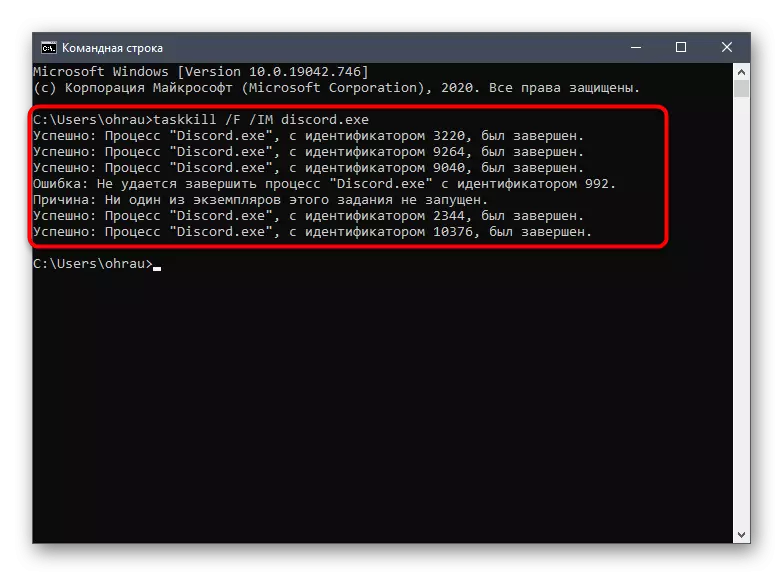
နည်းလမ်း 4 - ဝဘ်ဗစ်ဗားထဲ၌ session ကိုပြီးစီးခြင်း
Distrord ပရိုဂရမ်နှင့်အပြိုင်အဆိုင်အချို့အသုံးပြုသူများသည်ကွန်ပျူတာပေါ်တွင်ဘရောက်ဇာမှဘရောက်ဇာမှတစ်ဆင့်ဝက်ဘ်ဗားရှင်းတွင်အခြားတစ်ခုသို့မဟုတ်တူညီသောအကောင့်ကိုဖွင့်သည်။ Developer များကဒေတာထပ်တူပြုခြင်းနှင့်ပြ problems နာများကြောင့်ထိုကဲ့သို့သောပေါင်းစပ်မှုကိုမထောက်ခံပါ။ အလားတူအခြေအနေမျိုးကပြတ်ပြတ်သားသားကရိုးရိုးရှင်းရှင်းမစတင်နိုင်သေးတဲ့အချက်ကို ဦး ဆောင်လမ်းပြပေးနိုင်တယ်။
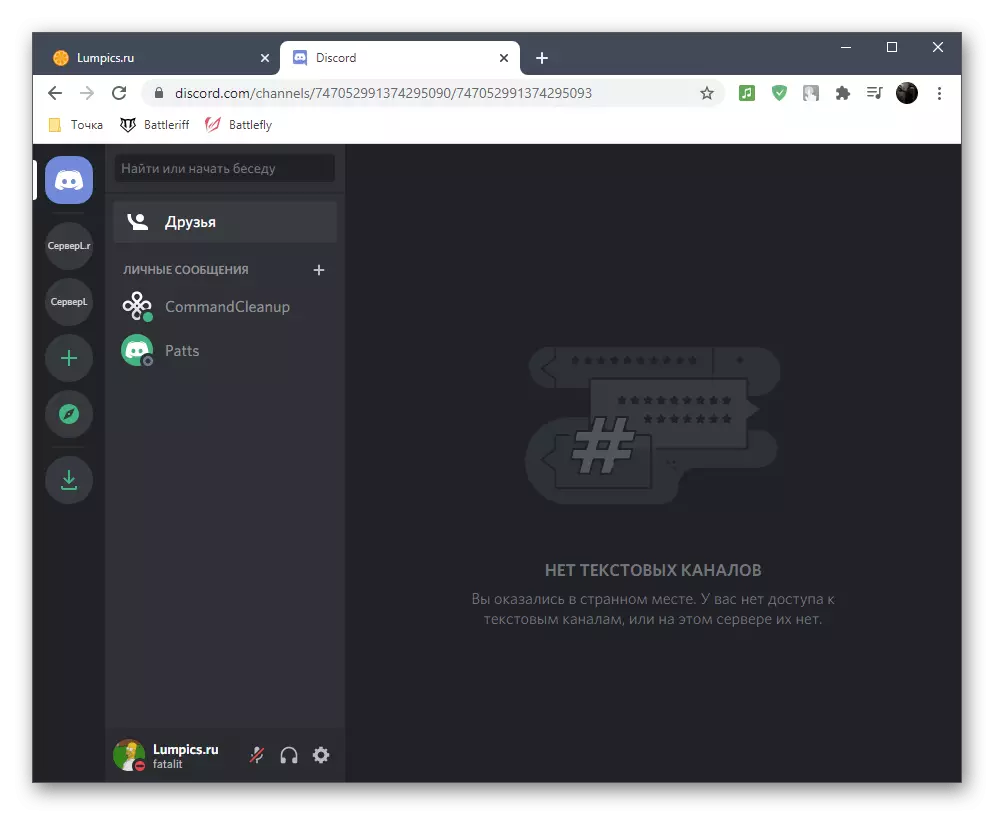
နည်းလမ်း 5: local proxy server ကိုပိတ်ပါ
Standard Windows လုပ်ဆောင်နိုင်မှုသည်ပုံမှန်အားဖြင့်အသုံးပြုသောအသုံးပြုသူသည်မလိုအပ်ကြောင်းဒေသခံကွန်ယက်တစ်ခုအတွက် proxy server ကိုအသုံးပြုရန်ခွင့်ပြုသည်။ တစ်ခါတစ်ရံတွင်ဤ parameter သည်အလိုအလျောက်ထည့်သွင်းထားပြီးအခြားထည့်သွင်းထားသောပရိုဂရမ်များထံမှပြောင်းလဲခြင်းသို့မဟုတ် operating system နှင့်အပြန်အလှန်ဆက်သွယ်ခြင်းကြောင့်ဖြစ်သည်။ စိတ်နှိမ့်ချခြင်း၏အလုပ်ကိုပုံမှန်ပြုလုပ်ရန် proxy server ကိုစစ်ဆေးရန်နှင့်ပိတ်ရန်သင့်အားကျွန်ုပ်တို့အကြံပေးပါသည်။
- "Start" ကိုဖွင့်ပြီး "control panel" ကိုရှာဖွေသင့်သည့်ရှာဖွေမှုမှတစ်ဆင့်ရှာဖွေပါ။
- parameters တွေကိုအကြား "browser properties" ကိုရှာပြီးပြတင်းပေါက်အသစ်တစ်ခုဖွင့်ရန်၎င်းကိုနှိပ်ပါ။
- "Connections" tab သို့ရွှေ့။ local settings block တွင်တည်ရှိသော "Setup Network" ခလုတ်ကိုနှိပ်ပါ။
- "proxy server" ကိုအာရုံစိုက်ပါ။ ၎င်းကို activation အတွက်တာ 0 န်ယူမှုရှိသည့် Checkbox ကိုဖယ်ရှားပါ။ အကယ်. ၎င်းသည်ပျောက်ဆုံးနေပါကဤမီနူးကိုပိတ်ပြီးအောက်ပါနည်းလမ်းကိုသွားပါ။
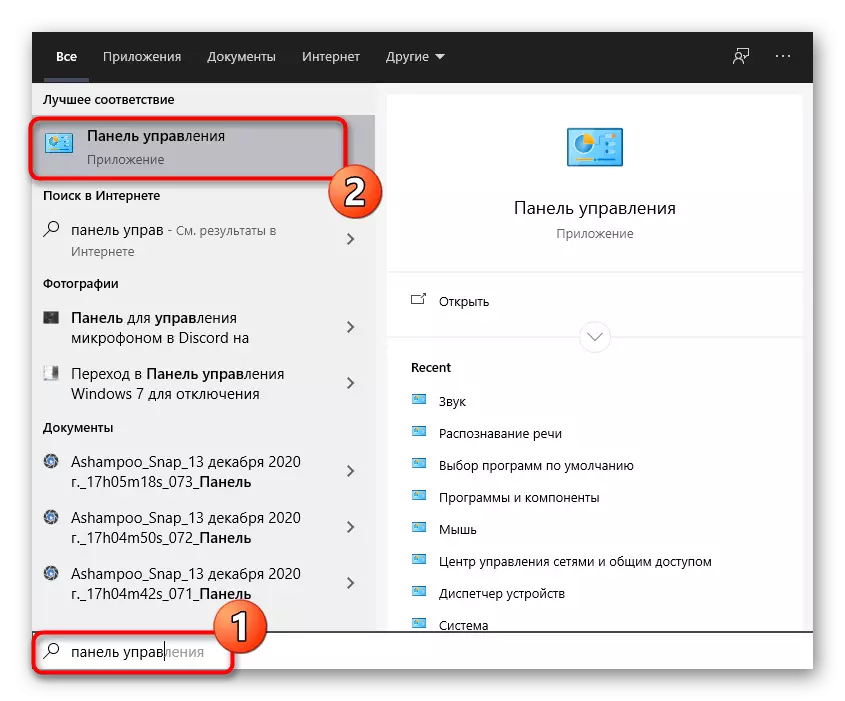
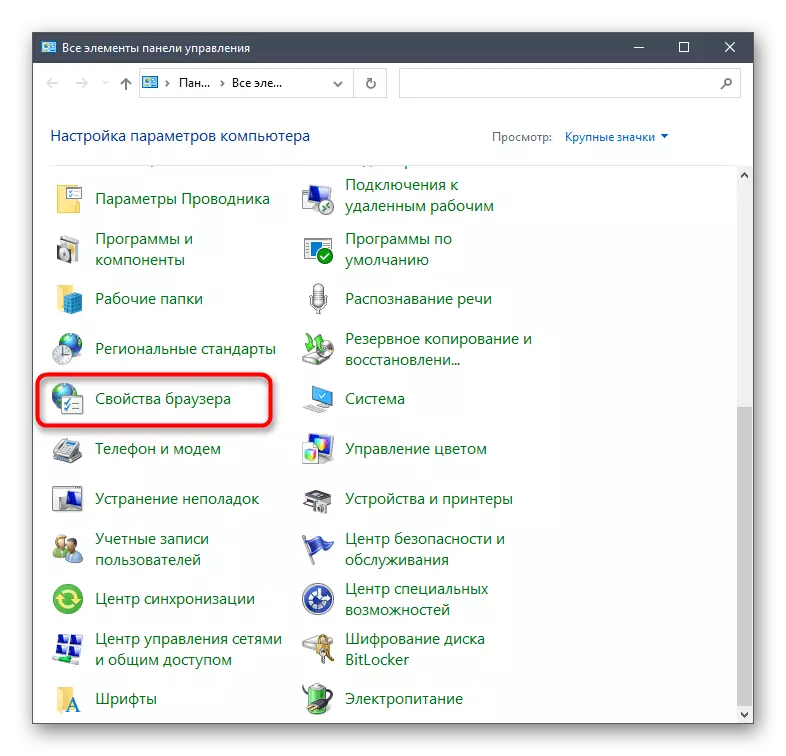
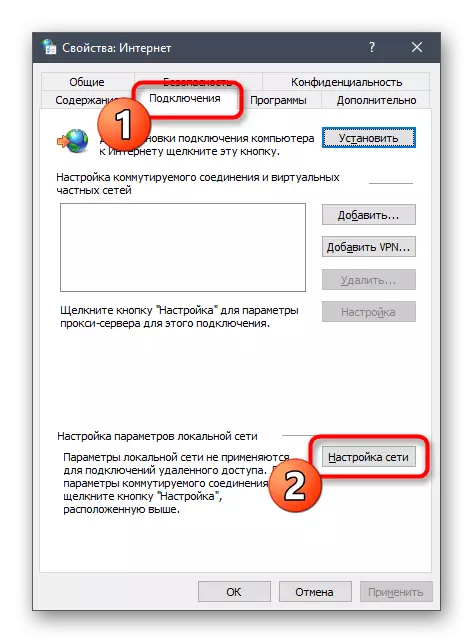
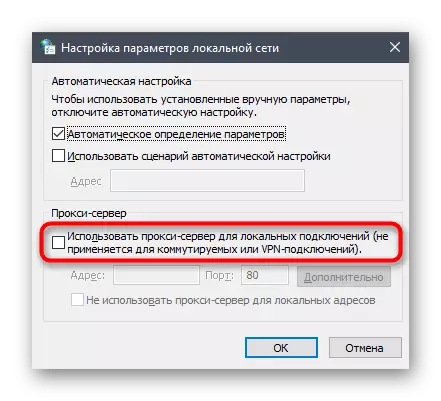
နည်းလမ်း 6: အခြား DNS server ကိုရွေးချယ်ပါ
ကွန်ယက်ချိတ်ဆက်မှုပြ problems နာများ - အစီအစဉ်ကိုထည့်သွင်းစဉ်းစားနေသည့်အစီအစဉ်ကိုစတင်သောအခါအခက်အခဲများဖြစ်ပျက်မှု၏နောက်ထပ်အကြောင်းပြချက်။ များသောအားဖြင့်၎င်းသည် DNS ဆာဗာများနှင့်အတူအမှားအယွင်းများကြောင့်ဖြစ်သည်။ default options များသည်အမြဲတမ်းသင့်လျော်သောသို့မဟုတ်ပြ problems နာများသည်ပံ့ပိုးသူနှင့်တိုက်ရိုက်ဆက်စပ်နေသည်။ ထို့ကြောင့် 0 င်ရောက်လာသည့်ဆက်သွယ်မှုကိုတပ်ဆင်ခြင်းမရှိပါ။ SUMS သည် DNS ဆာဗာများကို Google မှ DNS ဆာဗာများကိုထည့်သွင်းရန်ဖြစ်သည်။
- "Start" ကိုဖွင့်ပြီး "parameters တွေကို" မီနူးကိုသွားပါ။
- "ကွန်ယက်နှင့်အင်တာနက်" အပိုင်းသို့သွားပါ။
- "အဆင့်မြင့်ကွန်ယက် parametersters" ပိတ်ပင်တားဆီးမှုတွင် "adapter settings" အတန်းကိုနှိပ်ပါ။
- 0 င်းဒိုးအသစ်တစ်ခုတွင်အသုံးပြုသော Network adapter ကိုရွေးပါ, right-click နှိပ်. Context menu မှ "Properties" ကိုရွေးချယ်ပါ။
- "IP ဗားရှင်း 4 (TCP / IPV4) ကိုနှစ်ချက်နှိပ်ပါ" parameter သည်ကိုနှစ်ချက်နှိပ်ပါ။
- အောက်ပါ "အောက်ပါ DNS ဆာဗာများကိုအသုံးပြုပါ" item ကို "အသုံးပြုပါ" ကိုအနီးရှိအမှတ်အသားကို install လုပ်ပါ။
- ဦး စားပေးဆာဗာတွင်လိပ်စာ 8.8.8.8 ကိုရိုက်ထည့်ပြီးတနည်းအားဖြင့် 8.8.4.4 ကိုသတ်မှတ်ပါ။ အကယ်. ဤတန်ဖိုးများကိုဤမျှတပ်ဆင်ထားပါက "DNS server ၏လိပ်စာကိုအလိုအလျောက်" အမှတ်အသားပြုပါ။
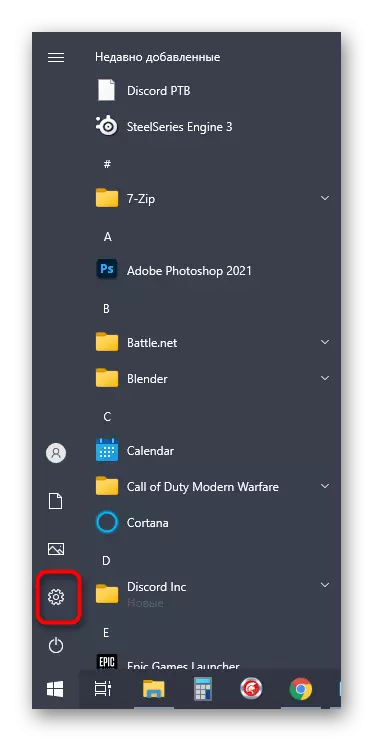
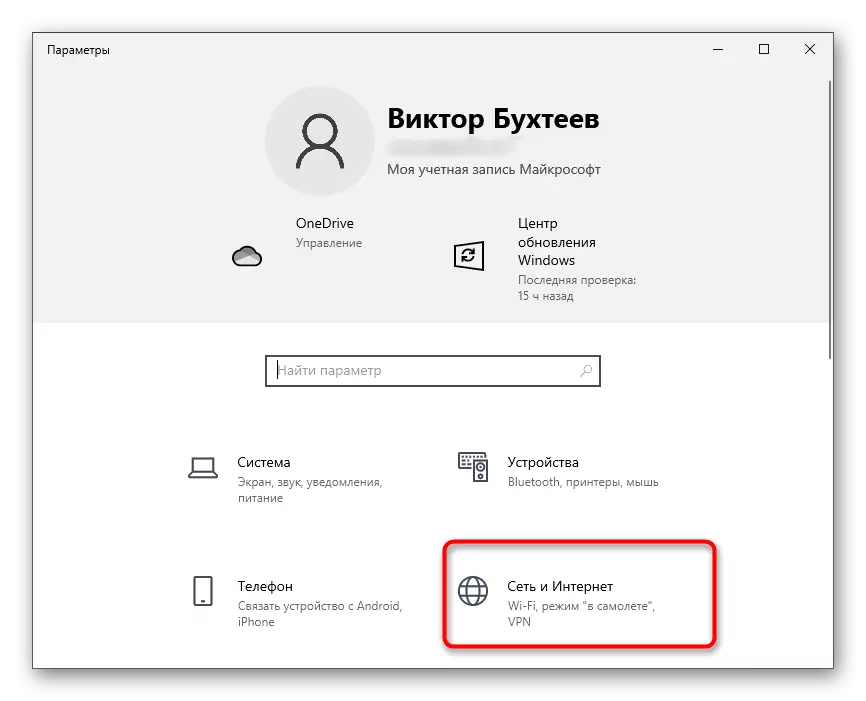
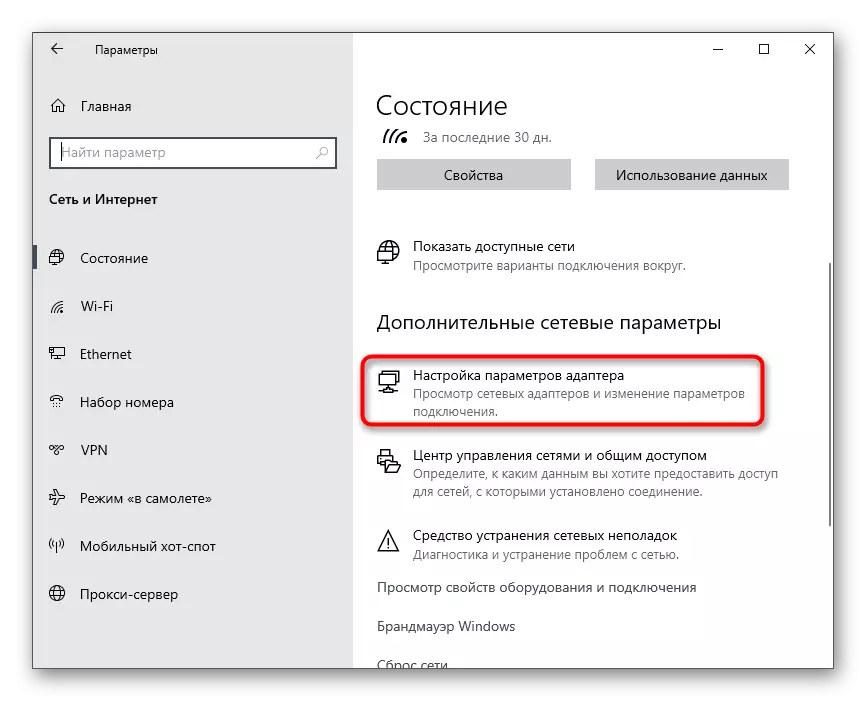
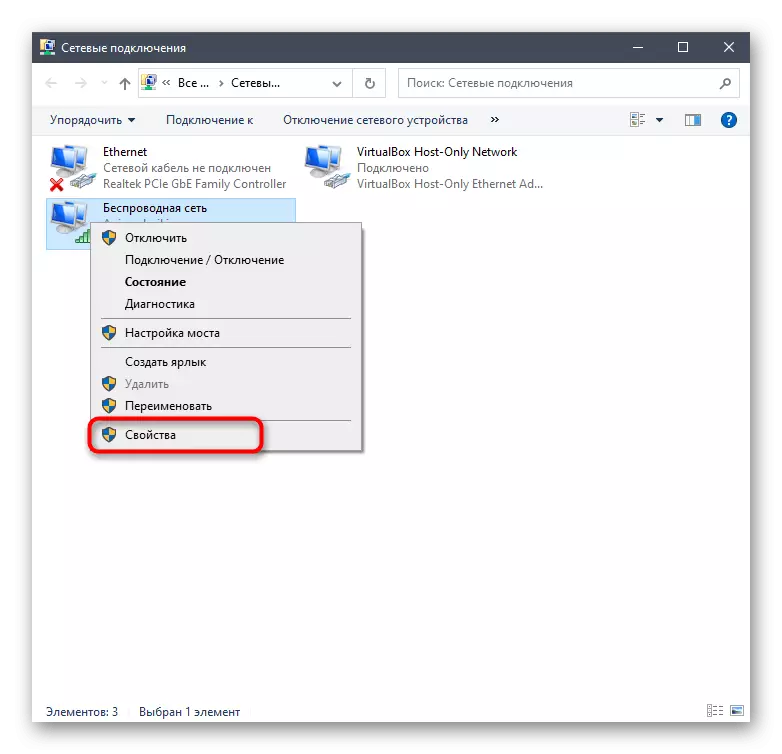
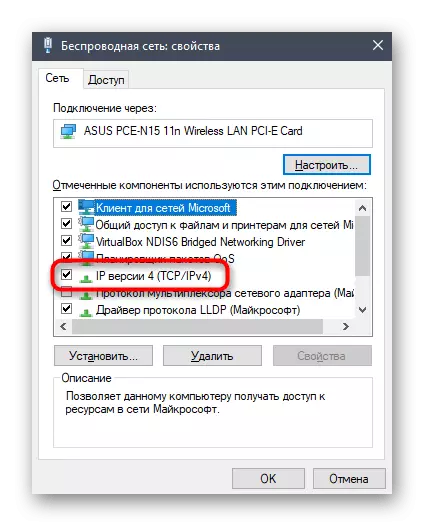
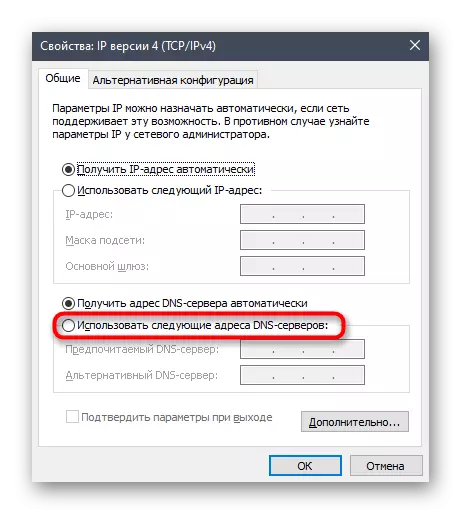
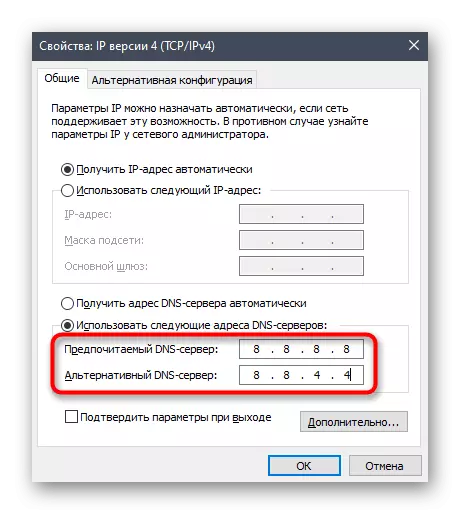
နည်းလမ်း 7: DNS server kesech ကို reset
DNS server နှင့်ဆက်စပ်သောအခြားနည်းလမ်းကိုကျွန်ုပ်တို့ခွဲခြမ်းစိတ်ဖြာပါမည်။ ဤတစ်ကြိမ်တွင်ပြ the နာအတွက်အဖြေတစ်ခုအနေဖြင့်ကျွန်ုပ်တို့သည် cache ကိုသန့်ရှင်းစင်ကြယ်စေမည့်အဖွဲ့ကို အသုံးပြု. ပြ issue နာကိုပြ issue နာများနှင့်အထုပ်များနှင့်ပြ issue နာများကိုဆုံးဖြတ်လိမ့်မည်။ ဤလုပ်ငန်းကိုအကောင်အထည်ဖော်ရန်သင်အထူးဗဟုသုတမလိုအပ်ပါ။ Console တွင် constatic mode တွင်လုပ်ဆောင်ချက်အားလုံးကိုပြုလုပ်သည်။
- အထက်တွင်ကျွန်ုပ်တို့သည် command link method ကိုပြောပြီးသားဖြစ်သော်လည်း CMD ထဲသို့ 0 င်ရောက်ခြင်းအားဖြင့် "run" utility (win + R) မှတစ်ဆင့် consility သို့သွားနိုင်သည်။
- Console တွင် IPConfig / Flushdns command ကိုရိုက်ထည့်ပြီး input ကိုအတည်ပြုပါ။
- စက္ကန့်အနည်းငယ်အကြာတွင် Machel ၏ cache ကိုအောင်မြင်စွာသန့်ရှင်းရေးပြုလုပ်ခြင်းနှင့်ပတ်သက်သောသတင်းအချက်အလက်များကိုဖန်သားပြင်ပေါ်တွင်တွေ့ရသည်။
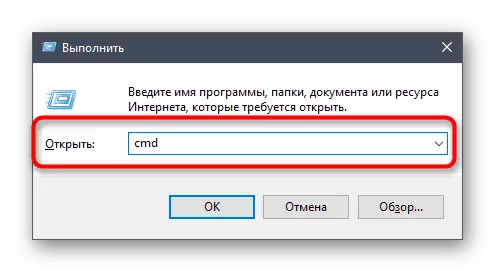
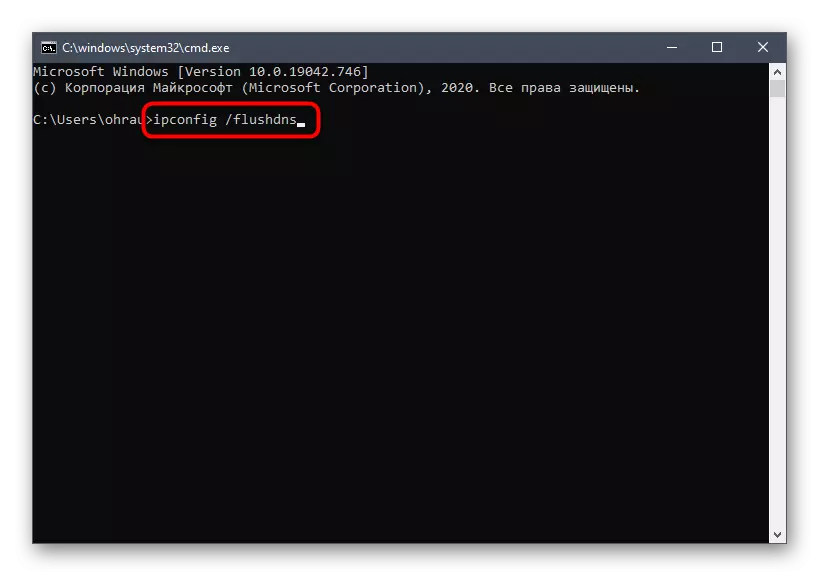
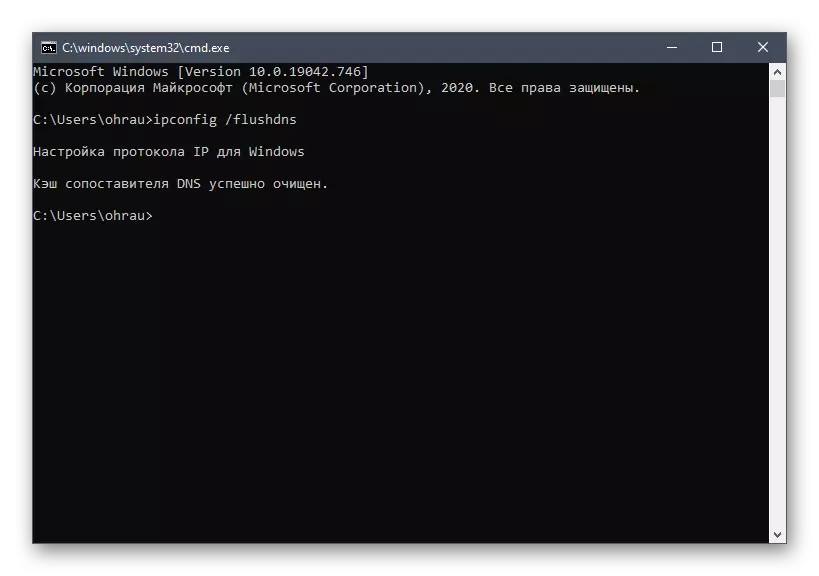
Reboot လုပ်ရန် PC ကိုပို့ပါသို့မဟုတ်လက်ရှိကွန်ယက်သို့ပြန်လည်ချိတ်ဆက်ပါ။ ပြီးနောက်သင်စိတ်ဝမ်းကွဲပြားမှုကိုထပ်မံဖွင့်ပြီးဤအချိန်မည်သို့ပြုမူမည်ကိုစစ်ဆေးနိုင်သည်။
နည်းလမ်း 8 - နောက်ဆုံးပေါ် Windows updates များကို install လုပ်ခြင်း
ဤနည်းလမ်းသည် Windows ၏ဗားရှင်းအားလုံးနှင့်သက်ဆိုင်သည် (Windows 10 ကိုသာထည့်သွင်းစဉ်းစားသည်) နှင့်သက်ဆိုင်သည်။ အကယ်. သင်သည်သူတို့ကိုအချိန်ကြာမြင့်စွာမစစ်ဆေးပါကသို့မဟုတ်ရှာဖွေမှုကိုအလိုအလျောက်မလည်ပတ်ပါက၎င်းကိုသင်ပြုလုပ်ရန်ကျွန်ုပ်တို့အကြံပြုပါသည်။
- "parameters" application ကိုထပ်မံဖွင့်ပါ, "update နှင့်လုံခြုံရေး" အပိုင်းကိုရှာပြီးသွားပါ။
- "Check Updates" ခလုတ်ကိုနှိပ်ပြီး၎င်းတို့ရှာဖွေရေးလုပ်ငန်းစဉ်ကိုလုပ်ဆောင်ပါ။
- စစ်ဆင်ရေးကိုမျှော်လင့်ပြီးရရှိသောရလဒ်များကိုဖတ်ပါ။ လိုအပ်ပါကဖိုင်များကိုတွေ့ပြီးပြောင်းလဲမှုများပြောင်းလဲရန်ကွန်ပျူတာကို restart လုပ်ပါ။
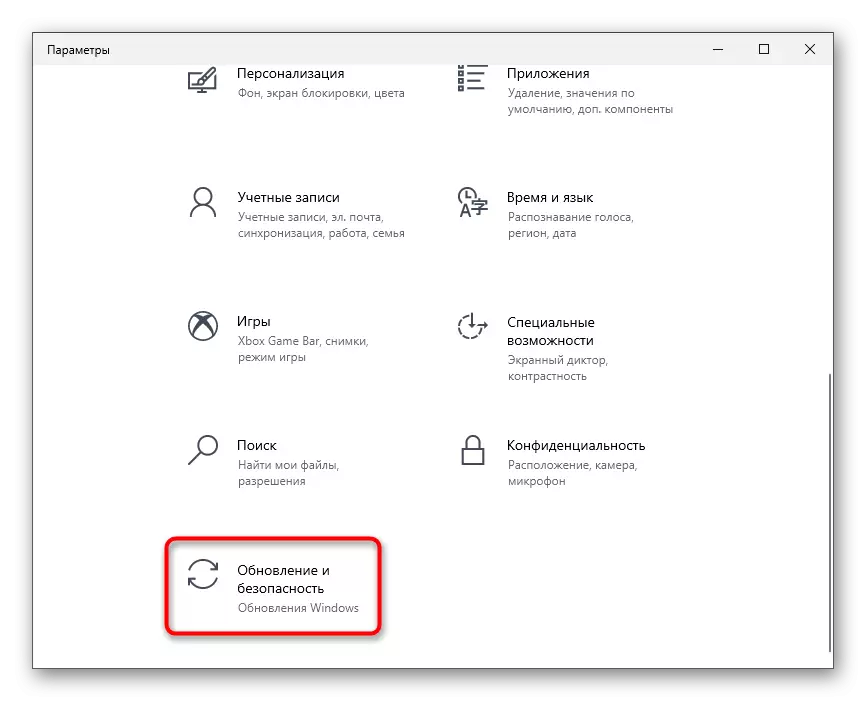
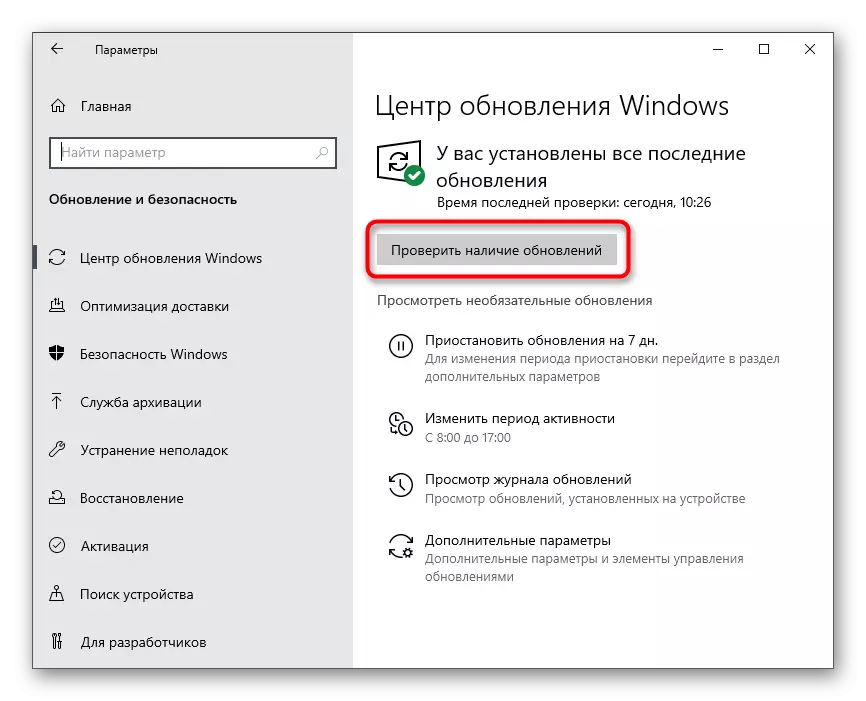
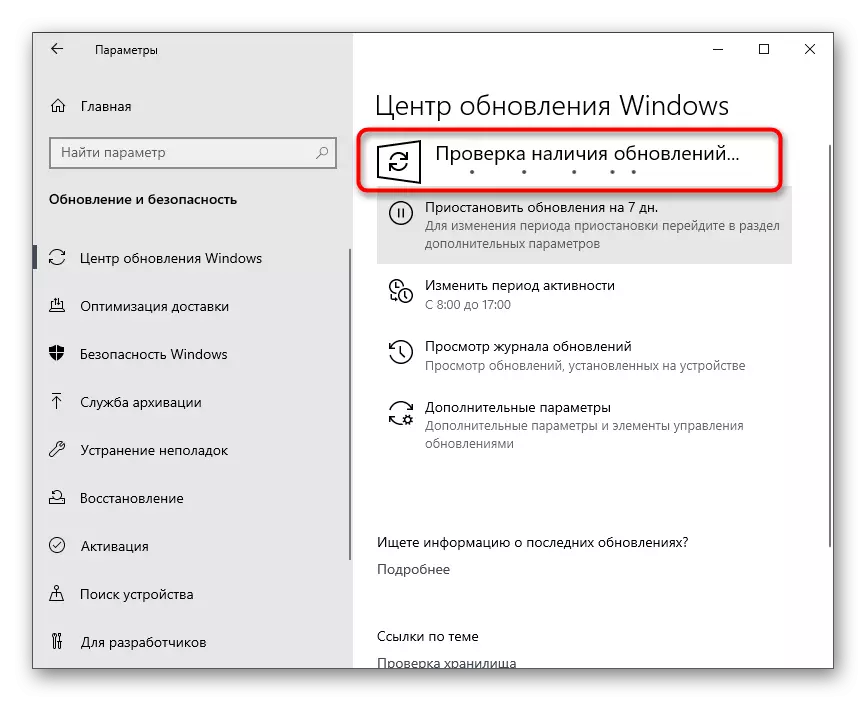
အသစ်ပြောင်းခြင်းနှင့်ဤလုပ်ထုံးလုပ်နည်းများတပ်ဆင်ခြင်းနှင့် ပတ်သက်. မေးခွန်းရှိပါကမေးခွန်းအချို့ရှိကြောင်းအခက်အခဲများရှိကြောင်း, အောက်ဖော်ပြပါလင့်ခ်များပေါ်တွင်အသုံးပြုသည်။
ပိုပြီးဖတ်ပါ:
Windows 10 အသစ်ပြောင်းခြင်းများတပ်ဆင်ခြင်း
Windows 10 တွင်မွမ်းမံမှုများတပ်ဆင်ခြင်းဖြင့်ပြ problems နာများကိုဖြေရှင်းပါ
Windows 10 အတွက်နောက်ဆုံးသတင်းများကိုကိုယ်တိုင်တပ်ဆင်ပါ
Method 9: Disting Files များကိုဖျက်ခြင်း
စနစ်ဖိုလ်ဒါနှစ်ခုတွင် Windows သည် distrord ဖိုင်များ၏အစိတ်အပိုင်းဖြစ်သည်။ ၎င်းတို့အားလုံးသည်၎င်းတို့ဆုံးရှုံးခဲ့ရပါကသို့မဟုတ် update output နှင့်အတူအလိုအလျောက်ပြန်လည်ရယူသည်။ အကယ်. ၎င်းကို Messenger ကိုလွှတ်တင်ခြင်းဖြင့်ပြ problems နာများကိုဖယ်ရှားရန်နည်းလမ်းတစ်ခုအနေဖြင့်၎င်းတို့ကိုသုံးနိုင်သည်။ အကယ်. ၎င်းတို့အားဖိုင်အဆင့်တွင်ပ conflicts ိပက္ခများဟုခေါ်သည်ဆိုပါက။- Win + R keys ပေါင်းစပ် အသုံးပြု. "run" utility ကို သုံး. % appdata% ကိုရိုက်ထည့်ပြီးဤလမ်းကြောင်းကိုဖြတ်သန်းရန် Enter ကိုနှိပ်ပါ။
နည်းလမ်း 10: နောက်ဆုံးပေါ်ဗားရှင်းကိုတင်ခြင်း
ယခင်ဗားရှင်းသည် Distrord Files ၏သန့်ရှင်းရေးနှင့်အတူမကူညီပါက, ကျွန်ုပ်တို့သည်အစီအစဉ်ကိုလုံးလုံးဖျက်ပစ်ရန်သင့်အားကျွန်ုပ်တို့အကြံပေးသည်။ ၎င်းသည် 0 က်ဘ်ဆိုက်မှတင်ပြီးနောက်၎င်းသည် software ၏နောက်ဆုံးဆော့ဖ်ဝဲဗားရှင်းကိုသန့်ရှင်းစွာတပ်ဆင်ရန်ဖြစ်နိုင်သည်။
နည်းလမ်း 12 - စနစ်ဖိုင်များ၏သမာဓိကိုစစ်ဆေးခြင်း
အထက်တွင်ဖော်ပြထားသောမည်သည့်အရာမျှမရှိသေးသည့်အရာမရှိသည့်ကိစ္စများတွင်သာကျွန်ုပ်တို့၏ပစ္စည်း၏နောက်ဆုံးနည်းလမ်းကိုထုတ်ယူပါ။ ထို့နောက်စိတ်နှိမ့်ချခြင်းနှင့်ပတ်သက်သောပြ the နာသည်စနစ်ဖိုင်များ၏သမာဓိကိုချိုးဖောက်ခြင်းနှင့်ဆက်စပ်နေသည်ဟုယုံကြည်ရန်အကြောင်းပြချက်ရှိသည်။ Windows တွင်အထူး console utilites များသည်လိုအပ်သောအစိတ်အပိုင်းများကိုစစ်ဆေးပြီး၎င်းတို့ကိုပျက်စီးစေခြင်းသို့မဟုတ်ပျောက်ဆုံးနေပါက၎င်းတို့အားပေးရန်ခွင့်ပြုသည့်အထူး console utilities များရှိသည်။ ၎င်းကိုကျွန်ုပ်တို့၏ဝက်ဘ်ဆိုက်ရှိအပြည့်အ 0 ပုံစံများဖြင့်ဖော်ပြထားသည်။ အောက်ပါ header ကိုနှိပ်ခြင်းအားဖြင့်သင်တတ်နိုင်သမျှဖတ်ရှုခြင်းသို့သွားပါ။
Read More: Windows 10 တွင် System File Cleancity Check ကိုအသုံးပြုခြင်းနှင့်ပြန်လည်ရယူခြင်းကိုအသုံးပြုခြင်း