
YouTube, Rutube, Vimeko နှင့်အခြားသူများကဲ့သို့သော 0 န်ဆောင်မှုများဖွံ့ဖြိုးတိုးတက်မှုအတွက်ကျေးဇူးတင်ရှိပါသည်။ သို့သော်ဗွီဒီယိုထုတ်ခြင်းမပြုမီအသုံးပြုသူသည်ဗွီဒီယိုထုတ်ဝေခြင်းမပြုမီအသုံးပြုသူသည်ဗွီဒီယိုတည်းဖြတ်သူတစ် ဦး လုပ်ရန်လိုအပ်သည်။
အကယ်. သင်သည်ဗွီဒီယိုတည်းဖြတ်ခြင်း၏တည်းဖြတ်မှုကိုနားလည်သဘောပေါက်လာပါက၎င်းသည်အရည်အသွေးမြင့်မားပြီးရိုးရှင်းသောပရိုဂရမ်ကိုကြည့်ရှုစောင့်ရှောက်ရန်အရေးကြီးသည်။ ထို့ကြောင့်ပထမ ဦး စွာ Windows Live Film Collow Progress Program နှင့်သင်ကိုယ်တိုင်အကျွမ်းတဝင်ရှိရန်သင့်အားအကြံပေးလိုပါသည်။
ကွန်ပျူတာပေါ်တွင်ဗွီဒီယိုကိုဘယ်လိုတည်းဖြတ်ရမလဲ
ဗွီဒီယိုချုံ့နည်း
1 ။ ရုပ်ရှင်စတူဒီယိုကိုဖွင့်ပြီးခလုတ်ကိုနှိပ်ပါ။ "ဗွီဒီယိုများနှင့်ဓာတ်ပုံများထည့်ပါ" ။ ဖွင့်လှစ်သောစပယ်ယာ 0 င်းဒိုးတွင်, ထပ်မံလုပ်ဆောင်မည့် roller ကိုရွေးချယ်ပါ။

2 ။ tab ကိုသွားပါ "Edit" ။ မျက်နှာပြင်တွင်သင်တိုးချဲ့ထားသောဗွီဒီယိုပျက်သွားခြင်း, slider နှင့်ခလုတ်များကိုတွေ့ရလိမ့်မည် "အစမှတ်ကို install လုပ်ပါ" နှင့် "အဆုံးကို install လုပ်ပါ".

3 ။ ဗွီဒီယိုထဲမှ slider ကိုဗွီဒီယိုအသစ်ကိုအစအသစ်တည်ရှိမည့်နေရာသို့ရွှေ့ပါ။ ဆလိုက်ဒါကိုတိကျမှန်ကန်စွာတပ်ဆင်နိုင်ရန်အတွက်ဗွီဒီယိုကိုကစားရန်နှင့်ကြည့်ရှုရန်မမေ့ပါနှင့်။ သင်အလိုရှိသောအနေအထားတွင် slider ကိုသတ်မှတ်ပြီးသည်နှင့်ခလုတ်ကိုနှိပ်ပါ "အစမှတ်ကို install လုပ်ပါ".

4 ။ ဗွီဒီယို၏တူညီသောအဆုံးအတူတူပင်လမ်းသို့ဖြတ်သည်။ clock ပြည့်ဝသောဗွီဒီယိုတွင် slider ကိုရွှေ့။ ခလုတ်ကိုနှိပ်ပါ။ "အဆုံးကို install လုပ်ပါ".

မလိုအပ်သောအပိုင်းအစတစ်ခုကိုဖြတ်တောက်နိုင်ပုံ
အကယ်. ဗွီဒီယိုသည်ချုံ့ရန်မလိုအပ်သော်လည်း roller အလယ်မှပိုလျှံသောအပိုင်းအစတစ်ခုကိုဖယ်ရှားပါက၎င်းကိုအောက်ပါအတိုင်းပြုလုပ်နိုင်သည်။
1 ။ ပရိုဂရမ်သို့ဗွီဒီယိုထည့်ပြီး tab သို့သွားပါ "Edit" ။ ပယ်ဖျက်ရန်လိုအပ်သည့်အပိုင်းအစစတင်ရန်လိုအပ်သည့်အပိုင်းအစအနေဖြင့် slider ကိုဗွီဒီယိုလမ်းကြောင်းပေါ်တွင်ထားပါ။ Toolbar ကိုခလုတ်ကိုနှိပ်ပါ။ "divide".

2 ။ ထိုနည်းတူစွာပင်သင်သည်အဓိကအပိုင်းမှပိုလျှံသောအပိုင်းအစများ၏အဆုံးကိုခွဲထုတ်ရန်လိုအပ်လိမ့်မည်။ ခွဲထုတ်ထားသောအပိုင်းအစ right-click ကိုနှိပ်ပါ။ ခလုတ်ကိုနှိပ်ပါ။ "ဖျက်ပစ်".

ဗွီဒီယိုပြန်ဖွင့်အမြန်နှုန်းကိုပြောင်းလဲနည်း
1 ။ ဗီဒီယိုကဒ်ပြားကိုရုပ်ရှင်စတူဒီယိုတစ်ခုထဲသို့ထည့်ပြီး tab သို့သွားပါ "Edit" ။ Expand menu ကို "မြန်နှုန်း" ။ 1x ထက်နည်းသောအရာအားလုံးသည်ဗွီဒီယိုနှင့်အထက်တွင်ပါ 0 င်သည်။

2 ။ roller တစ်ခုလုံး၏အမြန်နှုန်းကိုပြောင်းလဲရန်လိုအပ်ပါကသင်လိုချင်သောမြန်နှုန်း mode ကိုချက်ချင်းရွေးချယ်ပါ။
3 ။ အကယ်. သင်သည်အပိုင်းအစတစ်ခုသာမြန်မြန်ဆန်ဆန်အရှိန်မြှင့်ရန်လိုပါကအရှိန်မြှင့်ထားသောဗွီဒီယို၏အစကိုအချိန်၌ဗွီဒီယိုသို့သွားပါ။ ထို့နောက်ခလုတ်ကိုနှိပ်ပါ "divide" ။ slider ကိုအရှိန်မြှင့်ထားသည့်အပိုင်းအစအဆုံးသို့ပြောင်းရန်လိုအပ်ပြီးနောက်တစ်ခါခလုတ်ကိုနှိပ်ပါ "divide".

4 ။ Mouse ကို နှိပ်. အပိုင်းအစတစ်ခုကိုရွေးချယ်ပါ, ပြီးနောက်လိုချင်သောမြန်နှုန်း mode ကိုရွေးချယ်ပါ။
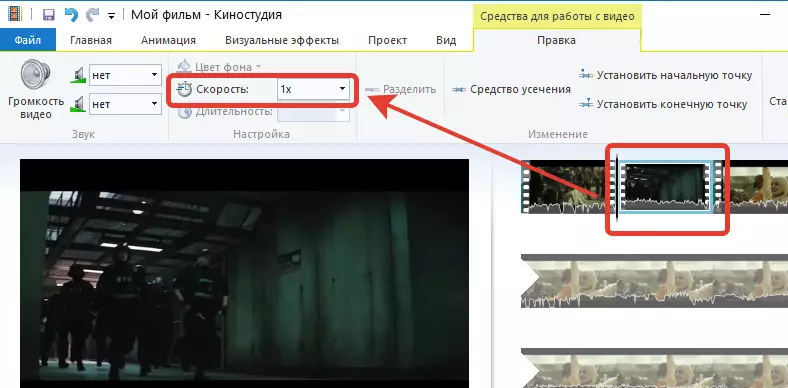
ဗွီဒီယိုဗီဒီယိုကိုဘယ်လိုပြောင်းလဲရမလဲ
ရုပ်ရှင်စတူဒီယိုသည်ဗွီဒီယိုတွင်အသံတိုးလာခြင်း, လျှော့ချရန်သို့မဟုတ်ပိတ်ထားရန်သို့မဟုတ်ပိတ်ထားရန်ခွင့်ပြုသည့်ကိရိယာတစ်ခုပေးသည်။
1 ။ ဒီလိုလုပ်ဖို့ tab ကိုသွားပါ "Edit" နှင့်ခလုတ်ကိုနှိပ်ပါ "ဗွီဒီယို volume" ။ slider ကိုမျက်နှာပြင်ပေါ်တွင်ပြသထားပြီး၎င်းကိုသင် volume ကိုကျယ်ကျယ်ချဲ့။ လျှော့ချနိုင်သည်။

2 ။ Sound volume ကိုရွေးချယ်နိုင်သောဗွီဒီယိုအပိုင်းအစအတွက်သာပြောင်းလဲရန်လိုအပ်ပါကသင်သည် fragment ကိုခလုတ်နှင့်ခွဲထုတ်ရန်လိုအပ်လိမ့်မည် "divide" ဒါကိုအထက်ပါပစ္စည်းကဖော်ပြခဲ့တဲ့အကြောင်းပို။
တေးဂီတကိုဘယ်လိုချမှတ်မလဲ
Windows Live ရုပ်ရှင်လေ့လာမှုတွင်ဗွီဒီယိုတစ်ခုကိုကွန်ပျူတာပေါ်တွင်ရရှိနိုင်သည့်လမ်းကြောင်းဖြင့်ထည့်ပြီးအသံကိုလုံးဝအစားထိုးနိုင်သည်။
1 ။ ပရိုဂရမ်သို့ဂီတထည့်ရန် tab သို့သွားပါ "အဓိက" နှင့်ခလုတ်ကိုနှိပ်ပါ "တေးဂီတကိုထည့်ပါ" ။ ပြသသည့် Windows Explorer တွင်လိုချင်သောလမ်းကြောင်းကိုရွေးချယ်ပါ။

2 ။ ဗွီဒီယိုမှတ်တမ်းများအရအသံလမ်းကြောင်းကိုပြလိမ့်မည်။ ဥပမာအားဖြင့်သင်တေးဂီတကိုစဖွင့်ခြင်းစသည့်တေးဂီတကိုစတင်ကစားလိုပါကဥပမာအားဖြင့်ချိန်ညှိနိုင်သည်။

3 ။ Edit Menu ကိုထိပ်ဒေသတွင်ဖော်ပြရန်အသံလမ်းကြောင်းပေါ်တွင်နှစ်ချက်နှိပ်ပါ။ ဤနေရာတွင်သင်တိုးပွားလာခြင်းနှင့် extrusion track ဆင့်သတ်မှတ်ချက်နှုန်းကိုသတ်မှတ်နိုင်ပြီးလမ်းကြောင်း၏အချိန်အတိအကျကိုသတ်မှတ်နိုင်သည်, ပြန်ဖွင့်သည့်အသံပမာဏကိုပြုလုပ်နိုင်သည်။ ၎င်းကိုဗီဒီယိုအတွက်ချုံ့ခြင်းနှင့်အတူတူလုပ်ဆောင်သည်။ အပေါ်ပြန်လည်သုံးသပ်။

4 ။ ထို့အပြင်လိုအပ်ပါက, သင်ဖြည့်စွက်ထားသောဗီဒီယိုမှမူရင်းအသံကိုပိတ်ထားနိုင်သည်။ ဗွီဒီယိုထဲမှအရင်းအမြစ်အသံကိုလုံးဝပိတ်ရန် "ဗွီဒီယို volume ကိုဘယ်လိုပြောင်းလဲရမလဲ" ကိုဖတ်ပါ။
အကျိုးသက်ရောက်မှုများကိုမည်သို့ကျင့်သုံးရမည်နည်း
အကျိုးသက်ရောက်မှုများ, သူတို့သည်စစ်ထုတ်ခြင်းများဖြစ်သည်။ ဗွီဒီယိုတစ်ခုသို့ပြောင်းလဲရန်အကောင်းဆုံးနည်းလမ်းဖြစ်သည်။ ရုပ်ရှင်စတူဒီယိုတွင် built-in set များပါ 0 င်သည် "အမြင်အာရုံသက်ရောက်မှုများ".

filter ကိုဗွီဒီယိုတစ်ခုလုံးကိုအသုံးမပြုပါ, သို့သော်အပိုင်းအစတစ်ခုအတွက်သာသင့် tool ကိုအသုံးပြုရန်လိုအပ်လိမ့်မည် "divide" အရာအပေါ်ကပိုပြီးအသေးစိတ်အတွက်ဖော်ပြခဲ့သည်။
ဗွီဒီယိုမှတ်တမ်းတင်ရန်
သင့်တွင်သင်တပ်ဆင်လိုသော roller များစွာရှိသည်ဆိုပါစို့။ roller တစ်ခုစီကိုသီးခြားစီ (လိုအပ်ပါက) သင် (လိုအပ်ပါက) ကိုကြိုတင်တက်ပါကအလုပ်အတွက်ပိုမိုအဆင်ပြေပါလိမ့်မည်။
နောက်ထပ်ဗွီဒီယိုရိုက်ကူးချက်များ (သို့မဟုတ်ဓာတ်ပုံများ) ကိုထည့်သွင်းခြင်း tab တွင်ပြုလုပ်သည်။ "အဓိက" ခလုတ်ကိုနှိပ် "ဗွီဒီယိုများနှင့်ဓာတ်ပုံများထည့်ပါ".
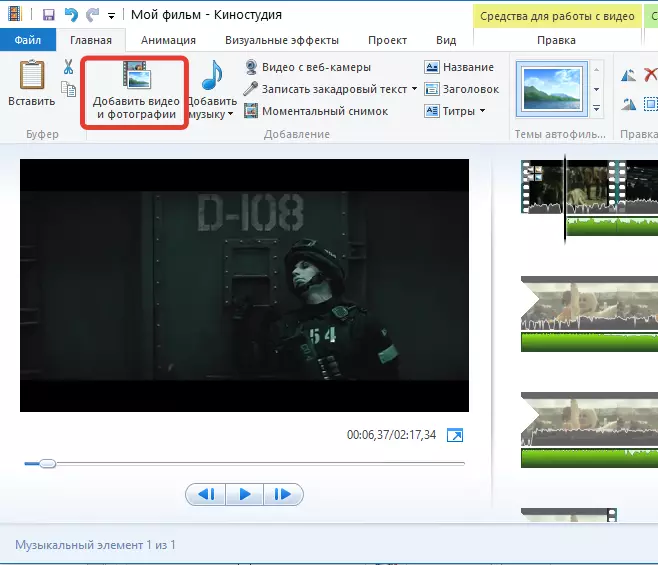
ထည့်သွင်းထားသောဓါတ်ပုံများနှင့်ဗွီဒီယိုများကိုလိုချင်သောပြန်ဖွင့်ရန်အမိန့်ကိုချိန်ညှိခြင်းဖြင့်ဖဲကြိုးပေါ်တွင်ပြောင်းရွှေ့နိုင်သည်။

အသွင်ကူးပြောင်းမှုကိုဘယ်လိုထည့်သွင်းမလဲ
ပုံမှန်အားဖြင့် Mounted Video Recording ကိုထည့်သွင်းထားသောဖိုင်များအားလုံးကိုချက်ချင်းနှင့်နှောင့်နှေးခြင်းမရှိဘဲကစားလိမ့်မည်။ ဤအကျိုးသက်ရောက်မှုကိုလျော့ပါးစေရန်နောက်လာမည့်ဓာတ်ပုံသို့မဟုတ်ဗွီဒီယိုရိုက်ကူးခြင်း၏ပြန်ဖွင့်ခြင်းကိုချောချောမွေ့မွေ့ပြောင်းရွှေ့ခြင်းများပြုလုပ်သည်။
1 ။ ဗွီဒီယိုသို့အသွင်ကူးပြောင်းမှုများထည့်သွင်းရန် tab သို့သွားပါ "ကာတွန်း" အကူးအပြောင်း၏မျိုးကွဲများကိုတင်ပြသောနေရာတွင်ရှိသည်။ အသွင်ကူးပြောင်းမှုများကိုဗွီဒီယိုများနှင့်ဓာတ်ပုံအားလုံးအတွက်အတူတူအသုံးပြုနိုင်ပြီးတစ် ဦး ချင်းစီကိုသတ်မှတ်နိုင်သည်။
2 ။ ဥပမာအားဖြင့်ကျွန်ုပ်တို့သည်ပထမဆုံးဆလိုက်ကိုလှပသောအသွင်ကူးပြောင်းမှုကို အသုံးပြု. ဒုတိယဖြင့်အစားထိုးလိုသည်။ ဤသို့ပြုရန်ကျွန်ုပ်တို့သည်ဒုတိယဆလိုက် (ဗီဒီယိုသို့မဟုတ်ဓာတ်ပုံ) ကိုမောက်စ်ဖြင့်မီးမောင်းထိုးပြပြီးအကူးအပြောင်းကိုရွေးချယ်သည်။ လိုအပ်ပါကအကူးအပြောင်းနှုန်းကိုလျှော့ချနိုင်သည်သို့မဟုတ်ဆန့်ကျင်။ , တိုးပွားလာနိုင်သည်။ ကြယ်သီး "အားလုံးလျှောက်ထားပါ" Mounted roller တွင် slides မှရွေးချယ်ထားသောအကူးအပြောင်းကိုရွေးချယ်ပါလိမ့်မည်။
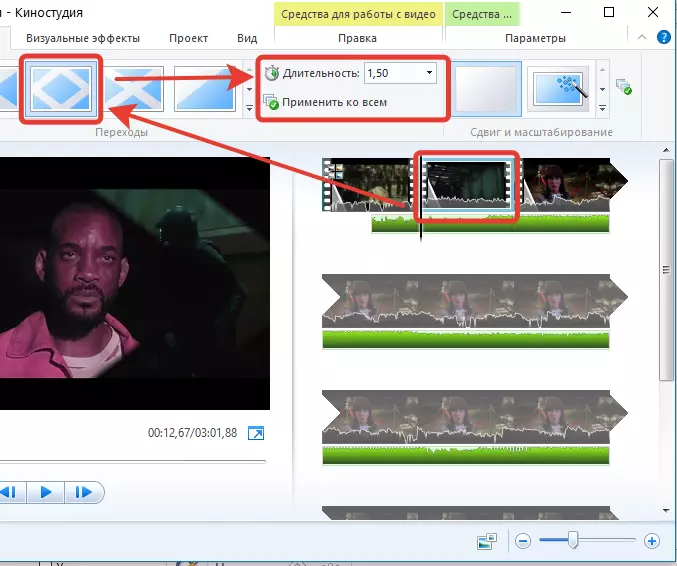
ဗွီဒီယိုကိုဘယ်လိုတည်ငြိမ်အောင်လုပ်နည်း
tripod တစ်ခု၏အကူအညီဖြင့်မဟုတ်သောဗွီဒီယိုများတွင် မူတည်. လက်ဖြင့်ပြုလုပ်သော်လက်ဖြင့်သာလျှင်စည်းမျဉ်းတစ်ခုအနေဖြင့်ပုံရိပ်သည်နောက်မှမစင်ဖြစ်ပြီး,
ရုပ်ရှင်စတူဒီယိုတွင်ဗွီဒီယိုတွင်လှုပ်ခါမည့်ပုံတစ်ပုံကိုတည်ငြိမ်စေရန်သီးခြားပစ္စည်းတစ်ခုရှိသည်။ ဤအင်္ဂါရပ်ကိုအသုံးပြုရန် tab သို့သွားပါ "Edit" item ကိုနှိပ်ပါ "ဗွီဒီယိုတည်ငြိမ်မှု" နှင့်သင့်လျော်သော menu ကို item ကိုရွေးပါ။

ဗွီဒီယိုကိုကွန်ပျူတာသို့မည်သို့သိမ်းဆည်းရမည်နည်း
တည်းဖြတ်သောဗွီဒီယိုသည်၎င်း၏ယုတ္တိဗေဒနိဂုံးချုပ်ရောက်သောအခါဖိုင်တစ်ခုကိုကွန်ပျူတာသို့တင်ပို့ရန်အချိန်ရောက်လာပြီ။
1 ။ ဗွီဒီယိုကိုကွန်ပျူတာသို့သိမ်းဆည်းရန်ခလုတ်ကိုအားဖြင့်ဘယ်ဘက်အပေါ်ထောင့်ကိုနှိပ်ပါ။ "ဖိုင်" နှင့်အမှတ်သွားပါ "ရုပ်ရှင်ကိုသိမ်းပါ" - "ကွန်ပျူတာ".

2 ။ Windows Explorer တွင်ဖွင့်လှစ်လိမ့်မည်။ ၎င်းသည်သင်ဖိုင်ကိုနေရာချလိမ့်မည်။ ဗွီဒီယိုကိုအများဆုံးအရည်အသွေးဖြင့်သိမ်းဆည်းလိမ့်မည်။
ဖတ်ရန် - Mounting Programs ဗီဒီယိုများ
ဒီဆောင်းပါးမှာဒီနေ့ခေတ်မှာဗွီဒီယိုကိုကွန်ပျူတာထဲမှာဘယ်လိုတည်းဖြတ်ရမလဲဆိုတာကိုမဖော်ပြထားဘူး။ သင်နားလည်ပြီးဖြစ်သောကြောင့်ရုပ်ရှင်စတူဒီယိုသည် roller များကိုတည်းဖြတ်ရန်နှင့်အသစ်ဖန်တီးရန်အခွင့်အလမ်းများစွာပေးနိုင်သည်။
