
ဤညွှန်ကြားချက်တွင်, disk (HDD နှင့် SSD) အပိုင်းများသည်၎င်းတို့အပေါ်အချက်အလက်များထိန်းသိမ်းခြင်းအပါအ 0 င်နည်းလမ်းများစွာဖြင့်ဖော်ပြပါ။ ကျွန်ုပ်တို့သည် (ဥပမာ, C နှင့် D တွင်) တစ် ဦး ချင်းနှင့်) တစ် ဦး ချင်းစီတွင်ကွဲပြားခြားနားသော disk တစ်ခုသို့မဟုတ်တစ်ခုသို့မဟုတ်တစ်ခုထက်ပိုသော disk တစ်ခုနှင့်မတူပါကနည်းလမ်းများသည်မသင့်တော်ပါ။ ၎င်းသည်အသုံးဝင်သည်။ Disk D ကြောင့် Disk D ကြောင့် Disk C ကိုမည်သို့တိုးမြှင့်နိုင်မည်နည်း။
မှတ်ချက် - အခန်းကန့်များပေါင်းစပ်ခြင်းအတွက်လုပ်ထုံးလုပ်နည်းများသည်သင်အစပြုသူအသုံးပြုသူဖြစ်ပါကရှုပ်ထွေးမှုမရှိခြင်းနှင့်မကိုက်ညီပါက, disk များပေါ်တွင်အလွန်အရေးကြီးသောအချက်အလက်အချို့ရှိပါသည်။ ၎င်းကိုပြုလုပ်ထားသော drives များပြင်ပတွင်သင်တစ်နေရာရာတွင်ထားရန်အကြံပြုပါသည်။
Windows 7, 8 နှင့် Windows 10 ကို သုံး. disk partition များကိုပေါင်းစပ်ခြင်း
ကဏ္ sections များကိုပေါင်းစပ်ရန်နည်းလမ်းများ၏ပထမအချက်အချာမှာအလွန်ရိုးရှင်းပြီးမည်သည့်အပိုဆောင်းပရိုဂရမ်များတပ်ဆင်ရန်မလိုအပ်ပါ။ လိုအပ်သောကိရိယာများအားလုံးသည် Windows တွင်ရှိသည်။
အရေးကြီးသောနည်းတစ်နည်းကန့်သတ်ချက် - ဒုတိယ disk partition မှအချက်အလက်များကိုမလိုအပ်ပါ။ သို့မဟုတ်၎င်းတို့ကိုပထမအခန်းကန့်သို့မဟုတ်သီးခြားမောင်းနှင်မှုကိုကြိုတင်ကူးယူရမည်။ i.e. သူတို့ဖယ်ရှားပစ်လိမ့်မည်။ ထို့အပြင်နှစ် ဦး စလုံးနှစ် ဦး စလုံးနှစ် ဦး စလုံး "အတန်းထဲတွင်" hard disk ပေါ်တွင်တည်ရှိသင့်သည်, .e. , caintainly, c, cable ကို d နှင့်အတူပေါင်းစပ်နိုင်ပါတယ်, ဒါပေမယ့်အီးနှင့်အတူမပါနိုင်ပါတယ်
ပရိုဂရမ်များမပါဘဲ hard disk အပိုင်းများကိုပေါင်းစပ်ရန်လိုအပ်သောအဆင့်များ -
- ကီးဘုတ်ပေါ်ရှိ Win + R သော့ကို နှိပ်. DiskMgmt.msc ကိုထည့်ပါ။ Built-in disk management utility ကိုစတင်လိမ့်မည်။
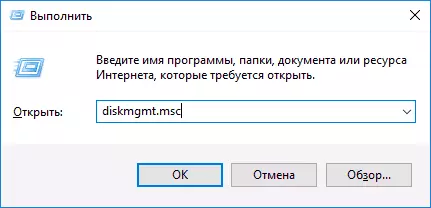
- 0 င်းဒိုး၏အောက်ခြေတွင် drive control တွင် compined partitions ပါ 0 င်သော disk ကိုရှာပြီးဒုတိယအကြိမ်တွင်ညာဖက် နှိပ်. "SCREENSHOT ကိုကြည့်ပါ)" Delete Tom "ကိုရွေးပါ။ အရေးကြီးချက် - ဒေတာအားလုံးကိုဖယ်ရှားပစ်လိမ့်မည်။ ) အပိုင်း၏ဖျက်ခြင်းကိုအတည်ပြုပါ။
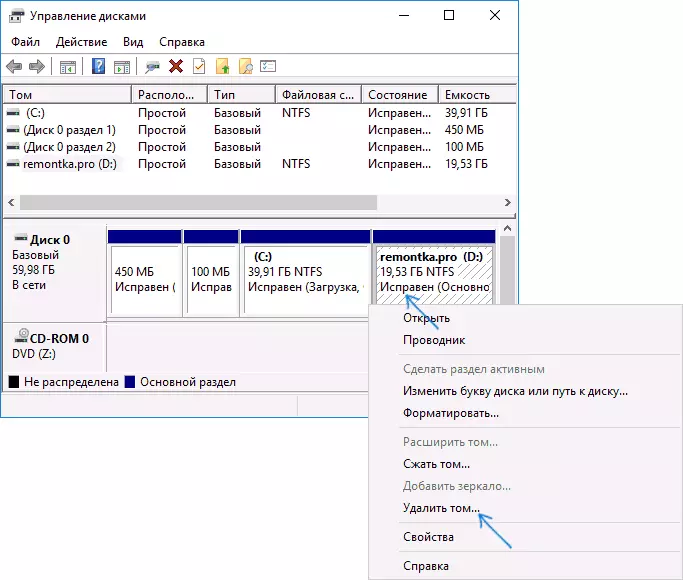
- အခန်းကန့်ကိုဖျက်ခြင်းပြီးနောက်အပိုင်းများထဲမှပထမ ဦး ဆုံးကိုညာဖက်နှိပ်ပြီး "Expand Tom" ကိုရွေးပါ။
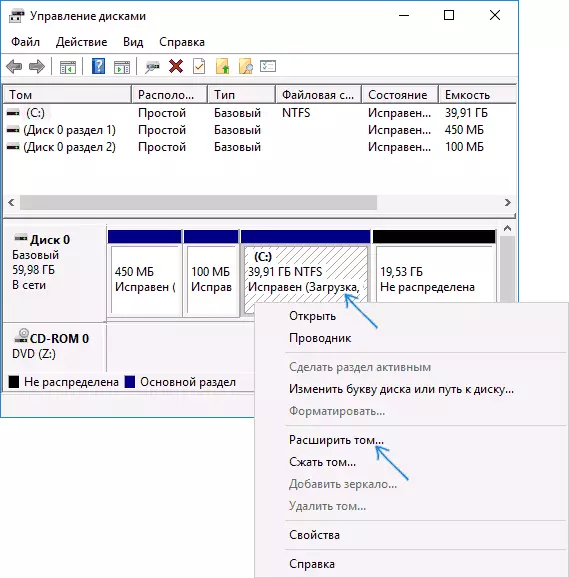
- Volume Expansion Wizard ကိုစတင်မိတ်ဆက်လိမ့်မည်။ ၎င်းသည် "Next" တွင်နှိပ်ရုံဖြင့် "Next" ကိုနှိပ်ပါ။ ပုံမှန်အားဖြင့် 2nd အဆင့်တွင်ထုတ်ပြန်သောနေရာတစ်ခုလုံးကိုတစ်ခုတည်းသောအပိုင်းနှင့်ချိတ်ဆက်လိမ့်မည်။
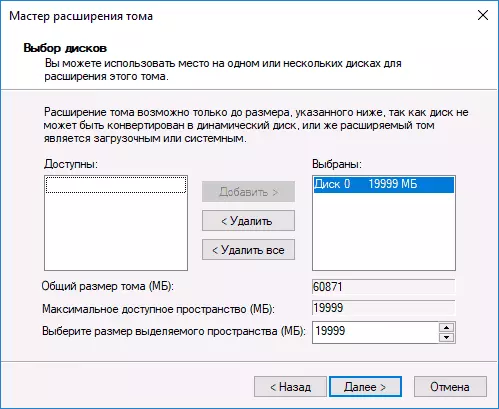
အဆင်သင့်ဖြစ်သည့်လုပ်ငန်းစဉ်ပြီးစီးပြီးနောက်သင်အခန်းကန့်တစ်ခုကိုသင်လက်ခံရရှိလိမ့်မည်။ အရွယ်အစားသည်ချိတ်ဆက်ထားသောအခန်းကန့်ပမာဏနှင့်ညီမျှသည်။
အပိုင်းများနှင့်အတူတတိယပါတီအလုပ်များအသုံးပြုခြင်း
hard disk partitions များကိုပေါင်းစပ်ရန်အတွက်တတိယပါတီအသုံးအဆောင်များကိုအသုံးပြုခြင်းသည်ကိစ္စများတွင်အသုံးဝင်သည်။- ကဏ္ sections အားလုံးမှဒေတာများကိုသိမ်းဆည်းရန်လိုအပ်သည်, သို့သော်၎င်းတို့ကိုတစ်နေရာရာသို့လွှဲပြောင်းခြင်းသို့မဟုတ်ကူးယူခြင်းမပြုနိုင်ပါ။
- သင် disk တွင်ရှိသောကဏ္ sections များကိုပေါင်းစည်းရန်လိုသည်။
ဤရည်ရွယ်ချက်များအတွက်အဆင်ပြေသောအခမဲ့ပရိုဂရမ်များထဲတွင် Iomei partition လက်ထောက်စံနှင့် Minitool partition ကို wizard ကိုအခမဲ့အကြံပြုနိုင်သည်။
Iomei partition လက်ထောက်စံရှိ disk အပိုင်းများကိုမည်သို့ပေါင်းစပ်ရမည်နည်း
Aomei Partition မှ Aisistant standard Edition တွင် hard disk အပိုင်းများကိုပေါင်းစပ်ရန်လုပ်ထုံးလုပ်နည်းမှာအောက်ပါအတိုင်းဖြစ်သည် -
- ပရိုဂရမ်ကိုစတင်ပြီးနောက်ပေါင်းစပ်ထားသောအခန်းကန့်များအနက်မှတစ်ခုတွင် (အခြေခံကျသောအခန်းအောက်ရှိစာဖြင့်) menu menu ကို Select လုပ်ပါ။
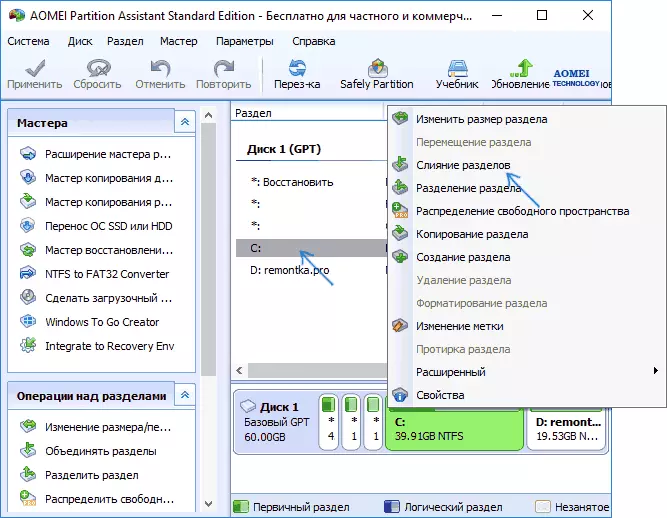
- ပေါင်းစည်းရန်လိုအပ်သောဤအပိုင်းများကိုသတ်မှတ်ပါ (ပေါင်းစပ် 0 င်းဒိုးရှိအောက်ခြေတွင်အောက်ခြေရှိ disk partitions ၏စာကိုညွှန်ပြပါ) ပေါင်းစပ်ထားသောအပိုင်းနှင့်ပတ်သက်သောအချက်အလက်များကိုနေရာချထားခြင်းကိုပြတင်းပေါက်အောက်ခြေတွင်ပြသထားပြီးဥပမာအားဖြင့် C နှင့်ပေါင်းစပ်သည့် Disk D-drive သို့ကျရောက်သောအခါ C: \ D-drive သို့ကျရောက်ပါက C: \ d-drive သို့ကျရောက်သည့် Disk D-drive သို့ကျရောက်သည့် Data မှအချက်အလက်များကိုပြသသည်။
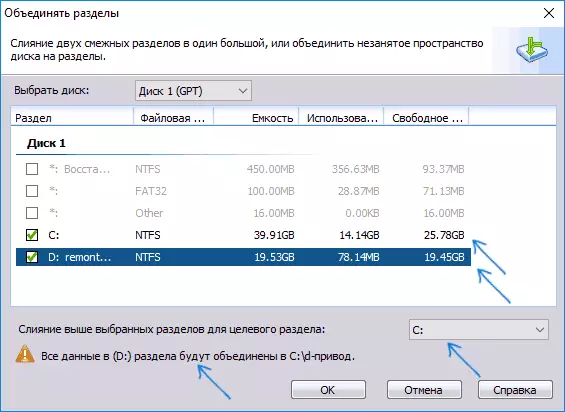
- "OK" ကိုနှိပ်ပါ။ ထို့နောက် "Apply" တွင် Main Program 0 င်းဒိုးတွင် "Apply" ။ အခန်းကန့်တစ်ခုအနေဖြင့်စနစ်တစ်ခုဖြစ်သည်ဆိုပါစို့။ ပုံမှန်ထက်ကြာရှည်မည့်ကွန်ပျူတာကိုပြန်လည်စတင်ရန်လိုအပ်လိမ့်မည်။ ၎င်းသည်လက်ပ်တော့ပ်လျှင်၎င်းကို socket တွင်ထည့်သွင်းပါ။
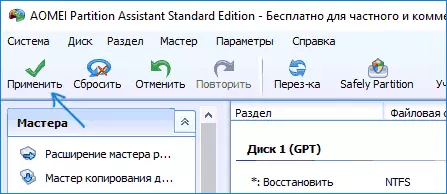
ကွန်ပျူတာကိုပြန်ဖွင့်ပြီးနောက် (လိုအပ်ပါက) တွင် disk အပိုင်းများကိုပေါင်းစပ်ပြီး Windows Explorer တွင်စာတစ်စောင်အောက်ရှိ Windows Explorer တွင်တင်ပြခဲ့သည်ကိုသင်တွေ့လိမ့်မည်။ မလျှော့ချမီကျွန်ုပ်သည်အောက်ပါဗီဒီယိုကိုကြည့်ရှုရန်အကြံပြုလိုသည်။ အချို့သောအရေးကြီးသောအရာအချို့ကိုကဏ္ interonnection ခေါင်းစဉ်တွင်ဖော်ပြထားသည့်အရာအချို့ကိုဖော်ပြထားသည်။
Oomei partition လက်ထောက်စံပြလုပ်ငန်းကိုတရားဝင်ဝက်ဘ်ဆိုက်မှဒေါင်းလုပ်ဆွဲနိုင်သည်။
အခန်းကန့်များပေါင်းစည်းရန် Minitool Partition Wizard ကိုအခမဲ့သုံးပါ
နောက်ထပ်အလားတူအခမဲ့ပရိုဂရမ်သည် Minitool Partition Wizard အခမဲ့ဖြစ်သည်။ အသုံးပြုသူများအတွက်ဖြစ်နိုင်ချေအားနည်းချက်များမှ - ရုရှား interface ဘာသာစကားမရှိခြင်း။
ဤပရိုဂရမ်ရှိကဏ္ sections များကိုပေါင်းစပ်ရန်, အောက်ပါအဆင့်များကိုလုပ်ဆောင်ရန်လုံလောက်သည် -
- Rune Program တွင်ဥပမာအားဖြင့် C, c, menu menu ကိုရွေးရန်ရွေးချယ်ထားသောပထမအခန်းကန့်များကို right-click နှိပ်ပါ။
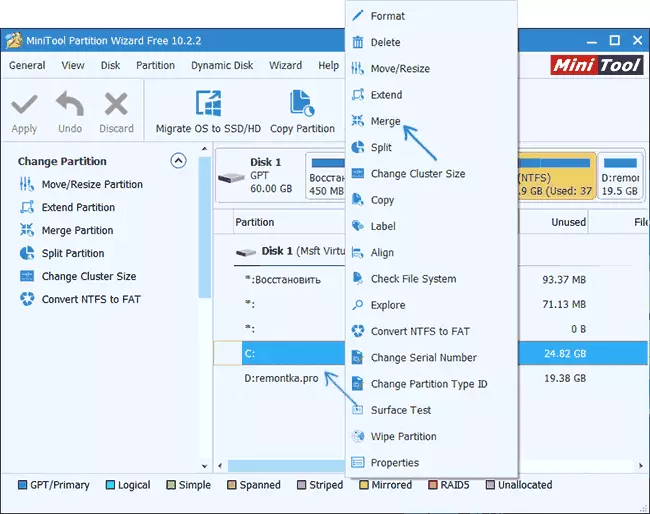
- နောက် 0 င်းဒိုးတွင်ပထမတစ်ခုကိုထပ်မံရွေးချယ်ပါ (အလိုအလျောက်မရွေးပါ) နှင့် "Next" ကိုနှိပ်ပါ။
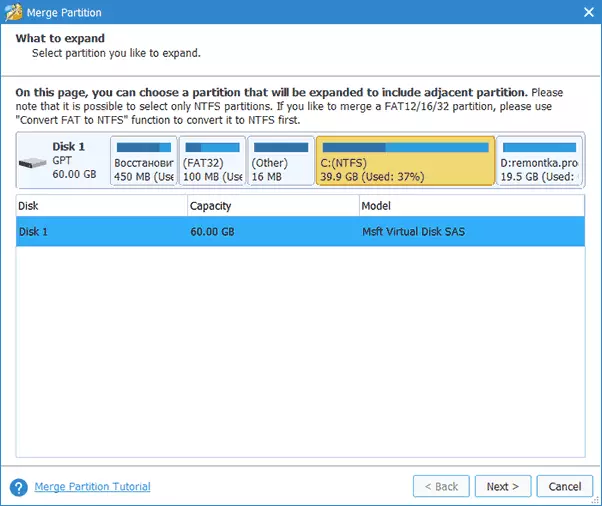
- လာမည့် 0 င်းဒိုးတွင်အပိုင်းနှစ်ပိုင်း၏ဒုတိယကိုရွေးချယ်ပါ။ 0 င်းဒိုး၏အောက်ခြေတွင်ဤအပိုင်း၏ပါ 0 င်သောကဏ္ sections အသစ်တွင်ထည့်သွင်းထားသည့် folder name ကိုသတ်မှတ်နိုင်သည်။
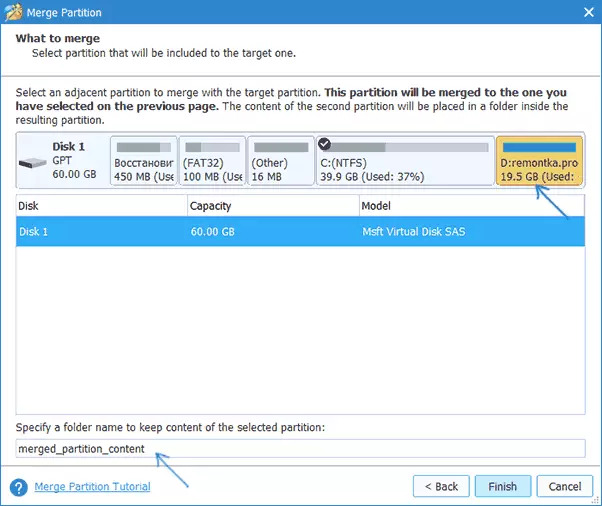
- Finish ကိုနှိပ်ပါ, ပြီးနောက် Main Program 0 င်းဒိုးတွင် - Apply (လျှောက်ထားပါ) ။
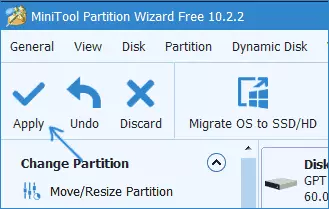
- အခန်းကန့်များတစ်ခုလိုအပ်ပါက partitions များကိုဖြည့်စွက်မည့်ကွန်ပျူတာကိုပြန်လည်စတင်ရန်လိုအပ်လိမ့်မည် (Reboot အချိန်ကြာမြင့်စွာပြုလုပ်နိုင်သည်)
ပြီးစီးပြီးနောက်သင်သတ်မှတ်ထားသောအခန်းကန့်များ၏ဒုတိယပိုင်းတွင်ပါ 0 င်သည့်အပိုင်း (2) ခုပါ 0 င်သည့် contents သည်သင်သတ်မှတ်သည့်ဖိုင်တွဲတွင်ပါ 0 င်သည့်အရာနှစ်ခုမှ two နှစ်ခုမှတစ်ဆင့် hard disk တစ်ခု၏အခန်းကန့်တစ်ခုကိုသင်ရရှိလိမ့်မည်။
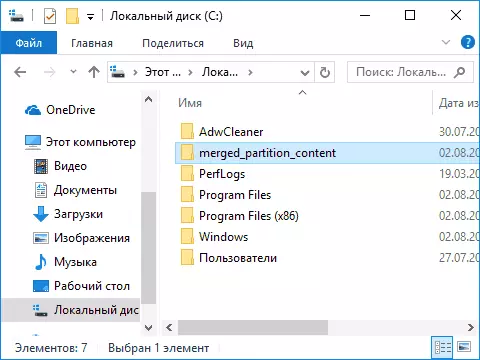
အခမဲ့ပရိုဂရမ် Minitool Partition Wizard ကိုတရားဝင် site မှအခမဲ့ရယူပါ။ htwww.partitionwizard.com/Free -partition- မွန်ဂတ်စ်မှကင်းဝေးပါ
