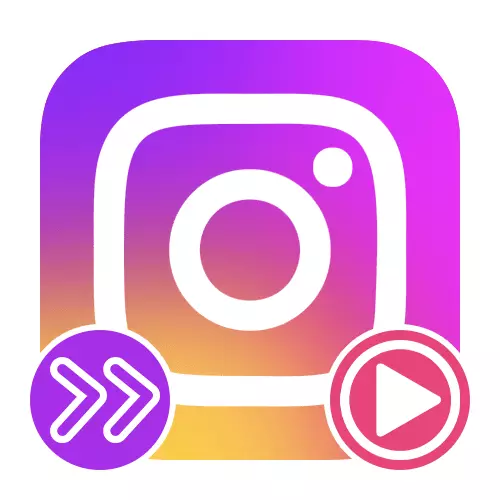
အဆင့် 1: roller ပြင်ဆင်မှု
Instagram သည်ဗားရှင်းမည်သို့ပင်ရှိစေကာမူဗွီဒီယိုအမြန်နှုန်းနှင့်အတူအလုပ်လုပ်ရန်ကိရိယာများကိုမပံ့ပိုးပါနှင့်, ထိုကဲ့သို့သောအကျိုးသက်ရောက်မှုကိုဖန်တီးပါလိမ့်မည်။ ဤသို့ပြုလုပ်ရန်, သင်သည်ဤလူမှုကွန်ယက်အတွက် roller ကို Save Save MP4 format အထဲမှသိမ်းဆည်းရန်ခွင့်ပြုသည့်စံပြကင်မရာသို့မဟုတ်အခြားသင့်လျော်သော application ကိုသုံးနိုင်သည်။
ဆက်ဖတ်ရန် - ဗွီဒီယိုကို Instagram မှဖုန်းသို့ကူးယူပါ

Instagram ကင်မရာ၏အတွင်းပိုင်းကင်မရာ၏အင်္ဂါရပ်များအားလုံးကိုသင်အသုံးပြုလိုပါက "အကောင့်" အပိုင်းကိုလျှောက်လွှာ၏ "settings" တွင် "account" section သို့သွားရောက်ကြည့်ရှု။ "မူလစာပေများ" မှတဆင့်အလိုအလျောက်သိမ်းဆည်းထားသောမှတ်တမ်းများကိုဖွင့်နိုင်သည်။ တစ်ချိန်တည်းမှာပင်ဗွီဒီယိုကိုနေရာချထားပြီးနောက်ပြခန်းရှိဒေသခံမိတ္တူကိုပျက်စီးစေခြင်းမရှိဘဲဖယ်ရှားနိုင်သည်။
Read More: Instagram ရှိသမိုင်းမှဗွီဒီယိုကိုကူးယူပါ

သိုလှောင်မှုတွင်ပြည်တွင်းအယ်ဒီတာ၏ထိပ်ပိုင်း panel နှင့် download download download arrow icon ကိုနှိပ်ပါ။ ထို့ကြောင့်၎င်းကိုထုတ်ဝေရန်မလိုအပ်ပါ။ ထို့အပြင်၎င်းသည်အမြင့်ဆုံးကာလအတွင်းတင်းကြပ်စွာကန့်သတ်ချက်များကြောင့်အနှောင့်အယှက်မဖြစ်စေရန်အမြဲတမ်းမဖြစ်နိုင်ပါ။
အဆင့် 2: Acceleration Effection ကိုထည့်ခြင်း
ရှာဖွေတွေ့ရှိခဲ့သည့်အတိုင်းလူမှုကွန်ယက်ကိုပုံမှန်အားဖြင့်ဗွီဒီယိုအပေါ်အရှိန်အဟုန်အကျိုးသက်ရောက်မှုတစ်ခုချမှတ်ရန်ကိရိယာများမရှိပါ။ ထို့ကြောင့်မည်သည့်ကိစ္စတွင်မဆိုတတိယပါတီလျှောက်လွှာများထဲမှတစ်ခုမှာအသုံးပြုရမည်ဖြစ်သည်။ ကျွန်ုပ်တို့သည်လိုအပ်သောအခွင့်အလမ်းများကိုတစ် ဦး အခြေအမြစ်မရှိသောအခွင့်အလမ်းများကိုပေးသောအယ်ဒီတာနှစ်ခုကိုထည့်သွင်းစဉ်းစားမည်။Option 2: Hyperlapse
iOS ကိရိယာများအတွက် hyperlapse မိုဘိုင်း application သည် Instagram အတွက်တရားဝင်ဖြည့်စွက်ခြင်းအတွက်အဓိကအားဖြင့်ရိုးရိုးရှင်းရှင်းသော်လည်းအရည်အသွေးမပြည့်မီရိုးရိုးရှင်းရှင်းနှင့်ထိရောက်သောဗီဒီယိုအရှိန်ကိုဆိုလိုသည်။ Universal Editors နှင့်မတူဘဲဤကိရိယာသည်ကြိုတင်သတ်မှတ်ထားသောဖိုင်များကိုထည့်သွင်းနိုင်စွမ်းကိုမပေးနိုင်ပါ။
App Store မှ Hyperlapse ကိုဒေါင်းလုပ်ဆွဲပါ
- အထက်ပါ link ပေါ်တွင် program ကို install လုပ်ပြီးနောက်မည်သည့်ကင်မရာမှပြုလုပ်သည်ကိုနှိုင်းယှဉ်လေ့လာခြင်းဖြင့်ဗွီဒီယိုတစ်ခုကိုဖန်တီးပါ။ ကံမကောင်းစွာဖြင့်ဤနေရာတွင်အဘယ်သူမျှအရန် filters များမရှိပါ။ သို့သော်၎င်းကိုနောက်ပိုင်းတွင်ထပ်ထည့်ခြင်းနှင့်အတူဝင်ရောက်စွက်ဖက်ခြင်းမရှိပါ။
- အသံဖမ်းပြင်ဆင်ခြင်းကိုပြီးစီးပြီးနောက်ဗွီဒီယိုကို 12 ကြိမ်အထိအသုံးပြုပါ, ဗွီဒီယိုကို 12 ကြိမ်အထိအားအရှိန်မြှင့်ရန်, သိမ်းဆည်းရန်မျက်နှာပြင်၏ညာဘက်အပေါ်ထောင့်ရှိအမှတ်အသားကိုသုံးပါ။
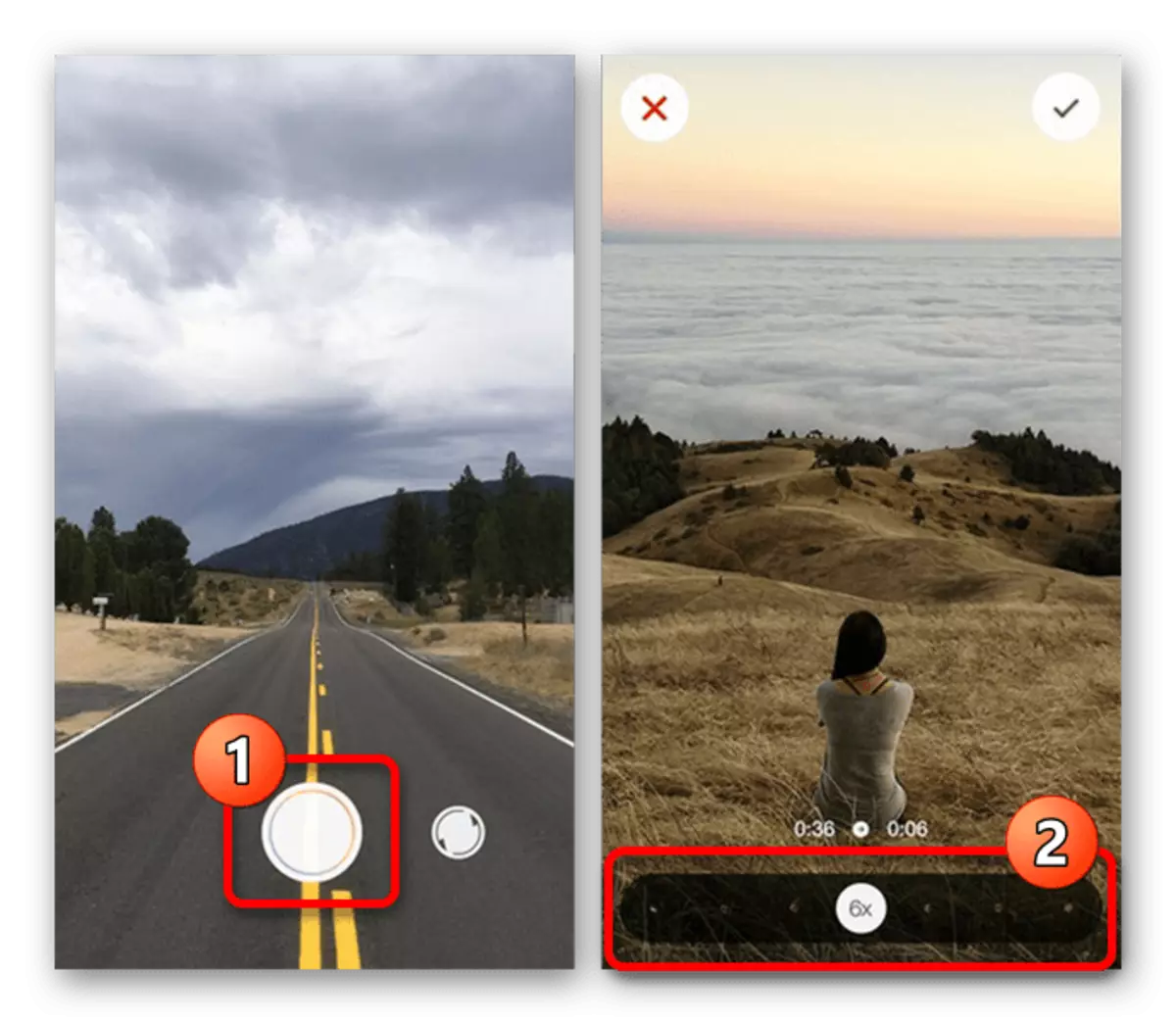

သိမ်းဆည်းနေစဉ်အတွင်း Instagram တွင် roller ကိုတင်ပို့ရန်ပရိုဂရမ်သည်အလိုအလျောက်ကမ်းလှမ်းလိမ့်မည်။ ၎င်းသည်ရေးရန်ပုံစံကိုရွေးချယ်ရန်လုံလောက်လိမ့်မည်, ပြည်တွင်းအယ်ဒီတာကို အသုံးပြု. လိုအပ်သောပြောင်းလဲမှုများပြုလုပ်ရန်နှင့် Download ကိုအတည်ပြုရန်အတည်ပြုရန်လုံလောက်သည်။
အဆင့် 3: ဗီဒီယိုထုတ်ဝေမှု
ဗွီဒီယိုပြင်ဆင်မှုပြီးဆုံးသွားသောအခါရလဒ်ကိုမိုဘိုင်းစက်၏မှတ်ဉာဏ်သို့မဟုတ်ရွေးချယ်ထားသည့်အယ်ဒီတာသည် Instagram တွင်စာစောင်ကိုတိုက်ရိုက်မထောက်ခံပါကနေရာချထားခြင်းသည်ကိုယ်တိုင်ပြုလုပ်ရန်လိုအပ်သည်။ ဤလုပ်ငန်းတာဝန်ကိုအကောင်အထည်ဖော်ရန်ဖိုင်သည် MP4 format ဖြင့်ပြုလုပ်ရပြီးလူမှုကွန်ယက်အပိုင်းပေါ် မူတည်. တိုက်ရိုက်လိုအပ်ချက်များကိုဖြည့်ဆည်းပေးရမည်။
ဆက်ဖတ်ရန်:
Instagram ရှိဗွီဒီယိုများအတွက်ပုံစံများနှင့်အရွယ်အစား
Instagram တွင် Storsis သို့ဗွီဒီယိုထည့်ခြင်း

"+" ခလုတ်ကိုတရားဝင်လျှောက်လွှာ၏အောက်ခြေ panel ကိုနှိပ်ခြင်းနှင့်ပြခန်းမှမှတ်တမ်း၏နောက်ဆက်တွဲရွေးချယ်မှုအပေါ်တွင်ထည့်သွင်းခြင်းဖြင့်ပြုလုပ်သည်။ ယေဘုယျအားဖြင့်လုပ်ထုံးလုပ်နည်းသည်ပုံများနှင့်အလုပ်လုပ်ခြင်းနှင့်မတူဘဲအနည်းငယ်ပြုပြင်ထားသောအယ်ဒီတာကိုမရေတွက်ခြင်းနှင့်ကွဲပြားခြားနားသည်။
