
ဗိသုကာပညာရှင်တစ် ဦး စီဗိသုကာသည်မိမိ၏စီမံကိန်းသို့မဟုတ်၎င်း၏တစ် ဦး ချင်းအဆင့်ဆင့်ကိုပြသခြင်းတွင်သုံးဖက်မြင်ထားသည့်မြင်ယောင်မှုသည်မည်မျှအရေးကြီးကြောင်းသိသည်။ ခေတ်သစ်ဒီဇိုင်းပရိုဂရမ်များ, လုပ်ငန်းများကိုတတ်နိုင်သမျှပေါင်းစပ်ရန်ရှာဖွေခြင်း, visualization အပါအ 0 င်ကိရိယာများကိုကမ်းလှမ်းသည်။
လွန်ခဲ့သောအချိန်ကဗိသုကာများသည်သူတို့၏စီမံကိန်းကိုအရည်အသွေးအရှိဆုံးတင်ဆက်မှုအတွက်အစီအစဉ်များစွာကိုအသုံးပြုခဲ့ရသည်။ ဗိသုကာတွင်ဖန်တီးထားသောသုံးဖက်မြင်မော်ဒယ်ကို 3DS Max, Artlantis သို့မဟုတ်ရုပ်ရှင်ရုံ 4D သို့တင်ပို့ခဲ့ပြီးစံနမူနာကိုမှန်ကန်စွာထုတ်လွှင့်သောအခါအလွန်အခက်တွေ့နေသည်။
ခိုလှုံရာတဆယ်ရှစ်ခုကို စတင်. Archicad ၏ developer များက cinema 4D တွင် Photoralistic Visuale Mineism ကိုအသုံးပြုသည်။ ၎င်းသည်ဗိသုကာများကိုကြိုတင်ခန့်မှန်းမရသောပို့ကုန်များကိုရှောင်ရှားရန်ခွင့်ပြုထားပြီးစီမံကိန်းကိုတည်ထောင်ခဲ့သော ArchiCAD ပတ်ဝန်းကျင်တွင်လက်တွေ့ကျသောရုပ်သိမ်းခြင်းကိုဖန်တီးရန်ခွင့်ပြုခဲ့သည်။
ဤဆောင်းပါးတွင် Cine Renderation Procualing လုပ်ငန်းစဉ်ကိုမည်သို့စီစဉ်မည်, ၎င်းကိုမည်သို့အသုံးပြုရမည်ကိုအသေးစိတ်စဉ်းစားသည်။
Archicad အတွက် visualization ။
စံမြင်ကွင်းမော်ဒယ်လ်, ပစ္စည်းများ, အလင်းရောင်နှင့်ကင်မရာများတွင်မြင်ကွင်းမော်ဒယ်လ်များ,ကျနော်တို့က archicad မှာရှိတဲ့ archicad မှာရှိတဲ့ starkicad မှာရှိတဲ့မြင်ကွင်းတစ်ခုရှိတယ်ဆိုပါစို့။ Cine Cine Rendery ကို အသုံးပြု. ဤမြင်ကွင်းကို Element များကိုမည်သို့တည်းဖြတ်နိုင်ကြောင်းကျွန်ုပ်တို့သတ်မှတ်သည်။
cine render settings ကို setting
1. Visualization အတွက်အဆင်သင့် ArchiCACAD မြင်ကွင်းတွင်ဖွင့်ပါ။
2. "စာရွက်စာတမ်း" tab တွင် "Visualing" string ကိုရှာဖွေပြီး "Visualing parameters" ကိုရွေးချယ်ပါ။
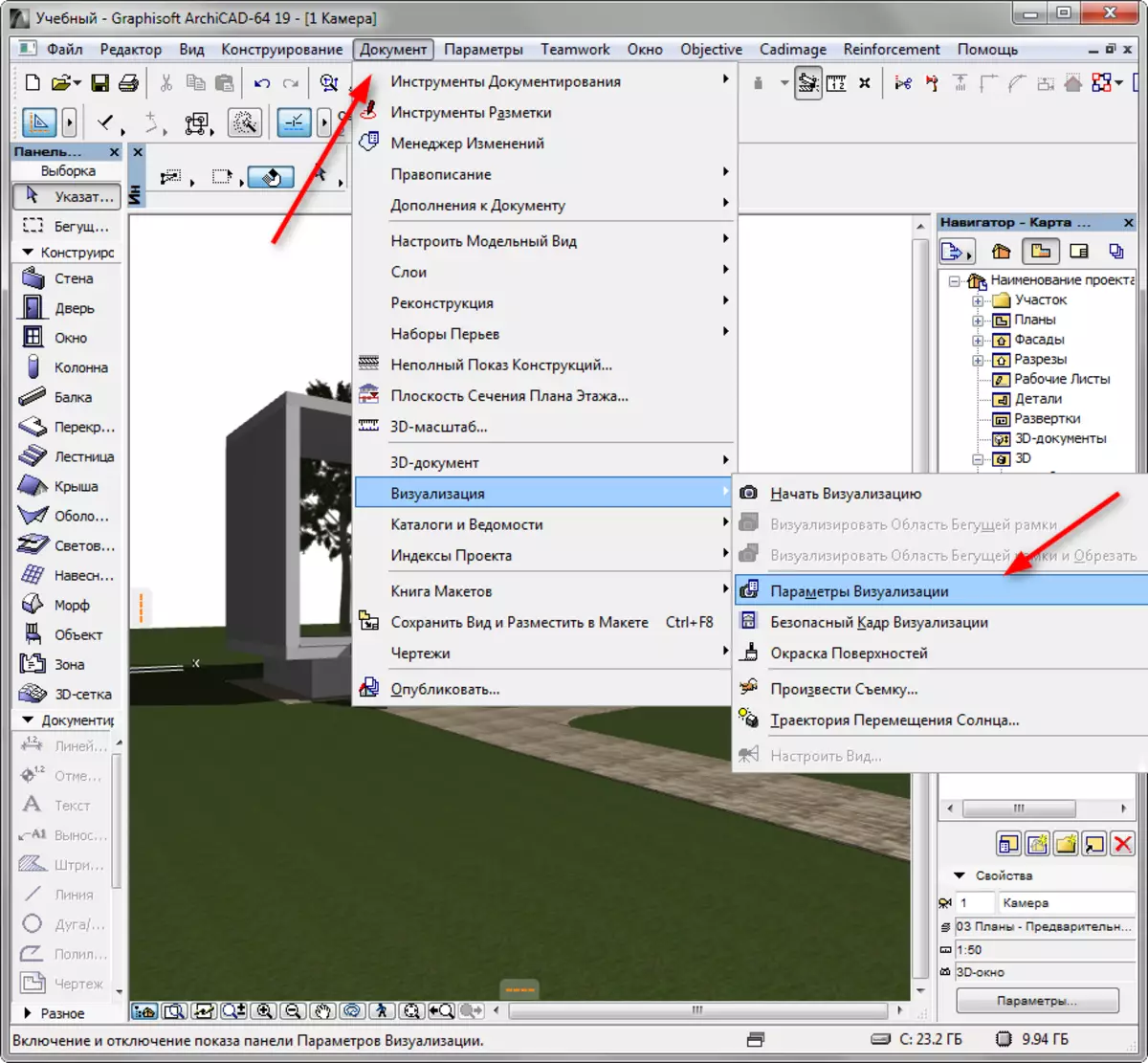
3. US မတိုင်မီက Render Settings Panel ကိုဖွင့်လှစ်ခြင်းမပြုမီ။
drop-down list တွင် "မြင်ကွင်း" တွင် Archov သည်အခြေအနေအမျိုးမျိုးအတွက် Archov ကိုရွေးချယ်ရန်ကမ်းလှမ်းသည်။ ဥပမာ "အပြင်ဘက်အလင်းနေ့, ပျမ်းမျှအားဖြင့်သင့်လျော်သော template ကိုရွေးချယ်ပါ။
သင်သည် template ကိုအခြေခံအနေဖြင့်ယူနိုင်သည်, ၎င်းကိုပြောင်းလဲခြင်းနှင့်သင်လိုအပ်သည့်အခါသင်၏ကိုယ်ပိုင်အမည်အောက်တွင်သိမ်းဆည်းနိုင်သည်။
"ယန္တရား" drop-down စာရင်းတွင် "Maxon မှ cine render" ကိုရွေးချယ်ပါ။
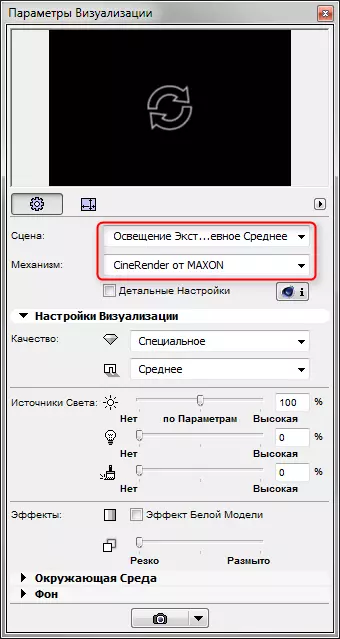
သက်ဆိုင်ရာ panel ကို အသုံးပြု. အရိပ်နှင့်မြင်ကွင်းများကိုတစ်ခုလုံးအဖြစ်သတ်မှတ်ပါ။ အရည်အသွေးမြင့်မားလေလေပုံရိပ်သည်အရပျကိုယူလိမ့်မည်။
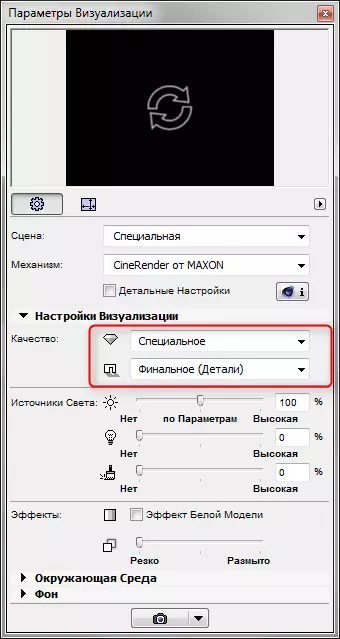
"အလင်း၏ရင်းမြစ်" အပိုင်းတွင်အလင်းရောင်တောက်ပမှုကိုပြုပြင်သည်။ default settings ကိုချန်ထားပါ။
ပတ်ဝန်းကျင် parameter သည်သင့်အားပုံရှိကောင်းကင်ပြာကို configure လုပ်ရန်ခွင့်ပြုသည်။ ပရိုဂရမ်တွင်ကောင်းကင်ကိုမှန်ကန်စွာပြင်ဆင်လိုပါက "STERRESS SHO" ကိုမှန်ကန်စွာရွေးချယ်လိုပါကသို့မဟုတ် HDRI Sky သည်ပိုမိုကောင်းမွန်သောလက်တွေ့ကျရန်အတွက်မြင့်မားသောပြောင်းလဲနိုင်သောအကွာအဝေးကဒ်ကိုအသုံးပြုရန်လိုအပ်သည်။ အလားတူကဒ်ကိုပရိုဂရမ်သို့သီးခြားစီတင်ထားသည်။
checkbox မှ checkbox မှ checkbox မှ "archicad နေရောင်ကိုသုံးပါ" ကိုဖယ်ရှားပါ။
"ရာသီဥတုဆက်တင်များ" တွင်ကောင်းကင်ကိုရွေးချယ်ပါ။ ဤ parameter သည်လေထုနှင့်ဆက်စပ်သောအလင်းရောင်၏အင်္ဂါရပ်များကိုသတ်မှတ်သည်။
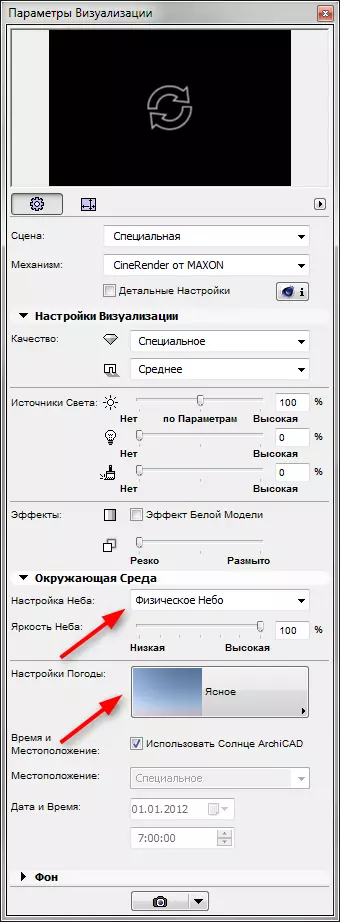
4. သင့်လျော်သောအိုင်ကွန်သို့သွားခြင်းဖြင့်နောက်ဆုံးပုံရိပ်၏အရွယ်အစားကိုသတ်မှတ်ပါ။ ဘောင်အချိုးအစားကိုချွေတာရန်အရွယ်အစား size ။

5. Visualization Panel ၏ထိပ်ရှိ 0 င်းဒိုးသည်ကြိုတင်အစာရှောင်ခြင်းဆပ်ရန်ရည်ရွယ်သည်။ မြို့ပတ်ရထားမြားကို နှိပ်. Visualization Thumbnail ကိုတွေ့ရလိမ့်မည်။
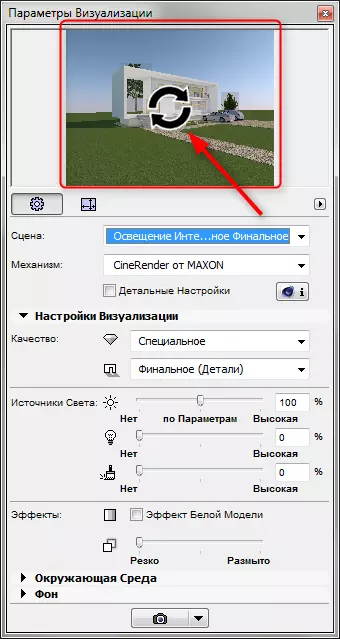
6. အသေးစိတ်ချိန်ညှိချက်များကိုဖွင့်ကြပါစို့။ Chekbox "အသေးစိတ်ချိန်ညှိချက်များ" ကိုသက်ဝင်ပါ။ အသေးစိတ်ချိန်ညှိချက်များသည်အလင်း, တည်ဆောက်ခြင်းအရိပ်များ, ကမ္ဘာလုံးဆိုင်ရာအလင်းရောင် parameters များ, အရောင်အသွေးစုံများနှင့်အခြား parameters များကိုချိန်ညှိနိုင်သည်။ ဤချိန်ညှိချက်များအများစုသည်ပုံမှန်မှထွက်ခွာသည်။ သူတို့ထဲကအချို့ကိုသာသတိပြုပါ။
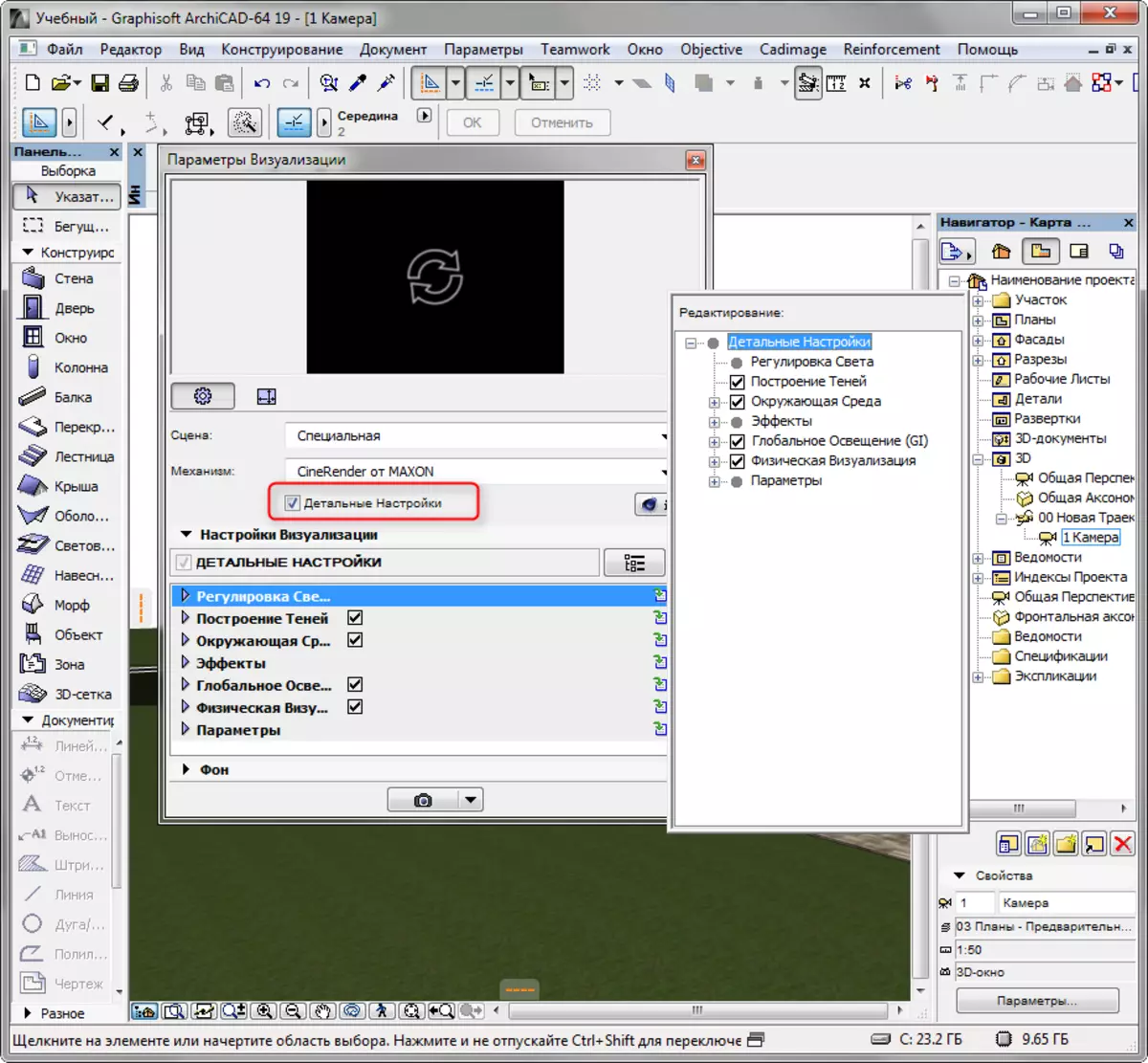
- ပတ် 0 န်းကျင်ကဏ္ in တွင် "ရုပ်ပိုင်းဆိုင်ရာကောင်းကင်" စာလိပ်ကိုဖွင့်ပါ။ ၎င်းတွင်နေ, မြူ, သက်တံ့, လေထုနှင့်အခြားသူများနှင့်အခြားသူတို့အတွက်ကောင်းကင်အတွက် Sky အတွက်ထိုကဲ့သို့သောအကျိုးသက်ရောက်မှုများကိုပေါင်းထည့်နိုင်သည်။
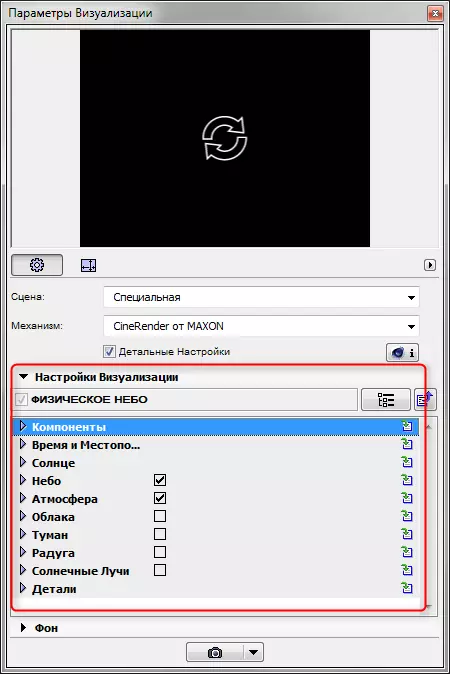
- "parametersters" scroll တွင်, "မြက်ပင်" နှင့်မျက်နှာချင်းဆိုင်ရှုထောင့်ဆန့်ကျင်ဘက်နှင့်ပုံ၌ရှုခင်းများကိုစစ်ဆေးပါ။ shell 0 န်ကြီးချုပ်ကိုယ်ဝန်ခွဲထုတ်ခြင်းကသာ rendering အချိန်ကိုလည်းတိုးပွားစေသည်ဟုစဉ်းစားပါ။
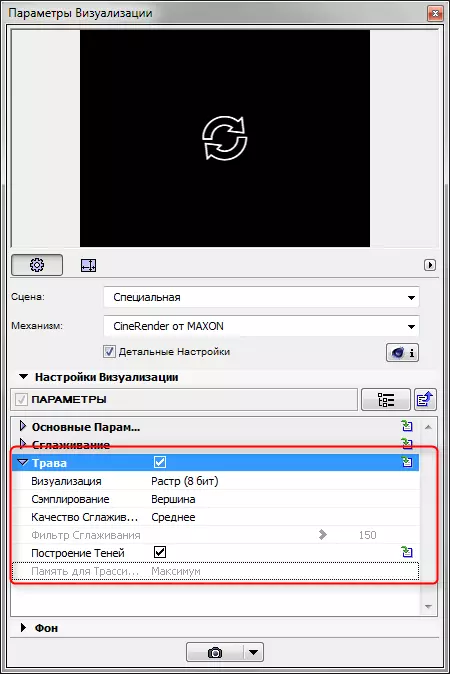
7. ပစ္စည်းများကိုမည်သို့စိတ်ကြိုက်ပြုလုပ်ရမည်ကိုကြည့်ရအောင်။ visualization panel ကိုပိတ်ပါ။ "coize များ၏လိုအပ်သော" "parameters" menu ကိုရွေးချယ်ပါ။ ကျနော်တို့မြင်ကွင်းအတွင်းရှိထိုပစ္စည်းများကိုစိတ်ဝင်စားပါလိမ့်မည်။ မြင်ကွင်းကိုဘယ်လိုမြင်ယောင်ကြည့်ရှုနိုင်မလဲဆိုတာကိုနားလည်နိုင်ဖို့, ယန္တရားရဲ့ settings ကိုဖော်ပြပါ "" Maxon မှ cine rendery ။ "
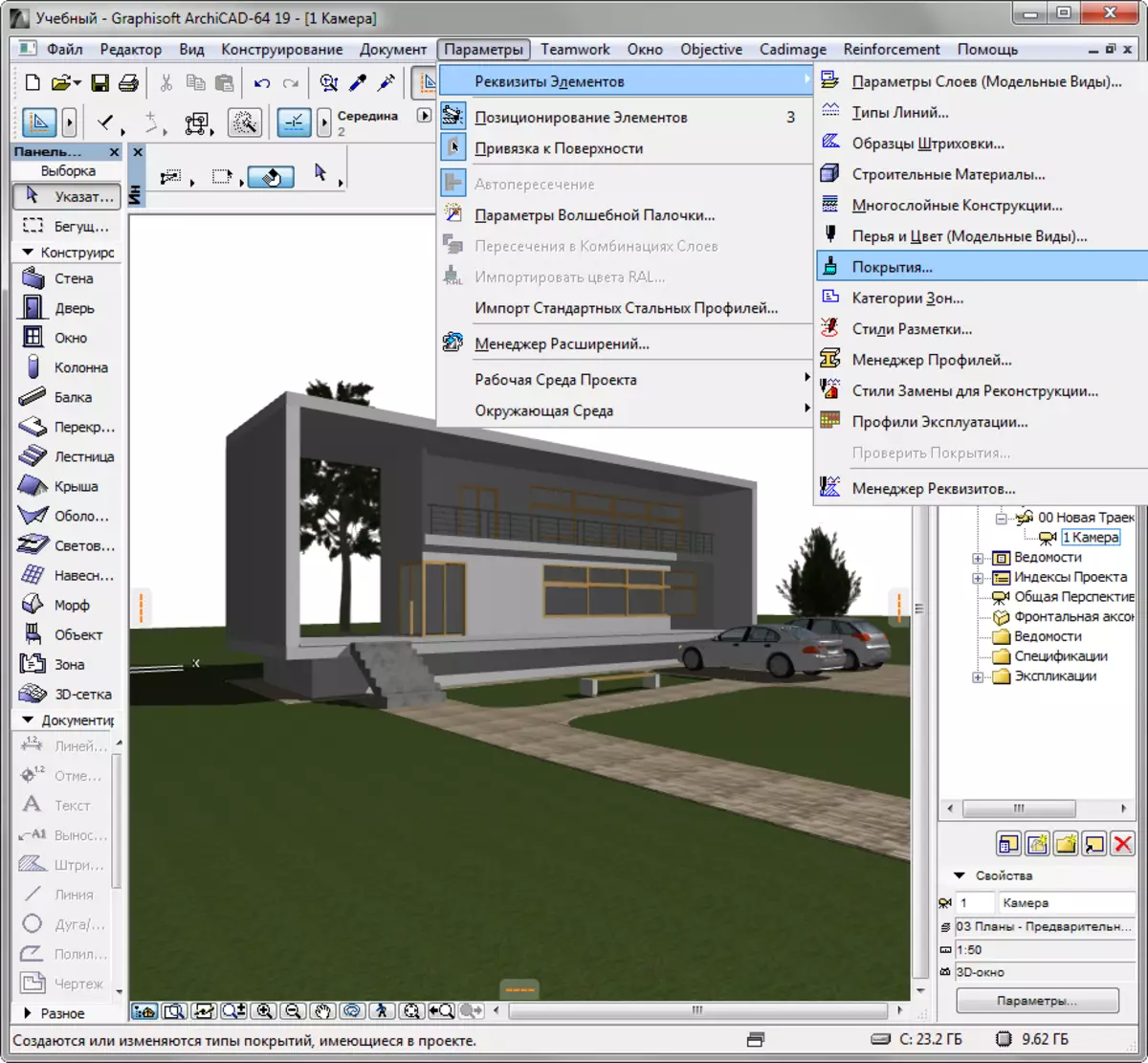
ပစ္စည်းများကိုအများအားဖြင့်ပစ္စည်းများကိုအများအားဖြင့်ရှောင်ကြဉ်သင့်သည်။
- ပစ္စည်း၏အရောင်ကိုပြောင်းလဲရန်သို့မဟုတ်အရောင် tab ပေါ်ရှိ texture ကိုသတ်မှတ်ရန်လိုအပ်သည်။ လက်တွေ့ကျသောမြင်ကွင်းများအတွက်ဖွဲ့စည်းတည်ဆောက်ပုံကိုအမြဲတမ်းအသုံးပြုရန်အကြံပြုလိုသည်။ ပုံမှန်အားဖြင့် archame ာတွင်ပစ္စည်းများစွာတွင်ဖွဲ့စည်းတည်ဆောက်ပုံများစွာရှိသည်။
- ရုပ်ပစ္စည်းကယ်ဆယ်ရေးကိုဖယ်ရှားပါ။ သင့်လျော်သောတူးမြောင်းတွင်ရုပ်ပစ္စည်းကိုသဘာဝတရားဆိုင်ရာမမှန်မကန်ဖြစ်စေမည့် texture ကိုနေရာချပါ။
- ပစ္စည်းများနှင့်အတူအလုပ်လုပ်ခြင်းသည်ပွင့်လင်းမြင်သာမှု, လုပ်ထုံးလုပ်နည်းဆိုင်ရာကတ်များကိုသင့်လျော်သော slot နှစ်ခုတွင်ထားပါသို့မဟုတ် parametersters ကိုကိုယ်တိုင်ညှိပါ။
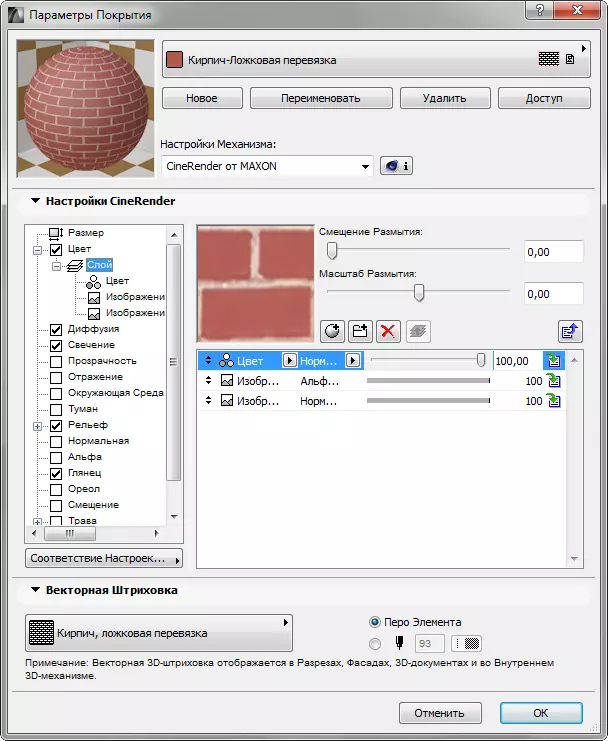
- Lawns သို့မဟုတ် dilated မျက်နှာပြင်များကိုဖန်တီးရန် checkbox "မြက်" ကိုဖွင့်ပါ။ ဤ slot တွင်, သင်သည်အရောင်, သိပ်သည်းဆနှင့်အမြင့်ကိုသတ်မှတ်နိုင်သည်။ စမ်းသပ်မှု။
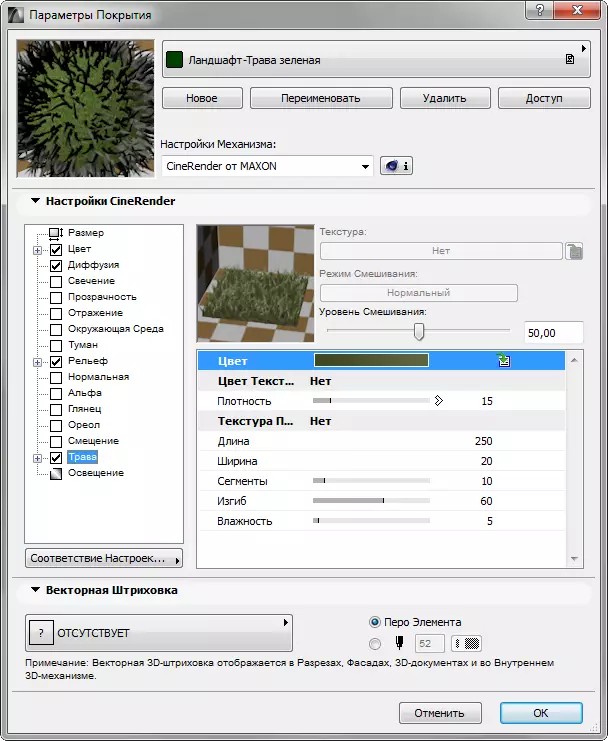
8. ပြင်ဆင်ထားသောပစ္စည်းများ, "Document" ကိုသွားပါ "Visualization" ကိုသွားပါ။ ပြည်ပယန္တရားစတင်ပါလိမ့်မယ်။ သငျသညျရုံသူမ၏နောက်ဆုံးအဆုံးသတ်စောင့်ဆိုင်းရန်ရှိသည်။
ပုံ၏အမည်ကို Hot Key F6 ဖြင့်စတင်နိုင်သည်။

9. ရုပ်ပုံပေါ်တွင်ညာဖက် နှိပ်. "Save as" ကိုရွေးပါ။ ပုံ၏အမည်ကိုရိုက်ထည့်ပြီးသိမ်းဆည်းရန် disk space ကိုရွေးချယ်ပါ။ visualization အဆင်သင့်ဖြစ်နေပြီ!
ကြည့်ပါ။ အိမ်များအတွက်ဒီဇိုင်းအစီအစဉ်များ
Archicad တွင်မြင်ကွင်းမြင်ကွင်းတွင်မြင်ကွင်းတွင်မြင်ကွင်း၏ပရိယာယ်များကိုကျွန်ုပ်တို့ခွဲထုတ်ခဲ့သည်။ ကျွမ်းကျင်မှုများစမ်းသပ်ခြင်းစွမ်းရည်များ, သင်၏စီမံကိန်းများကိုတတိယပါတီအစီအစဉ်များကိုအသုံးမပြုဘဲသင်၏စီမံကိန်းများကိုလျင်မြန်စွာနှင့်မည်သို့ထိရောက်စွာမြင်နိုင်သည်ကိုလေ့လာလိမ့်မည်။
