
အစပြုသူများအတွက်ဤလက်စွဲစာအုပ်တွင် iPhone နှင့် iPad ရှိဗွီဒီယိုဖိုင်များရှိဗွီဒီယိုဖိုင်များမှကွန်ပျူတာနှင့် iPad မှဗီဒီယိုဖိုင်များကိုကွန်ပျူတာမှလွှဲပြောင်းရန်နည်းလမ်းနှစ်မျိုးနှင့် iTunes (Wi-Fi အပါအ 0 င်) နှင့် iTunes နှင့်အတူကြိုက်နှစ်သက်သောနည်းလမ်း အခြားဖြစ်နိုင်သောမျိုးကွဲများကိုလည်းအတိုချုပ်ပြောပြသည်။ မွတ္စု: တူညီသောနည်းလမ်းများကို MacOS ရှိကွန်ပျူတာများပေါ်တွင်အသုံးပြုနိုင်သည် (သို့သော်၎င်းတို့သည် AIRDOP ကိုအသုံးပြုရန်တစ်ခါတစ်ရံအဆင်ပြေသည်) ။
iTunes ရှိ iPhone နှင့် iPad ရှိဗွီဒီယိုမှဗွီဒီယိုကူးခြင်း
iPhone ဖုန်းများနှင့် iPad တက်ဘလက်များရှိ Windows သို့မဟုတ် MACOS ကွန်ပျူတာမှဗွီဒီယိုဖိုင်များအပါအ 0 င်မီဒီယာဖိုင်များကိုအက်ပဲလ်ကိုသာကူးယူခြင်း (သို့) iTunes ကို အသုံးပြု. iTunes ကိုသင်၏ကွန်ပျူတာပေါ်တွင်တပ်ဆင်ထားသည်။
နည်းလမ်း၏အဓိကကန့်သတ်ချက်မှာသာထောက်ပံ့သည်။ MMOV, .m4V နှင့် .mp4 ပုံစံများ။ ထို့အပြင်အဆုံးစွန်သောအဖြစ်အပျက်အတွက် format ကိုအမြဲတမ်းမထောက်ပံ့နိုင်ပါ (အသုံးပြုသော codecs များပေါ်တွင်မူတည်သည်။
ဗွီဒီယိုကို iTunes ကို အသုံးပြု. ရိုက်ကူးရန်အောက်ပါရိုးရှင်းသောလုပ်ဆောင်မှုများကိုလုပ်ဆောင်ရန်ဖြစ်သည်။
- iTunes အလိုအလျောက်မစပါကကိရိယာကိုချိတ်ဆက်ပါ။
- သင်၏ iPhone သို့မဟုတ် iPad ကို device list တွင်ရွေးချယ်ပါ။
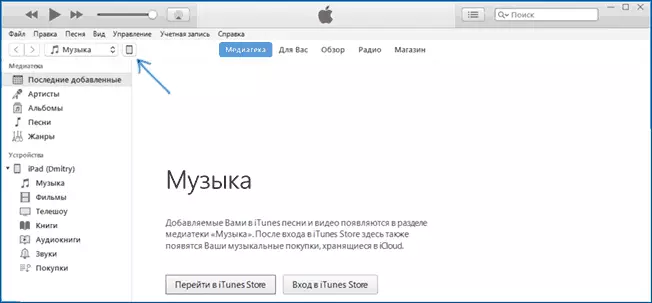
- "My Device" အပိုင်းတွင် "ရုပ်ရှင်" ကိုရွေးချယ်ပြီး device ပေါ်ရှိရုပ်ရှင်စာရင်းတွင် "ရုပ်ရှင်ဖိုင်များကို ရွေးချယ်. Device ရှိရုပ်ရှင်စာရင်းမှလိုချင်သောဗွီဒီယိုဖိုင်များကိုဆွဲယူပါ။ စာကြည့်တိုက်သို့ထည့်သွင်းပါ။ "။

- အကယ်. ပုံစံကိုမထောက်ပံ့ပါကဤအိုင်ပက် (iPhone) တွင်မကစားနိုင်သည့်အတွက်ဤဖိုင်အချို့ကိုကူးယူနိုင်ခြင်းမရှိသေးပါ။

- စာရင်းထဲသို့ဖိုင်များကိုထည့်ပြီးပါကအောက်ပါ Synchronize ခလုတ်ကိုနှိပ်ပါ။ ထပ်တူပြုခြင်းကိုပြီးစီးပြီးနောက်သင်စက်ကို disable လုပ်နိုင်သည်။
ဗွီဒီယိုကိုကူးယူပြီးပြီးစီးပြီးနောက်၎င်းကိုဗွီဒီယိုလျှောက်လွှာတွင်၎င်းတို့အပေါ်ကြည့်ရှုနိုင်သည်။
VLC ကို iPad နှင့် iPhone များကို cable နှင့် wi-fi မှတဆင့်ကူးယူရန် VLC ကိုအသုံးပြုခြင်း
iOS ထုတ်ကုန်များသို့ဗွီဒီယိုများကိုလွှဲပြောင်းပေးပြီး၎င်းတို့၏ iPad နှင့် iPhone များကိုဖွင့်ရန်ခွင့်ပြုသည့်တတိယပါတီ applications များရှိသည်။ ကျွန်ုပ်၏ထင်မြင်ချက်တွင်ဤရည်ရွယ်ချက်များအတွက်အကောင်းဆုံးအခမဲ့ application များထဲမှတစ်ခုမှာ - VLC (လျှောက်လွှာကို Apple App Store App Store တွင်သုံးနိုင်သည်။ဤနှင့်အခြားအပလီကေးရှင်းများ၏အဓိကအသုံးချမှုများသည် MKV အပါအ 0 င်လူကြိုက်များသောဗွီဒီယိုအမျိုးအစားအားလုံးနီးပါးတွင် MKV အပါအ 0 င် MKV အပါအ 0 င် MKV အပါအ 0 င် MKV အပါအ 0 င် MKV အပါအ 0 င်။
လျှောက်လွှာတင်ပြီးနောက်ဗွီဒီယိုဖိုင်များကိုကူးယူရန်ဗွီဒီယိုဖိုင်များကိုကူးယူရန်နည်းလမ်းနှစ်မျိုးရှိသည်။ (သို့သော်ပုံစံများပေါ်တွင်ကန့်သတ်ချက်များမရှိဘဲ) သို့မဟုတ်ဒေသခံကွန်ယက်တစ်ခုတွင် Wi-Fi ကို အသုံးပြု. Wi-Fi တို့အားဗဟုသုတအတွက် router တစ်ခုနှင့်ချိတ်ဆက်ရမည် ) ။
ဗွီဒီယိုကို VLC ဖြင့်ကူးယူခြင်း iTunes ကို အသုံးပြု. ကူးယူခြင်း
- iPad သို့မဟုတ် iPhone ကိုကွန်ပျူတာသို့ချိတ်ဆက်ပြီး iTunes ကိုသုံးပါ။
- သင်၏ device ကိုစာရင်းထဲတွင်ရွေးချယ်ပါ, ထို့နောက် "Settings" အပိုင်းတွင် "ပရိုဂရမ်များ" ကိုရွေးချယ်ပါ။
- ပရိုဂရမ်နှင့်အတူစာမျက်နှာမှစာမျက်နှာမှတဆင့် scroll လုပ်ပြီး VLC ကိုရွေးပါ။
- ဗွီဒီယိုဖိုင်များကို "VLC Documents" သို့ဆွဲယူပါသို့မဟုတ် "add files" ကိုနှိပ်ပါ, သင်လိုချင်သောဖိုင်များကိုရွေးချယ်ပြီး၎င်းတို့ကိုကူးယူရန်စောင့်ဆိုင်းပါ။

မိတ္တူကူးပြီးနောက်သင်၏ဖုန်းသို့မဟုတ်တက်ဘလက်ရှိ VLC Player ရှိ VLC Player ရှိ Download လုပ်ထားသောရုပ်ရှင်များသို့မဟုတ်အခြားဗွီဒီယိုများကိုသင်ကြည့်ရှုနိုင်သည်။
VLC တွင် Wi-Fi မှတဆင့် iPhone သို့မဟုတ် iPad ရှိဗီဒီယိုလွှဲပြောင်းပါ
မွတ္စု: နည်းစနစ်အတွက်နည်းလမ်းအတွက်ကွန်ပျူတာနှင့် iOS device သည်တူညီသောကွန်ယက်ချိတ်ဆက်ထားသည်။
- VLC application ကိုဖွင့်ပါ, မီနူးကိုဖွင့်ပြီး "Via WiFi" ကိုဖွင့်ပါ။
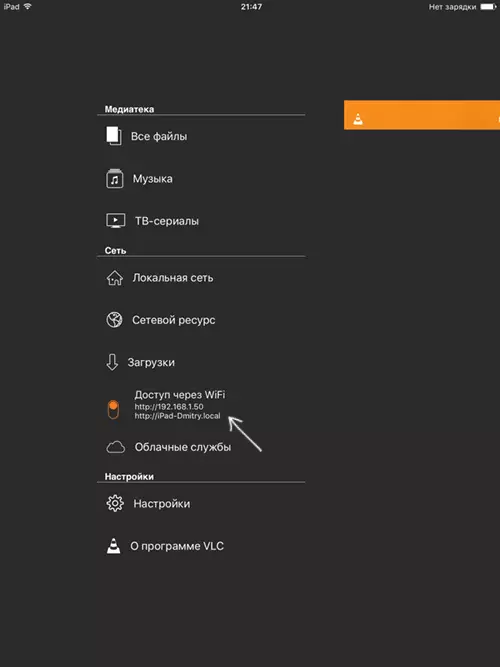
- switch နောက်တွင်ကွန်ပျူတာပေါ်တွင်မည်သည့် browser ကိုမဆိုရိုက်ထည့်ရန်လိပ်စာပေါ်လာလိမ့်မည်။
- ဤလိပ်စာကိုဖွင့်လှစ်ခြင်း, ဖိုင်များကိုဆွဲယူနိုင်သည့်စာမျက်နှာကိုသင်ရိုးရိုးရှင်းရှင်းဆွဲယူနိုင်သည့်စာမျက်နှာကိုသင်တွေ့လိမ့်မည်။
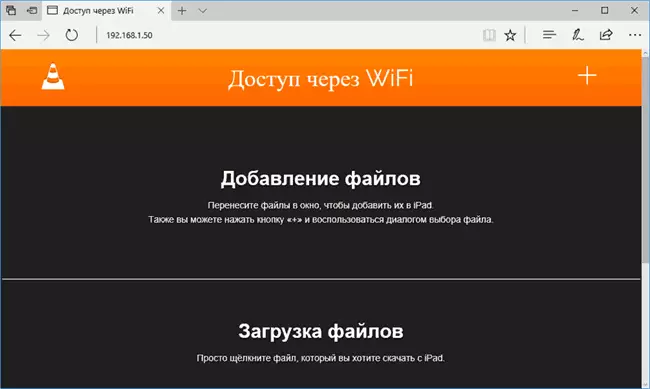
- Download ကိုစောင့်ပါ (အချို့သော browser များ, တိုးတက်မှုလိုင်းနှင့်ရာခိုင်နှုန်းကိုမပြပါ, သို့သော် download) ။
ပြီးစီးပြီးနောက်ဗီဒီယိုကို VLC တွင်စက်ပေါ်တွင်ကြည့်ရှုနိုင်သည်။
မှတ်ချက်။ ။ VLC ကိုတင်ပြီးနောက်တွင် VLC ကိုဖွင့်ပြီးသော Playlist ရှိ download လုပ်ထားသောဗွီဒီယိုဖိုင်များကိုမပြနိုင်ကြောင်းသတိပြုမိသည်။ ကြုံတွေ့, ကဗျာရုရှားရှိဖိုင်များ၏ရှည်လျားသောဖိုင်များနှင့်အတူဖြစ်ပျက်ကြောင်းရှင်းလင်းပြတ်သားစွာပုံစံများကိုထုတ်ဖော်ပြောကြားခြင်းမဟုတ်ဘဲဖိုင်ကို "ရိုးရှင်းသော" တစ်ခုခုသို့အမည်ပြောင်းခြင်းသည်ပြ the နာကိုဖြေရှင်းရန်အထောက်အကူပြုသည်။
တူညီသောအခြေခံမူများပေါ်တွင်အလုပ်လုပ်သောအခြား applications များစွာသည်သင့်အားအကြောင်းပြချက်အချို့ကြောင့်တင်ပြခဲ့ပါက Playerxtreme Media Player ကို Justry Playerxtre Media Player ကိုရယူရန်လည်းအကြံပြုပါသည်။
