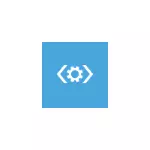
ဤညွှန်ကြားချက်တွင်တစ်ဆင့်ပြီးတစ်ဆင့်တွင် Windows 10 တွင်မသွားနိုင်သော boot volume ၏အမှားကိုပြင်ဆင်ရန်နည်းလမ်းများစွာကိုဖော်ပြရန်နည်းလမ်းများစွာကိုဖော်ပြထားသည်။ ၎င်းသည်သင်၏အခြေအနေတွင်လည်ပတ်ရန်မျှော်လင့်ပါသည်။
စည်းမျဉ်းတစ်ခုအနေဖြင့် Windows 10 ရှိရှာဖွေတွေ့ရှိနိုင်သော boot volume အမှားများအတွက်အခက်အခဲများမှာ Windows 10 တွင်ဖိုင်စနစ်အမှားများနှင့် partition ဖွဲ့စည်းပုံမှာ hard disk ပေါ်တွင် partition ဖွဲ့စည်းပုံဖြစ်သည်။ တစ်ခါတစ်ရံတွင်အခြားရွေးချယ်စရာများမှာဖြစ်နိုင်ချေ - Windows 10 bootloader ပျက်စီးမှုနှင့်စနစ်ဖိုင်များ, ရုပ်ပိုင်းဆိုင်ရာချွတ်ယွင်းမှုများသို့မဟုတ် hard disk connection ။
unmountable boot volume အမှားပြင်ဆင်ချက်
အထက်တွင်ဖော်ပြခဲ့သည့်အတိုင်းအမှားအယွင်းများအများဆုံးအကြောင်းအရင်း - ဖိုင်စနစ်နှင့်ပြ problems နာများသည် hard disk သို့မဟုတ် ssd တွင် partitions ၏အခန်းကန့်များပါ 0 င်သည်။ နှင့်အများဆုံးမကြာခဏ disk ကိုအမှားအယွင်းများနှင့်၎င်းတို့၏ဆုံးမခြင်းအပေါ်ရိုးရှင်းသောစစ်ဆေးမှုများကိုကူညီပေးသည်။
ဤသို့ပြုလုပ်ရန် Windows 10 သည် bootable boot volume အမှားဖြင့်မစတင်ပါက 0 င်းဒိုး 10 (8 နှင့် 7) မှ boot flash drive သို့မဟုတ် disk မှ boot လုပ်ခြင်းသည်လျင်မြန်စွာ download လုပ်သည်။ Flash Drive မှအပြီးတွင် boot menu ကိုအသုံးပြုရန်အလွယ်ကူဆုံးဖြစ်သော, ပြီးနောက်အောက်ပါအဆင့်များကိုလိုက်နာသည်။
- Installation မျက်နှာပြင်ရှိ Shift + F10 သော့ကိုနှိပ်ပါ, command line ပေါ်လာသင့်သည်။ အကယ်. သင်မပေါ်ပါကဘာသာစကားရွေးချယ်ခြင်းမျက်နှာပြင်ပေါ်တွင် "Next" ကိုရွေးပါ။ ဘယ်ဘက်အောက်ခြေရှိ "Restore System" တွင် "command line" ကိုရှာပါ။
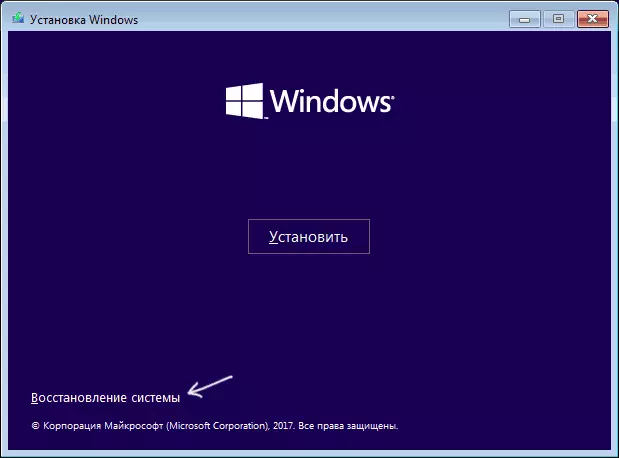
- Command Prompt တွင် command ကိုနိုင်ရန်အတွက်ထည့်ပါ
- Diskpart (command ကိုရိုက်ထည့်ပြီးနောက်, အောက်ပါ command များကိုရိုက်ထည့်ရန်ဖိတ်ကြားချက်ကိုကြည့်သောအခါ Enter ခေါက်။ စောင့်ဆိုင်းပါ။
- List volume (command ၏ရလဒ်အနေဖြင့်သင်၏ disk များပေါ်တွင် partitions စာရင်းကိုသင်တွေ့လိမ့်မည်။ ပြန်လည်ထူထောင်ရေးပတ် 0 န်းကျင်တွင်အလုပ်လုပ်စဉ်ပုံမှန်အတိုင်းအက္ခရာ C နှင့်ကွဲပြားခြားနားနိုင်သည်ကိုသတိပြုပါ ငါ့အမှုကစာတစ်စောင် D)
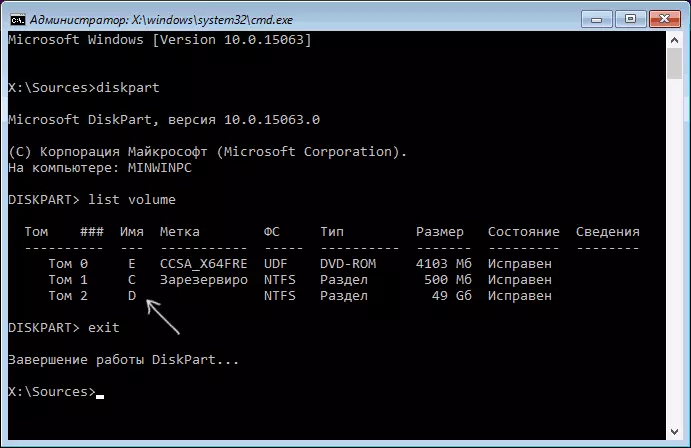
- ထွက်ပေါက်
- chkdsk d: / r (အဘယ် disk သည်အဆင့် 4 မှ disk ၏အက္ခရာဖြစ်သည်။
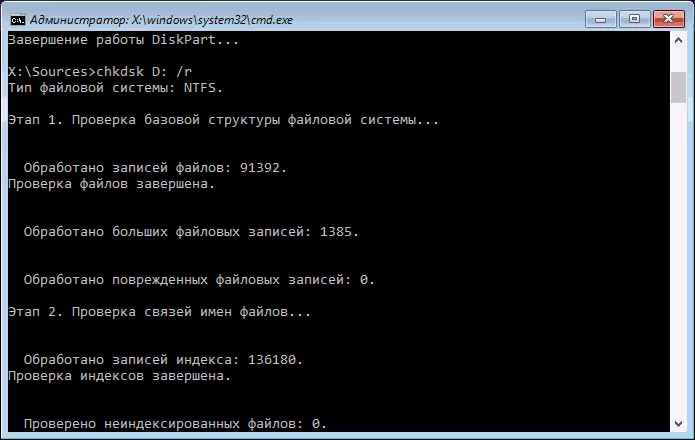
Disc Check command တစ်ခုပြုလုပ်ရာတွင်အထူးသဖြင့်နှေးကွေး။ ဝိုင်းရံထားသည့် HDD ကိုအချိန်ကြာမြင့်စွာယူနိုင်သည် (သင့်တွင်လက်ပ်တော့ပ်ရှိပါက၎င်းသည်ထွက်ပေါက်နှင့်ချိတ်ဆက်ထားကြောင်းသေချာအောင်လုပ်ပါ။ ပြီးစီးပြီးနောက် command line ကိုပိတ်ပြီးကွန်ပျူတာကို hard disk မှ restart လုပ်ပါ - ပြ problem နာကိုပြင်ဆင်လိမ့်မည်။
ဆက်ဖတ်ရန်: hard disk ကိုအမှားအယွင်းများမည်သို့စစ်ဆေးရမည်နည်း။
bootloader ၏ဆုံးမခြင်း
ထို့အပြင် Windows 10 ကို download ကိုအလိုအလျောက်ဖြေရှင်းနိုင်ရန်အတွက်၎င်းတွင် installation disk (USB flash drive) သို့မဟုတ် system recovery disk ကိုလိုအပ်လိမ့်မည်။ အကယ်. Windows 10 ဖြန့်ဖြူးခြင်းအားဒုတိယမျက်နှာပြင်တွင်ဖော်ပြထားသည့်အတိုင်း System Restore ကိုရွေးချယ်ပါ။
နောက်အဆင့်များ
- "Troubleshootinging" (Windows 10 ၏အစောပိုင်း parametersters ") (အဆင့်မြင့် parametersters") ကိုရွေးချယ်ပါ။
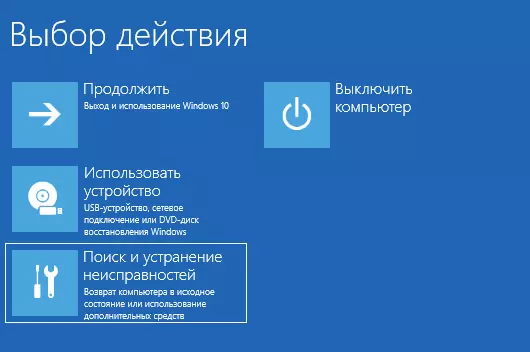
- တင်သည့်အခါပြန်လည်နာလန်ထူ။
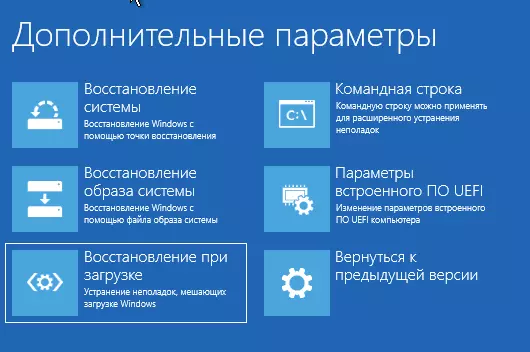
ပြန်လည်ထူထောင်ရေးကြိုးပမ်းမှုကိုစောင့်ပါ။ အရာအားလုံးအောင်မြင်စွာသွားလျှင်ကွန်ပျူတာသို့မဟုတ်လက်ပ်တော့ပ်ကိုပုံမှန်အတိုင်းပြေးပါ။
အလိုအလျောက် boot ပြန်လည်ထူထောင်ခြင်းနှင့်အတူနည်းလမ်းသည်အလုပ်မလုပ်ပါက၎င်းကိုကိုယ်တိုင်ပြုလုပ်ရန်ကြိုးစားပါ။ Windows 10 bootloader ကိုပြန်ယူခြင်း။
နောက်ထပ်အချက်အလက်များ
အကယ်. ယခင်နည်းလမ်းများသည်မထွက်နိုင်သည့် boot volume အမှားကိုမဖြေရှင်းနိုင်ပါကအောက်ပါအချက်အလက်များသည်အသုံးဝင်သည် -
- အကယ်. သင်သည် USB drives များသို့မဟုတ် hard drives များကိုပြ problem နာမတိုင်မီချိတ်ဆက်ထားပါက၎င်းတို့ကိုပိတ်ပါ။ ကွန်ပျူတာကိုသင်ဖြုတ်ချပြီးအတွင်း၌မည်သည့်အလုပ်ကိုထုတ်လုပ်ခဲ့ပါက disk ကိုယ်နှိုက်မှနှင့် Motherboard မှ) နှင့် Motherboard မှစတင်. disks ၏ဆက်သွယ်မှုကိုစစ်ဆေးပါ။
- STSC / SCANNOW ကိုပြန်လည်ထူထောင်ရေးဝန်းကျင်တွင် SFC / SCANNOW ကို အသုံးပြု. စနစ်ဖိုင်များ၏သမာဓိကိုစစ်ဆေးပါ။
- အကယ်. သင်သည်အမှားမတိုင်မီကအသုံးပြုခဲ့ပါကသင့်အား hard drives များ၏အခန်းကန့်များနှင့်အတူအလုပ်လုပ်ရန်, သင်အတိအကျဘာလုပ်ခဲ့သလဲဆိုတာသတိရပြီးဒီအပြောင်းအလဲများကိုကိုယ်တိုင်ထုတ်လွှင့်နိုင်ခဲ့လို့ပါ။
- တစ်ခါတစ်ရံတွင်ပါဝါခလုတ် (de-andergization) နှင့်နောက်ဆက်တွဲကွန်ပျူတာသို့မဟုတ်လက်တော့ပ်ကိုဖွင့်ခြင်းအားဖြင့်တစ်ခါတစ်ရံတွင်အပြင်းအထန်အတင်းအကျပ်ပိတ်ခြင်းကိုဖြည့်ဆည်းပေးနိုင်သည်။
- ထိုအခြေအနေမျိုးတွင် Hard Drive ဖြင့်မည်သည့်အရာမျှမကူညီနိုင်ပါက, ဖြစ်နိုင်လျှင် Windows 10 ကိုပြန်လည်သတ်မှတ်ရန်အတွက်သာအကြံပြုနိုင်သည်။ ဖြစ်နိုင်လျှင် (တတိယနည်းလမ်းကိုကြည့်ပါ) သို့မဟုတ် flash drive တစ်ခုမှစင်ကြယ်သောတပ်ဆင်မှုကိုပြုလုပ်နိုင်သည်။ ထည့်သွင်းတဲ့အခါ) ။
ပြ the နာ၏ပေါ်ပေါက်လာခြင်းနှင့်အဘယ်အခြေအနေများအောက်တွင်ဖော်ပြထားသောမှတ်ချက်များကိုသင်ပြောပါကကျွန်ုပ်သည်အမှားအယွင်းများကိုပြသနိုင်လျှင်၎င်းသည်သင့်အခြေအနေအတွက်နောက်ထပ်ရွေးချယ်စရာတစ်ခုပေးနိုင်သည်။
