
မေးခွန်းလွှာကိုဖြည့်ဆည်းရန်, သို့သော်၎င်းကိုပုံနှိပ်ထုတ်ဝေပါနှင့်လက်ကိုင်နှင့်ဖြည့်ပါ - အဆင်ပြေဆုံးဖြေရှင်းချက်မဟုတ်ဘဲတိကျမှန်ကန်မှုကိုလိုချင်သည်။ ကံကောင်းထောက်မစွာ, PDF ဖိုင်ကိုတည်းဖြတ်ခြင်းသည်ပုံနှိပ်ထားသောစာရွက်ပေါ်တွင်ဂရပ်ငယ်များနှင့်အတူသေးငယ်သောဂေရုပ်ကွာသောပရိုဂရမ်များမရှိဘဲကွန်ပျူတာပေါ်တွင်ကွန်ပျူတာပေါ်တွင်လည်းအသုံးပြုနိုင်သည်။
Foxit Reader သည် PDF ဖိုင်များကိုဖတ်ရှုခြင်းနှင့်တည်းဖြတ်ခြင်းအတွက်ရိုးရှင်းသောနှင့်အခမဲ့ပရိုဂရမ်တစ်ခုဖြစ်ပြီး၎င်းသည် analog များထက်ပိုမိုအဆင်ပြေပြီးပိုမိုမြန်ဆန်သည်။
ဤနေရာတွင်စာသားကိုတည်းဖြတ်ခြင်းမပြုလုပ်နိုင်ကြောင်းချက်ချင်းသိထားသင့်သည်။ သို့သော်၎င်းသည် "စာဖတ်သူ" ဖြစ်သည်။ ကျနော်တို့သာအချည်းနှီးသောလယ်ကွင်းဖြည့်ဖို့သာပြောနေတာနေကြသည်။ သို့သော်ဖိုင်တွင်စာသားများစွာရှိပါက၎င်းကို Microsoft Word တွင် 4 င်းကိုမီးမောင်းထိုးပြနိုင်ပြီးကူးယူနိုင်ပြီး PDF ဖိုင်တစ်ခုအဖြစ်တည်းဖြတ်ပြီးဖြစ်သည်။
ဒါကြောင့်သင်ဖိုင်တစ်ခုပို့ပြီးအချို့အကွက်များ၌စာသားကိုခေါ်ဆိုရန်နှင့်ရင်ပြင်များသို့ tick များကို tick များကို tick များထည့်ရန်လိုအပ်သည်။
1 ။ ပရိုဂရမ်မှတဆင့်ဖိုင်ကိုဖွင့်ပါ။ ပုံမှန်အားဖြင့်၎င်းကို foxit စာဖတ်သူမှတဆင့်ဖွင့်မထားပါကမှန်ကန်သောခလုတ်ကို နှိပ်. Context menu တွင် "Open> Foxit Reader" ကိုရွေးချယ်ပါ။

2 ။ ။ "typewriter" ("မှတ်ချက်" tab တွင်၎င်းကို "Comment" Tab တွင်တွေ့နိုင်သည်) ကိုနှိပ်ပါ။ ယခုတွင်သင်သည်အလိုရှိသောစာသားကိုလုံခြုံစွာရေးသားနိုင်ပြီး၎င်းကိုပုံမှန်တည်းဖြတ်ခြင်းအဖွဲ့တစ်ခုသို့ 0 င်ရောက်နိုင်လိမ့်မည်။
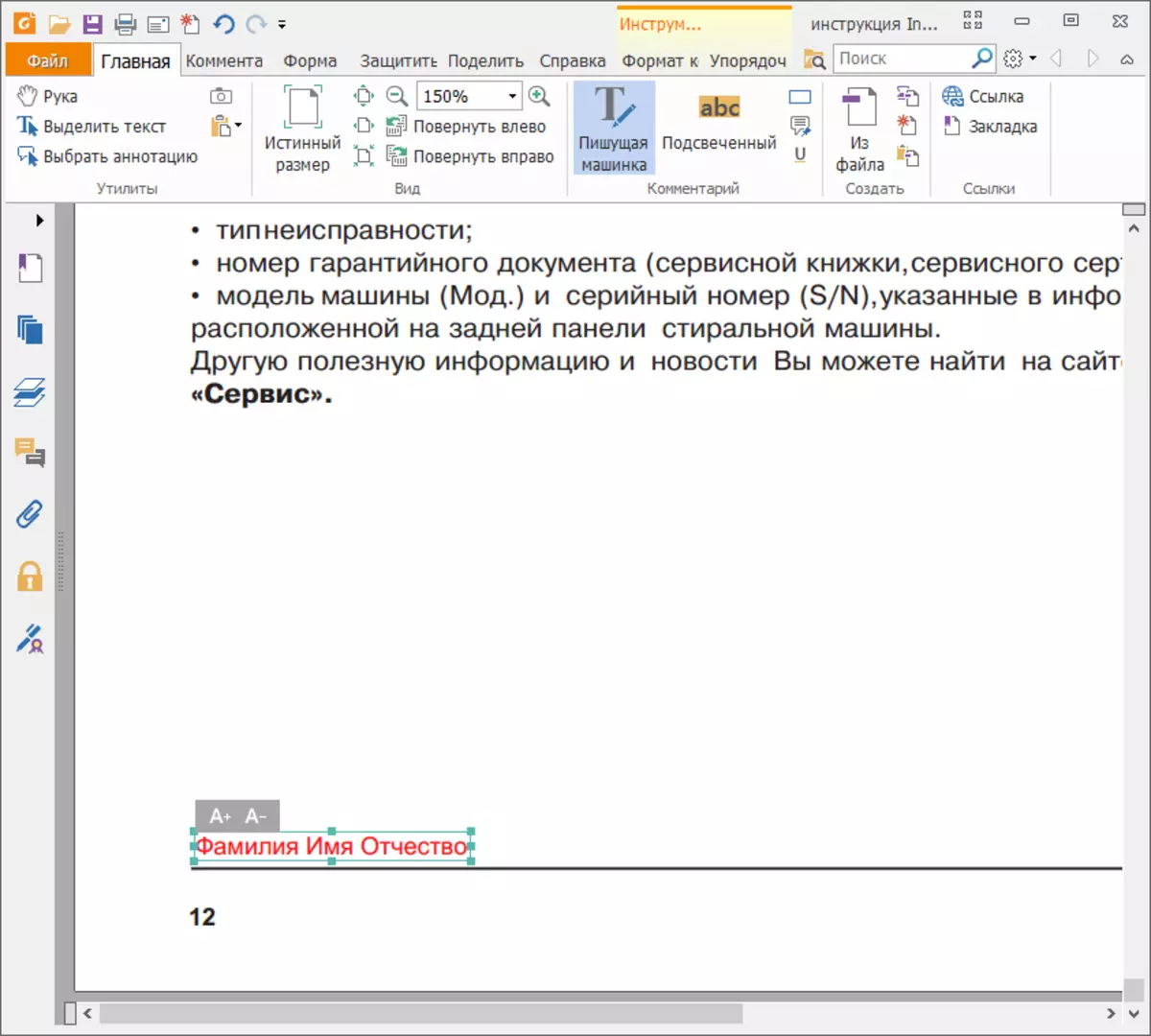
3 ။ ။ ဆိုင်းဘုတ်များသို့မဟုတ်ဇာတ်ကောင်များထည့်သွင်းရန်နောက်ထပ်ကိရိယာများရှိပါတယ်။ "Comment" tab တွင် "ပုံဆွဲ" ကိရိယာကိုရှာပြီးသင့်တော်သောပုံကိုရွေးချယ်ပါ။ Check Mark ပုံဆွဲရန် Mark သည် "ကျိုးပဲ့သောလိုင်း" နှင့်ကိုက်ညီလိမ့်မည်။
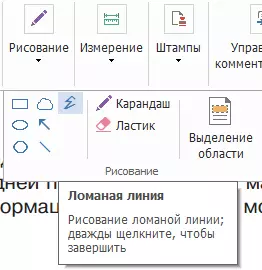
ပုံဆွဲပြီးနောက်, သင် Right-click နှိပ်. "Properties" ကိုရွေးချယ်နိုင်သည်။ ပုံသဏ္ of ာန်၏ကိန်းဂဏန်း၏အထူ, အရောင်နှင့်စတိုင် setting ကို setting ။ ပုံဆွဲပြီးနောက်သင်သမားရိုးကျ cursor mode သို့ပြန်သွားရန်ရွေးချယ်ထားသောကိန်းဂဏန်းတစ်လျှောက်ရှိ Toolbar ကိုနှိပ်ပါ။ ယခုကိန်းဂဏန်းများကိုလွတ်လပ်စွာပြောင်းရွှေ့ခြင်းနှင့်မေးခွန်းလွှာများကိုလိုချင်သောဆဲလ်များသို့ရွှေ့ပြောင်းနိုင်သည်။

ဒီတော့ဒီဖြစ်စဉ်ဟာမငြီးငွေ့စရာမကြီးတဲ့အတွက်ပြီးပြည့်စုံတဲ့ tick တစ်ခုဖန်တီးပြီးအခြားစာရွက်စာတမ်းများသို့ကူးယူရန်နှင့်ကူးယူရန်ညာဘက်ခလုတ်ကိုနှိပ်ခြင်းဖြင့်သင်ဖန်တီးနိုင်သည်။
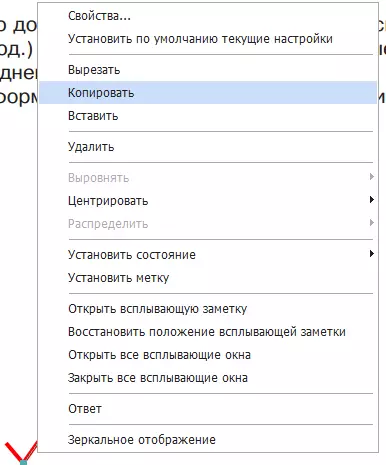
4 ။ ရလဒ်များကိုစောင့်ရှောက်လော့! ဘယ်ဘက်အပေါ်ထောင့်ရှိ "File> Save As" တွင်နှိပ်ပါ, ဖိုင်တွဲကိုရွေးပါ, ဖိုင်အမည်ကိုသတ်မှတ်ပြီး "Save" ကိုနှိပ်ပါ။ ယခုပြောင်းလဲမှုများသည်ဖိုင်အသစ်တစ်ခုတွင်ရှိလိမ့်မည်။ ၎င်းကိုစာဖြင့်ပုံနှိပ်ရန်သို့မဟုတ်ရှေ့သို့ပို့ရန်ပို့နိုင်သည်။
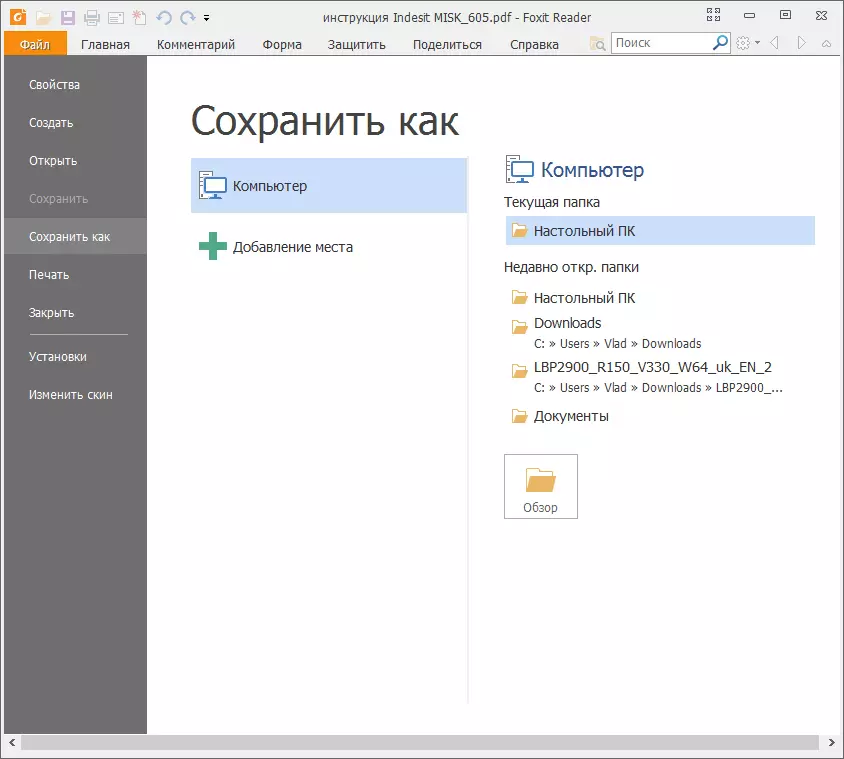
ဖတ်ပါ။ PDF ဖိုင်များဖွင့်ရန်ပရိုဂရမ်များ
ထို့ကြောင့် Foxit Reader ရှိ PDF ဖိုင်ကိုတည်းဖြတ်ခြင်းသည်အလွန်ရိုးရှင်းပါသည်, အထူးသဖြင့် အကယ်. သင်သည်စာသားထဲသို့ 0 င်ရောက်ရန်လိုအပ်လျှင်သို့မဟုတ်လက်ဝါးကပ်တိုင်အစား "X" ကိုထည့်ပါ။ Alas, စာသားကိုအပြည့်အဝတည်းဖြတ်ရန်အလုပ်မလုပ်ပါကအလုပ်မလုပ်ပါ။ ပိုမိုပရော်ဖက်ရှင်နယ် Adobe Reader Program ကို ပိုမို. အသုံးချခြင်းသည် ပို. ကောင်းသည်။
