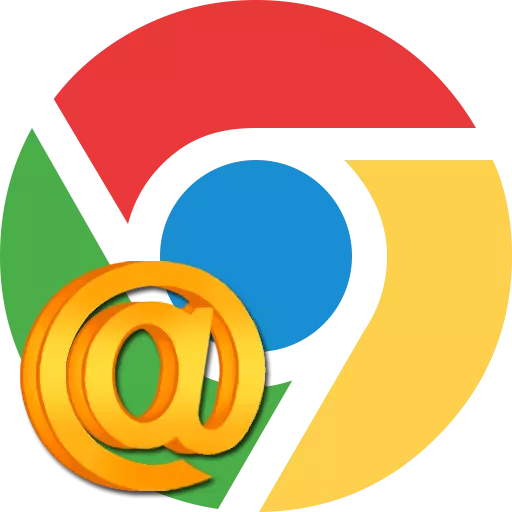
ဖြစ်နိုင်ချေအရှိဆုံးရုရှားကုမ္ပဏီများသည် Yandex နှင့် Mail.ru.ru.ru.ru. ဖြစ်သည်။ ကိစ္စရပ်အများစုတွင်ဆော့ဖ်ဝဲကို install လုပ်သည့်အခါအချိန်မီ checkboxes များကိုမဖယ်ရှားပါကစနစ်ကိုဆော့ဖ်ဝဲထုတ်ကုန်အချက်အလက်များကပိတ်ဆို့ထားသည်။ ယနေ့ကျွန်ုပ်တို့သည် Google Chrome Browser မှ Mail.Ru ကိုမည်သို့ဖျက်နိုင်မည်ကိုယနေ့အသေးစိတ်ဖော်ပြရန်ယနေ့ဆွေးနွေးပါမည်။
Mail.ru ကို Google Chrome Browser ကိုကွန်ပျူတာဗိုင်းရပ်စ်ပိုးကိုမစွန့်ဘဲမတိုက်ဘဲမတိုက်ခိုက်ဘဲမိတ်ဆက်ခဲ့သည်။ ထို့ကြောင့် Mail.ru ကို Google Chrome မှဖယ်ရှားရန်ကြိုးပမ်းရမည်။
Mail.ru ကို Google Chrome မှမည်သို့ဖယ်ရှားရမည်နည်း။
1 ။ ပထမ ဦး စွာကွန်ပျူတာပေါ်တွင်ထည့်သွင်းထားသောဆော့ဖ်ဝဲကိုဖျက်ရန်လိုအပ်သည်။ ၎င်းသည် Windows ၏ "ပရိုဂရမ်များနှင့်အစိတ်အပိုင်းများ" "အစီအစဉ်များနှင့်အစိတ်အပိုင်းများ" ကိုတတ်နိုင်သည်မှာသေချာသည်။ သို့သော်ဤနည်းလမ်းသည် Mail.Ru အစိတ်အပိုင်းများကိုစွန့်ခွာသွားမည်ဖြစ်သောကြောင့်ဤနည်းလမ်းသည် Mail.Ru အစိတ်အပိုင်းများကိုစွန့်ခွာသွားလိမ့်မည်။
ထို့ကြောင့်ကျွန်ုပ်တို့သည်အစီအစဉ်ကိုအသုံးပြုရန်ကျွန်ုပ်တို့အကြံပြုပါသည်။ uninstaller revo ပရိုဂရမ်ကိုစံသတ်မှတ်ချက်အပြီးတွင်ပယ်ဖျက်သည့်ပရိုဂရမ်နှင့်သက်ဆိုင်သောကွန်ပျူတာပေါ်တွင်သော့နှင့်ဖိုင်တွဲများရှိသော့များနှင့်ဖိုင်တွဲများရှိသော့များအတွက်စနစ်ကိုဂရုတစိုက်စစ်ဆေးပါ။ ၎င်းသည်ပုံမှန်ဖျက်မှုပြီးနောက်လုပ်ရန်လိုအပ်သည့် Registry ကိုလက်စွဲသန့်ရှင်းရေးတွင်အချိန်မဖြုန်းရန်ခွင့်ပြုလိမ့်မည်။
English Lesson: Revo uninstaller ကို အသုံးပြု. ပရိုဂရမ်များကိုမည်သို့ဖျက်ရမည်နည်း
2 ။ ယခု Google Chrome browser ကိုတိုက်ရိုက်သွားကြစို့။ Browser Menu ခလုတ်ကို နှိပ်. အမှတ်သို့သွားပါ။ "နောက်ထပ်ကိရိယာများ" - "extension များ".
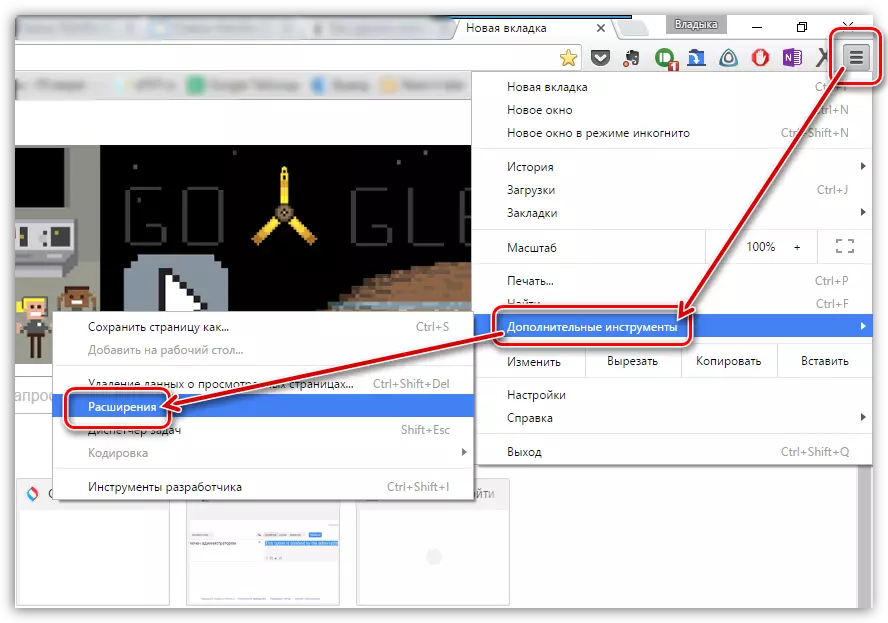
3 ။ install လုပ်ထားသော extension များစာရင်းကိုစစ်ဆေးပါ။ ဤနေရာတွင် ထပ်မံ. မေးလ်, Mail.Ru ထုတ်ကုန်များရှိသည်။ ၎င်းတို့သည် browser မှလုံးဝဖယ်ရှားပစ်ရမည်။
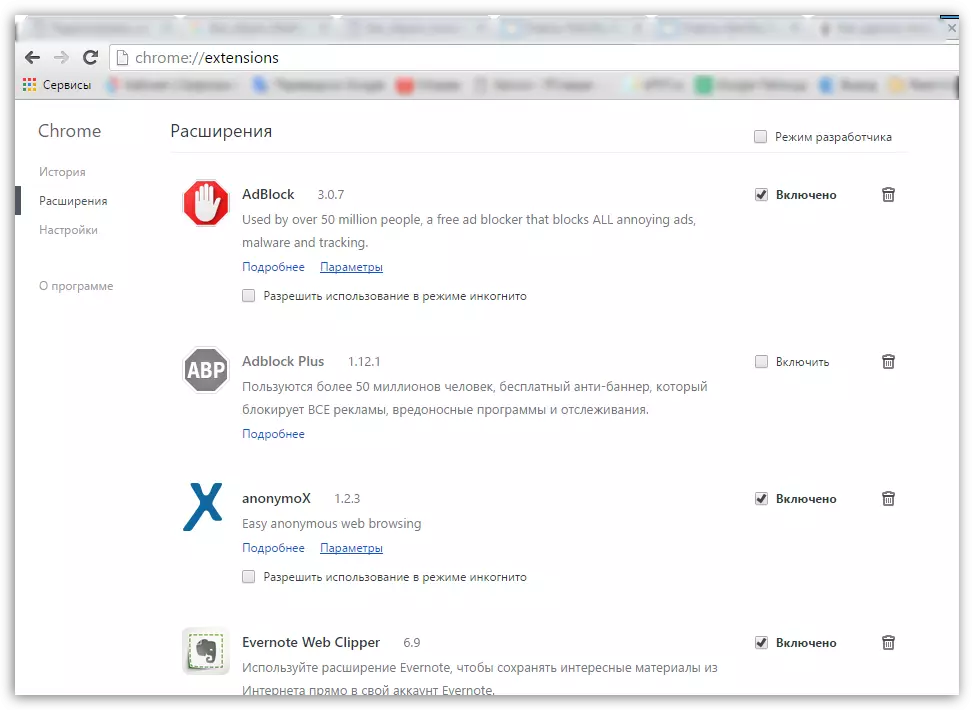
4 ။ နောက်တဖန် browser ခလုတ်ကိုနှိပ်ပါ။ ဤအချိန်အပိုင်းကိုဖွင့်ပါ "ချိန်ညှိချက်များ".
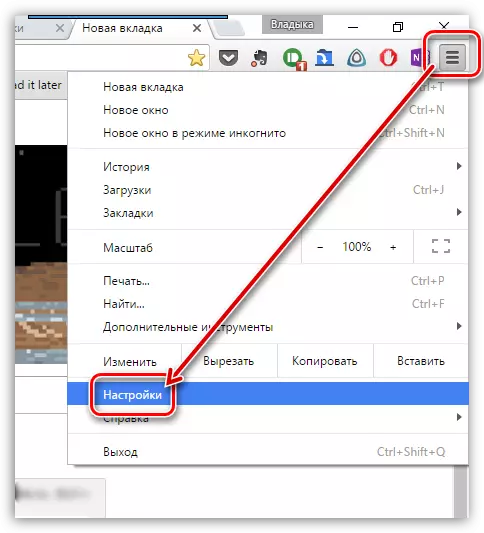
ငါး။ ပိတ်ပင်တားဆီးမှု၌ "မင်းစဖွင့်မယ်ဆိုရင်" အစောပိုင်း tabs အနီးရှိ checkbox ကို install လုပ်ပါ။ သင်သတ်မှတ်ထားသောစာမျက်နှာများကိုဖွင့်ရန်လိုအပ်ပါကနှိပ်ပါ "Add".
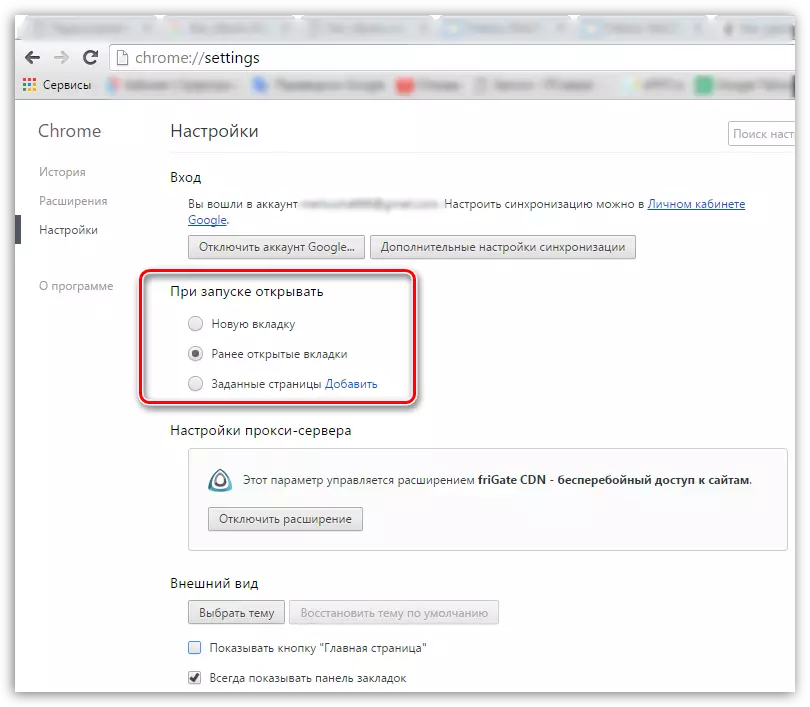
6 ။ ပြသထားသည့် 0 င်းဒိုးတွင်သင်သည်အပြောင်းအလဲများကိုမဖော်ပြနှင့်သိမ်းဆည်းခြင်းမရှိသောထိုစာမျက်နှာများကိုဖယ်ရှားပါ။
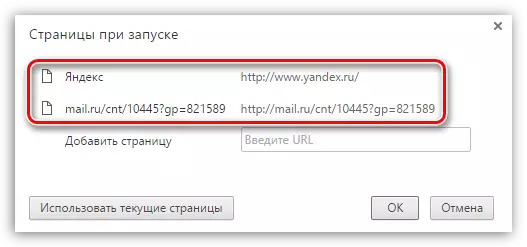
7 ။ Google Chrome settings ကိုမထွက်ဘဲပိတ်ပင်တားဆီးမှုကိုရှာပါ "ရှာဖွေရန်" နှင့်ခလုတ်ကိုနှိပ်ပါ "ရှာဖွေရေးအင်ဂျင်များကိုဖွင့်ပါ။ ".
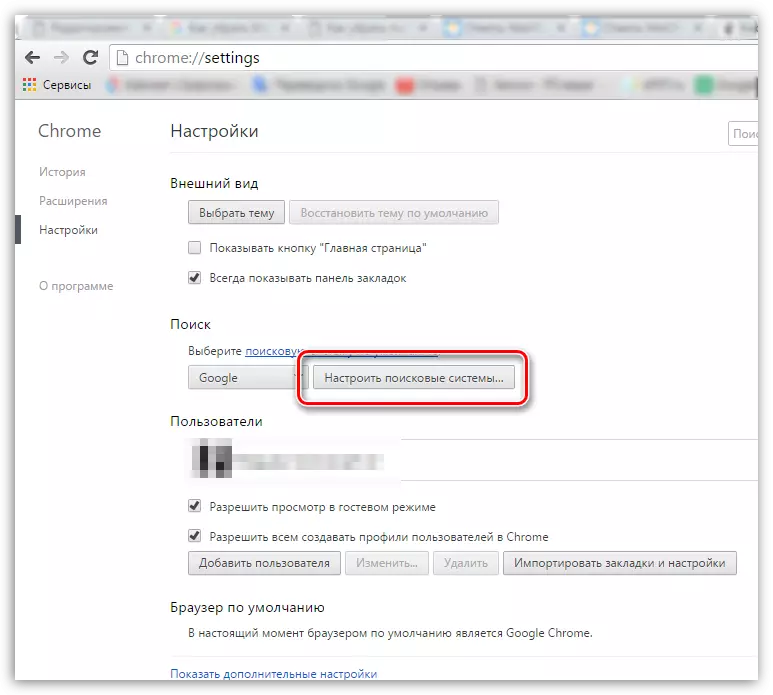
ရှစ်။ ဖွင့်လှစ်သောပြတင်းပေါက်၌မလိုအပ်သောရှာဖွေရေးအင်ဂျင်များကိုဖျက်ပစ်ပါ, သင်အသုံးပြုမည့်အရာများကိုသာစွန့်ခွာပါ။ အပြောင်းအလဲများကိုသိမ်းဆည်းပါ။
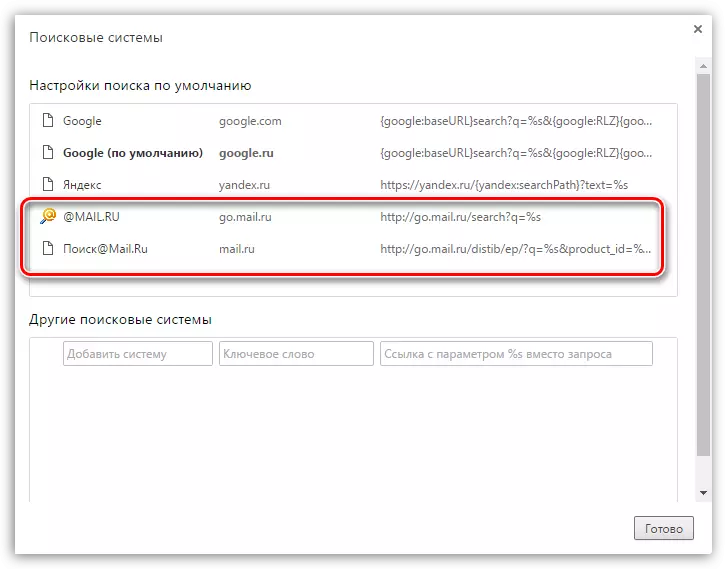
ကိုး။ ထို့အပြင် browser setting တွင်, ပိတ်ပင်တားဆီးမှုကိုရှာပါ "အသွင်အပြင်" နှင့်ချက်ချင်းခလုတ်အောက်မှာ "မူလစာမျက်နှာစာမျက်နှာ" သင့်တွင် MAIL.RU. ရှိကြောင်းသေချာပါစေ။ ပစ္စုပ္ပန်ရှိပါက၎င်းကိုဖျက်ရန်သေချာပါစေ။
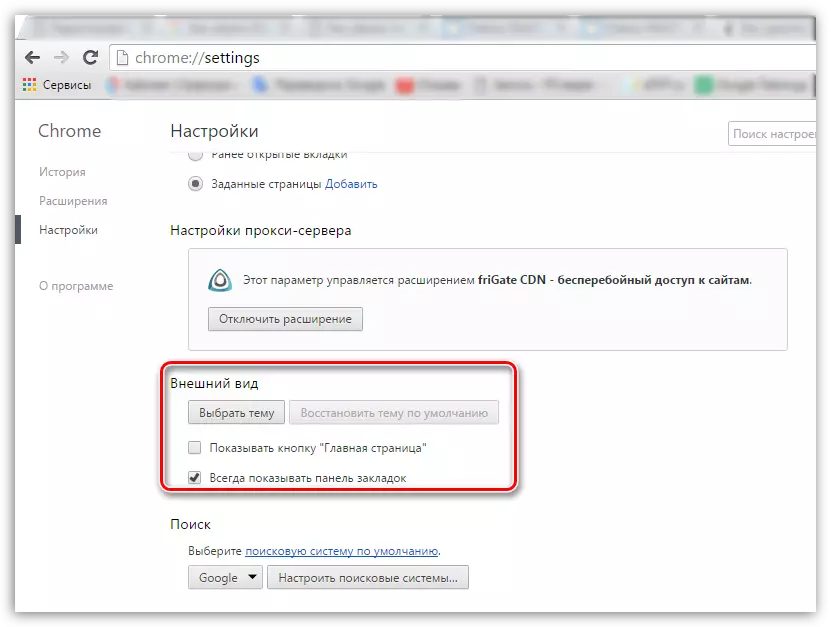
တဆယ်။ ပြန်လည်စတင်ပြီးနောက် browser ၏အလုပ်လုပ်နိုင်စွမ်းကိုစစ်ဆေးပါ။ Mail.ru နှင့်အတူပြ problem နာသည်သက်ဆိုင်ရာဖြစ်နေပါက Google Chrome Setting ကိုထပ်မံဖွင့်ပါ။ အလွယ်ကူဆုံးစာမျက်နှာသို့ သွား. ခလုတ်ကိုနှိပ်ပါ။ "နောက်ထပ်ချိန်ညှိချက်များကိုပြပါ".
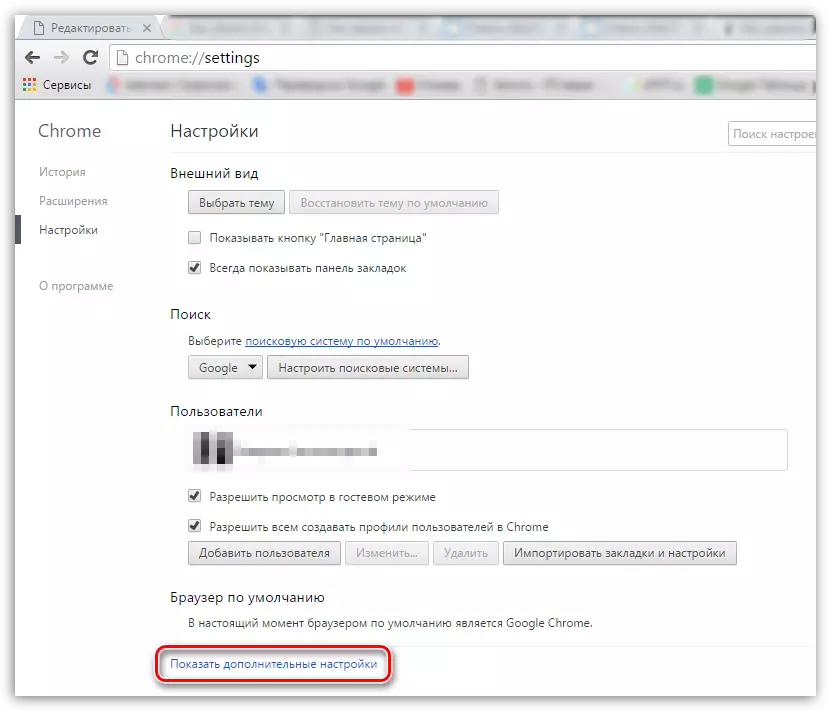
တကျိပ်တပါးလုံး။ စာမျက်နှာကိုနောက်တစ်ခေါက် နှိပ်. ခလုတ်ကိုနှိပ်ပါ။ "Reset".
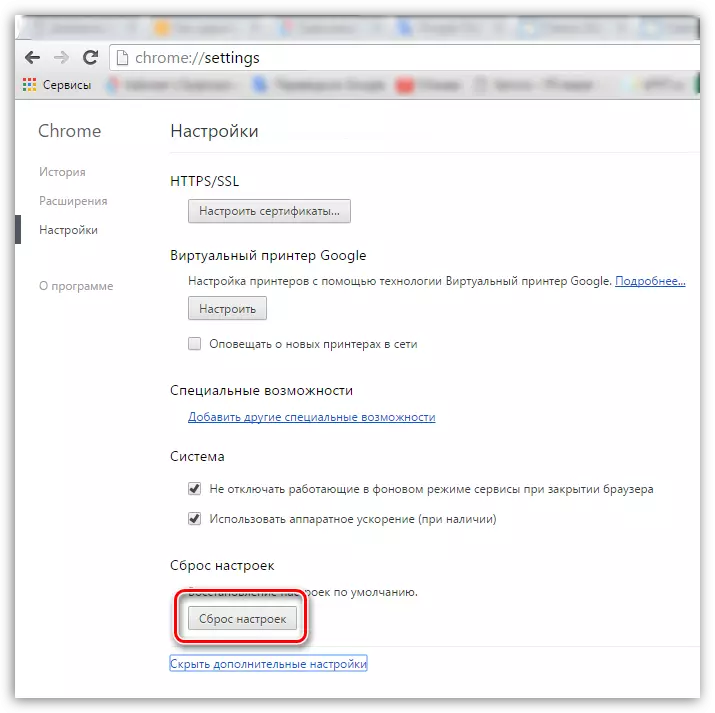
12 ။ ပြန်လည်သတ်မှတ်ခြင်းကိုအတည်ပြုပြီးနောက် browser settings အားလုံးသည် reset လိမ့်မည်။ ထို့ကြောင့် Mail.ru သတ်မှတ်ထားသောချိန်ညှိချက်များကိုရောင်းချလိမ့်မည်။
အထက်ဖော်ပြပါလုပ်ဆောင်မှုများအားလုံးကိုအသုံးမပြုနိုင်သည်နှင့်အမျှသင် browser ကိုဖယ်ရှားပစ်လိမ့်မည်။ အနာဂတ်တွင်ကွန်ပျူတာပေါ်ရှိပရိုဂရမ်ကိုတပ်ဆင်ခြင်း, သင်ကွန်ပျူတာသို့သင် download လုပ်လိုသည့်အရာကိုဂရုတစိုက်ခြေရာခံသည်။
