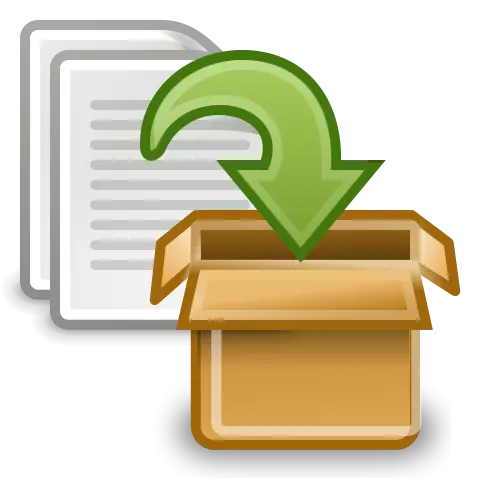
သင်မကြာခဏလက်ခံပြီးစာများပေးပို့ခြင်းများများပိုများလေ, စာပေးစာယူကိုသင့်ကွန်ပျူတာပေါ်တွင်သိမ်းထားသည်။ ပြီးတော့, ဟုတ်ပါတယ်, ဒါဟာ disk သည်ထိုနေရာအဆုံးသတ်သည်ဟူသောအချက်ကို ဦး တည်သည်။ ဒါ့အပြင် Outlook ကအက္ခရာတွေကိုလက်ခံခြင်းကိုရပ်တန့်သွားမှာပါ။ ထိုသို့သောအခြေအနေမျိုးတွင်သင်၏အံဆွဲအရွယ်အစားကိုလိုက်နာပါ။ လိုအပ်ပါကအပိုအက္ခရာများကိုဖျက်ပစ်ပါ။
သို့သော်ထိုနေရာကိုလွတ်မြောက်ရန်အက္ခရာများအားလုံးကိုဖျက်ရန်မလိုအပ်ပါ။ အရေးအကြီးဆုံးကတော့ရိုးရှင်းစွာမမှတ်ရဘူး။ ဒီလိုလုပ်ဖို့ဘယ်လိုဒီညွှန်ကြားချက်ကိုဆန်းစစ်သွားမှာပါ။
စုစုပေါင်း Outlook သည် mail ကိုမော်ကွန်းတိုက်သို့နည်းနှစ်နည်းဖြင့်ထောက်ပံ့ပေးသည်။ ပထမတစ်ခုမှာအလိုအလျောက်နှင့်ဒုတိယ - လက်စွဲစာအုပ်ဖြစ်သည်။
အလိုအလျောက်အက္ခရာများကိုမှတ်တမ်းတင်ခြင်း
အဆင်ပြေဆုံးနည်းဖြင့်စကြပါစို့ - ၎င်းသည်အလိုအလျောက်စာဝှက်စနစ်ဖြစ်သည်။
ဤနည်းလမ်း၏ကောင်းကျိုးများမှာ Outlook သည်သင်၏ပါ 0 င်မှုမရှိဘဲအက္ခရာများကို archive လုပ်လိမ့်မည်။
အက္ခရာများနှင့်လိုအပ်သောဥာဏ်ရည်ဆောင်မျဉ်းများနှင့်မလိုအပ်ပါ။
အလိုအလျောက်မော်ကွန်းတိုက်ကိုပြုပြင်ရန် "file" menu ရှိ "parameters" ခလုတ်ကိုနှိပ်ရပါမည်။
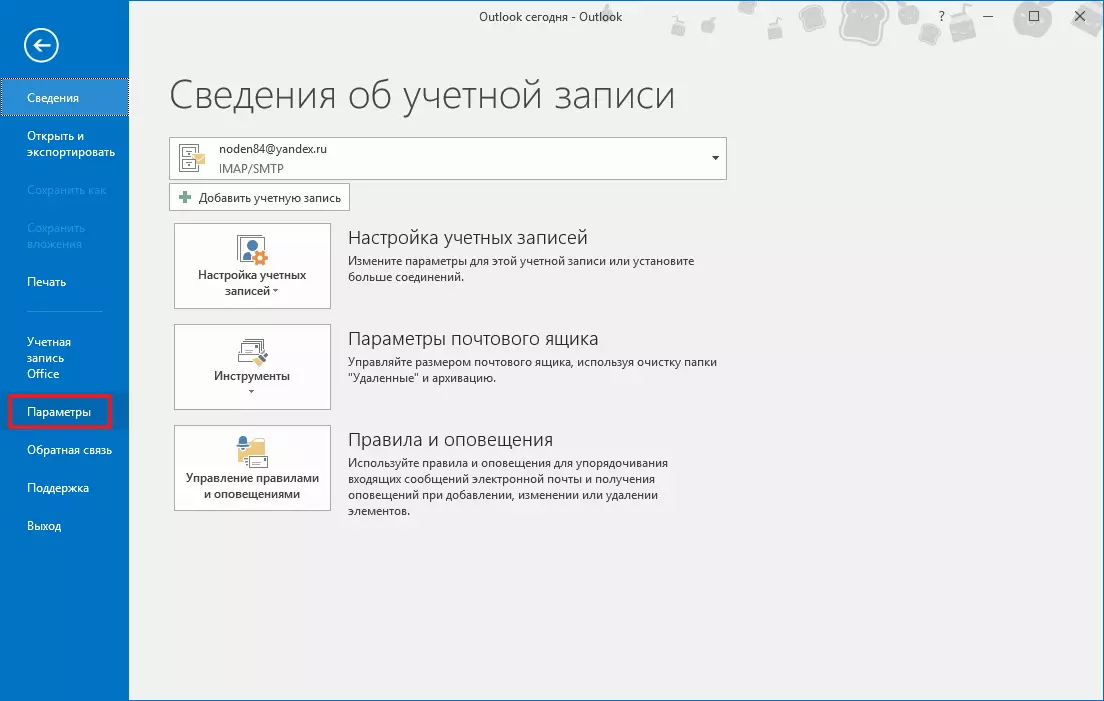
ထို့နောက် "Advanced" tab ကိုသွားပြီး Autarchivation Group ရှိ "Autarchivation Group တွင်" AutoCchive Setup "ကိုနှိပ်ပါ။

ယခုလိုအပ်သောချိန်ညှိချက်များကိုသတ်မှတ်ရန်ဆက်လက်ရှိနေဆဲဖြစ်သည်။ ဤသို့ပြုလုပ်ရန် "autoarchivation တိုင်း ... နေ့ရက်များ" checkbox ကိုသတ်မှတ်ပါ။ ဤနေရာတွင်ကျွန်ုပ်တို့ဤနေရာတွင်မော်ကွန်းတိုက်ကိုသတ်မှတ်ထားသည်။
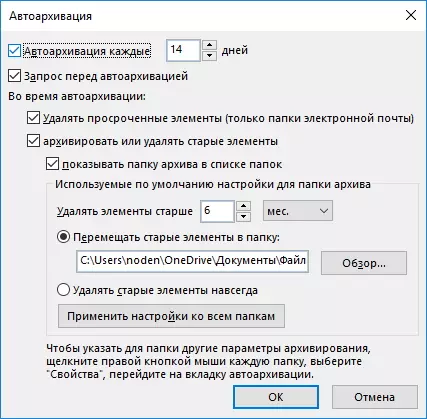
ထို့နောက်သင်၏ဆုံးဖြတ်ချက်ဖြင့်သတ်မှတ်ချက်များကိုပြင်ဆင်ပါ။ အကယ်. သင်သည် archive ကိုမစတင်မီအတည်ပြုချက်ကိုတောင်းခံရန် Outlook ကိုတောင်းခံလိုပါက "auto archive to checkbox ကိုစစ်ဆေးပါ, သို့လျှင်, checkbox ကို uncheck လုပ်ပါ။
အောက်တွင်ဖော်ပြထားသောအက္ခရာအဟောင်းများကိုအလိုအလျောက်ဖယ်ရှားခြင်းကိုသင် configure လုပ်နိုင်သည်။ ထို့အပြင်စာအဟောင်းများနှင့်ဘာလုပ်ရမည်ကိုဆုံးဖြတ်ပါ - ၎င်းတို့ကိုသီးခြားဖိုင်တွဲတစ်ခုသို့ရွှေ့ပါသို့မဟုတ်သူတို့ကိုဖျက်ပစ်ပါ။
သင်လိုချင်သော settings များကိုပြုလုပ်သည်နှင့်တပြိုင်နက် "Apply Settings အားလုံးမှဖိုင်တွဲများသို့" ခလုတ်ကိုနှိပ်ပါ။
သင်သိမ်းဆည်းလိုသောဖိုလ်ဒါများကိုသင်ရွေးချယ်လိုပါကဤကိစ္စတွင်ဖိုင်တွဲတစ်ခုစီ၏ဂုဏ်သတ္တိများကိုသွားရန်နှင့်ထိုတွင် autoarchivation ကိုညှိရန်လိုသည်။
နောက်ဆုံးတွင်ပြုလုပ်ထားသောချိန်ညှိချက်များကိုအတည်ပြုရန် "OK" ခလုတ်ကိုနှိပ်ပါ။
autoarchivation ကိုပယ်ဖျက်နိုင်ရန်အတွက် "Autarchivation ... Days" လေးထောင့်ကွက်ကိုယူရန်လုံလောက်လိမ့်မည်။
လက်ကိုမော်ဒယ်လ်စာ
ယခုကျွန်ုပ်တို့သည်မော်ကွန်းတိုက်၏လက်စွဲနည်းလမ်းကိုခွဲခြမ်းစိတ်ဖြာပါလိမ့်မယ်။
ဤနည်းလမ်းသည်အတော်လေးရိုးရှင်းပြီးအသုံးပြုသူများမှမည်သည့်အပိုဆောင်းချိန်ညှိချက်များမလိုအပ်ပါ။

archive ကိုအီးမေးလ်ပို့ရန်အတွက်၎င်းကိုအက္ခရာများစာရင်းတွင်မီးမောင်းထိုးပြပြီး "Archive" ခလုတ်ကိုနှိပ်ပါ။ အက္ခရာအုပ်စုတစ်စုကို archive လုပ်ရန်၎င်းသည်လိုချင်သောအက္ခရာများကိုမီးမောင်းထိုးပြကာတူညီသောခလုတ်ကိုနှိပ်ပါ။
ဤနည်းလမ်းတွင်လည်း၎င်း၏ကောင်းကျိုးနှင့်ဆိုးကျိုးများလည်းရှိသည်။
အားသာချက်များကိုသင်ရွေးချယ်သောစာလုံးများကိုသင်ရွေးချယ်သောအရာနှင့် ပတ်သက်. စွပ်စွဲနိုင်သည်။ ကောင်းပြီ, အနုတ်ဟာမော်ကွန်းတိုက်ကိုလက်စွဲစာအုပ်ကွပ်မျက်ခြင်း။
ထို့ကြောင့် Outlook အီးမေးလ် 0 န်ဆောင်မှုခံယူသူသည်၎င်းတို့၏သုံးစွဲသူများအားစာများ၏မော်ကွန်းတိုက်တစ်ခုဖန်တီးရန်ရွေးချယ်စရာများစွာဖြင့်ထောက်ပံ့ပေးသည်။ ပိုမိုယုံကြည်စိတ်ချရမှုအတွက်သင်နှစ် ဦး စလုံးသုံးနိုင်သည်။ ဆိုလိုသည်မှာသင်သည် archive သို့စာများပို့ရန်လိုအပ်သည့်အတိုင်း autoarchivation ကိုစတင်သတ်မှတ်ရန်နှင့်အလွန်အကျွံဖျက်ရန်လိုအပ်သည်။
