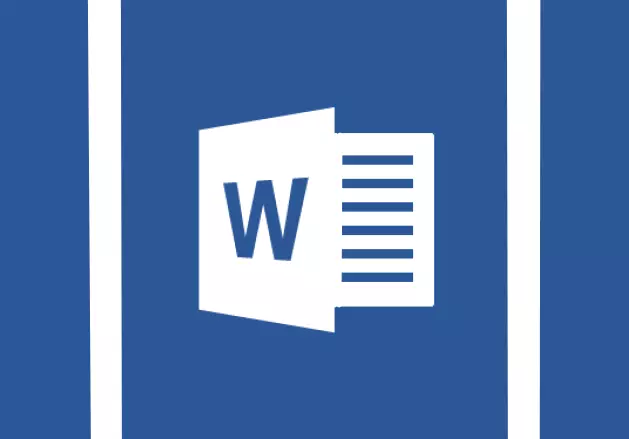
MS Word တွင်စကားလုံးများအကြားကြီးမားသောကွာဟချက်များ - ပြ problem နာသည်အတော်လေးဘုံဖြစ်သည်။ သူတို့ပေါ်ပေါက်လာသောအကြောင်းရင်းများမှာအတန်ငယ်ဖြစ်သော်လည်း၎င်းတို့အားလုံးသည်စာသားသို့မဟုတ်မှားယွင်းသောအရေးအသားမှားယွင်းစွာရေးသားခြင်းကိုလျော့နည်းစေသည်။
တစ်ဖက်တွင်စကားလုံးများအကြားရှိသည့်အရာများစွာသည်ပြ the နာကိုအမည်ပေးရန်ခက်ခဲလွန်းသည်။ အခြားတစ်ခုမှာ၎င်းသည်မျက်လုံးများကိုဖြတ်တောက်။ , ။ ဤဆောင်းပါးတွင်စကားလုံး၏ကြီးမားသောကွာဟချက်များကိုမည်သို့ဖယ်ရှားရမည်ကိုကျွန်ုပ်တို့ပြောပြလိမ့်မည်။
သင်ခန်းစာ: စကားလုံးလွှဲပြောင်းခြင်းကိုဘယ်လိုဖယ်ရှားမလဲ
ဇီးကွက်များအကြားကြီးမားသောအညွန့်များဖြစ်ပွားခြင်း၏အကြောင်းပြချက်ပေါ် မူတည်. ၎င်းတို့ကိုဖယ်ရှားပစ်ရန်ရွေးချယ်စရာများမှာကွဲပြားသည်။ သူတို့တစ် ဦး ချင်းစီအကြောင်းနိုင်ရန်အတွက်။
စက္ကူအကျယ်စာရွက်စာတမ်းအတွက်စာသား leveling
၎င်းသည်ကြီးမားသောနေရာများအလွန်များပြားသောအသုံးအများဆုံးအကြောင်းရင်းဖြစ်နိုင်သည်။
အကယ်. စာရွက်စာတမ်းသည်စာသားကိုစာမျက်နှာ၏ width တွင် align လုပ်ရန်စီစဉ်ထားပါကအတန်းတစ်ခုစီ၏ပထမနှင့်နောက်ဆုံးအက္ခရာများသည်ဒေါင်လိုက်မျဉ်းတစ်ကြောင်းတွင်ဖော်ပြလိမ့်မည်။ ပြီးခဲ့သည့်စာပိုဒ်၏နောက်ဆုံးစာပိုဒ်တွင်စကားလုံးအနည်းငယ်သာရှိပါကသူတို့သည်စာမျက်နှာ၏ width ကိုဆန့်နိုင်သည်။ ဒီကိစ္စမှာစကားလုံးတွေအကြားအကွာအဝေးအတော်လေးကြီးမားဖြစ်လာသည်။
ထို့ကြောင့် (စာမျက်နှာ၏ width ဖြင့်) ထိုကဲ့သို့သောပုံစံချခြင်းကသင်၏စာရွက်စာတမ်းအတွက်မဖြစ်မနေလိုအပ်သည်ဆိုပါက၎င်းကိုဖယ်ရှားရမည်။ စာသားကိုဘယ်ဘက်အစွန်းပေါ်ရှိစာသားကိုရိုးရှင်းစွာ align လုပ်ရန်လုံလောက်သည်။
1. စာသားသို့မဟုတ်အပိုင်းအစတစ်ခုလုံးကိုရွေးချယ်ပါ, ပြောင်းလဲနိုင်သောပုံစံချခြင်း (သော့ပေါင်းစပ်မှုကိုအသုံးပြုပါ) "Ctrl + A" သို့မဟုတ်ခလုတ် "အားလုံးရွေးပါ" အုပ်စုတစ်စု၌တည်၏ "တည်းဖြတ်" Control Panel တွင်) ။
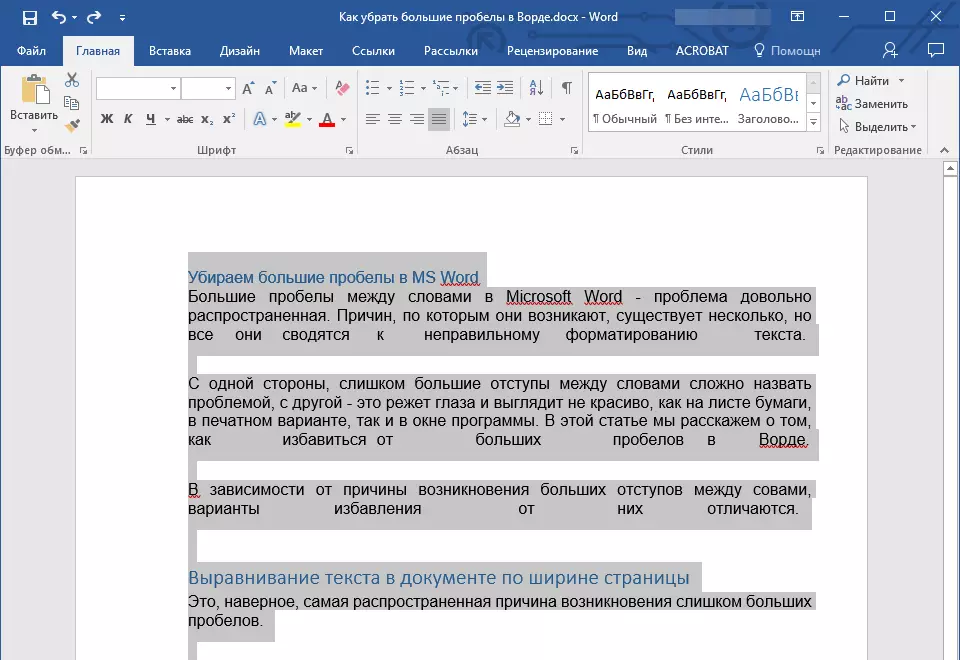
2 "အပိုဒ်" ကိုနှိပ်ပါ "ဘယ်ဘက်အစွန်းအပေါ် align" သို့မဟုတ်သော့များကိုသုံးပါ "Ctrl + L".
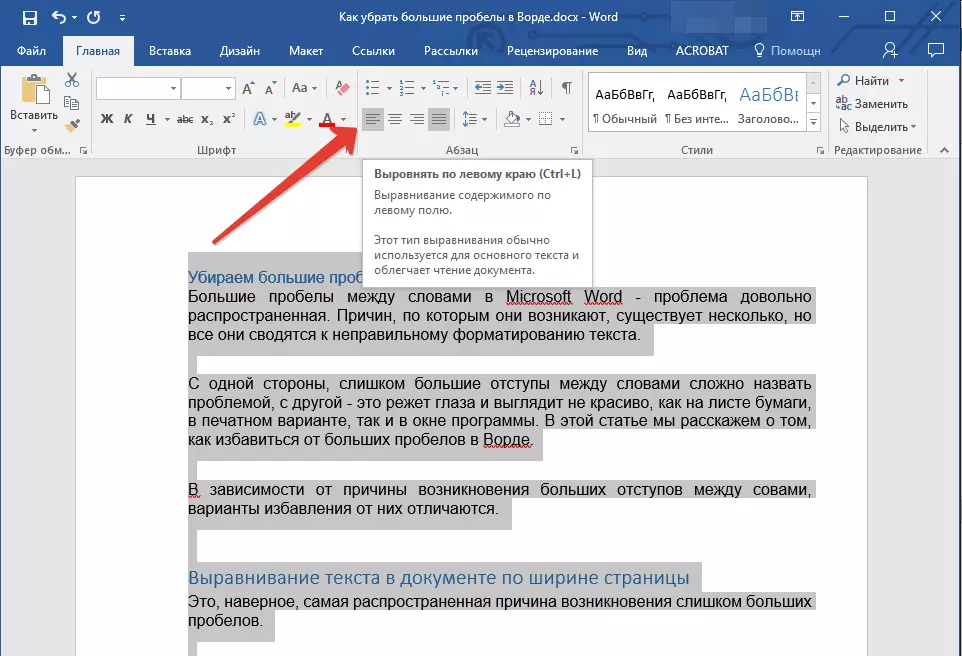
3. စာသားကိုဘယ်ဘက်အစွန်းတစ်လျှောက်တွင်ညှိနှိုင်းပြီးကြီးမားသောနေရာများပျောက်ကွယ်သွားလိမ့်မည်။
သာမန်ကွာဟချက်အစား tabs ကိုသုံးပါ
နောက်အကြောင်းရင်းတစ်ခုမှာစကားလုံးများအစားစကားလုံးများအကြား tabs များဖြစ်သည်။ ဤကိစ္စတွင်ကြီးမားသောအပိုများသည်အပိုဒ်၏နောက်ဆုံးအတန်းများတွင်သာမကအခြားမည်သည့်စာသားတွင်မဆိုပေါ်ပေါက်လာသည်။ သင်၏အမှုရှိလားကြည့်ရှုရန်အောက်ပါတို့ကိုလုပ်ပါ -
1. စာသားအားလုံးနှင့်အုပ်စုအတွင်းရှိ Control Panel တွင်ရွေးချယ်ပါ "အပိုဒ်" ပုံနှိပ်ထုတ်ဝေသည့်ဆိုင်းဘုတ်များ၏ display ခလုတ်ကိုနှိပ်ပါ။
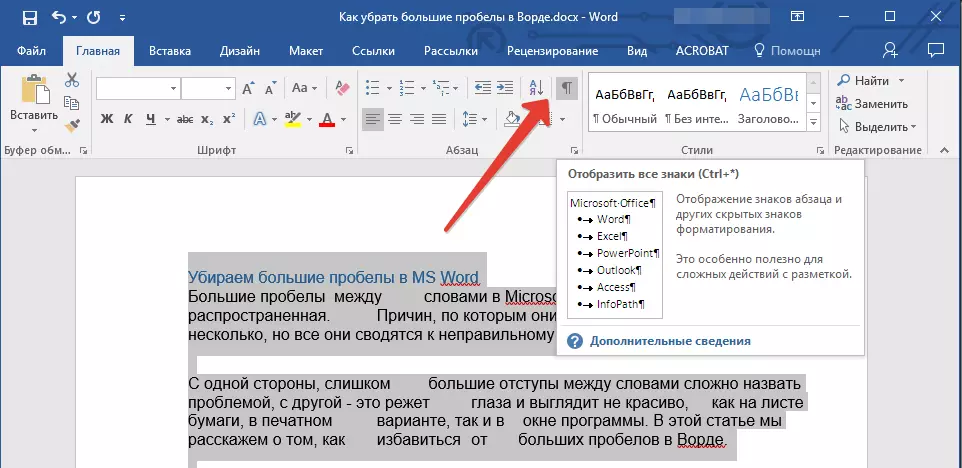
2. စကားလုံးများအကြားစာသားတွင်ပါ 0 င်ပါကသိသာထင်ရှားသောအချက်များအပြင်မြှားများလည်းရှိသည်။ အကယ်. စကားလုံးများကလာကြံခံဖြင့်ရေးသားပြီးပါက၎င်းတို့အကြားနေရာတစ်နေရာကိုထည့်ပါ။

အကြံဥာဏ်: စကားလုံးများနှင့် / သို့မဟုတ်သင်္ကေတများအကြားအချက်တစ်ချက်သည်နေရာတစ်ခုတည်းသာရှိနေခြင်းကိုဆိုလိုသည်ကိုသတိရပါ။ မည်သည့်စာသားကိုမဆိုစစ်ဆေးသောအခါ၎င်းသည်အသုံးဝင်သည်, ၎င်းသည်မလိုအပ်သောကွာဟချက်များမဖြစ်သင့်သောကြောင့်၎င်းသည်အသုံးဝင်သည်။
4. အကယ်. စာသားသည်ကြီးမားသောသို့မဟုတ်က tabs များများစားစားရှိပါက၎င်းတို့အားလုံးကိုအစားထိုးတွင်ဖယ်ရှားနိုင်သည်။
- tab တစ်ခု tab ကိုမီးမောင်းထိုးပြပြီးနှိပ်ခြင်းဖြင့်ကူးယူပါ "Ctrl + C".
- dialog box ကိုဖွင့်ပါ "အစားထိုးပါ" , စာနယ်ဇင်း "Ctrl + H" သို့မဟုတ်အုပ်စုတွင် Control Panel တွင်ရွေးချယ်ခြင်း "တည်းဖြတ်".
- string သို့ထည့်သွင်း "Find" နှိပ်ခြင်းဖြင့်ကူးယူသင်္ကေတ "Ctrl + V" (အတန်းထဲတွင်အညစ်အကြေးရိုးရိုးရှင်းရှင်း) ။
- တန်းဝင်ကာစီသည် "အစားထိုးခြင်း" အာကာသကိုရိုက်ထည့်ပါ, ပြီးနောက်ခလုတ်ကိုနှိပ်ပါ။ "အရာအားလုံးကိုအစားထိုးပါ".
- တစ် ဦး က dialog box တစ်ခုအစားထိုးအကြောင်းကြားစာနှင့်အတူပေါ်လာပါသည်။ ကိုနှိပ်ပါ "မဟုတ်ဘူး" အားလုံးဇာတ်ကောင်အစားထိုးခဲ့ကြပါ။
- အစားထိုး window ကိုပိတ်ပါ။
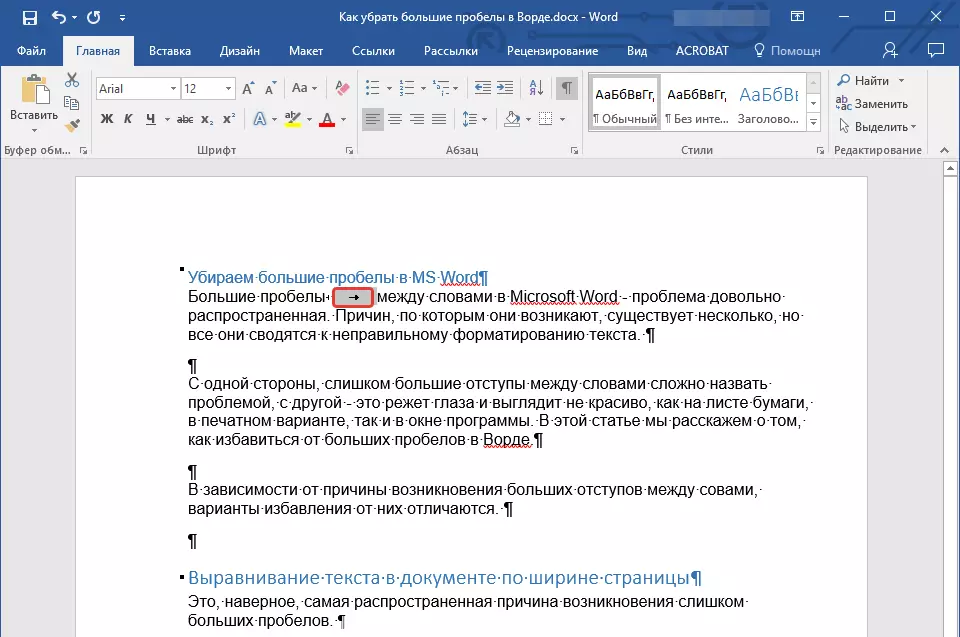
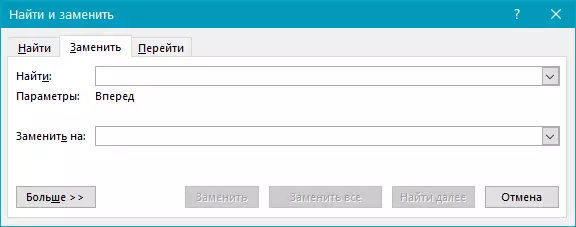

အထိမ်းအမှတ် "Row End"
တစ်ခါတစ်ရံတွင်စာမျက်နှာ၏အကျယ်တွင်စာသား၏အပြင်အဆင်သည်လိုအပ်ချက်တစ်ခုဖြစ်သည်။ ဤကိစ္စတွင် format ကိုပြောင်းလဲရန်မဖြစ်နိုင်ပါ။ ထိုသို့သောစာသားတွင်နောက်ဆုံးစာပိုဒ်၏နောက်ဆုံးစာပိုဒ်ကို၎င်း၏အဆုံးတွင်သင်္ကေတတစ်ခုရှိသည်ဆိုသောကြောင့်ဆန့်နိုင်သည် "အပိုဒ်၏အဆုံး" ။ ၎င်းကိုကြည့်ရှုရန်, သင်သည်အုပ်စုအတွင်းရှိသင့်လျော်သောခလုတ်ကိုနှိပ်ခြင်းအားဖြင့်ပုံနှိပ်ထုတ်ဝေသည့်ဆိုင်းဘုတ်များကိုဖွင့်ရန်လိုအပ်သည် "အပိုဒ်".အပိုဒ်၏အဆုံးကိုဖျက်ပစ်နိုင်သောကွေးသောမြှားအဖြစ်ပြသသည်။ ထိုသို့ပြုလုပ်ရန်, နောက်ဆုံးစာပိုဒ်၏အဆုံးတွင် cursor ကိုထည့်ပြီးသော့ကိုနှိပ်ပါ။ "ဖျက်ပစ်".
အပိုကွာဟချက်
ဤသည်စာသားထဲမှာကြီးမားတဲ့ကွာဟချက်များ၏ဖြစ်ပျက်မှု၏ဖြစ်ပျက်မှု၏ဖြစ်ပျက်မှု၏အဓိကကျတဲ့အကြောင်းရင်းကိုထင်ရှား။ ထင်ရှားသည်။ ဤကိစ္စတွင်ကြီးမားသောနေရာများတွင်တစ်နေရာရာနှစ်ခုထက်ပိုသောကြောင့်သာလျှင်အနည်းငယ်သောကြောင့်၎င်းသည်အနည်းငယ်မျှသာမဟုတ်ပါ။ ၎င်းသည်အရေးအသားအမှားတစ်ခုဖြစ်ပြီးများသောအားဖြင့်ဤသို့နည်းတူရွေးချယ်ထားသောစကားလုံးသည်အပြာရောင်လှိုင်းတံပိုးကိုအလေးပေးဖော်ပြထားသည် (သို့သော်နေရာနှစ်နေရာမရှိ,
မှတ်စု: များသောအားဖြင့်များသောအားဖြင့်များသောအားဖြင့်အင်တာနက်မှကူးယူထားသောသို့မဟုတ်ဒေါင်းလုပ်ကူးယူထားသောစာသားများကိုသင်ရင်ဆိုင်နိုင်သည်။ စာသားတစ်ခုမှတစ်ခုသို့စာသားများကိုကူးယူခြင်းနှင့်ထည့်သွင်းသောအခါမကြာခဏဖြစ်ပျက်သည်။
ဤကိစ္စတွင်, unprints ၏ display ကိုဖွင့်ပြီးနောက်, ကြီးမားသောနေရာများရှိနေရာများတွင်စကားလုံးများအကြားအနက်ရောင်အချက်တစ်ချက်ထက်ပိုမြင်ရလိမ့်မည်။ အကယ်. စာသားသည်သေးငယ်သောစကားလုံးများအကြားစကားလုံးများအကြားမလိုအပ်သောနေရာများကိုလွယ်ကူစွာဖယ်ရှားပါ။ သို့သော်၎င်းတို့ထဲမှများစွာရှိပါက၎င်းကိုကြာမြင့်စွာနှောင့်နှေးနိုင်သည်။ tabs များဖယ်ရှားခြင်းနှင့်ဆင်တူသည့်နည်းလမ်းကို အသုံးပြု. နောက်ဆက်တွဲအစားထိုးခြင်းနှင့်အတူရှာဖွေခြင်းနှင့်ဆင်တူသည်။
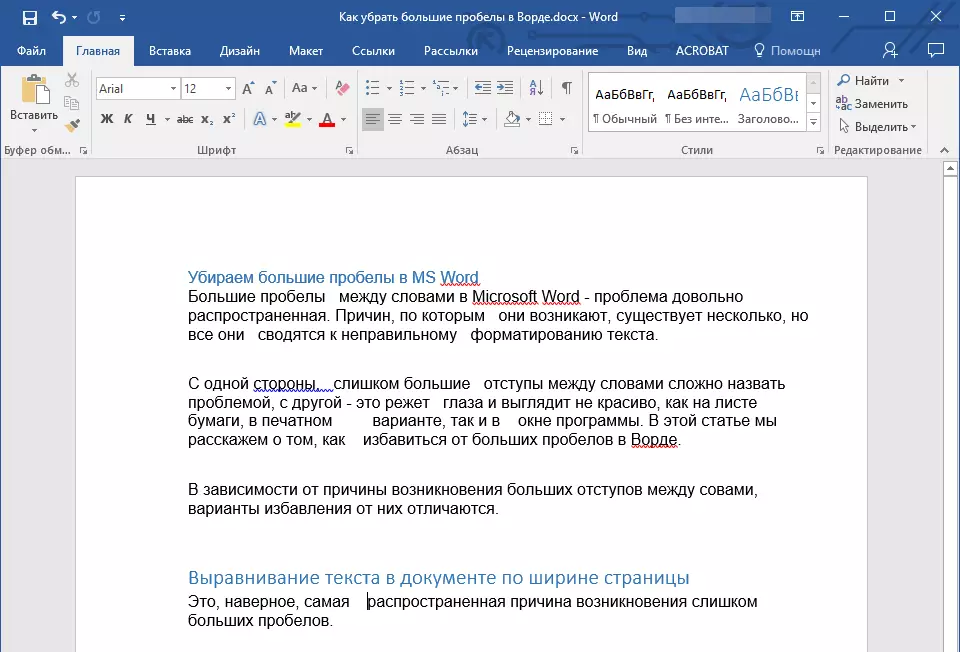
1. မလိုအပ်သောနေရာများရှာဖွေတွေ့ရှိသောစာသား၏စာသားသို့မဟုတ်အပိုင်းအစကိုရွေးချယ်ပါ။
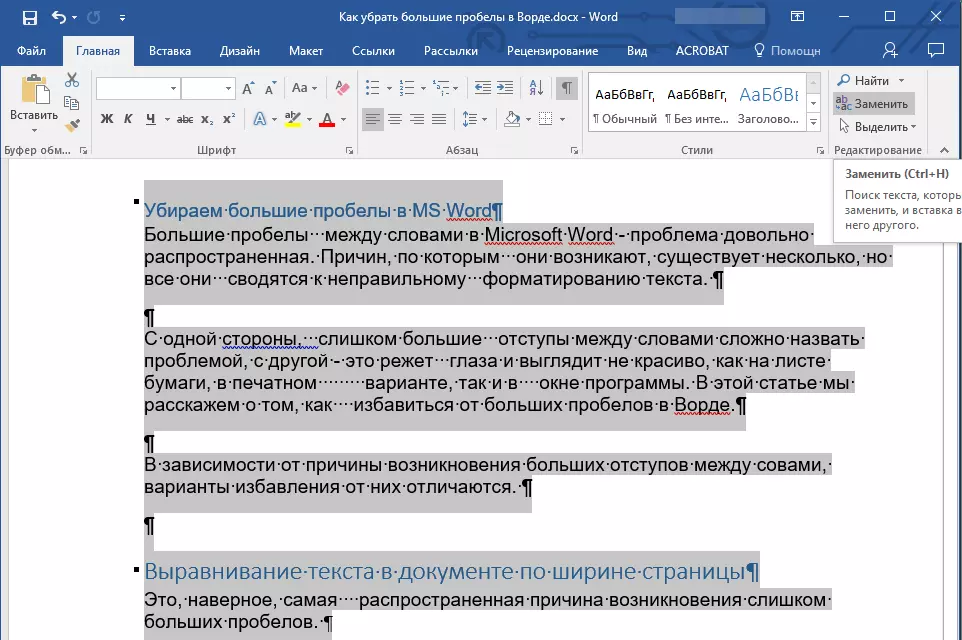
2 "တည်းဖြတ်" (tab) "အိမ်" ) ခလုတ်ကိုနှိပ်ပါ "အစားထိုးပါ".
3 "Find" string ကိုအတွက်နှစ်ခုနေရာများထားပါ "အစားထိုးပါ" - တစ်ခု။
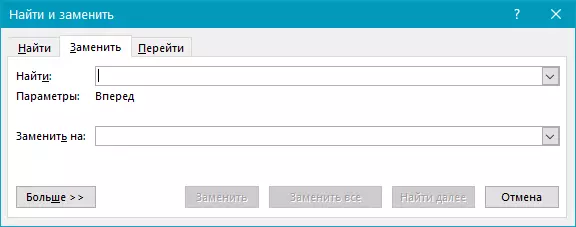
4 "အရာအားလုံးကိုအစားထိုးပါ".
5. သင်အစီအစဉ်မည်မျှအစားထိုးကြောင်းအသိပေးချက်နှင့်အတူသင့်ရှေ့တွင်ပေါ်လာလိမ့်မည်။ အချို့သောဇီးကွက်များအကြားနေရာနှစ်နေရာထက်ပိုသောနေရာများရှိပါကအောက်ပါ dialog box ကိုမတွေ့မချင်းဤစစ်ဆင်ရေးကိုပြန်လုပ်ပါ။

အကြံဥာဏ်: လိုအပ်ပါက string ကိုအတွက်နေရာအရေအတွက် "Find" သင်ချဲ့နိုင်သည်။

6. ပိုလျှံသောနေရာများကိုဖျက်ပစ်လိမ့်မည်။
ဟိုက်တို
အကယ်. စာရွက်စာတမ်းကိုစကားလုံးများလွှဲပြောင်းခြင်း (သို့သော်မရှိသေးပါ) ခွင့်ပြုခဲ့ပါကစကားလုံးများကိုလွှဲပြောင်းခြင်းအားဖြင့်စကားလုံးများအကြားစကားလုံးများအကြားကွက်လပ်များကိုအောက်ပါအတိုင်းလျှော့ချရန် -
1. စာသားအားလုံးကိုနှိပ်ခြင်းဖြင့်ရွေးချယ်ပါ "Ctrl + A".
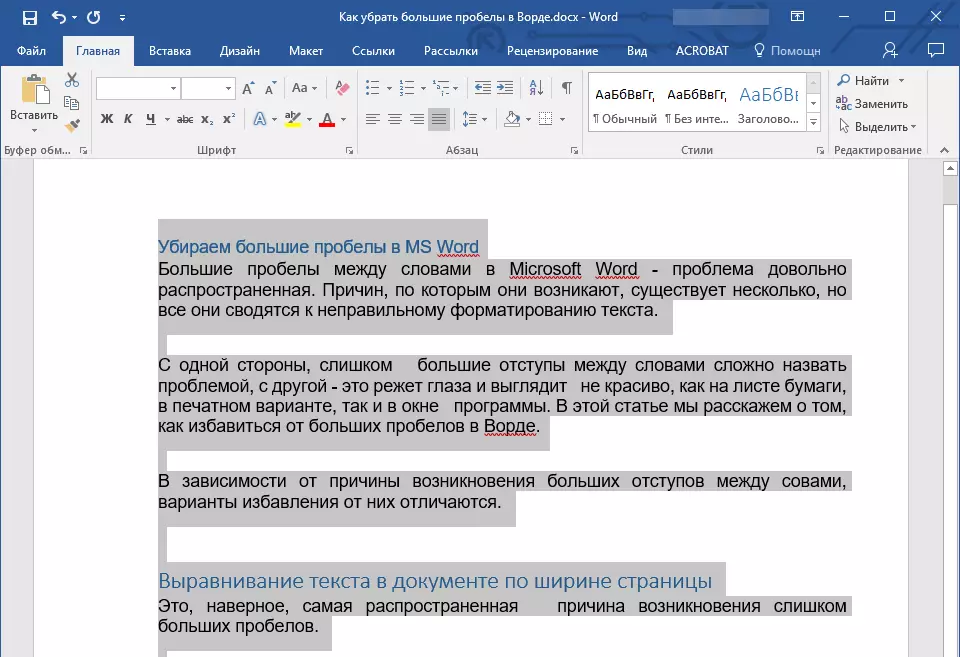
2. tab ကိုသွားပါ "layout" နှင့်အုပ်စု၌တည်၏ "Page Settings" ရေွးထား "လှုပ်ရှားမှုလှုပ်ရှားမှုများ".
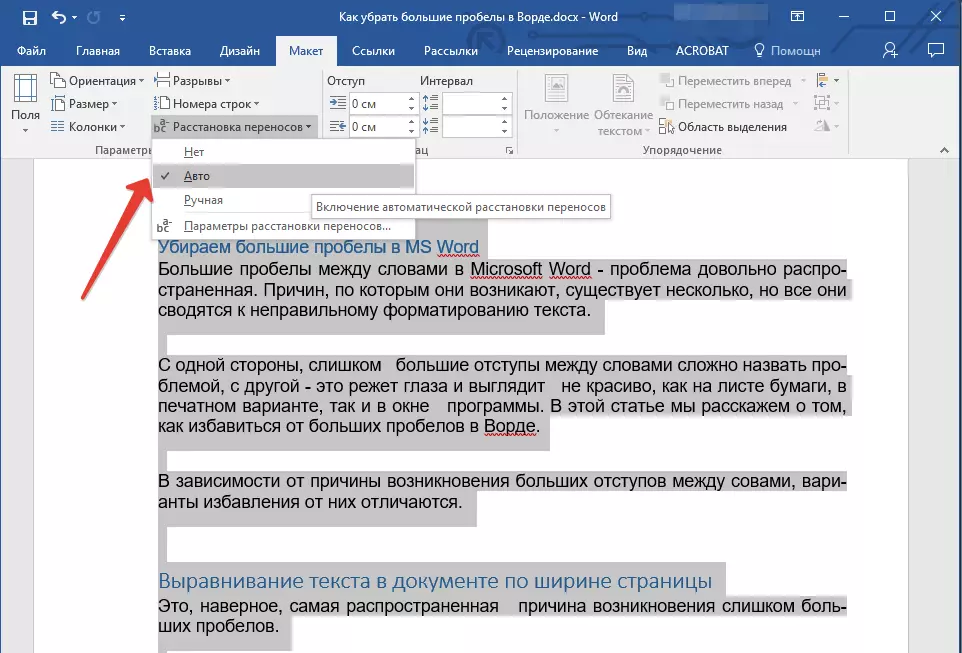
3. parameter ကိုသတ်မှတ်ပါ "auto".
4. အတန်းအဆုံးတွင်ငွေလွှဲခြင်းများပေါ်လာလိမ့်မည်။ စကားလုံးများအကြားကြီးမားသောဒိုင်များပျောက်ကွယ်သွားလိမ့်မည်။
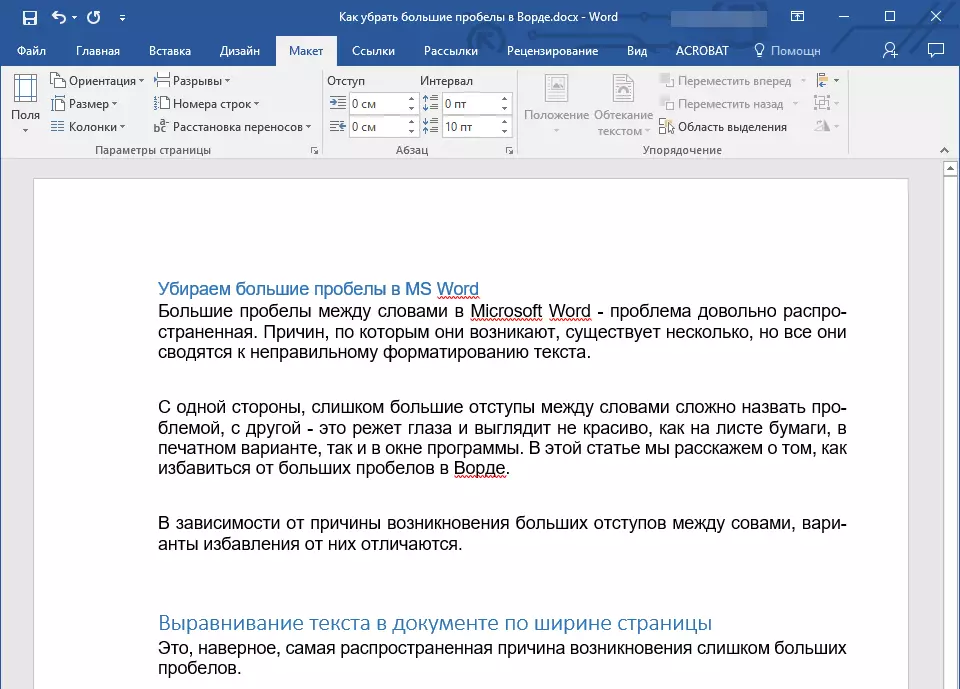
ဤအရာအားလုံးတွင်ယခုအချိန်တွင်သင်ကကြီးမားသောဒြပ်ပေါင်းများပေါ်ပေါက်လာခြင်း၏အကြောင်းရင်းများအားလုံးနှင့် ပတ်သက်. သင်သိထားကြပြီး, ၎င်းသည်သင်၏စာသားကိုအချို့သောစကားလုံးများအကြားကြီးမားသောအကွာအဝေးကိုအာရုံမပျံ့လွင့်စေနိုင်သောမှန်ကန်သော, ကောင်းစွာဖတ်နိုင်သောအမြင်ကိုမှန်ကန်စွာဖတ်နိုင်သည်။ ကျွန်ုပ်တို့သည်သင်အကျိုးဖြစ်ထွန်းသောအလုပ်နှင့်ထိရောက်သောသင်ယူမှုကိုလိုချင်သည်။
