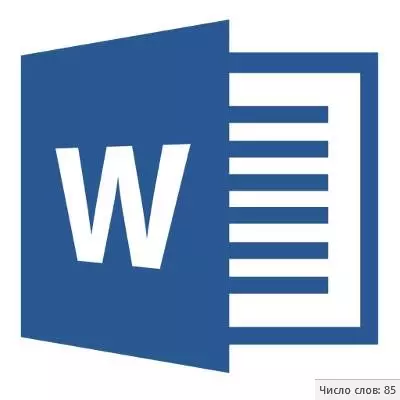
အကယ်. သင်သည် MS Word Program တွင်အလုပ်လုပ်နေပါကဤလုပ်ငန်းကိုဆရာ, သူဌေးသို့မဟုတ်ဖောက်သည်များကပြုလုပ်သောလိုအပ်ချက်များနှင့်ကိုက်ညီပါကအခြေအနေတစ်ခုသည်ဇာတ်ကောင်အရေအတွက်နှင့်ကိုက်ညီမှုရှိကြောင်းနှင့်ကိုက်ညီသည်မှာသေချာသည် စာသားထဲမှာ။ ကိုယ်ရေးကိုယ်တာရည်ရွယ်ချက်များအတွက်သာဤအချက်အလက်များကိုသင်လေ့လာရန်လိုကောင်းလိုပေမည်။ မည်သို့ပင်ဖြစ်စေ, မေးခွန်းသည်အဘယ်ကြောင့်လိုအပ်သနည်းဟုမဟုတ်ဘဲ၎င်းကိုမည်သို့ပြုလုပ်နိုင်သည်။
ဤဆောင်းပါးတွင်စာသားအတွင်းရှိစကားလုံးများနှင့်ဆိုင်းဘုတ်များကိုကျွန်ုပ်မည်သို့မြင်တွေ့ရမည်ဖြစ်ကြောင်းကျွန်ုပ်တို့အားပြောပြပါလိမ့်မည်။ ခေါင်းစဉ်ကိုမစဉ်းစားမီ Microsoft Office Package မှပရိုဂရမ်ကိုအထူးရေတွက်သည်ကိုဖတ်ပါ။
စာမျက်နှာများ;
အပိုဒ်;
ကြိုး;
ဆိုင်းဘုတ်များ (သူတို့မပါဘဲကွာဟချက်များနှင့်အတူ) ။
နောက်ခံရေတွက်စာသားထဲမှာဆိုင်းဘုတ်များအရေအတွက်
MS Word Document တွင်စာသားကိုထည့်သောအခါပရိုဂရမ်သည်စာရွက်စာတမ်းပါစာမျက်နှာများနှင့်စကားလုံးများကိုအလိုအလျောက်ရေတွက်သည်။ ဤအချက်အလက်များကို status bar (စာရွက်စာတမ်း၏အောက်ခြေတွင်) တွင်ပြသထားတယ်။
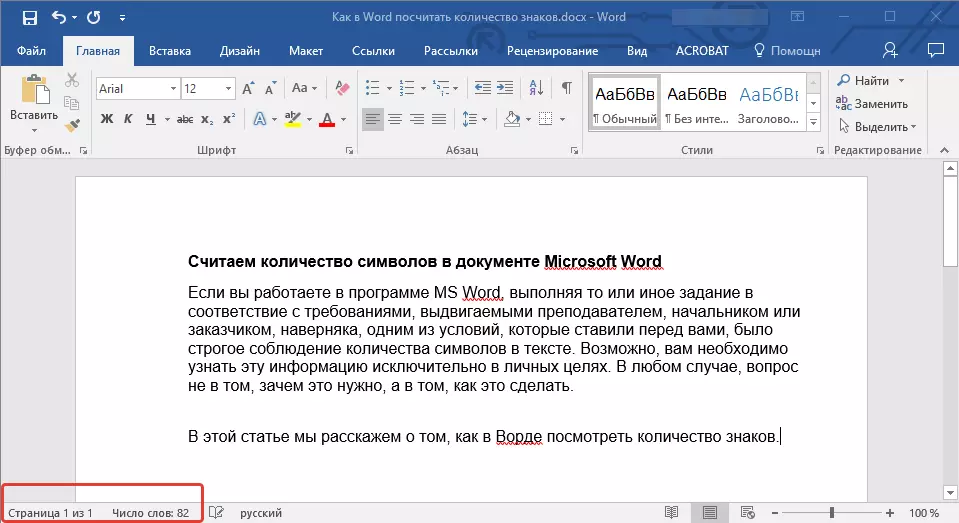
- အကြံဥာဏ်: မီတာကိုမပြပါက status bar ပေါ်တွင် right-click နှိပ်. "2016 ခုနှစ်အစောပိုင်းကအစောပိုင်းက VUD ဗားရှင်းများတွင်" စကားလုံးအရေအတွက် "သို့မဟုတ်" စာရင်းအင်းနံပါတ် "ကိုရွေးချယ်ပါ။
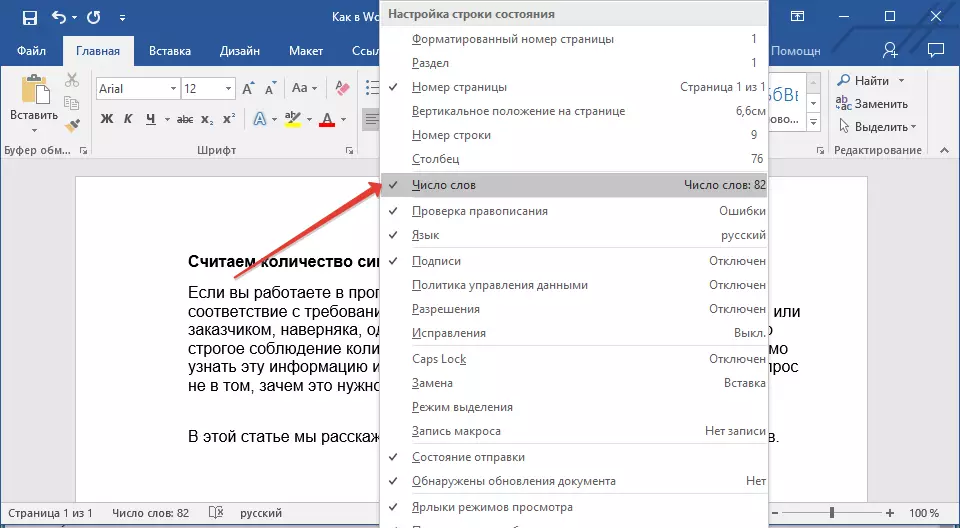
ဇာတ်ကောင်အရေအတွက်ကိုသင်ကြည့်လိုပါက Status bar တွင်တည်ရှိသော "စကားလုံးအရေအတွက်" ခလုတ်ကိုနှိပ်ပါ။ စာရင်းအင်းပေးတဲ့ dialog box ထဲမှာစကားလုံးအရေအတွက်သာမကစာသားထဲမှာသုံးခု, သူတို့မပါဘဲစာသားထဲမှာသင်္ကေတတွေပါ။
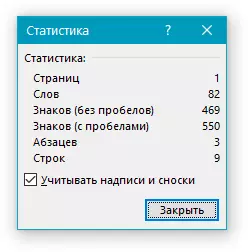
ရွေးချယ်ထားသည့်စာသားအပိုင်းအစများတွင်စကားလုံးများနှင့်သင်္ကေတအရေအတွက်ကိုရေတွက်ပါ
စကားလုံးများနှင့်သင်္ကေတအရေအတွက်ကိုတွက်ချက်ရန်လိုအပ်ခြင်းသည်တစ်ခါတစ်ရံတွင်စာသားတစ်ခုလုံးအတွက်မဟုတ်ဘဲသီးခြားအပိုင်း (အပိုင်းအစများ) သို့မဟုတ်ထိုကဲ့သို့သောအပိုင်းများစွာအတွက်ဖြစ်သည်။ စကားမစပ်, သင်စကားလုံးအရေအတွက်ကိုတွက်ချက်ရန်လိုအပ်သည့်စာသားအပိုင်းအစများအတွက်မလိုအပ်ပါ။
1. စာသားအပိုင်းအစ, သင်တွက်ချက်လိုသောစကားလုံးအရေအတွက်ကိုရွေးချယ်ပါ။
2. status bar သည်ရွေးချယ်ထားသောစာသားနံပါတ်ကိုပုံစံဖြင့်ပြသပါလိမ့်မည် "82 ၏ 7 စကားလုံး 7" ဘယ်မှာလဲ 7 ။ - ဤသည်မှာမီးမောင်းထိုးပြပုံပြသည့်စကားလုံးအရေအတွက်နှင့် 82 ။ - စာသားတစ်ခုလုံးတွင်။
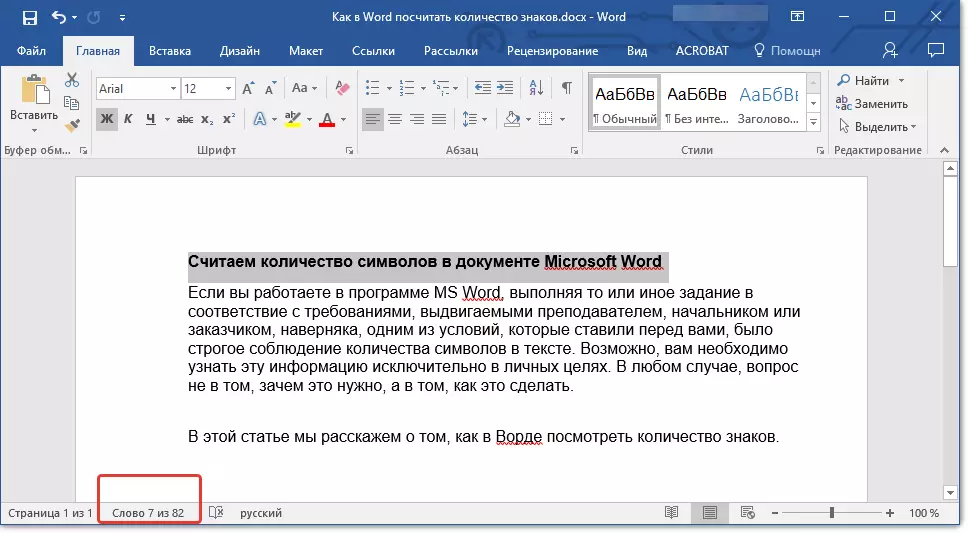
- အကြံဥာဏ်: ရွေးချယ်ထားသောစာသားအပိုင်းအစရှိအက္ခရာအရေအတွက်ကိုရှာဖွေရန် status bar ရှိခလုတ်ကို နှိပ်. စာသားထဲတွင်စကားလုံးအရေအတွက်ကိုညွှန်ပြပါ။
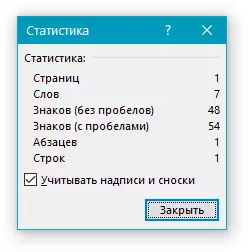
စာသားထဲမှာအပိုင်းအစများကိုသင်ရွေးချယ်လိုပါကဤအဆင့်များကိုလိုက်နာပါ။
1. ပထမအပိုင်းအစကိုမီးမောင်းထိုးပြပါ, သင်သိလိုသည့်စကားလုံးအရေအတွက် / အက္ခရာအရေအတွက်ကိုမီးမောင်းထိုးပြပါ။
2. သော့ကိုကိုင်ထားပါ "Ctrl" နှင့်ဒုတိယနှင့်အားလုံးနောက်ဆက်တွဲအပိုင်းအစများမီးမောင်းထိုးပြ။
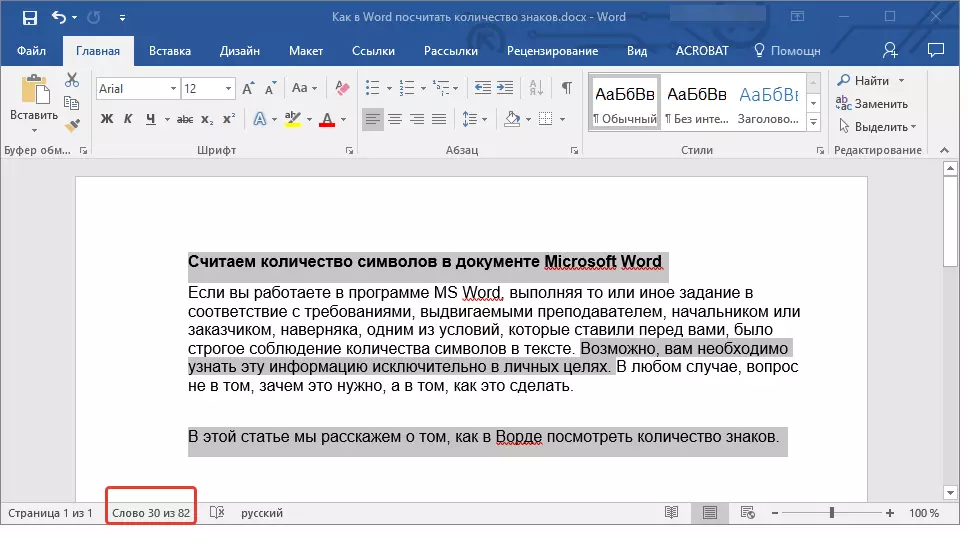
3. ရွေးချယ်ထားသောအပိုင်းအစများရှိစကားလုံးအရေအတွက်ကို status bar တွင်ပြလိမ့်မည်။ ဇာတ်ကောင်အရေအတွက်ကိုရှာဖွေရန် Pointer ခလုတ်ကိုနှိပ်ပါ။
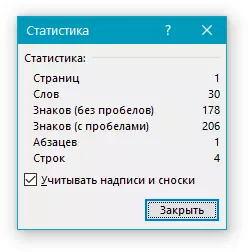
ကျောက်စာများရှိစကားလုံးများနှင့်သင်္ကေတအရေအတွက်ကိုရေတွက်ပါ
1. ကမ္ပည်းစာတွင်ပါရှိသောစာသားကိုမီးမောင်းထိုးပြပါ။
2. status bar သည်ရွေးချယ်ထားသည့်ကမ္ပည်းစာနှင့်စာသားတစ်ခုလုံးတွင်စကားလုံးအရေအတွက်ကိုပြသပါလိမ့်မည်။
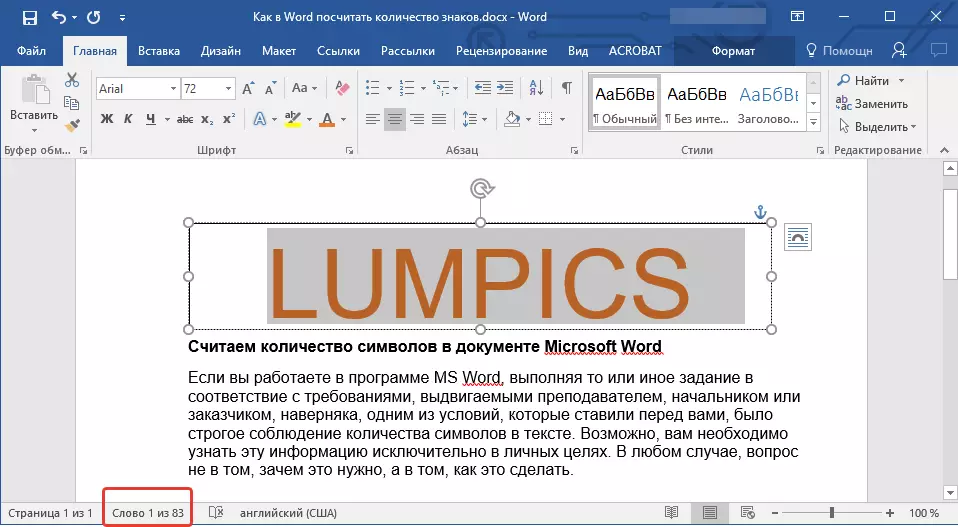
- အကြံဥာဏ်: ပထမ ဦး ဆုံးကိုရွေးချယ်ပြီးနောက်တွင်သော့ချက်ကျသောကျောက်စာများများကိုရွေးချယ်ရန်သော့ချက်ကိုညှပ်ရန် "Ctrl" နှင့်အောက်ပါကိုမီးမောင်းထိုးပြ။ သော့ကိုလွှတ်လိုက်ပါ။
မီးမောင်းထိုးပြထားသောစာလုံးများသို့မဟုတ်ကျောက်စာများမှစာလုံးအရေအတွက်ကိုရှာဖွေရန် status bar ရှိစာရင်းအင်းခလုတ်ကိုနှိပ်ပါ။
သင်ခန်းစာ: စာသားကို MS Word တွင်မည်သို့ဖွင့်ရမည်နည်း
စာသားထဲမှာစကားလုံး / သင်္ကေတများကိုအောက်ခြေမှတ်ချက်များနှင့်အတူတကွရေတွက်ခြင်း
အောက်ခြေမှတ်ချက်ကိုသူတို့လိုအပ်ကြောင်းနှင့် ပတ်သက်. ကျွန်ုပ်တို့ရေးသားခဲ့ပြီးလိုအပ်ပါက၎င်းတို့လိုအပ်သည်ဟုသူတို့လိုအပ်ပါက၎င်းတို့ကိုစာရွက်စာတမ်းထဲသို့မည်သို့ထည့်သွင်း။ ဖျက်ပစ်ရမည်ကိုရေးသားခဲ့သည်။ သင်၏စာရွက်စာတမ်းတွင်အောက်ခြေမှတ်ချက်နှင့်၎င်းတို့ထဲမှစကားလုံးများ / အက္ခရာအရေအတွက်ကိုထည့်သွင်းစဉ်းစားသင့်သည်, ဤအဆင့်များကိုလိုက်နာပါ။
သင်ခန်းစာ: နှုတ်ကပတ်တော်၌အောက်ခြေမှတ်ချက်ဘယ်လိုလုပ်ရမလဲ
1. စာသားသို့မဟုတ်သင်တွက်ချက်လိုသောစကားလုံးများ / အက္ခရာများဖြင့်စာသားသို့မဟုတ်အပိုင်းအစများကိုမီးမောင်းထိုးပြပါ။
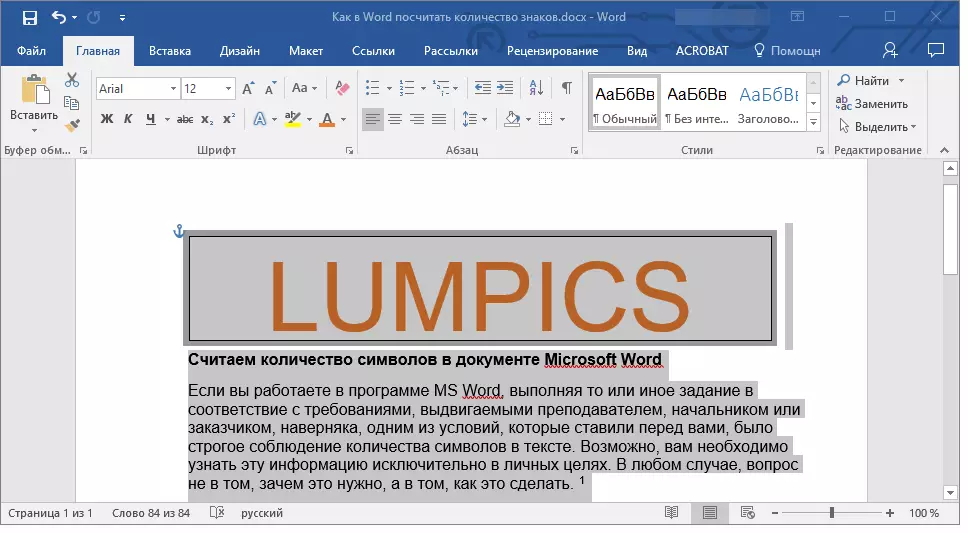
2. tab ကိုသွားပါ သုံးသပ်ချက် နှင့်အုပ်စု၌တည်၏ "စာလုံးပေါင်း" ခလုတ်ကိုနှိပ်ပါ "စာရင်းအင်းများ".
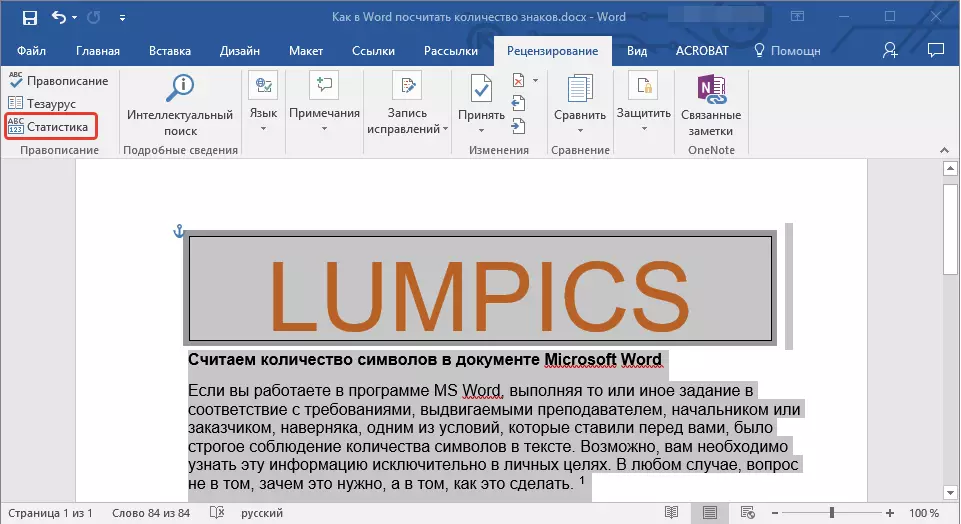
3. သင့်ရှေ့တွင်ပေါ်လာသည့်ပြတင်းပေါက်၌, ပစ္စည်းများ၏ရှေ့မှောက်၌ box ကို check လုပ်ပါ။ "ကျောက်စာများနှင့်အောက်ခြေမှတ်ချက်များကိုစဉ်းစားပါ".
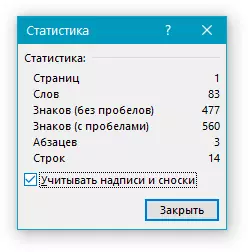
စာရွက်စာတမ်းမှစကားလုံးအရေအတွက်နှင့်ပတ်သက်သောသတင်းအချက်အလက်များကိုထည့်ပါ
စာရွက်စာတမ်းရှိစကားလုံးများနှင့်ဇာတ်ကောင်အရေအတွက်ကိုပုံမှန်ရေတွက်ခြင်းအပြင်၎င်းကိုသင်လုပ်ဆောင်နေသည့် MS Word ဖိုင်သို့ဤအချက်အလက်ကိုထည့်ရန်လိုအပ်သည်။ အဲဒါကိုအတော်လေးရိုးရှင်းပါစေ။
1. စာသားထဲမှာစကားလုံးအရေအတွက်နှင့်ပတ်သက်သောသတင်းအချက်အလက်များကိုသင်ပို့လိုသောစာရွက်စာတမ်းရှိနေရာကိုနှိပ်ပါ။
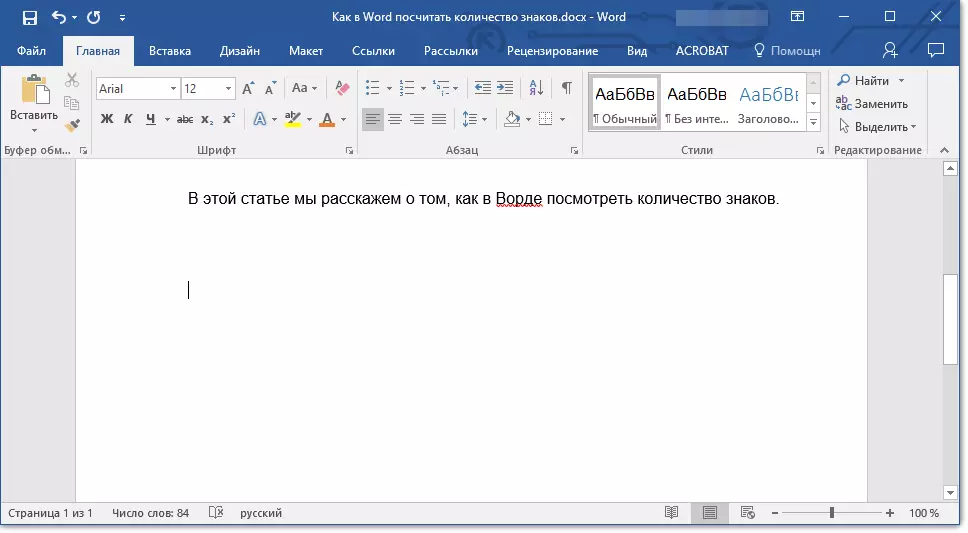
2. tab ကိုသွားပါ "ထည့်ပါ" နှင့်ခလုတ်ကိုနှိပ်ပါ "Express လုပ်ကွက်များ" အုပ်စုတွင်တည်ရှိသည် "စာသား".
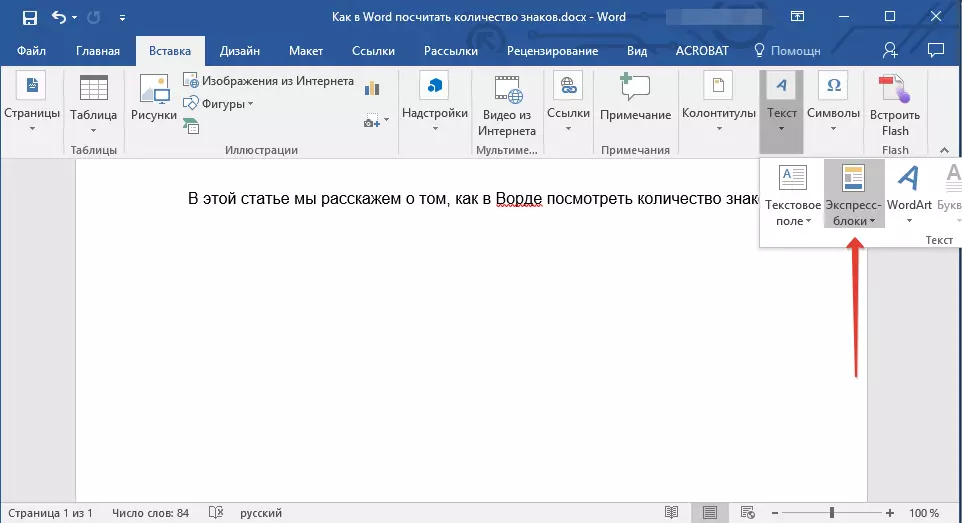
3. ပေါ်လာသည့်မီနူးတွင်ရွေးချယ်ပါ "Field".
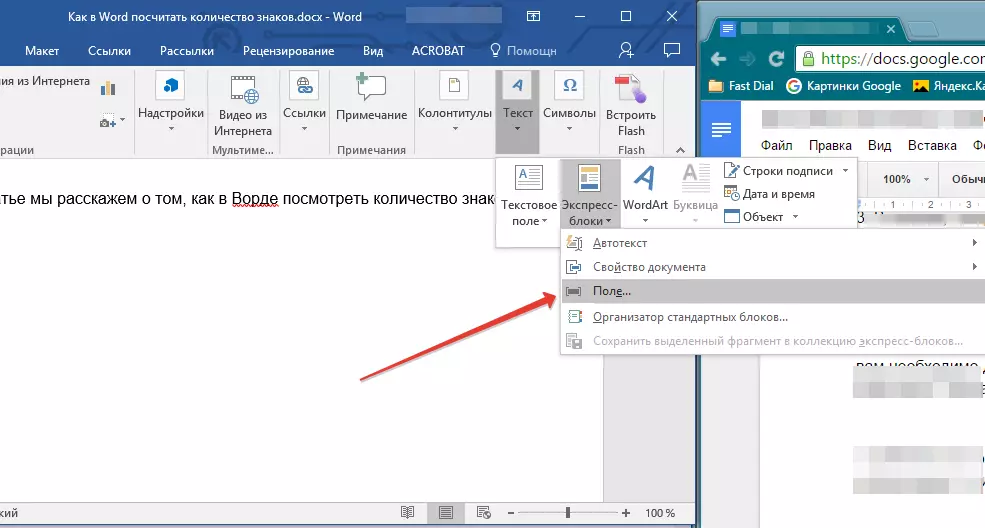
4. အပိုင်း၌တည်၏ "လယ်ပြင်အမည်များ" ရေွးထား "Numwords" ထို့နောက်ကိုနှိပ်ပါ "အိုကေတယ်နော်".
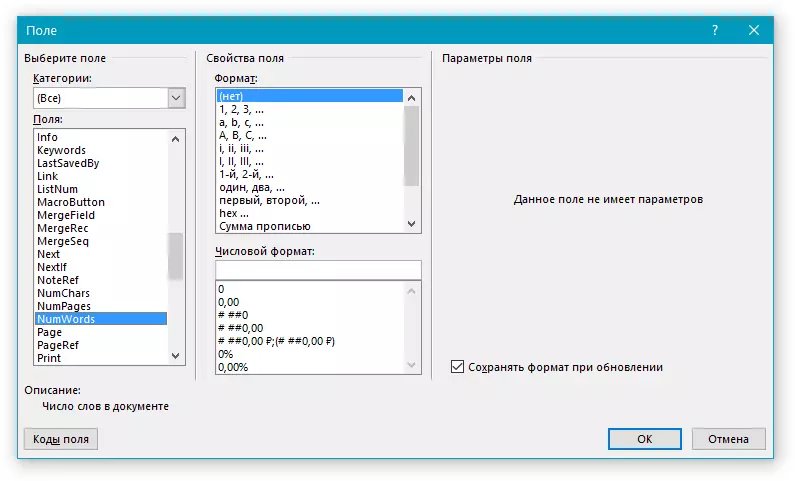
စကားမစပ်, လိုအပ်ပါကစာမျက်နှာအရေအတွက်ကိုထည့်နိုင်သည်။
သင်ခန်းစာ: စာမျက်နှာများကိုစကားလုံးကိုဘယ်လိုရေတွက်ရမလဲ
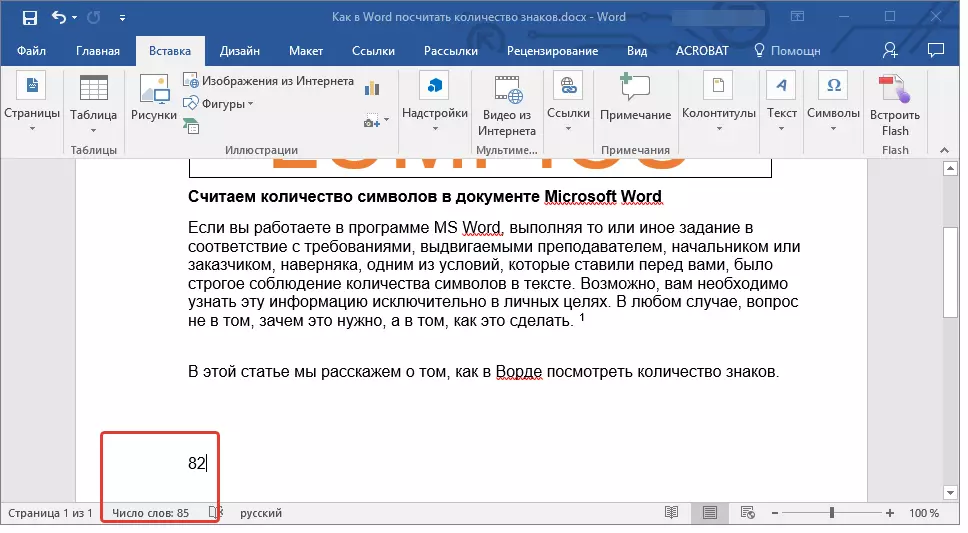
မှတ်စု: ကျွန်ုပ်တို့၏ကိစ္စတွင်စာရွက်စာတမ်းနယ်ပယ်တွင်တိုက်ရိုက်သတ်မှတ်ထားသောစကားလုံးအရေအတွက်သည် status bar တွင်ဖော်ပြထားသောအရာနှင့်မတူသည်။ ဤကွာဟမှုအတွက်အကြောင်းပြချက်သည်စာသားတွင်အောက်ခြေမှတ်ချက်၏စာသားသည်သတ်မှတ်ထားသောနေရာအောက်တွင်ဖော်ပြထားသည်မှာ၎င်းကိုထည့်သွင်းစဉ်းစားခြင်းမရှိပါ။
ကျွန်ုပ်တို့သည်ဤပြီးစီးမည်ဖြစ်သောကြောင့်ယခုသင်စကားလုံးများ, စာလုံးနှင့်ဆိုင်းဘုတ်များကိုမည်သို့တွက်ချက်ရမည်ကိုယခုသင်သိသောကြောင့်ဖြစ်သည်။ ဤကဲ့သို့သောအသုံးဝင်သောနှင့် functional text editor ကိုထပ်မံရှာဖွေလေ့လာရန်သင်အောင်မြင်မှုရလိုပါသည်။
