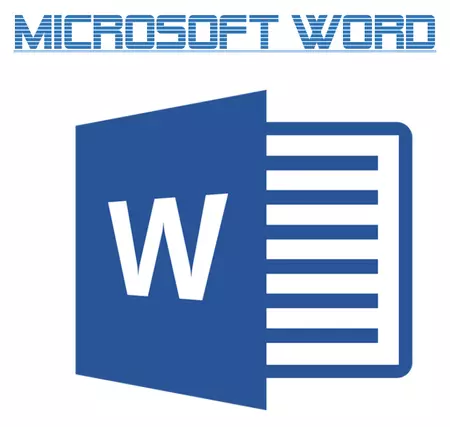
မည်သည့်စာသားတည်းဖြတ်သူကဲ့သို့ Ms Word တွင်အာဆင်နယ်အသင်းတွင်ဖောင့်ကြီးများရှိသည်။ ထို့အပြင်လိုအပ်ပါကစံသတ်မှတ်ထားသည့်စံသတ်မှတ်ချက်ကိုတတိယပါတီစာလုံးများဖြင့်အမြဲတမ်းတိုးချဲ့နိုင်သည်။ သူတို့အားလုံးသည်အမြင်အာရုံကွဲပြားသော်လည်းစာသား၏အသွင်အပြင်ကိုပြောင်းလဲရန်နည်းလမ်းများရှိသည်။
သင်ခန်းစာ: စကားလုံးအတွက်စာလုံးများထည့်သွင်းနည်း
Standard မျိုးစိတ်များအပြင်စာလုံးသည်စာလုံးစောင်းနှင့်မျဉ်းသားများဖြစ်နိုင်သည်။ ဤဆောင်းပါးတွင်ကျွန်ုပ်တို့ပြောပြမည့်စာသား၏စကားလုံး, စကားလုံးများသို့မဟုတ်အပိုင်းအစများကိုအလေးပေးရန်စကားလုံးများ,
သင်ခန်းစာ: စာလုံးကိုစကားလုံးပြောင်းနည်း
စံမျဉ်းသားစာသား
အကယ်. သင်သည် "font" အုပ်စု (အဓိက tab) တွင်တည်ရှိသောကိရိယာများကိုသေချာစွာကြည့်ပါကထိုတွင်အက္ခရာသုံးလုံးကိုသတိပြုမိပါကတိကျသောစာအမျိုးအစားအတွက်တာဝန်ရှိသည်။
ဂျေ - အဆီ (ရဲရင့်),
မှ - စာလုံးစောင်း;
H - မျဉ်းသား။
Control Panel ရှိဤအက္ခရာများအားလုံးကိုသင်အသုံးပြုပါကစာသားကိုရေးသားမည့်ပုံစံဖြင့်တင်ပြသည်။
ရေးသားထားသောစာသားကိုအလေးပေးရန်, ၎င်းကိုမီးမောင်းထိုးပြပါ, ပြီးနောက်စာကိုနှိပ်ပါ c. အုပ်စုတစ်စု၌တည်၏ "font" ။ အကယ်. စာသားကိုရေးသားခြင်းမရှိသေးပါကဤခလုတ်ကို နှိပ်. စာသားကိုထည့်ပါ, ပြီးနောက် underscore mode ကိုဖြုတ်လိုက်ပါ။
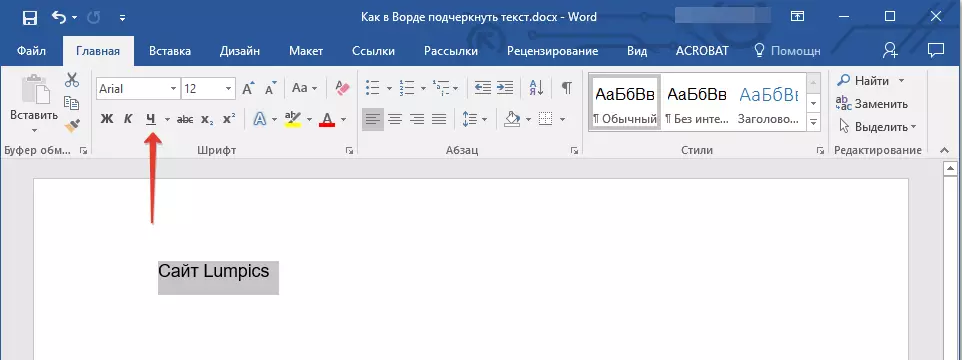
- အကြံဥာဏ်: စာရွက်စာတမ်းများရှိစကားလုံးများသို့မဟုတ်စာသားများကိုအလေးပေးရန်, သင်သည် hot key ပေါင်းစပ်သုံးနိုင်သည်။ "Ctrl + U".
မှတ်စု: ထို့ကြောင့်စာသား underscore ထို့ကြောင့်စာလုံးများ / အက္ခရာများအောက်တွင်သာမက၎င်းတို့အကြားနေရာများတွင်အောက်ခြေလိုင်းကိုထည့်သည်။ နှုတ်ကပါဌ်တော်၌သင်သည်စကားလုံးများကိုနေရာများမရှိဘဲသီးခြားစီအလေးပေးနိုင်သည်။ ၎င်းကိုမည်သို့လုပ်ဆောင်ရမည်ကိုအောက်တွင်ဖတ်ပါ။
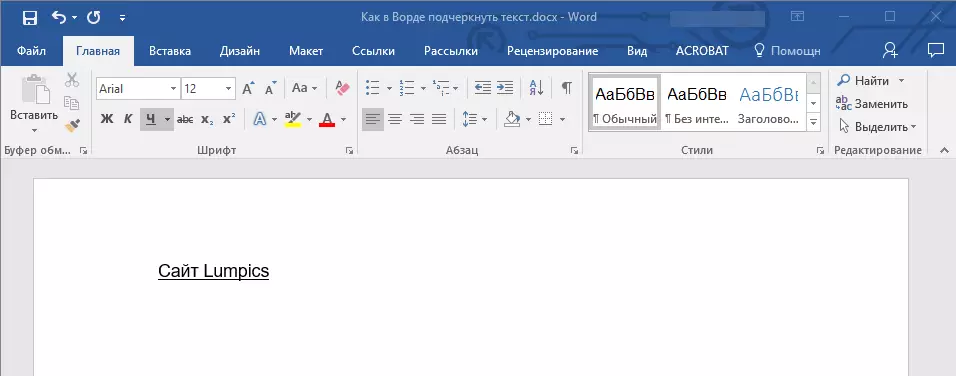
သူတို့အကြားကွာဟချက်မရှိဘဲစကားလုံးများကိုသာမျဉ်းသား
အကယ်. သင်သည်စာသားစာရွက်စာတမ်းတွင်စကားလုံးများကိုသာအလေးပေးရန်လိုအပ်ပါက၎င်းတို့အကြားဗလာကျသောကွက်လပ်များကိုချန်ထားရန်, ဤအဆင့်များကိုလိုက်နာပါ။
1. Enderscore ကိုနေရာများတွင်ဖယ်ရှားရန်လိုအပ်သည့်စာသားအပိုင်းအစကိုမီးမောင်းထိုးပြပါ။

2. အုပ်စုလိုက် dialog box ကိုချဲ့ပါ "font" (tab) "အိမ်" ) ၎င်း၏ညာဘက်အောက်ထောင့်ရှိမြှားကိုနှိပ်ခြင်းအားဖြင့်။
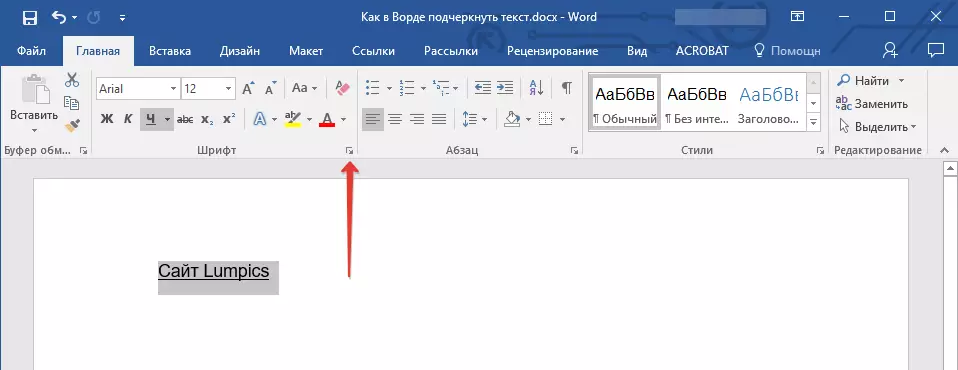
အခန်း၌ 3 "Online" parameter ကိုသတ်မှတ် "စကားများ" နှင့်နှိပ်ပါ "အိုကေတယ်နော်".
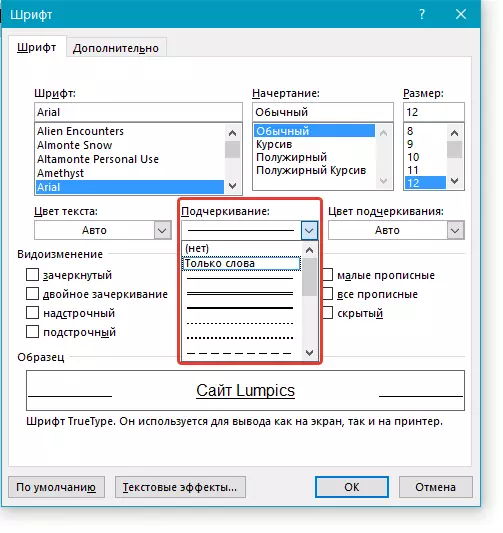
4. ရှုတ်ချမှုတွင်အောက်ဖော်ပြပါအချက်များပျောက်ကွယ်သွားလိမ့်မည်။
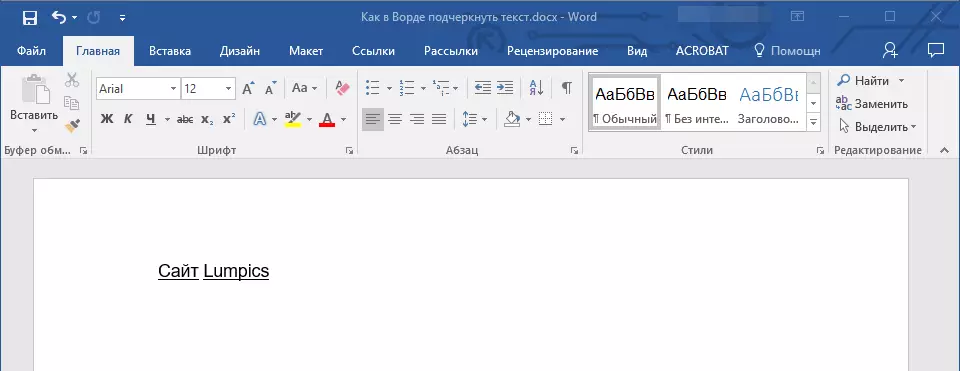
နှစ်ဆရိုလိုင်း
1. နှစ်ဆသောအင်္ဂါရပ်များကအလေးထားမည့်စာသားကိုရွေးချယ်ပါ။
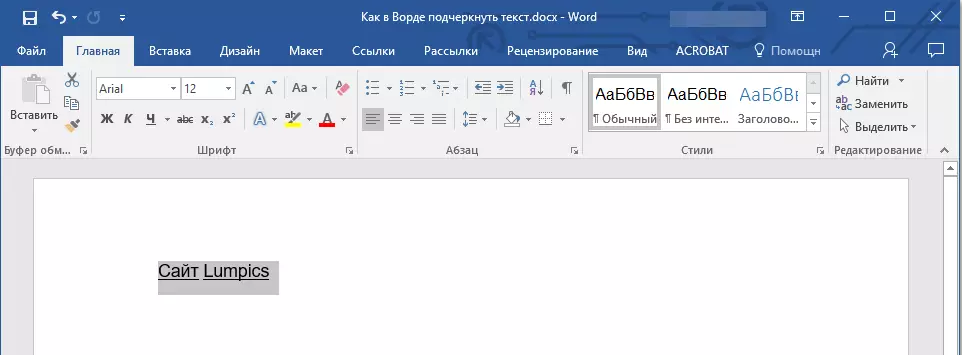
2. အုပ်စုလိုက် dialog box ကိုဖွင့်ပါ "font" (မည်သို့ပြုလုပ်ရမည်ကိုအထက်တွင်ရေးသည်။

3 "အိုကေတယ်နော်".

4. စာသား underscore ပြောင်းလဲမှု။

- အကြံဥာဏ်: အလားတူလုပ်ဆောင်ချက်များကို Button menu ကို သုံး. ပြုလုပ်နိုင်သည် "Online" (c. ) ။ ဤသို့ပြုလုပ်ရန်ဤစာအနီးရှိမြှားကို နှိပ်. ဂဏန်းနှစ်လုံးကိုရွေးချယ်ပါ။

စကားလုံးများအကြား underscore ကွာဟချက်
နေရာများကိုသာဖော်ပြရန်အလွယ်ကူဆုံးနည်းလမ်းမှာ "အောက်ပိုင်း underscore" key (အောက်ပိုင်းဒစ်ဂျစ်တယ်အတန်းတွင်နောက်ဆုံးဒစ်ဂျစ်တယ်တန်းရှိသည့်နောက်ထောင့်သော့ချက်) ကို Preload ခလုတ်ကိုနှိပ်ခြင်း "Shift".
မှတ်စု: ဤကိစ္စတွင်အောက်ပိုင်း underscore သည်နေရာအစားနေရာတစ်ခုအစားနေရာတစ်ခုအစားအက္ခရာများအောက်ရှိအက္ခရာများ၏အောက်ပိုင်းစွန်းတွင်ရှိလိမ့်မည်။

သို့သော်ဤနည်းလမ်းသည်အရေးကြီးသောအားနည်းချက်တစ်ခုရှိကြောင်းသတိပြုသင့်သည် - အချို့သောကိစ္စရပ်များတွင်အလေးအနက်ထားသည့်အချက်များနှင့်ကိုက်ညီမှုကိုရှုပ်ထွေးစေသည်။ ရှင်းလင်းပြတ်သားသောဥပမာတစ်ခုမှာဖြည့်ရန်ပုံစံများကိုဖန်တီးခြင်းဖြစ်သည်။ ထို့အပြင်သင်သည် MS Word တွင် border line ရှိအမှတ်အသားလက္ခဏာများကိုရေးသားသူအတွက်အလိုအလျောက်ပုံစံသတ်မှတ်ချက်ကိုဖွင့်ပြီးသုံးခုနှင့် / သို့မဟုတ်ထိုထက်ပိုသောအချိန်များကိုနှိပ်ခြင်း, "Shift + - (Defis)" ရလဒ်အနေဖြင့်သင်သည်အပိုဒ်၏အကျယ်နှင့်ညီမျှသောလိုင်းကိုသင်ရရှိလိမ့်မည်။
သင်ခန်းစာ: စကားလုံးအတွက်အလိုအလျောက်အပင်
ကွာဟချက်ကိုအလေးပေးရန်လိုအပ်သည့်ကိစ္စများတွင်မှန်ကန်သောဖြေရှင်းချက် - ဤသည် tabulation ၏အသုံးပြုမှုဖြစ်ပါတယ်။ သင်သော့ကိုနှိပ်ပါ "tab" ပြီးတော့ကွာဟချက်အလေးပေး။ အကယ်. သင်သည်ကွက်လပ်ကိုဝက်ဘ်ပုံစံဖြင့်အလေးထားလိုပါကပွင့်လင်းမြင်သာသောနယ်နိမိတ် 3 ခုနှင့်အောက်ခြေအောက်ခြေသုံးခုဖြင့်စားပွဲ၏ဆဲလ်အလွတ်သုံးရန်အကြံပြုသည်။ ဤနည်းလမ်းတစ်ခုစီ၏အသေးစိတ်အချက်အလက်များအတွက်အောက်တွင်ဖတ်ပါ။
သင်ခန်းစာ: စကားလုံးအတွက်စားပွဲတစ်ခုလုပ်နည်း
ကျနော်တို့ပုံနှိပ်စာရွက်စာတမ်းအတွက်ကွာဟချက်ကိုအလေးပေး
1. အာကာသကိုအလေးထားရန်နှင့်သော့ကိုနှိပ်ရန်လိုအပ်သည့်နေရာ၌ cursor point ကို install လုပ်ပါ။ "tab".

မှတ်စု: ဤကိစ္စတွင် tabatication အစားအာကာသအစားအသုံးပြုသည်။
2. အုပ်စုတွင်ရှိသောခလုတ်ကိုနှိပ်ခြင်းအားဖြင့်လျှို့ဝှက်စာလုံးများကိုဖွင့်ပါ "အပိုဒ်".
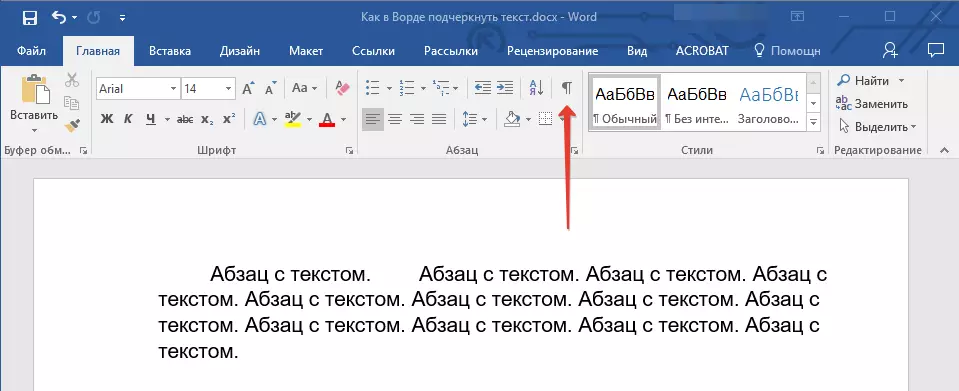
3. Tab ၏ Set tab ကိုမီးမောင်းထိုးပြ (မြားငယ်လေးကဲ့သို့ပြသလိမ့်မည်) ။
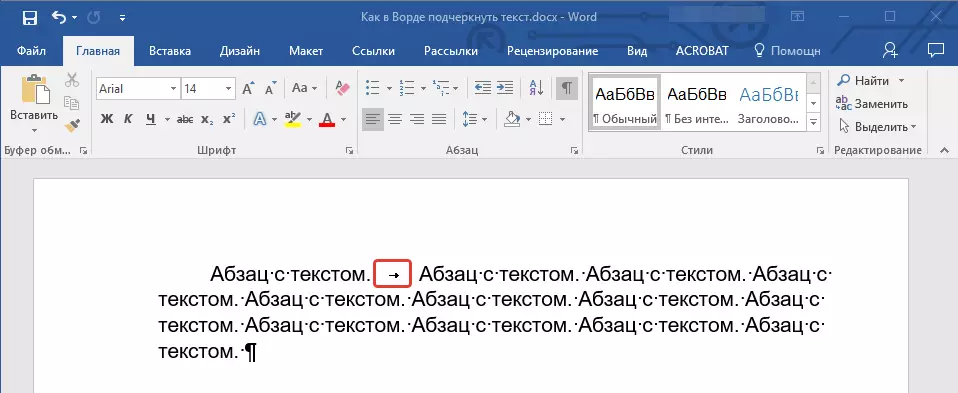
4. "Online" ခလုတ်ကိုနှိပ်ပါ ( c. ) အုပ်စုတွင်တည်ရှိသည် "font" သို့မဟုတ်သော့များကိုသုံးပါ "Ctrl + U".

- အကြံဥာဏ်: အကယ်. သင် underscore style ကိုပြောင်းလဲလိုပါကဤ key menu ကိုချဲ့ပါ။ c. သူမအနီးရှိမြှားကိုနှိပ်ခြင်းအားဖြင့်သင့်တော်သောစတိုင်ကိုရွေးချယ်ပါ။
5. သူဌေးက underscore ကို install လုပ်လိမ့်မည်။ လိုအပ်ပါကအခြားစာသားများတွင်အလားတူအရေးယူဆောင်ရွက်မှုပြုလုပ်ပါ။
6. လျှို့ဝှက်စာလုံးများကို display mode ကိုမဖြုတ်ပါနှင့်။

ဝက်ဘ်စာရွက်စာတမ်းရှိကွက်လပ်များကိုကျွန်ုပ်တို့အလေးထားသည်
1. နေရာကိုသင်အလေးထားရန်လိုအပ်သည့်နေရာရှိဘယ်ဘက် mouse ကိုနှိပ်ပါ။
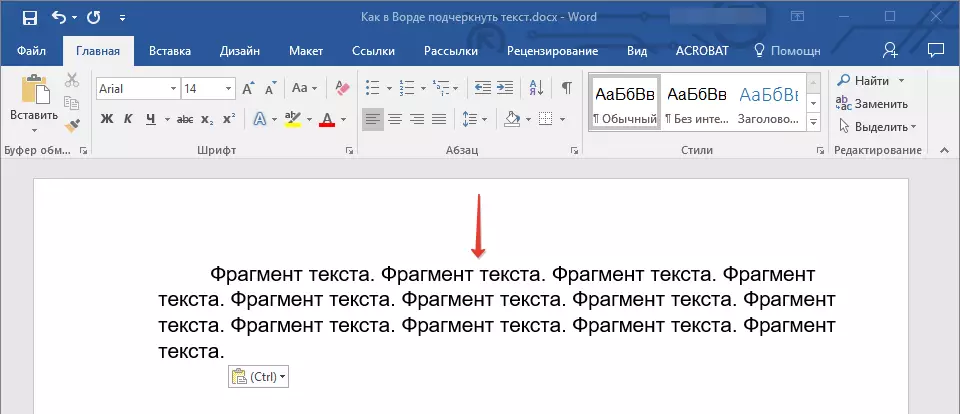
2. tab ကိုသွားပါ "ထည့်ပါ" နှင့်ကလစ်နှိပ်ပါ "စားပွဲပေါ်မှာ".
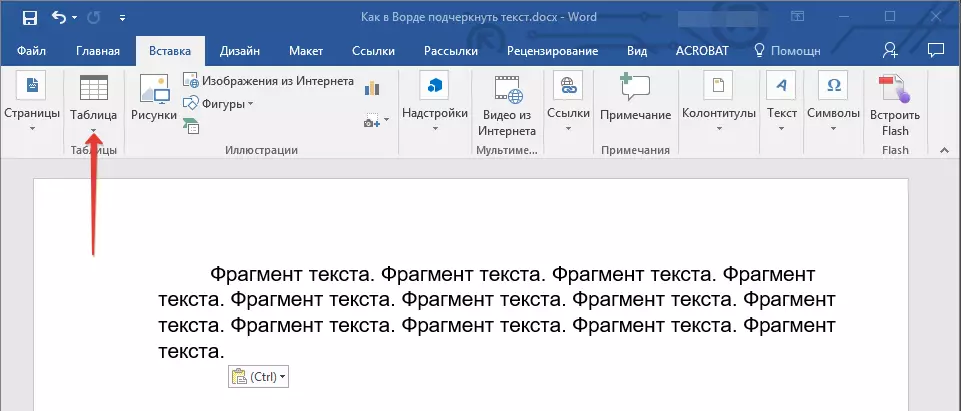
3. ဆဲလ်တစ်ခု၏ဇယားတစ်ပုံကိုရွေးချယ်ပါ, ဆိုလိုသည်မှာပထမ ဦး ဆုံးဘယ်ဘက်ကိုနှိပ်ပါ။

- အကြံဥာဏ်: လိုအပ်ပါက၎င်း၏အစွန်းကိုရိုးရိုးရှင်းရှင်းဆွဲထုတ်ခြင်းဖြင့်စားပွဲ၏အရွယ်အစားကိုပြောင်းလဲပါ။
4. ဇယားများနှင့်အလုပ်လုပ်ခြင်းပုံစံကိုပြသရန်ဘယ်ဘက်ခလုတ်အတွင်းရှိဘယ်ဘက် mouse ခလုတ်ကိုနှိပ်ပါ။
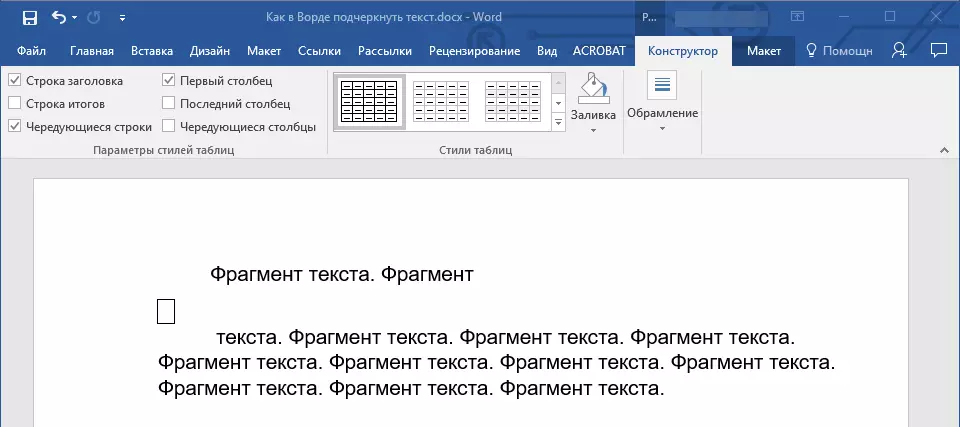
5. ဒီနေရာကိုညာမောက်ကိုနှိပ်ပါ။ ခလုတ်ကိုနှိပ်ပါ။ "နယ်နိမိတ်" စာရင်းတွင်မည်သည့်နေရာတွင်ရွေးချယ်ရမည်နည်း "နယ်နိမိတ်နှင့်လောင်း".
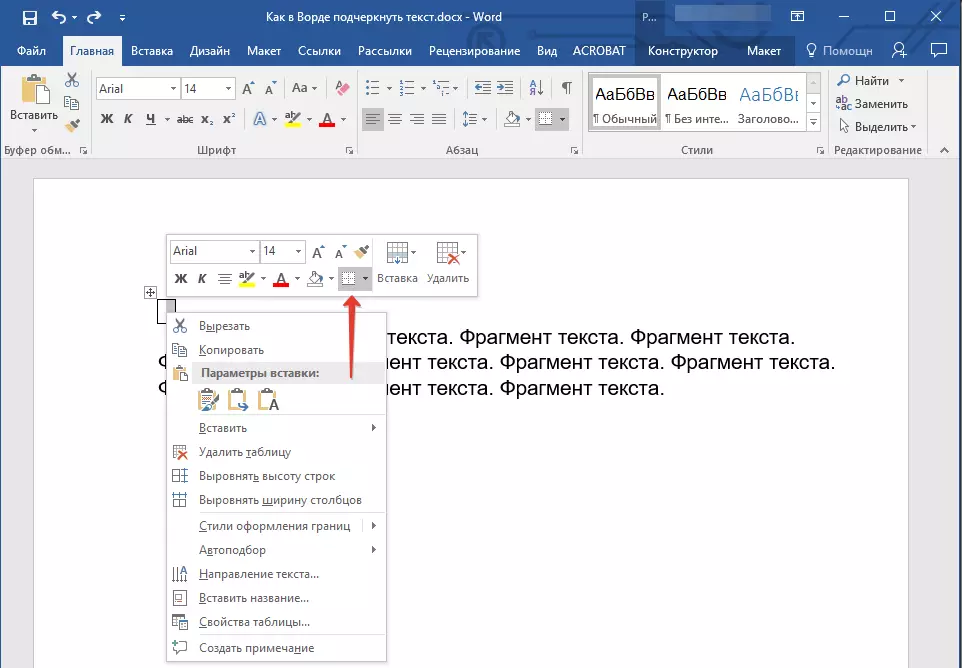
မှတ်စု: MS Word ၏ဗားရှင်းတွင် Context Menu တွင် 2012 အထိသီးခြားပစ္စည်းတစ်ခုရှိသည် "နယ်နိမိတ်နှင့်လောင်း".
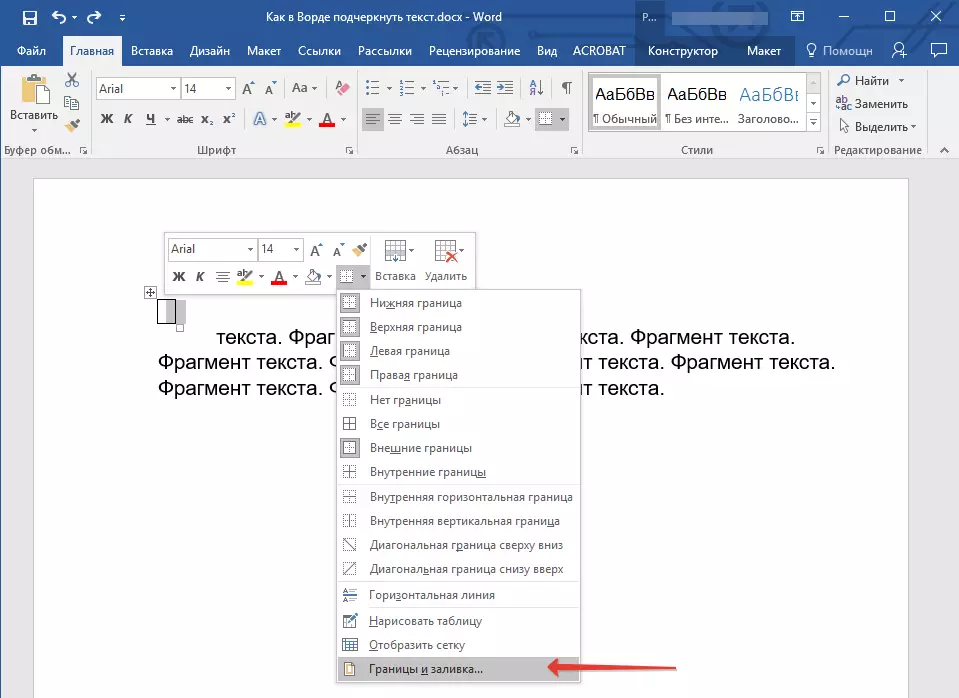
6. tab ကိုသွားပါ "နယ်စပ်" အဘယ်မှာ "အမျိုးအစား" ရေွးချယ် "မဟုတ်ဘူး" ပြီးတော့အပိုင်းမှာ "နမူနာ" အောက်ခြေကန့်သတ်ချက်ပါသောစားပွဲအပြင်အဆင်ကိုရွေးချယ်ပါ, သို့သော်အခြားသုံး ဦး မပါဘဲ။ အခန်း၌ "အမျိုးအစား" သင် parameter ကိုရွေးကြောင်းပြသလိမ့်မည် "အခြား" ။ ကိုနှိပ်ပါ "အိုကေတယ်နော်".
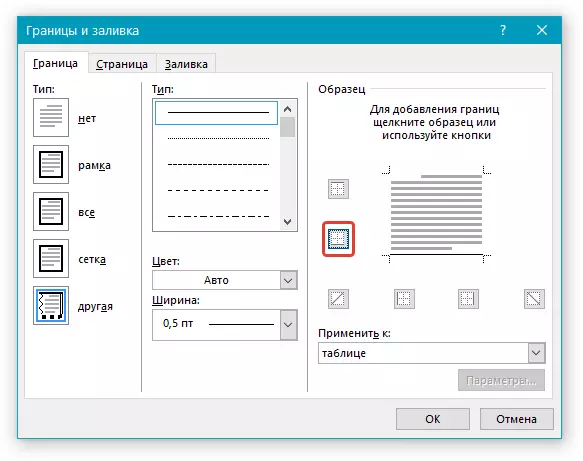
မှတ်စု: ကျွန်ုပ်တို့၏ဥပမာတွင်အထက်တွင်ဖော်ပြထားသောလုပ်ဆောင်မှုများကိုလုပ်ဆောင်ပြီးနောက်စကားလုံးများအကြားကွာဟချက်ကိုအလေးထားရန်, သင်လည်းအလားတူပြ problem နာကိုတွေ့နိုင်သည်။ ဤသို့ပြုရန်သင်သည်စာသားပုံစံချမှတ်ထားသည့် parameters များကိုပြောင်းလဲရန်လိုလိမ့်မည်။

သင်ခန်းစာ:
စကားလုံးထဲမှာဖောင့်ကိုဘယ်လိုပြောင်းလဲရမလဲ
စာသားကိုစာရွက်စာတမ်းထဲမှာဘယ်လို align လုပ်နည်း
အပိုင်း၌ 7 "စတိုင်" (tab) "ဆောက်လုပ်ရေး" ) underscore အဖြစ်ထည့်သွင်းမည့်လိုင်း၏ line ၏လိုချင်သောအမျိုးအစား, အရောင်နှင့်အထူကိုရွေးပါ။
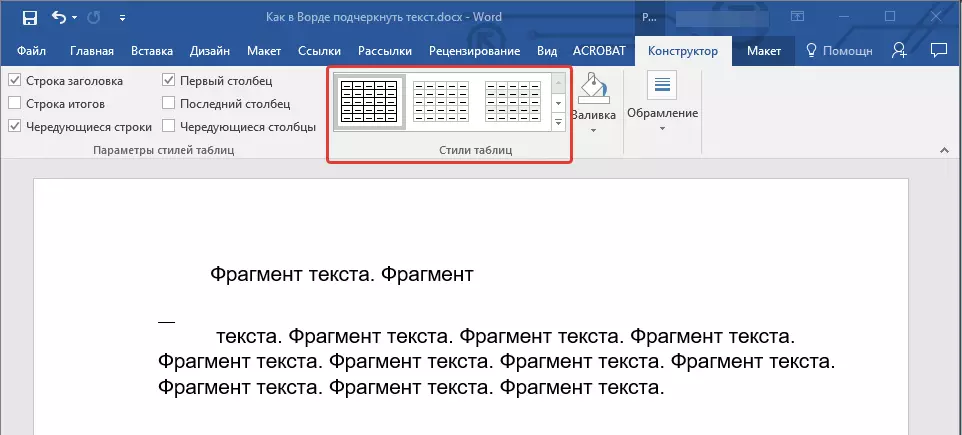
8. အောက်ခြေကန့်သတ်ချက်ကိုပြသရန်အုပ်စုတွင်နှိပ်ပါ "View" ပုံ၌အောက်ပိုင်းလယ်ပြင်၏အမှတ်အသားများအကြား။
- အကြံဥာဏ်: မီးခိုးရောင်နယ်နိမိတ်မပါဘဲစားပွဲပေါ်မှာပြသရန် (ပုံနှိပ်ခြင်းမပြုပါ) tab သို့သွားပါ "layout" ဘယ်မှာအုပ်စုထဲမှာ "စားပွဲပေါ်မှာ" ရေွးထား "GRID ကိုပြပါ".
မှတ်စု: သင်မျဉ်းသားခြင်းမပြုမီရှင်းလင်းသောစာသားကိုထည့်သွင်းရန်လိုအပ်ပါကပထမ ဦး ဆုံး၏နယ်နိမိတ်အားလုံးပွင့်လင်းမြင်သာသောဆဲလ်နှစ်ခု (အလျားလိုက်) နှစ်ခုတွင်စားပွဲတစ်ခုတွင်စားပွဲတစ်ခုသုံးပါ။ ဒီဆဲလ်ထဲမှာလိုအပ်သောစာသားကိုရိုက်ထည့်ပါ။
9. ရွေးချယ်ထားသည့်နေရာရှိစကားလုံးများအကြားမျဉ်းကြောင်းများအကြားဖြည့်စွက်ပါလိမ့်မည်။
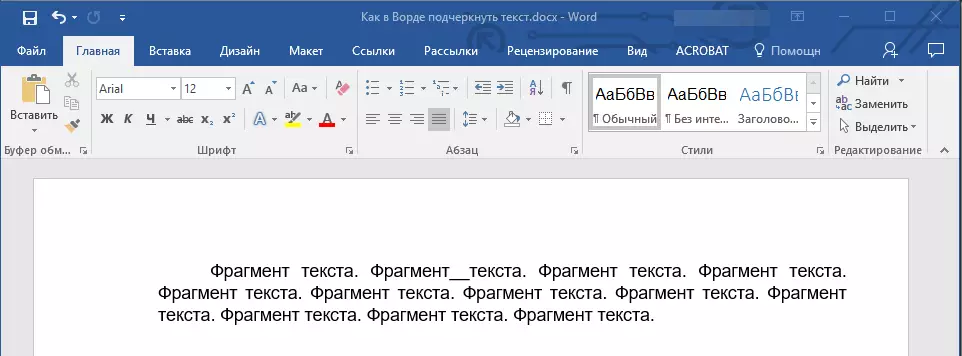
မျဉ်းသားနေရာတစ်ခုထည့်သွင်းခြင်း၏ကြီးမားသောအပေါင်းတစ်ခုသည် underscore ၏အရှည်ကိုပြောင်းလဲနိုင်စွမ်းဖြစ်သည်။ စားပွဲပေါ်မှာမီးမောင်းထိုးပြရုံနဲ့လက်ျာဘက်မှာညာဘက်အစွန်းကိုဆွဲထုတ်ဖို့လုံလောက်ပါတယ်။
curly underscore ထည့်သွင်း
အောက်ပိုင်း underscore ၏ standard one တစ်ခုသို့မဟုတ်နှစ်ခုလိုင်းများအပြင်အခြားစတိုင်နှင့်အရောင်လိုင်းကိုလည်းသင်ရွေးချယ်နိုင်သည်။
1. အထူးပုံစံဖြင့်အလေးထားရန်စာသားကိုမီးမောင်းထိုးပြပါ။

2. ခလုတ်ကိုချဲ့ပါ "Online" (အုပ်စုလိုက် "font" သူမအနီးရှိတြိဂံကိုနှိပ်ခြင်းအားဖြင့်) ။
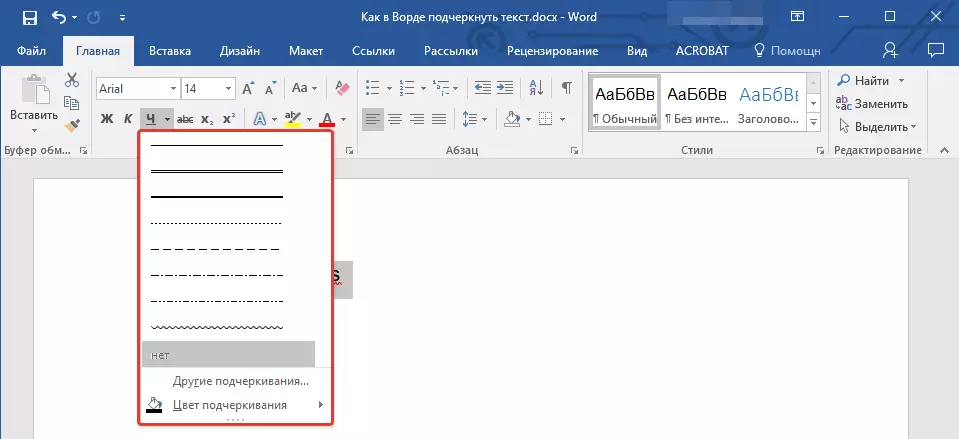
3. လိုချင်သော underscore style ကိုရွေးချယ်ပါ။ လိုအပ်ပါကမျဉ်းကြောင်းကိုရွေးချယ်ပါ။
- အကြံဥာဏ်: ပြတင်းပေါက်၌တင်ဆက်ထားသော template lines များသည်မလုံလောက်ပါကရွေးချယ်ပါ "အခြား underscores" နှင့်အခန်း၌ရှိသင့်လျော်သောစတိုင်ရှာရန်ကြိုးစားပါ "Online".
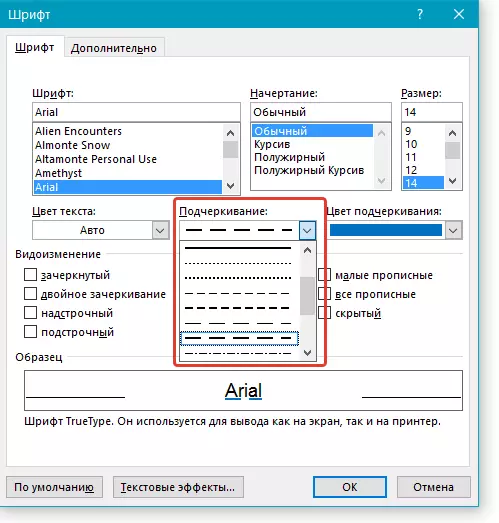
4. သင်၏ရွေးချယ်ထားသောစတိုင်နှင့်အရောင်နှင့်အညီတွက်ချက်သည်။
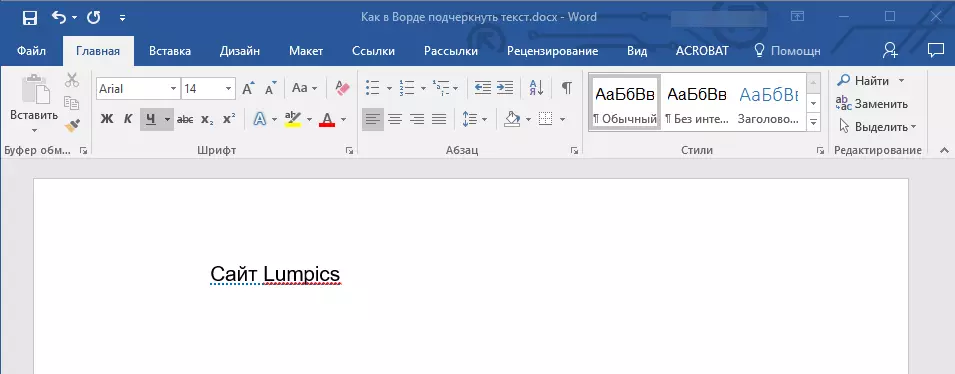
underscore ကိုဖျက်ပါ
အကယ်. သင်က underscore underscore underscore, စာပိုဒ်တိုများ, စာသားများသို့မဟုတ်နေရာများတို့ကိုဖယ်ရှားရန်လိုအပ်ပါက၎င်းကိုထည့်ရန်တူညီသောလုပ်ဆောင်မှုကိုလုပ်ဆောင်ရန်လိုအပ်သည်။
1. မျဉ်းသားစာသားကိုမီးမောင်းထိုးပြပါ။
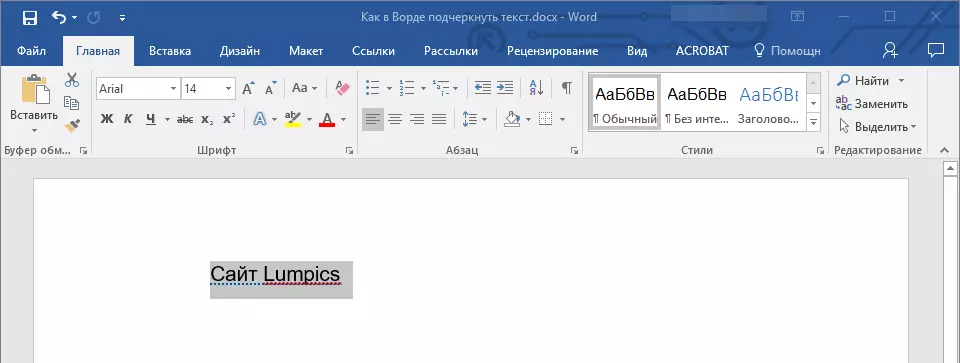
2. ခလုတ်ကိုနှိပ်ပါ "Online" အုပ်စုတစ်စု၌တည်၏ "font" သို့မဟုတ်သော့များ "Ctrl + U".
- အကြံဥာဏ်: underscore ကိုအထူးစတိုင်လ်တစ်ခုတွင်ဖျော်ဖြေတင်ဆက်သည် "Online" သို့မဟုတ်သော့များ "Ctrl + U" သင်နှစ်ကြိမ်နှိပ်ပါ။
3. မျဉ်းသားလိုင်းကိုဖျက်ပစ်လိမ့်မည်။
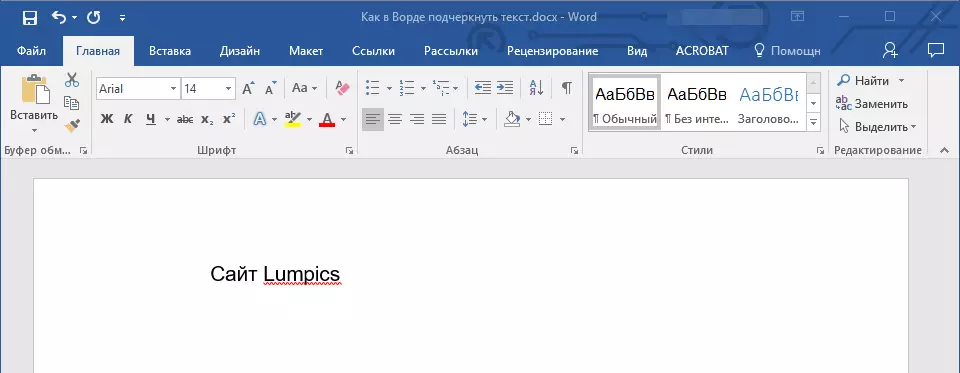
စကားလုံးဝေါဟာရများအကြားစကားလုံး, စာသားသို့မဟုတ်ကွာဟမှုကိုဘယ်လိုအလေးပေးရမယ်ဆိုတာအခုငါတို့သိပြီ။ စာသားစာရွက်စာတမ်းများနှင့်အလုပ်လုပ်ရန်ဤအစီအစဉ်၏နောက်ထပ်ဖွံ့ဖြိုးတိုးတက်မှုအတွက်သင်အောင်မြင်မှုရစေလိုသည်။
