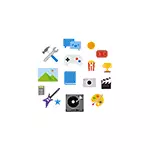
ထိုသို့သောတားမြစ်ချက်သည်တစ်စုံတစ်ရာသည်အသုံးမ 0 င်ပါ။ သို့သော်အချို့သောအခြေအနေများနှင့်အချို့သောရည်ရွယ်ချက်များအတွက်အထူးသဖြင့်အစီအစဉ်များကိုကျင့်သုံးရန်ခွင့်ပြုချက်ဖြင့်ပြုလုပ်နိုင်သည်။ ပစ်လွှတ်ခြင်းနှင့်ကွဲပြားခြင်းအစီအစဉ်များကို White List သို့မည်သို့ဖြန့်ချိနိုင်မည်နည်း။ ဤခေါင်းစဉ်တွင်လည်းအသုံးဝင်သည်။ Windows 10 ကို Windows 10, Windows 10 kiosk mode ကိုထိန်းချုပ်ထားသည်။
စတိုးဆိုင်မှမဟုတ်ပရိုဂရမ်များစတင်ခြင်းအပေါ်ကန့်သတ်ချက်များတပ်ဆင်ခြင်း
Windows 10 စတိုးမှမဟုတ်သော applications များစတင်ခြင်းကိုတားမြစ်ရန်အတွက်ဤရိုးရှင်းသောအဆင့်များကိုလိုက်နာပါ။
- parameters တွေကို (Win + i Keys) - applications - applications and cordability ကိုသွားပါ။
- "သင်မည်သည့်နေရာတွင်လျှောက်လွှာတင်ခြင်းကိုလက်ခံရရှိနိုင်သည့်နေရာမှ" တန်ဖိုးတစ်ခု "ကိုရွေးချယ်ပါ" ဟုတန်ဖိုးထားပါ။ ဥပမာအားဖြင့် "applications များကိုစတိုးဆိုင်မှသာအသုံးပြုခြင်းကိုခွင့်ပြုပါ။ "
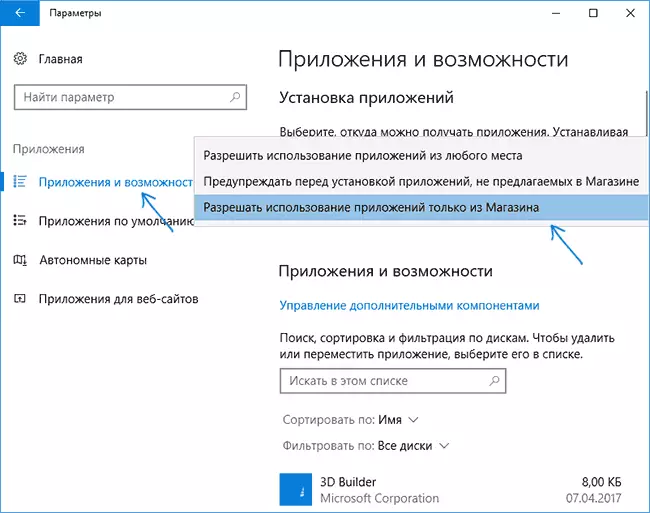
ပြောင်းလဲမှုကိုပြုလုပ်ပြီးနောက် New exe file အသစ်တစ်ခုကိုလွှတ်တင်ခြင်းနှင့်အတူ "စတိုးဆိုင်မှ parameters တွေကို install လုပ်ထားသည့် applications များကိုသာတပ်ဆင်ရန်ကွန်ပျူတာ၏ parameter များကို install လုပ်ရန်ခွင့်ပြုထားသောပြတင်းပေါက်တစ်ခုတွေ့ရလိမ့်မည်။ "
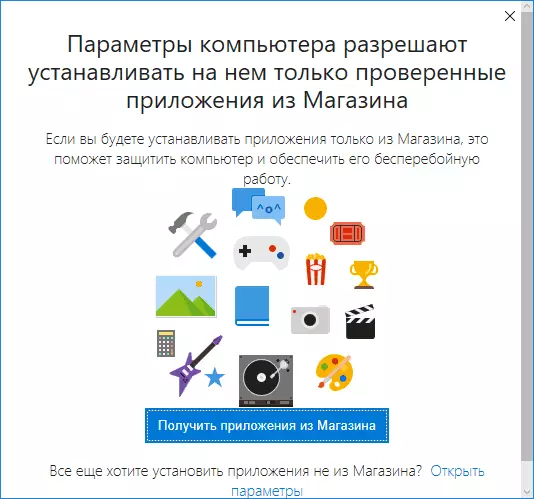
တစ်ချိန်တည်းမှာပင်ဤစာသားတွင် "set" ကိုအထင်မြင်မှားစွာလှည့်ဖြားမခံသင့်ပါ - အုပ်ချုပ်ရေးဆိုင်ရာအခွင့်အရေးများကိုလုပ်ကိုင်ရန်မလိုအပ်သူများအပါအ 0 င်တတိယပါတီ exe program များစတင်ခြင်းတွင်တူညီသောမက်ဆေ့ခ်ျများပြုလုပ်လိမ့်မည်။
Windows 10 ၏တစ် ဦး ချင်းစီအစီအစဉ်များကိုလွှတ်တင်ခြင်း၏ခွင့်ပြုချက်
အကယ်. သင်သည် "စတိုးဆိုင်တွင်မထည့်သွင်းမီအပလီကေးရှင်းများကိုတပ်ဆင်ခြင်းမပြုမီ" ကိုရွေးချယ်ခြင်းမပြုမီ "ကိုရွေးချယ်ပါက" စတိုးဆိုင်တွင်မထည့်သွင်းမီ application များကို install လုပ်ခြင်းမပြုမီ) ကိုရွေးချယ်ပါ။ "
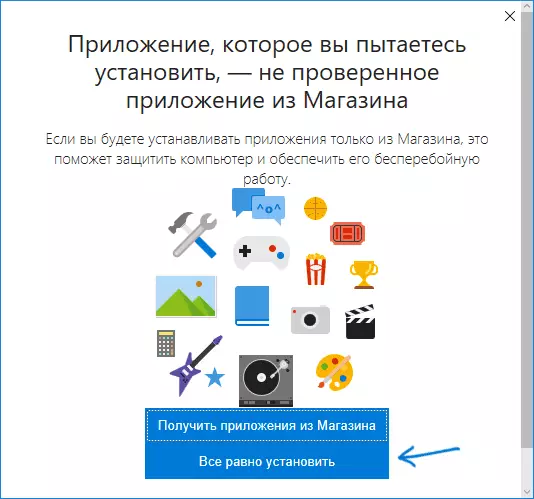
ဤကိစ္စတွင် "Set" ခလုတ်ကို "Set" ခလုတ်ကိုနှိပ်ပါ (ဤတွင်ယခင်ကိစ္စတွင်ကဲ့သို့ယခင်ကိစ္စတွင်ကဲ့သို့၎င်းတွင်တပ်ဆင်ခြင်းနှင့်သာသက်ဆိုင်သည်။ ပရိုဂရမ်ကိုနောက်တစ်ကြိမ်ထပ်မံစတင်ပြီးနောက်နောက်တစ်ကြိမ်တွင်တောင်းဆိုမှုမရှိဘဲစတင်မိတ်ဆက်လိမ့်မည်။ i.e. ၎င်းသည် "White List" တွင်ထွက်လာသည်။
နောက်ထပ်အချက်အလက်များ
ယခုအချိန်တွင်စာဖတ်သူကိုအပြည့်အဝအသုံးချနိုင်သည့်အတိုင်းဖတ်ရှုခြင်းအားအပြည့်အ 0 နားမလည်နိုင်သည့်အချိန်တွင် (နောက်ဆုံးတွင်မည်သည့်အချိန်တွင်မဆိုသင်ပိတ်ပင်မှုကိုပြောင်းလဲနိုင်သည်သို့မဟုတ်အစီအစဉ်စတင်ရန်ခွင့်ပြုချက်ပေးနိုင်သည်။ )
မည်သို့ပင်ဆိုစေကာ, ကအသုံးဝင်သောနိုင်ပါတယ်:
- Install လုပ်ထားသောတားမြစ်ချက်များကိုစီမံခန့်ခွဲသူအခွင့်အရေးမရှိသောအခြား Windows 10 အကောင့်များနှင့်သက်ဆိုင်သည်။
- စီမံခန့်ခွဲသူအခွင့်အရေးမရှိသောအကောင့်တစ်ခုတွင်လျှောက်လွှာများကိုဖွင့်ရန်ခွင့်ပြုချက်အတွက် parameters များကိုမပြောင်းလဲနိုင်ပါ။
- စီမံခန့်ခွဲသူမှခွင့်ပြုထားသည့် application ကိုခွင့်ပြုထားသောနှင့်အခြားအကောင့်များတွင်ခွင့်ပြုထားသည်။
- ပုံမှန်အကောင့်မှခွင့်မပြုသည့် application တစ်ခုကိုစတင်ရန်သင်စီမံခန့်ခွဲသူစကားဝှက်ကိုရိုက်ထည့်ရန်လိုအပ်လိမ့်မည်။ တစ်ချိန်တည်းမှာပင် .exe အစီအစဉ်အတွက်စကားဝှက်ကိုလိုအပ်လိမ့်မည်။ (UAC အကောင့်များထိန်းချုပ်မှုကိုဆန့်ကျင်ခြင်း) အတွက်တောင်းဆိုခံရသည့်သူများအတွက်သာမဟုတ်ပါ။
သူတို့အား။ အဆိုပြုထားသော function ကိုသင့်အားပိုမိုကောင်းမွန်သောထိန်းချုပ်မှုကိုပိုမိုထိန်းချုပ်ရန်ခွင့်ပြုသည်။ 0 င်းဒိုး 10 ၏ပုံမှန်အားဖြင့်လုံခြုံရေးကိုတိုးတက်အောင်လုပ်ပေးသည်။
