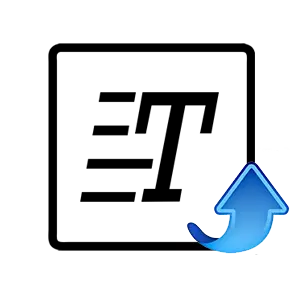
Photoshop တွင်အမျိုးမျိုးသောရုပ်ပုံများကိုဖန်တီးသောအခါ, သင်သည်စာသားအမျိုးမျိုးတွင်စာသားကိုအသုံးပြုရန်လိုအပ်နိုင်သည်။ ထိုသို့ပြုလုပ်ရန်, သင်ဖန်တီးပြီးသည့်နောက်တွင်စာသားအလွှာကိုလှည့်နိုင်သည်သို့မဟုတ် vertical သောစကားစုကိုဒေါင်လိုက်ရေးနိုင်သည်။
အဆင်သင့်လုပ်ထားသောစာသားကို transform
ပထမကိစ္စတွင် Tool ကိုရွေးချယ်ပါ "စာသား" နှင့်စကားစုကိုရေးပါ။
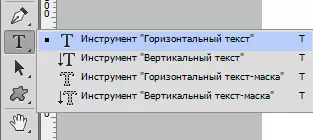

ထို့နောက်အလွှာများ၏ palette ရှိစကားစုပါသည့်စာပိုဒ်နှင့်အလွှာကိုနှိပ်ပါ။ တစ်ချိန်တည်းမှာပင်အလွှာ၏အမည်နှင့်ပြောင်းလဲသင့်သည် "အလွှာ 1" အပေါ် "မင်္ဂလာပါကမ္ဘာလောက!"။
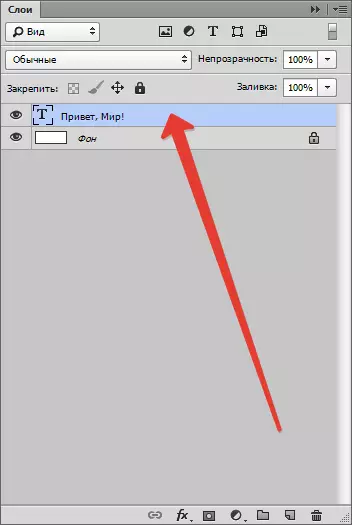
နောက်ဆက်တွဲခေါ်ဆိုပါ "Free Transformation" (Ctrl + T. ) ။ စာသားပေါ်တွင် frame ပေါ်လာပါသည်။

cursor ကိုထောင့်အမှတ်အသားသို့ယူဆောင်လာရန်လိုအပ်သည်။ (cursor) သည် arc arrow သို့ပြောင်းလဲလိမ့်မည်ဟုသေချာစေရန်လိုအပ်သည်။ ထို့နောက်စာသားကိုမည်သည့်လမ်းကြောင်းဖြင့်မဆိုလှည့်နိုင်သည်။
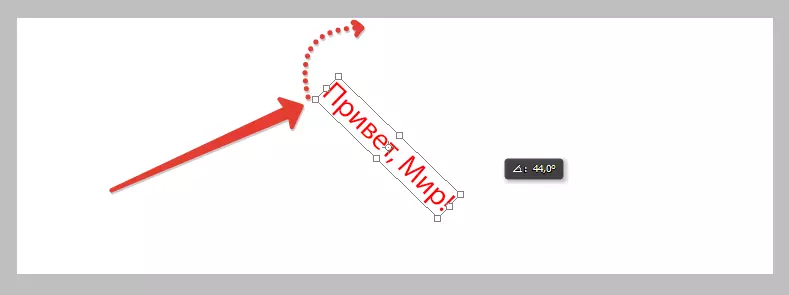
cursor ၏မျက်နှာပြင်တွင်မမြင်နိုင်ပါ။
အကယ်. စာပိုဒ်တစ်ခုလုံးကိုလွှဲပြောင်းခြင်းနှင့်အခြားဆွဲဆောင်မှုများဖြင့်ရေးရန်လိုအပ်ပါကဒုတိယနည်းလမ်းသည်အဆင်ပြေသည်။
ကိရိယာကိုလည်းရွေးချယ်ပါ "စာသား" ထို့နောက် Canvas ပေါ်တွင်ဘယ်ဘက်ခလုတ်ကိုတွန်း။ ရွေးချယ်ခြင်းကိုဖန်တီးပါ။
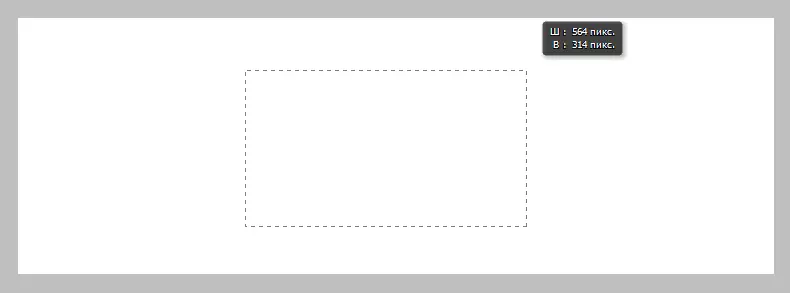
ခလုတ်ကိုဖြန့်ချိပြီးတဲ့နောက်, frame ကိုဖန်တီးလိမ့်မယ် "Free Transformation" ။ အတွင်းပိုင်းနှင့်စာသားရေးသားခဲ့သည်။
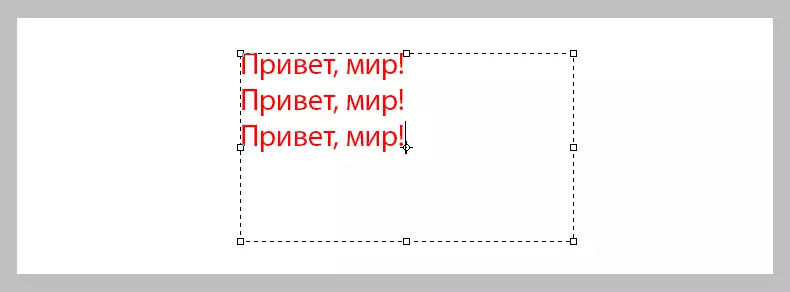
ထို့နောက်ယခင်ကိစ္စတွင်ကဲ့သို့ဖြစ်ရပ်မှန်များဖြစ်သကဲ့သို့အပိုဆောင်းလုပ်ရပ်များမှထုတ်လုပ်ရန်မလိုအပ်ပါ။ ချက်ချင်းပဲထောင့်ကိုချက်ချင်းယူပြီး,
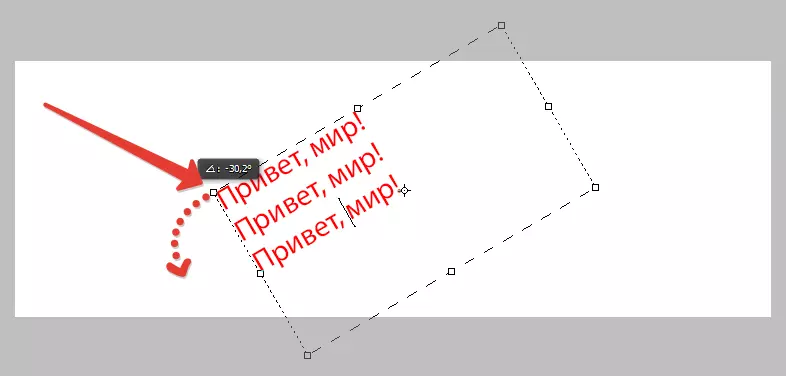
ကျနော်တို့ဒေါင်လိုက်ရေးပါ
Photoshop တွင် tool တစ်ခုရှိသည် "ဒေါင်လိုက်စာသား".

စကားလုံးများနှင့်စကားစုများကိုဒေါင်းတိုင်းအားချက်ချင်းရေးသားခြင်း,
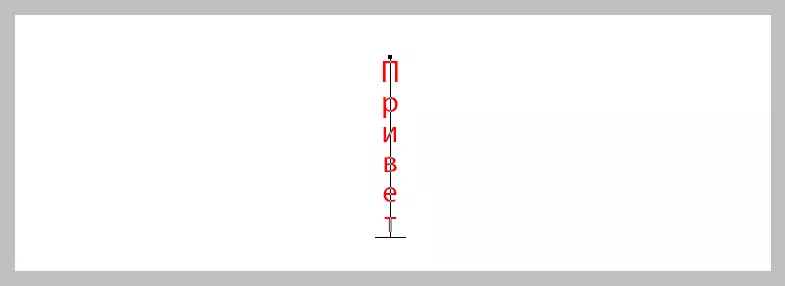
ဤစာသားအမျိုးအစားနှင့်အတူ, သင်အလျားလိုက်ကဲ့သို့တူညီသောလုပ်ရပ်များထုတ်လုပ်နိုင်ပါတယ်။

ယခုသင် 0 င်ရိုးပတ်လည်တွင်စကားလုံးများနှင့်စကားစုများကိုပုံနှင့်စကားစုများကိုမည်သို့ဖွင့်ရမည်ကိုသင်သိပြီ။
