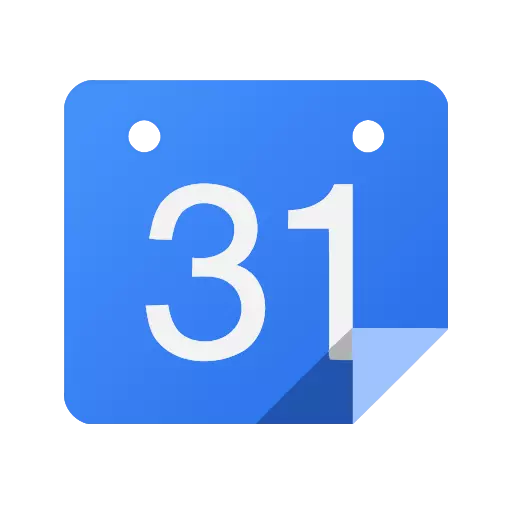
Outlook အီးမေးလ်ဂလိုင်းကိုသင်အသုံးပြုပါက, ထို့နောက် built-in ပြက္ခဒိန်ကိုအာရုံစိုက်ပြီးဖြစ်သည်။ ၎င်းနှင့်အတူ, သင်သတိပေးချက်များ, အလုပ်များ, မာကုဖြစ်ရပ်များနှင့်ပိုပြီးပိုပြီးသတိပေးနိုင်ပါတယ်။ အလားတူအင်္ဂါရပ်များကိုပေးသောအခြား 0 န်ဆောင်မှုများလည်းရှိသည်။ အထူးသဖြင့်ဂူးဂဲလ်၏ပြက္ခဒိန်သည်ထိုကဲ့သို့သောစွမ်းရည်များကိုလည်းထောက်ပံ့ပေးသည်။
အကယ်. သင်၏လုပ်ဖော်ကိုင်ဖက်များ, ဆွေမျိုးများသို့မဟုတ်မိတ်ဆွေများသည်ဂူဂဲလ်ပြက္ခဒိန်ကိုအသုံးပြုပါက Google နှင့် Outlook တို့အကြားထပ်တူပြုခြင်းကိုပြုပြင်ရန်မလွယ်ကူပါ။ ဒီလိုလုပ်ဖို့ဘယ်လိုလုပ်ရမလဲဒီညွှန်ကြားချက်ကိုကျွန်ုပ်တို့သုံးသပ်ကြလိမ့်မည်။
ထပ်တူပြုခြင်းနှင့်မလုပ်ဆောင်မီ၎င်းသည်ကြိုတင်မှာကြားထားရကျိုးနပ်ပါသည်။ အမှန်မှာတစ်ပြိုင်တည်းချိန်ညှိသောအခါ၎င်းသည်တစ်ဖက်သတ်ဖြစ်သွားသည်။ ဆိုလိုသည်မှာ Google ၏ပြက္ခဒိန်မှတ်တမ်းများသာ Outlook သို့ပို့ပေးလိမ့်မည်။ ပြောင်းပြန်ဂီယာကိုဤနေရာတွင်မထောက်ပံ့ပါ။
ယခုချိန်ညှိမှုကိုချိန်ညှိရန်ဆက်လက်ဆောင်ရွက်ပါ။
Settings ကို Outlook ကိုယ်တိုင်ရှိ ဆက်. မလုပ်ဆောင်မီဂူဂဲလ်ပြက္ခဒိန်တွင်အချို့သောချိန်ညှိချက်များကိုပြုလုပ်ရန်လိုအပ်သည်။
ဂူဂဲလ်ပြက္ခဒိန်သို့လင့်များရယူခြင်း
ဒီလိုလုပ်ဖို့ပြက္ခဒိန်ကို Outlook နဲ့ထပ်တူဖြည့်ဆည်းပေးနိုင်တဲ့ပြက္ခဒိန်ကိုဖွင့်ပါ။
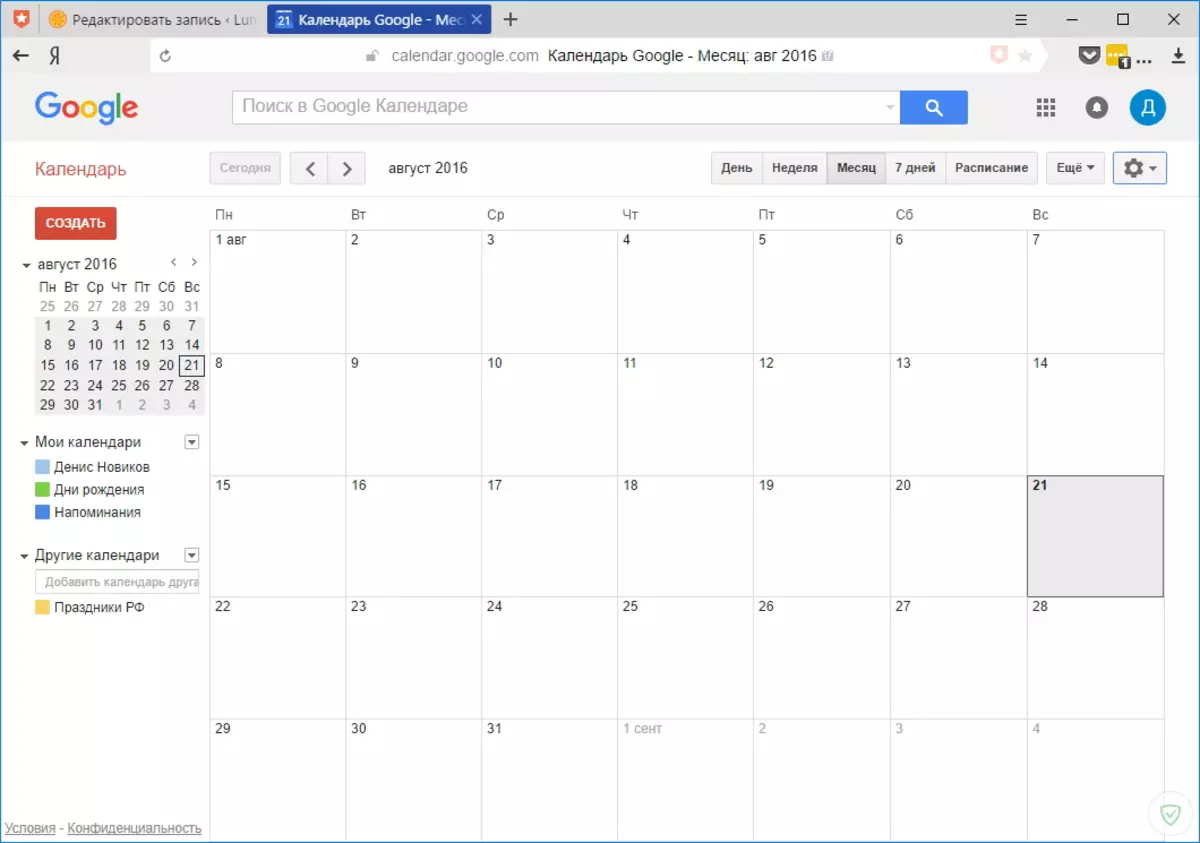
ပြက္ခဒိန်အမည်၏ညာဘက်ရန်အခွင့်အလမ်းသည်လုပ်ရပ်များစာရင်းကိုဖြန့်ဝေမည့်ခလုတ်ဖြစ်သည်။ ၎င်းကိုနှိပ်ပါ။ "ချိန်ညှိချက်များ" ကိုနှိပ်ပါ။

ထို့နောက် "ပြက္ခဒိန်တစ်ခု" link ကိုနှိပ်ပါ။
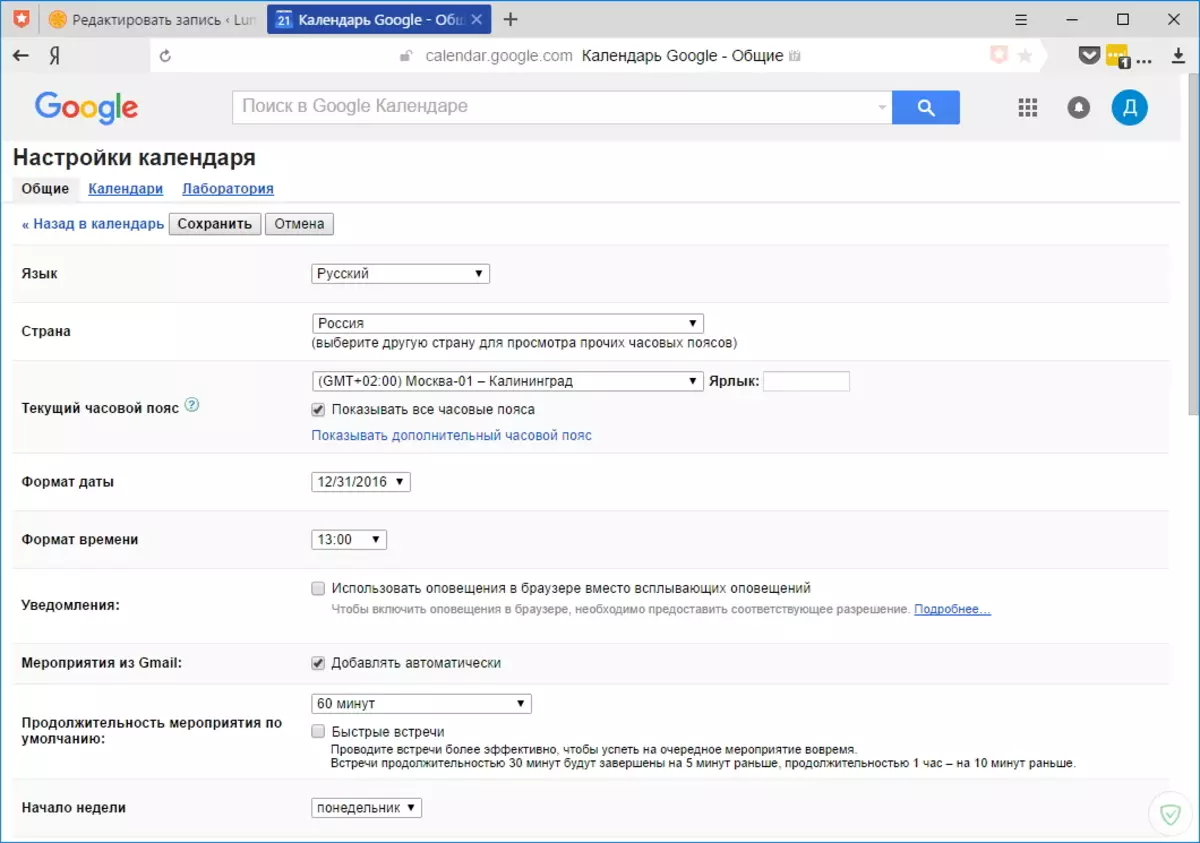
ဤစာမျက်နှာတွင်ကျွန်ုပ်တို့သည် "ပြက္ခဒိန်ကိုဖွင့ ်. ဝင်ရောက်ခွင့်" link ကိုရှာဖွေပြီး၎င်းကိုနှိပ်ပါ။

ဤစာမျက်နှာတွင် checkbox ကို "ပွင့်လင်းသောရှယ်ယာကိုဤပြက္ခဒိန်သို့ 0 င်ရောက်နိုင်ခြင်း" ကိုထည့်ပြီးပြက္ခဒိန်ဒေတာစာမျက်နှာသို့သွားပါ။ ဤစာမျက်နှာတွင် "ပိတ်ထားသောပြက္ခဒိန်လိပ်စာ" အပိုင်းတွင်တည်ရှိသော ICal ခလုတ်ကိုနှိပ်ပါ။
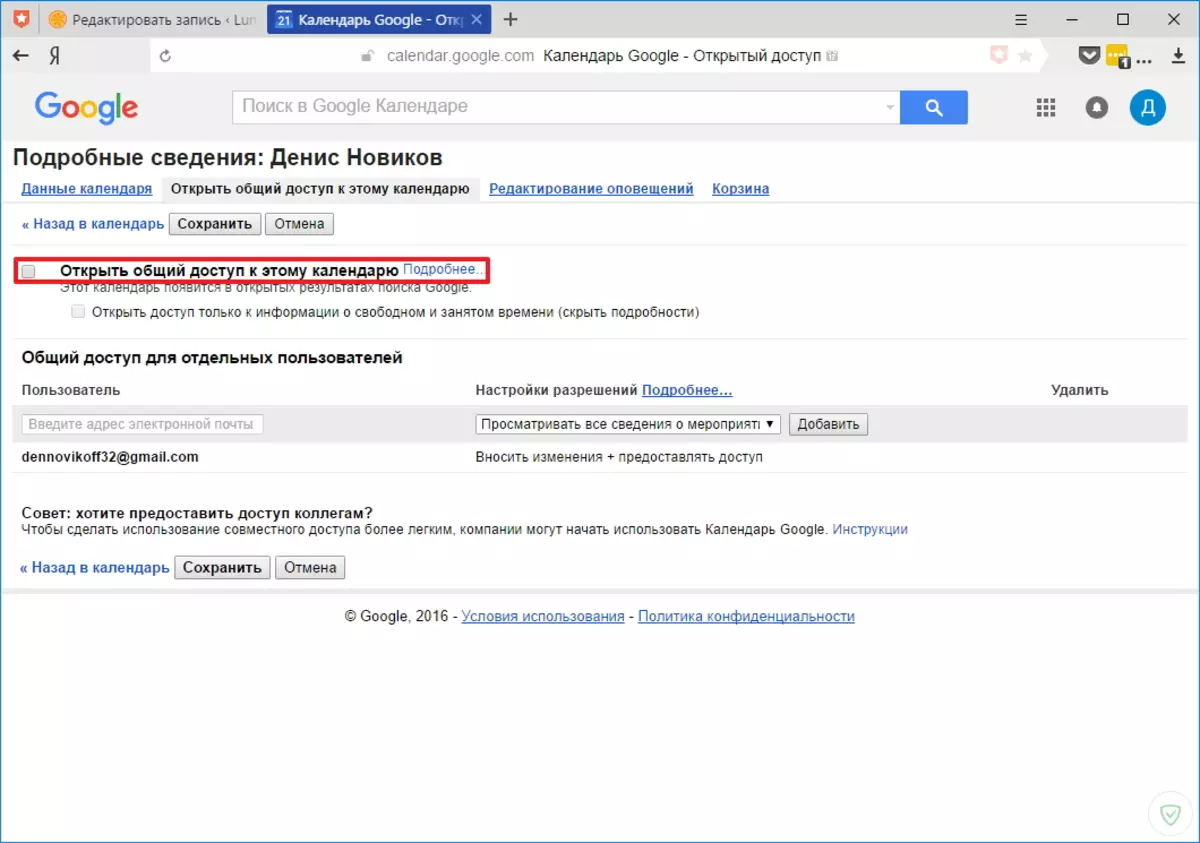
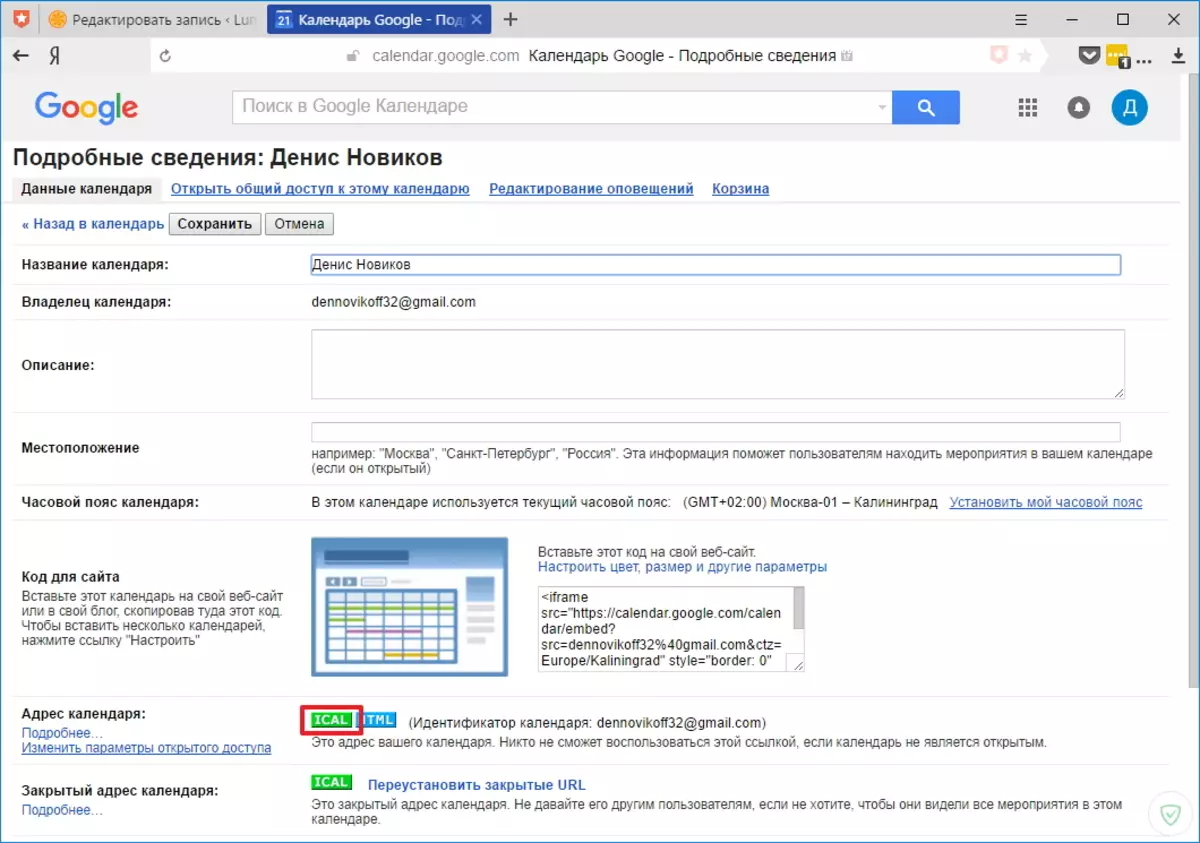
ထို့နောက်ကူးယူခံရမည့် link တစ်ခုဖြင့်မျက်နှာပြင်ပေါ်တွင်ပြတင်းပေါက်ပေါ်ပေါ်လာလိမ့်မည်။
ထိုသို့ပြုလုပ်ရန် link ကိုညာခလုပ် နှိပ်. "Copy link address" ကိုနှိပ်ပါ။
ဒီအလုပ်မှာ Google Calendar နဲ့အတူအလုပ်လုပ်တယ်။ ယခု Outlook ပြက္ခဒိန် setting ကိုသွားပါ။
Outlook ပြက္ခဒိန်တက် setting
Outlook ပြက္ခဒိန်ကို browser ပေါ်တွင်ရှုမြင်ပြီး "Add Calendar" ခလုတ်ကို နှိပ်. "အင်တာနက်မှ" ကိုရွေးပါ။
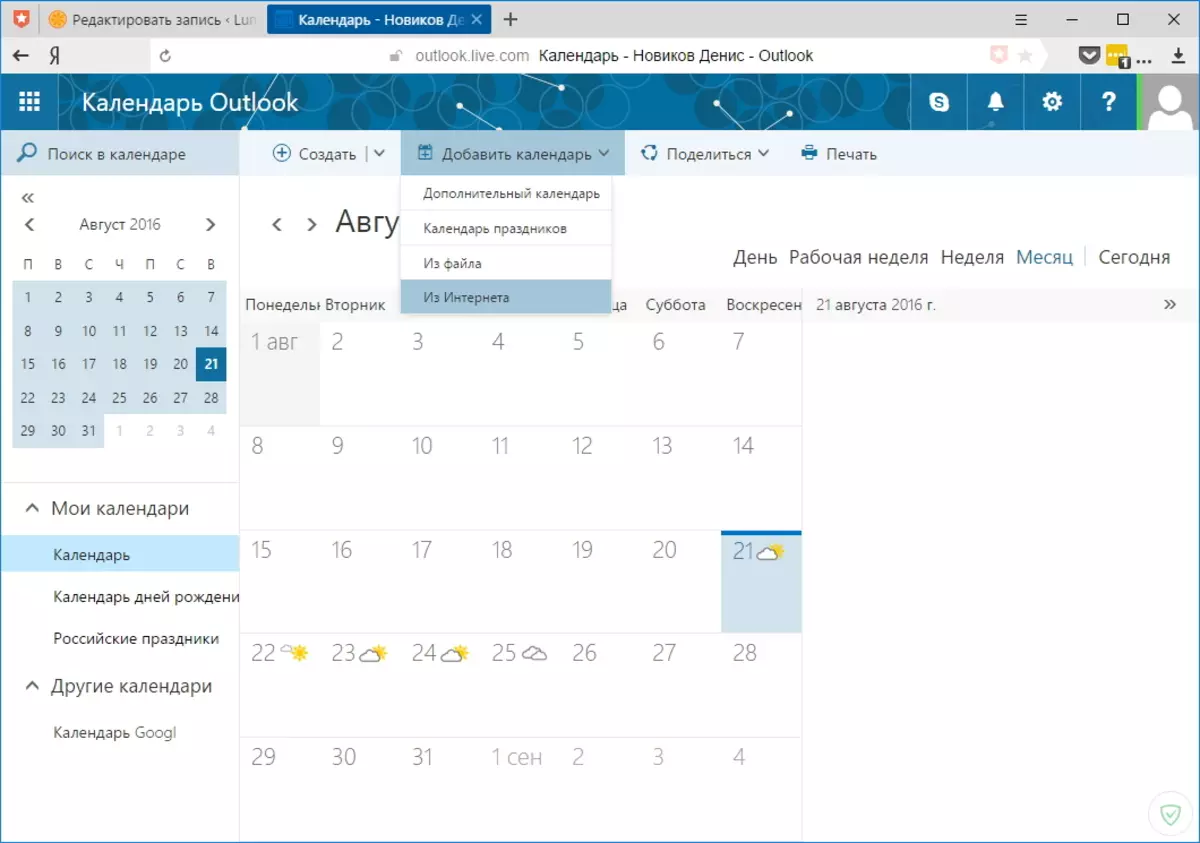
ယခုသင်သည် Google ပြက္ခဒိန်သို့လင့်ခ်တစ်ခုကိုထည့်သွင်းပြီးပြက္ခဒိန်အသစ်၏အမည်ကိုသတ်မှတ်ရန်လိုအပ်သည် (ဥပမာ, Google Calendar) အမည်ကိုဖော်ပြပါ။
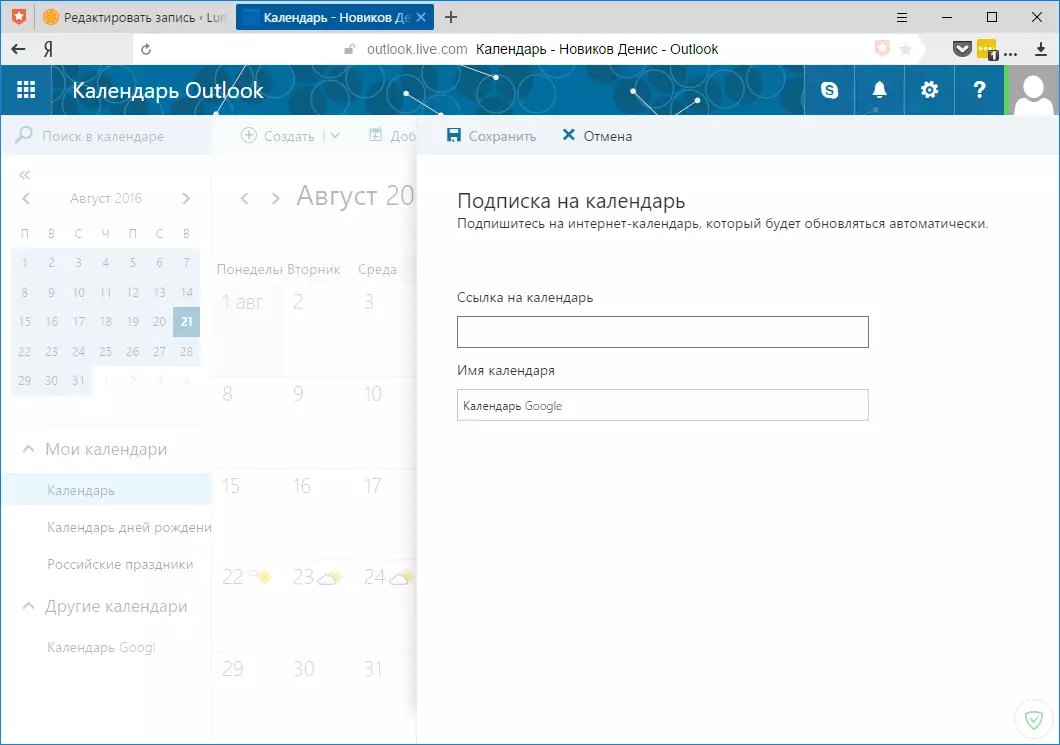
ယခုတွင် "Save" ခလုတ်ကိုနှိပ်ရန်မှာပြက္ခဒိန်အသစ်ကိုကျွန်ုပ်တို့ဝင်ရောက်ခွင့်ရလိမ့်မည်။
ထပ်တူပြုခြင်းဖြင့် tringing လုပ်ခြင်းသည် Outlook ပြက္ခဒိန်၏ဝဘ်ဗားရှင်းတွင်သာမကကွန်ပျူတာထဲတွင်ပါသောအသိပေးချက်များကိုသင်လက်ခံရရှိလိမ့်မည်။
သင်သည်စာနှင့်အဆက်အသွယ်များကိုထပ်တူပြုခြင်းကိုသင်ထပ်တူပြုနိုင်သည်။ ထို့ကြောင့်ဤအတွက်သင် Outlook အီးမေးလ်ဂရိုက်တွင်ဂူဂဲလ်အတွက်အကောင့်တစ်ခုထည့်ရန်သာလိုအပ်သည်။
