
သင့်တွင်မည်သည့်အကြောင်းပြချက်မျှအကြောင်းပြချက်မရှိပါကလက်ပ်တော့ပ်ကို virtual router တစ်ခုအဖြစ်ပြောင်းလဲခြင်းဖြင့်ပေးနိုင်သည်။ ဥပမာအားဖြင့်, သင်၏လက်ပ်တော့ပ်သည်ဝါယာကြိုးပေါ်ရှိအင်တာနက်နှင့်ချိတ်ဆက်ထားသည်။ MyPublicwifi ပရိုဂရမ်ကိုသင်သာတပ်ဆင်ပြီး configure လုပ်ထားရန်သာရှိသည်။
MyPublicwifi သည် virtual wiress access point တစ်ခုဖန်တီးရန်လူကြိုက်များသောအခမဲ့ပရိုဂရမ်ဖြစ်သည်။ ယနေ့သင်၏ gadgets အားလုံးကိုကြိုးမဲ့အင်တာနက်နှင့်သင်ပေးနိုင်ရန်အများပြည်သူ Wi-Fi ကိုသေချာစေရန်မည်သို့ပြင်ဆင်ရမည်ကိုယနေ့ပိုမိုအသေးစိတ်ဖော်ပြရန်စဉ်းစားမည်။
သင်၏လက်ပ်တော့ပ်သို့မဟုတ်စာရေးကိရိယာများတပ်ဆင်ထားမှသာပရိုဂရမ်ကို install လုပ်ခြင်း၏အဓိပ္ပါယ်ကိုရနိုင်သည်။ များသောအားဖြင့် adapter သည်လက်ခံသူအဖြစ်လက်ခံပြီး Wi-Fi signal ကိုယူပြီးသို့သော်ဤကိစ္စတွင်ပြန်လည်ရောက်ရှိလာလိမ့်မည်, i.e. မိမိကိုယ်ကိုအင်တာနက်ဖြန့်ဝေသည်။
MyPublicwifi ကိုဘယ်လိုပြုပြင်မလဲ။
ပရိုဂရမ်ကိုကျွန်ုပ်တို့မဖွင့်မီသင်၏လက်တော့ပ်သို့မဟုတ်ကွန်ပျူတာရှိ Wi-Fi adapter သည်တက်ကြွစွာလုပ်ဆောင်ရန်လိုအပ်သည်။
ဥပမာအားဖြင့် Windows 10 တွင် Menu ကိုဖွင့်ပါ "ဗဟိုသတိပေးချက်များ" (သင်သည်လျင်မြန်စွာသော့များဖြင့်လျင်မြန်စွာခေါ်ဆိုနိုင်သည် Win + A. ) အောက်ဖော်ပြပါမျက်နှာပြင်တွင်ပြသသည့် Wi-Fi အိုင်ကွန်ကိုအရောင်ဖြင့်မီးမောင်းထိုးပြသည်သေချာအောင်လုပ်ပါ။ i.e. အဆိုပါ adapter တက်ကြွဖြစ်ပါတယ်။
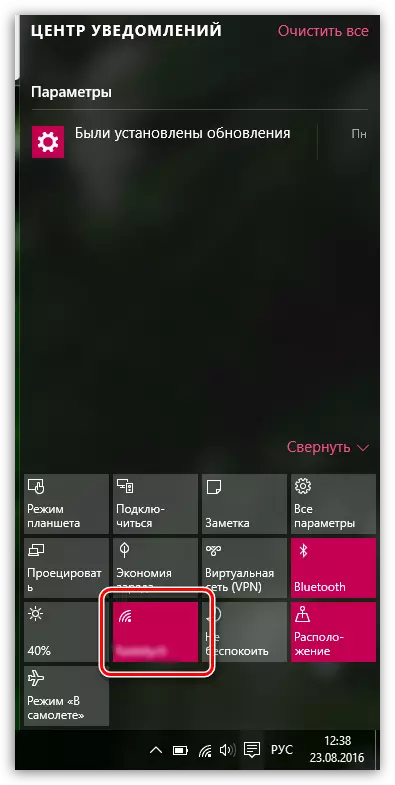
ထို့အပြင် Wi-Fi adapter ကို switching နှင့် disconnecting အတွက် laptops ပေါ်တွင်သတ်သတ်မှတ်မှတ်ခလုတ်သို့မဟုတ်သော့ပေါင်းစပ်မှုနှင့်ကိုက်ညီသည်။ စည်းမျဉ်းတစ်ခုအနေဖြင့်၎င်းသည် FN + F2 သော့များပေါင်းစပ်ထားသော်လည်းသင်၏အမှု၌လည်းကွဲပြားနိုင်သည်။
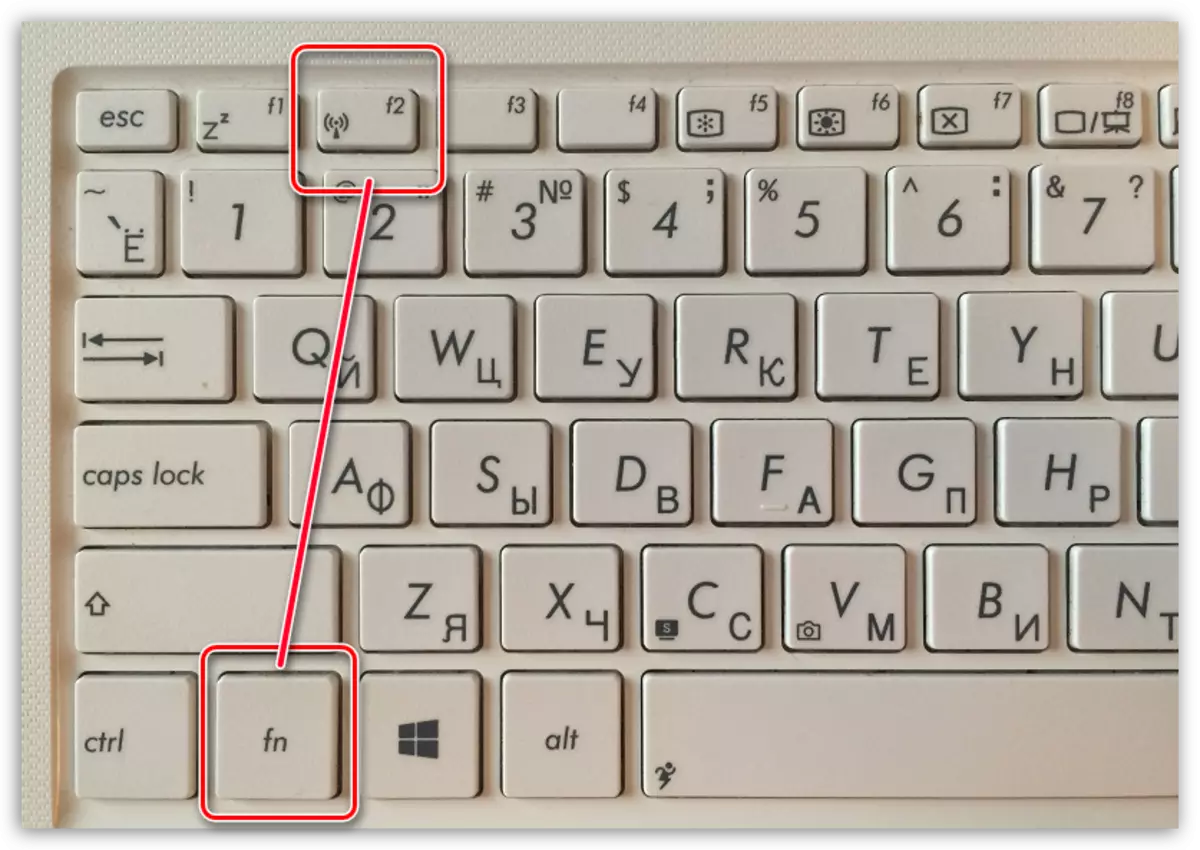
MyPublicwifi နှင့်အလုပ်လုပ်ရန်ပရိုဂရမ်သည်အုပ်ချုပ်ရေးမှူးအခွင့်အရေးများပေးရန်လိုအပ်သည်, သို့မဟုတ်ပါကပရိုဂရမ်ကိုမဖွင့်ပါ။ ဤသို့ပြုလုပ်ရန် desktop ပေါ်ရှိပရိုဂရမ်ဖြတ်လမ်းကို Right-click နှိပ်. ပြသသည့် 0 င်းဒိုးတွင်ရွေးချယ်ပါ "အုပ်ချုပ်ရေးမှူးအမည်ကိုဖွင့်ပါ".
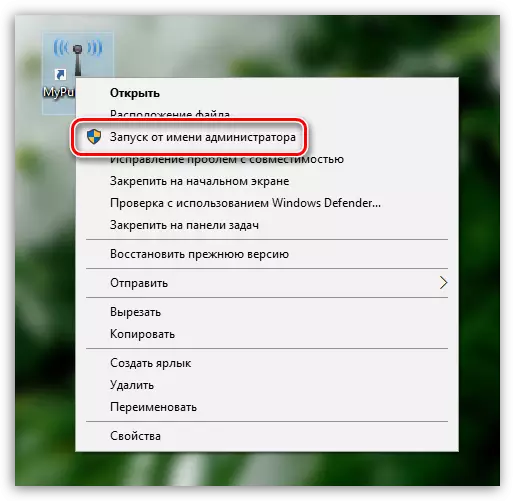
ပရိုဂရမ်ကိုဖွင့်ခြင်းအားဖြင့် MyPublicwi 0 င်းဒိုးကို screen တွင်ပြသထားပြီးကြိုးမဲ့ကွန်ယက်ကိုပြုပြင်ထားသော Open Open tab ကိုမျက်နှာပြင်ပေါ်တွင်ပြသထားသည်။ ဤ 0 င်းဒိုးတွင်အောက်ပါအချက်များကိုဖြည့်ရန်လိုအပ်လိမ့်မည်။
1. network name (SSID) ။ ဤကော်လံသည်သင်၏ကြိုးမဲ့ကွန်ယက်၏အမည်ကိုဖော်ပြသည်။ သင်သည်ဤ parameter ကိုပုံမှန်အဖြစ်သတ်မှတ်ထားနိုင်သည် (ထို့နောက်ကြိုးမဲ့ကွန်ယက်ကိုရှာဖွေသည့်အခါပရိုဂရမ်၏အမည်ကိုအာရုံစိုက်သည့်အခါ) နှင့်သင်၏ကိုယ်ပိုင်ကိုသတ်မှတ်ပါ။
ကြိုးမဲ့ကွန်ယက်၏အမည်မှာအင်္ဂလိပ်အက္ခရာများ, နံပါတ်များနှင့်သင်္ကေတများ မှလွဲ. သီးသန့်သီးသန့်ထားရှိနိုင်သည်။ ရုရှားအက္ခရာများနှင့်ကွာဟချက်များကိုခွင့်မပြုပါ။
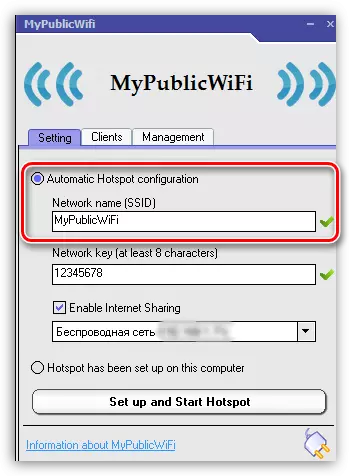
2 ။ စကားဝှက်သည်သင်၏ကြိုးမဲ့ကွန်ယက်ကိုကာကွယ်ပေးသောအခြေခံကိရိယာတစ်ခုဖြစ်သည်။ အကယ်. သင်သည်တတိယပါတီအားသင်၏ကွန်ယက်နှင့်ချိတ်ဆက်ရန်မလိုလားပါကသင်ဟာအနည်းဆုံးစာလုံးရှစ်လုံးပါ 0 င်ပြီးယုံကြည်စိတ်ချရသောစကားဝှက်ကိုရိုက်ထည့်သင့်သည်။ စကားဝှက်တစ်ခုပြုလုပ်သောအခါသင်သည်အင်္ဂလိပ်အက္ခရာ, နံပါတ်များနှင့်သင်္ကေတများကိုသုံးနိုင်သည်။ ရုရှား layouts နှင့်နေရာများအသုံးပြုခြင်းကိုခွင့်မပြုပါ။
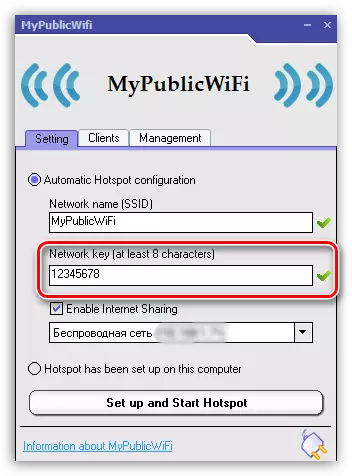
3. Network Selection ။ ဤစီးဆင်းမှုသည်တတိယမြောက်တန်းတွင်တတိယမြောက်နှင့် MyPublicwifi ကို အသုံးပြု. အခြားကိရိယာများသို့ဖြန့်ဝေမည့်ကွန်ယက်တစ်ခုကိုသတ်မှတ်ရန်လိုအပ်သည်။ အကယ်. သင်သည်ကွန်ပျူတာပေါ်တွင်အင်တာနက်ကိုသုံးရန်ဆက်သွယ်မှုတစ်ခုသုံးပါက၎င်းသည်၎င်းကိုအလိုအလျောက်ဆုံးဖြတ်ရန်နှင့်ဤနေရာတွင်ဘာမှပြောင်းလဲရန်မလိုအပ်ပါ။ အကယ်. သင်သည်ဆက်သွယ်မှုနှစ်ခုသို့မဟုတ်နှစ်ခုထက်ပိုသောအသုံးပြုမှုကိုအသုံးပြုပါကမှန်ကန်တဲ့အချက်ကိုသင်ပြောရန်လိုအပ်သည်။
ဒီလိုင်းအထက်မှာ, သင့်ကိုပစ္စည်းအနီးတွင်စစ်ဆေးမှုအမှတ်အသားရှိကြောင်းသေချာအောင်လုပ်ပါ အင်တာနက်ဝေမျှခြင်းကိုဖွင့်ပါ ၎င်းသည်အင်တာနက်အစီအစဉ်ကိုဖြန့်ဝေခွင့်ပြုသည်။
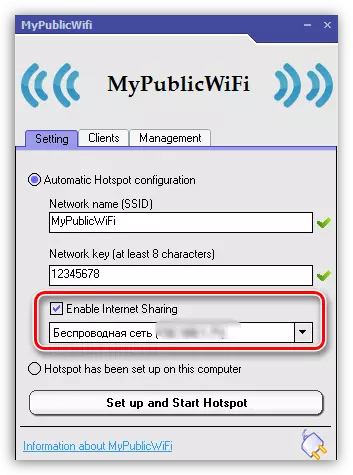
ကြိုးမဲ့ကွန်ယက်ဖြန့်ဖြူးမှုကိုမဖြန့်မီ MYPLLICWIFI သို့သွားပါ "စီမံခန့်ခွဲမှု".
ပိတ်ပင်တားဆီးမှု၌ "ဘာသာစကား" သင်ပရိုဂရမ်ဘာသာစကားကိုရွေးချယ်နိုင်သည်။ ကံမကောင်းစွာဖြင့်ပရိုဂရမ်တွင်ရုရှားဘာသာစကားအတွက်ပံ့ပိုးမှုမရှိပါ။ ပုံမှန်အားဖြင့်အင်္ဂလိပ်သည်ပရိုဂရမ်တွင်အင်္ဂလိပ်ကိုဖော်ထုတ်နိုင်ပြီး,
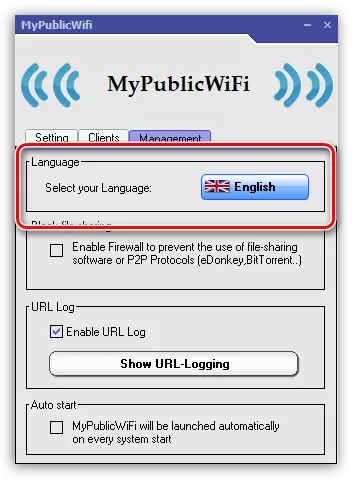
နောက် bade ကိုခေါ်သည် "ဖိုင်ဝေမျှခြင်းကိုပိတ်ပင်တားဆီးမှု" ။ ဤပိတ်ပင်တားဆီးမှုတွင်စစ်ဆေးမှုအမှတ်အသားတစ်ခုထည့်ခြင်းဤပိတ်ပင်တားဆီးမှုတွင် P2P: BitTorrent, uTorrent protocol စသည်တို့ကိုဖွင့်ဆိုသည့်အစီအစဉ်များကိုပိတ်ပင်ထားသည်။ သင်အသွားအလာအရေအတွက်နှင့် ပတ်သက်. အကန့်အသတ်ရှိပါကဤပစ္စည်းကိုသက်ဝင်စေရန်အကြံပြုသည်။ အင်တာနက်ဆက်သွယ်မှု၏အလျင်တွင်လည်းသင်မဆုံးရှုံးလိုပါ။
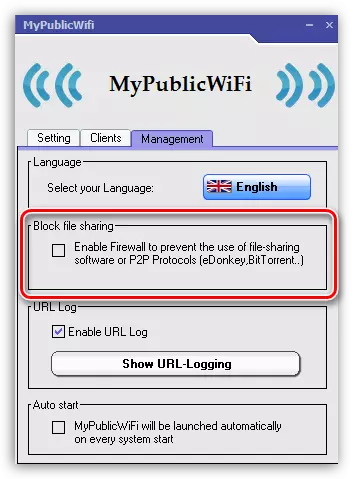
တတိယပိတ်ပင်တားဆီးမှုကိုခေါ်သည် "URL log" ။ ဤပုံသေအချက်အရမှတ်တမ်းကိုဖွင့်ထားသည်။ ၎င်းသည်အစီအစဉ်၏လုပ်ဆောင်မှုကိုမှတ်တမ်းတင်သည်။ သင်ခလုတ်ကိုနှိပ်ပါ "URL-logging ကိုပြပါ" ဤမဂ္ဂဇင်းပါအကြောင်းအရာများကိုသင်ကြည့်ရှုနိုင်သည်။
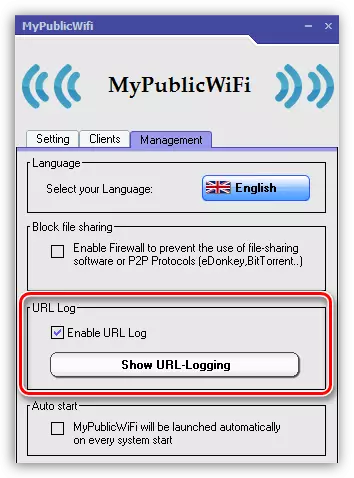
နောက်ဆုံးပိတ်ပင်တားဆီးမှု "Auto Start" Windows Startup ရှိပရိုဂရမ်၏နေရာချထားမှုအတွက်တာဝန်ရှိသည်။ ဒီနေရာကိုဒီနေရာမှာ item လုပ်ခြင်းအားဖြင့် MyPublicwifi ပရိုဂရမ်ကို autoload မှာနေရာချထားလိမ့်မယ်, ဆိုလိုတာကကွန်ပျူတာစတင်တိုင်းကိုအလိုအလျောက်စတင်လိမ့်မယ်။
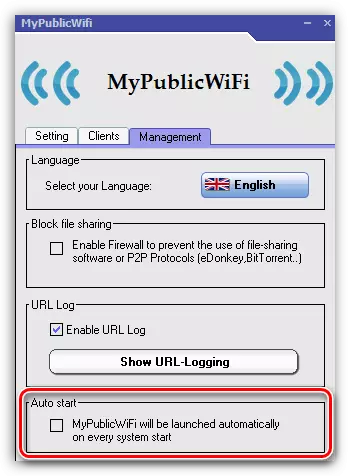
MyPublicwifi ပရိုဂရမ်တွင်ဖန်တီးထားသော Wi-Fi ကွန်ယက်သည်သင်၏လက်ပ်တော့ပ်အမြဲတမ်းဖွင့်ထားမှသာတက်ကြွစွာလုပ်ဆောင်လိမ့်မည်။ သင်ကြိုးမဲ့ဆက်သွယ်မှု၏ရေရှည်လုပ်ဆောင်မှုကိုပေးရန်လိုအပ်ပါကသင်၏လက်တော့ပ်သည်အိပ်မပျော်ပါ။
ဒီလိုလုပ်ဖို့မီနူးကိုဖွင့်ပါ "ထိန်းချုပ်ရာနေရာ" ကြည့်ရှုခြင်းစနစ်ကိုသတ်မှတ်ပါ "သေးငယ်တဲ့တံဆိပ်များ" နှင့်အပိုင်းကိုဖွင့်ပါ "လျှပ်စစ်ဓာတ်အားထုတ်ပေးသောကိရိယာ".
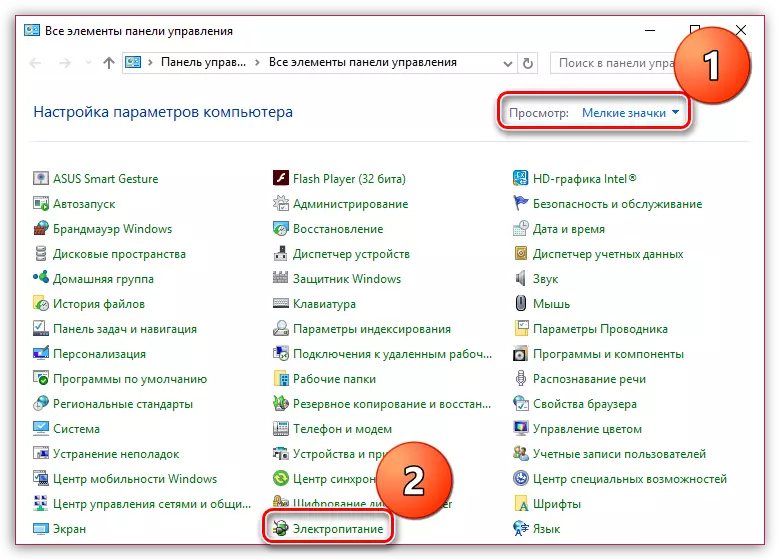
ဖွင့်လှစ်သောပြတင်းပေါက်၌ item ကိုရွေးပါ "ပါဝါအစီအစဉ်ကိုသတ်မှတ်ခြင်း".
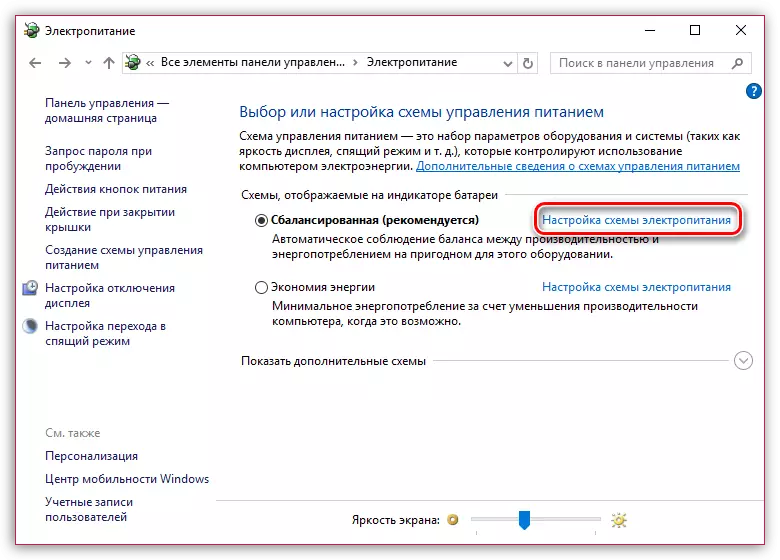
ဖြစ်ရပ်နှစ်ခုစလုံးတွင်ဘက်ထရီမှသို့မဟုတ်ကွန်ယက်မှပါ 0 င်ပါ "ကွန်ပျူတာကိုအိပ်စက်ခြင်း mode ကိုဘာသာပြန်ပါ" တေးရေး "ဘယ်တော့မှ" ပြီးတော့အပြောင်းအလဲများကိုသိမ်းဆည်းပါ။
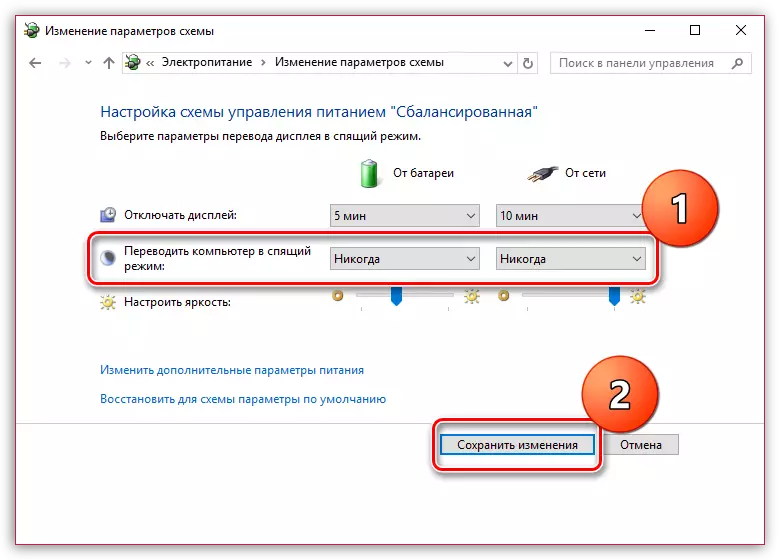
၎င်းသည် MyPublicwifi setting ကိုပြီးစီးခဲ့သည်။ ယခု မှစ. သင်အဆင်ပြေစွာစတင်အသုံးပြုနိုင်ပါသည်။
ကြည့်ပါ - MyPublicwifi ပရိုဂရမ်ကိုဘယ်လိုသုံးရမလဲ
MyPublicwifi သည်သင့်အား Wi-Fi router ကိုအစားထိုးရန်ခွင့်ပြုသည့်ကွန်ပျူတာတစ်ခုအတွက်အလွန်အသုံးဝင်သောပရိုဂရမ်တစ်ခုဖြစ်သည်။ ဤဆောင်းပါးသည်သင့်အတွက်အသုံးဝင်မည်ဟုကျွန်ုပ်တို့မျှော်လင့်ပါသည်။
