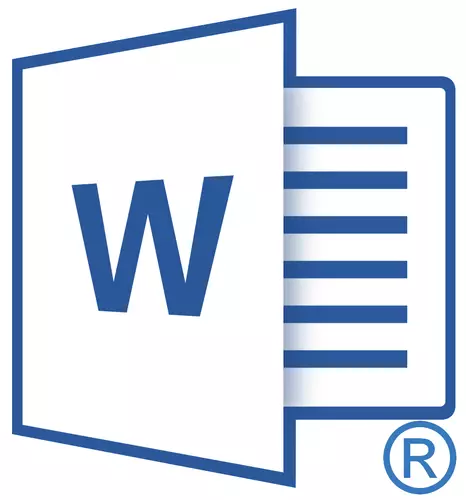
ဖြစ်နိုင်ခြေအနည်းဆုံး, သင်အနည်းဆုံးတစ်ကြိမ်တွင် MS Word တွင်ထည့်သွင်းရန်လိုအပ်ကြောင်းကွန်ပျူတာကီးဘုတ်ပေါ်တွင်မပါ 0 င်သောလက္ခဏာတစ်ခုသို့မဟုတ်စရိုက်လက္ခဏာတစ်ခုရှိသည်။ ဥပမာ, ရှည်လျားသော dash, ဒီဂရီသင်္ကေတတစ်ခုသို့မဟုတ်သင့်လျော်သောအစိတ်အပိုင်းများနှင့်အခြားများစွာလည်းဖြစ်နိုင်သည်။ အချို့ဖြစ်ရပ်များတွင် (dash နှင့်အပိုင်းအစ) တွင်အလိုအလျောက်ငွေပေးငွေယူရန်လုပ်ဆောင်ချက်သည်ကယ်ဆယ်ရေးလုပ်ငန်းသို့ရောက်ရှိလာသည်။ ထို့နောက်အရာအားလုံးသည်အခြားသူများအတွက်ပိုမိုရှုပ်ထွေးသည်။
သင်ခန်းစာ: စကားလုံးအတွက်အလိုအလျောက်ကာကွယ်မှု function ကို
အထူးဇာတ်ကောင်များနှင့်ဆိုင်းဘုတ်များထည့်သွင်းခြင်းနှင့် ပတ်သက်. ကျွန်ုပ်တို့ရေးသားပြီးဖြစ်သည်။ ဤဆောင်းပါးတွင်၎င်းတို့ထဲမှမည်သည့်အရာကိုမဆို MS Word Document သို့မည်မျှအဆင်ပြေစွာထပ်ထည့်နိုင်ကြောင်းကျွန်ုပ်တို့ပြောလိမ့်မည်။
သင်္ကေတထည့်ခြင်း
1. သင်သင်္ကေတတစ်ခုထည့်သွင်းရန်လိုအပ်သည့်စာရွက်စာတမ်း၏နေရာကိုနှိပ်ပါ။
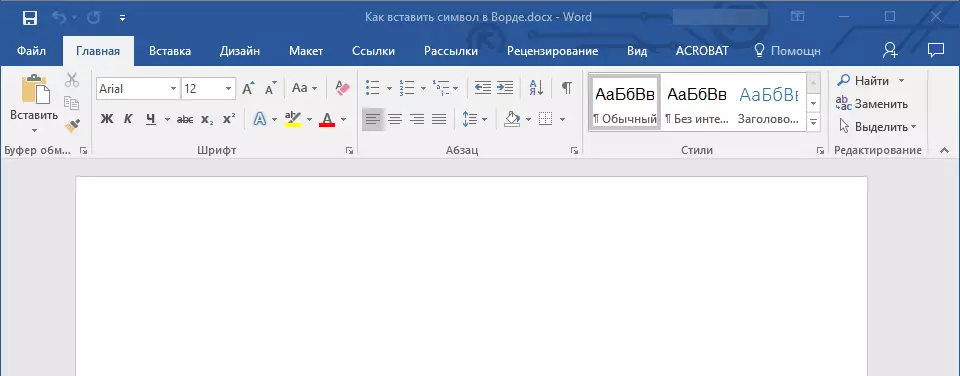
2. tab ကိုသွားပါ "ထည့်ပါ" အဲဒီမှာကိုနှိပ်ပါ "သင်္ကေတ" သောအုပ်စု၌တည်ရှိ၏ "သင်္ကေတများ".
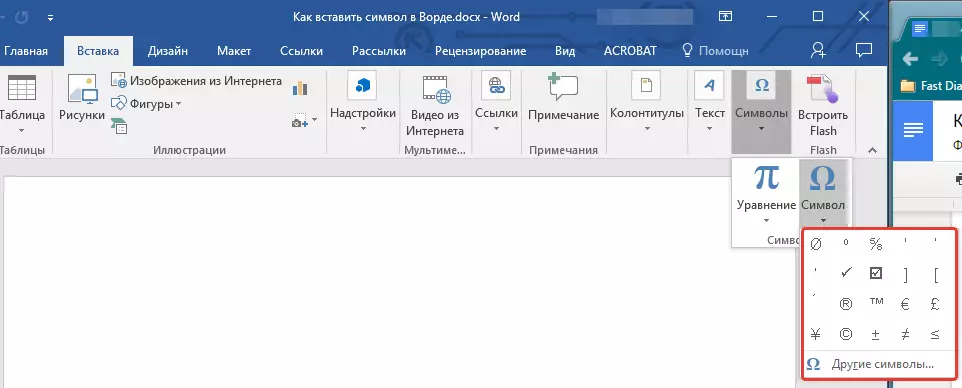
3. လိုအပ်သောလုပ်ဆောင်မှုကိုလုပ်ဆောင်ပါ။
- အဲဒီမှာရှိရင်မုတ်ဆိတ်မွေးမီနူးထဲမှာလိုချင်တဲ့သင်္ကေတကိုရွေးပါ။
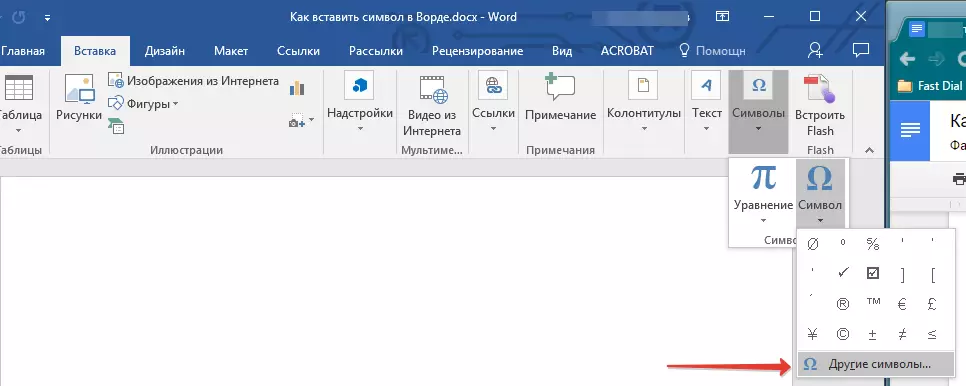
- အကယ်. ဤ 0 င်းဒိုးငယ်လေးတွင်လိုချင်သောသင်္ကေတပျောက်ဆုံးပါက "အခြားသင်္ကေတများ" ကိုရွေးချယ်ပြီး၎င်းကိုရှာပါ။ လိုချင်သောစာလုံးကိုနှိပ်ပြီး "paste" ကိုနှိပ်ပါ။ dialog box ကိုပိတ်ပါ။
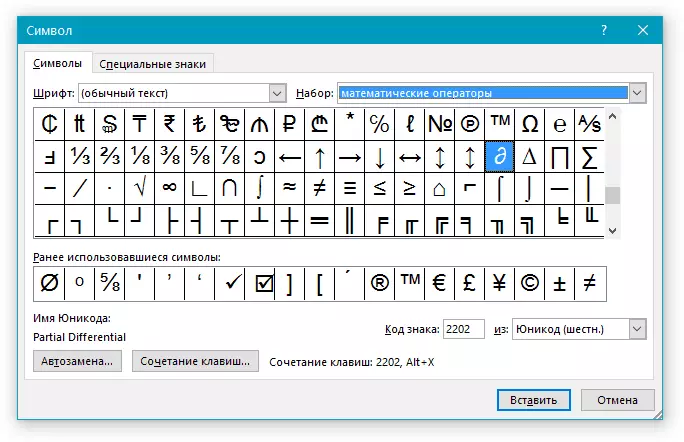
မှတ်စု: အဆိုပါ dialog box ထဲမှာ "သင်္ကေတ" ခေါင်းစဉ်များနှင့်စတိုင်လ်များအပေါ်အုပ်စုဖွဲ့သောကွဲပြားခြားနားသောဇာတ်ကောင်များစွာရှိသည်။ အလိုရှိသောဇာတ်ကောင်ကိုလျင်မြန်စွာရှာဖွေရန်သင်အပိုင်းထဲတွင်လုပ်နိုင်သည် "Kit" ဥပမာ, ဥပမာအားဖြင့်, "သင်္ချာအော်ပရေတာ" သင်္ချာသင်္ကေတများကိုရှာဖွေရန်နှင့်ထည့်ရန်။ ထို့အပြင်သင်နှင့်သက်ဆိုင်သောအပိုင်းရှိစာလုံးများကိုပြောင်းလဲနိုင်သည်, ဘာဖြစ်လို့လဲဆိုတော့သူတို့ထဲကအများစုမှာစံသတ်မှတ်ချက်ထက်အခြားဇာတ်ကောင်အမျိုးမျိုးလည်းရှိတယ်။
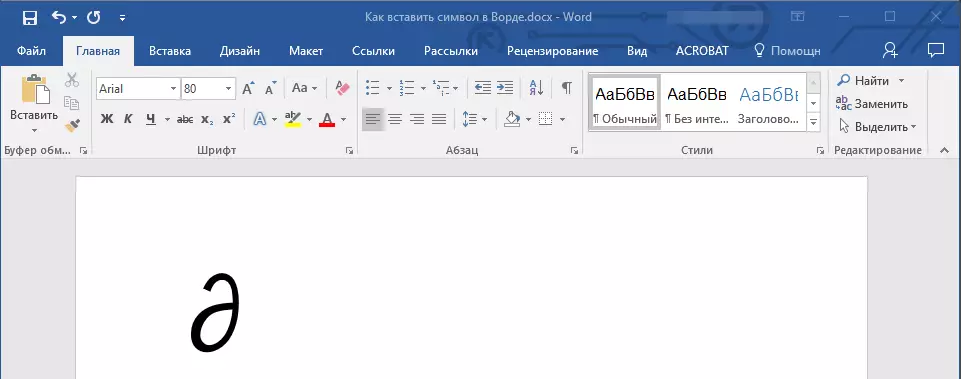
4. ဇာတ်ကောင်ကိုစာရွက်စာတမ်းထဲထည့်လိမ့်မည်။
သင်ခန်းစာ: စကားလုံးထဲမှာကိုးကားထည့်သွင်းနည်း
အထူးနိမိတ်လက္ခဏာကိုထည့်ပါ
1. သင်အထူးဆိုင်းဘုတ်ကိုထည့်ရန်လိုအပ်သည့်စာရွက်စာတမ်း၏နေရာကိုနှိပ်ပါ။
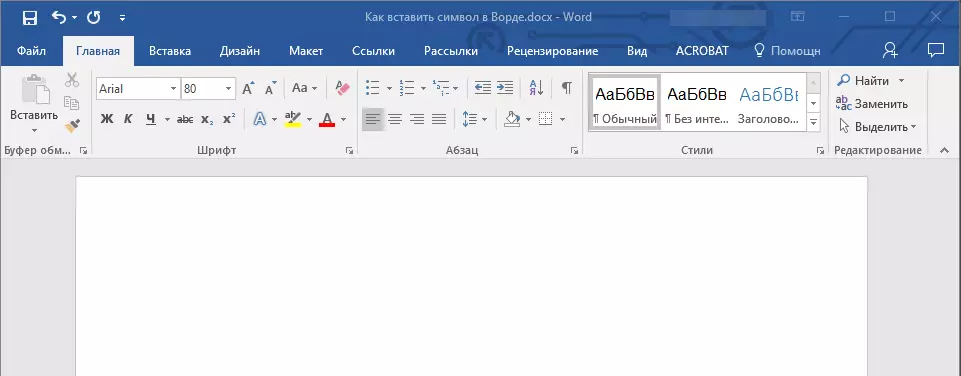
2 "ထည့်ပါ" ခလုတ်မီနူးကိုဖွင့်ပါ "သင်္ကေတများ" နှင့် select လုပ်ပါ "အခြားဇာတ်ကောင်များ".
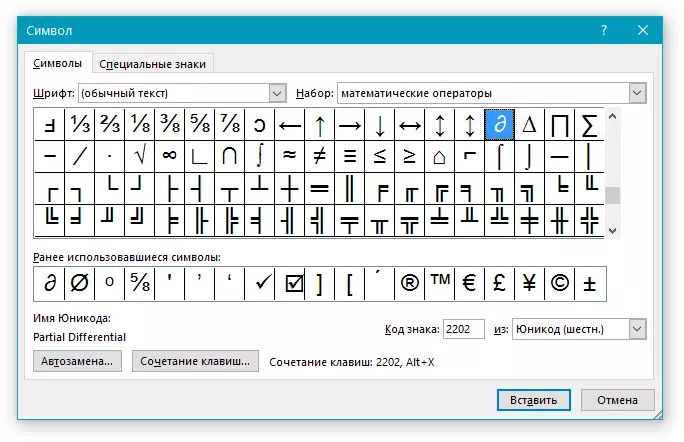
3. tab ကိုသွားပါ "အထူးဆိုင်းဘုတ်များ".
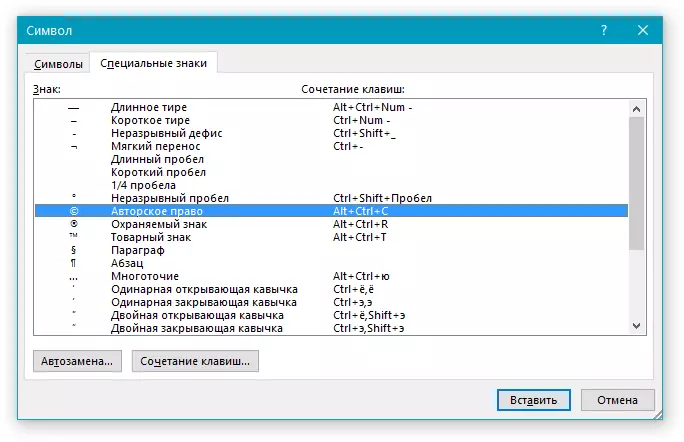
4. ၎င်းကိုနှိပ်ခြင်းဖြင့်လိုချင်သောနိမိတ်လက္ခဏာကိုရွေးချယ်ပါ။ ခလုတ်ကိုနှိပ်ပါ "ထည့်ပါ" , ပြီးနောက် "Close".
5. အထူးဆိုင်းဘုတ်ကိုစာရွက်စာတမ်းထဲသို့ထည့်ပါလိမ့်မည်။
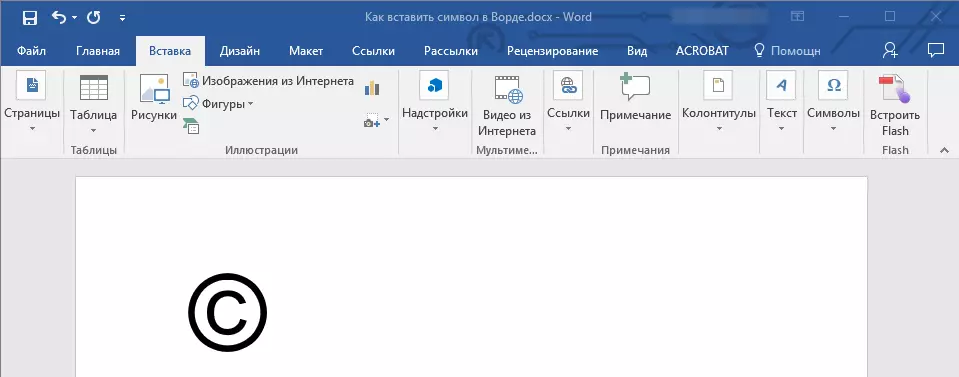
မှတ်စု: အပိုင်း၌သတိပြုပါ "အထူးဆိုင်းဘုတ်များ" ပြတင်းပေါက် "သင်္ကေတ" အထူးအက္ခရာများအပြင်သူတို့ထည့်သွင်းနိုင်သည့်ပူသောသော့ချက်ပေါင်းစပ်မှုများကိုလည်းတွေ့နိုင်သည်။ ၎င်းကိုထည့်သွင်းရန်အသုံးပြုသော hot hot comment များကိုလည်းတွေ့နိုင်သည်။
သင်ခန်းစာ: ဒီဂရီနိမိတ်လက္ခဏာကိုဘယ်လိုထည့်သွင်းမလဲ
ယူနီကုဒ်သင်္ကေတများကိုထည့်ခြင်း
Unicode Signs များကိုထည့်ခြင်းကဇာတ်ကောင်များနှင့်အထူးဆိုင်းဘုတ်များထည့်သွင်းခြင်းနှင့်မတူပါ။ ဒီလိုလုပ်ဖို့ဘယ်လိုအသေးစိတ်ညွှန်ကြားချက်တွေကိုအောက်မှာဖော်ပြထားပါတယ်။သင်ခန်းစာ: စကားလုံးထဲမှာအချင်းလက်မှတ်ထိုးရန်ဘယ်လို
unicode ဖျားနာခြင်းပြတင်းပေါက်၌ဖျားနာခြင်း
strong>"သင်္ကေတ"1. သင်ယူနီကုဒ်နိမိတ်တစ်ခုကိုထည့်ရန်လိုအပ်သည့်စာရွက်စာတမ်း၏နေရာကိုနှိပ်ပါ။
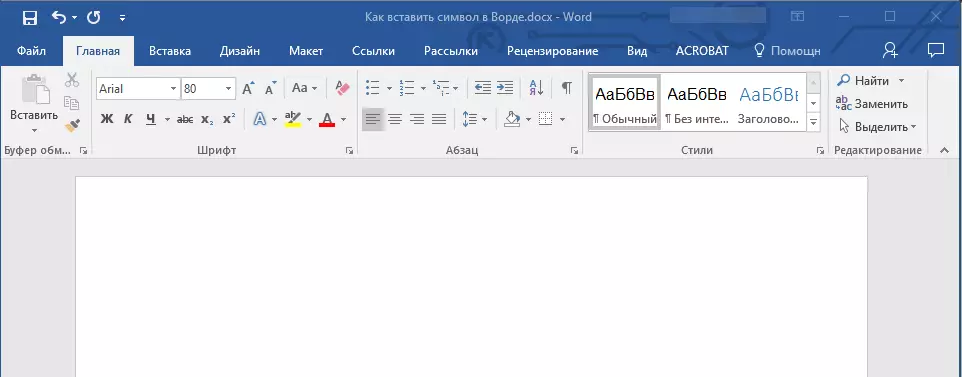
2. ခလုတ်မီနူးထဲမှာ "သင်္ကေတ" (tab) "ထည့်ပါ" ) ကိုရွေးပါ "အခြားဇာတ်ကောင်များ".
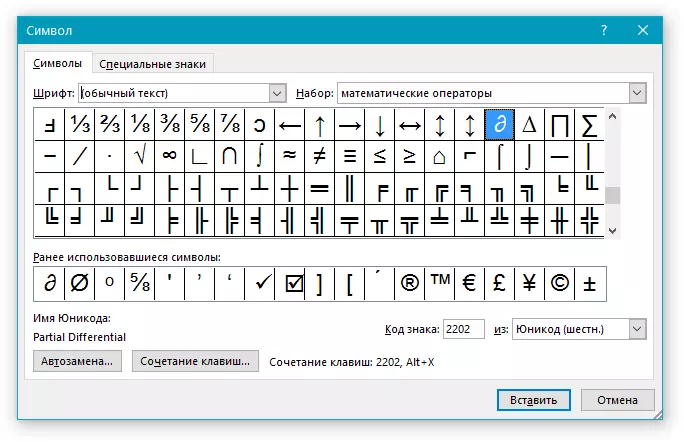
အခန်း၌ 3 "font" လိုချင်သောဖောင့်ကိုရွေးချယ်ပါ။
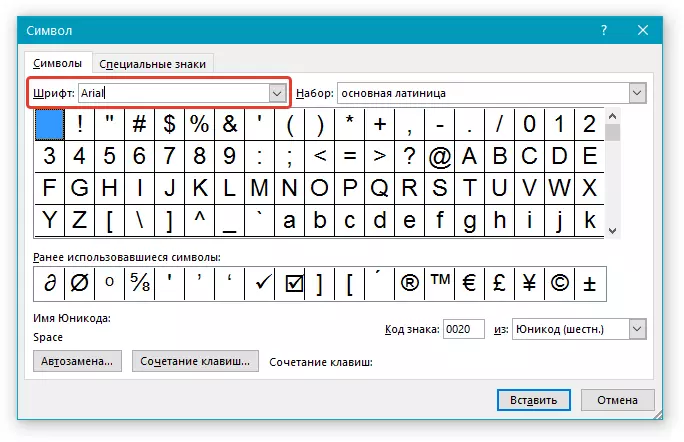
4. အပိုင်း၌တည်၏ "ထံမှ" ရေွးထား "Unicode (ခြောက်)".
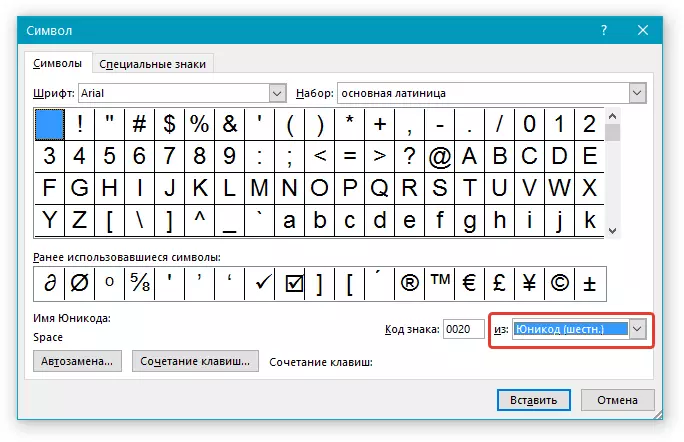
5. လယ်ပြင် "Kit" ၎င်းသည်တက်ကြွလိမ့်မည်, လိုချင်သောဇာတ်ကောင်များကိုရွေးချယ်ပါ။
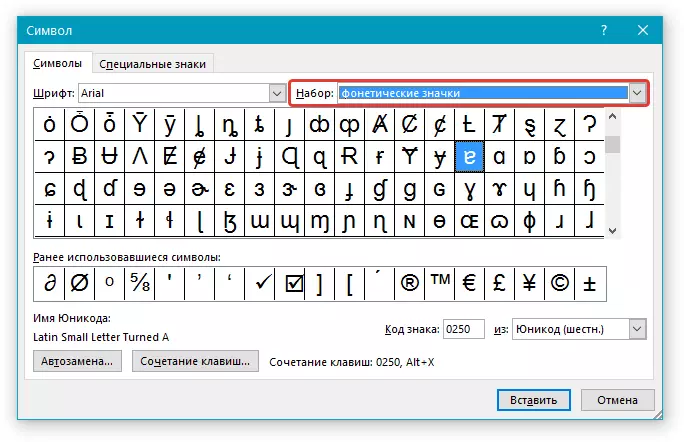
6. လိုချင်သောစာလုံးကိုရွေးချယ်ခြင်း, ၎င်းကိုနှိပ်ပါ "ထည့်ပါ" ။ dialog box ကိုပိတ်ပါ။
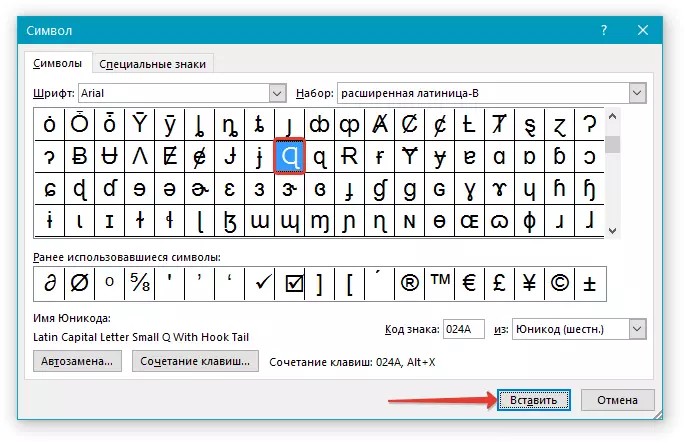
7. Unicode Sign ကိုသင်သတ်မှတ်ထားသောစာရွက်စာတမ်းတွင်ထည့်သွင်းလိမ့်မည်။
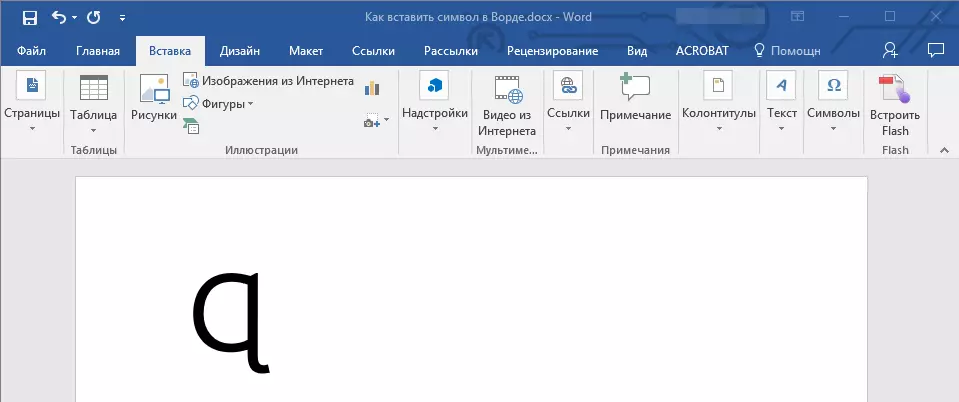
English Lesson: စကားလုံးအတွက် tick သင်္ကေတကိုထားနည်း
ကုဒ်နံပါတ်နှင့်ယူနီကုတ်အမှတ်အသားကိုပေါင်းထည့်ခြင်း
အထက်တွင်ဖော်ပြခဲ့သည့်အတိုင်း Unicode ၏ဆိုင်းဘုတ်များသည်အရေးကြီးသောအားသာချက်တစ်ခုရှိသည်။ ၎င်းသည် 0 င်းဒိုးမှတဆင့်သာနိမိတ်လက္ခဏာများကိုထည့်သွင်းရန်ဖြစ်နိုင်ခြေရှိသည် "သင်္ကေတ" ဒါပေမယ့်လည်းကီးဘုတ်ကနေ။ ဒီလိုလုပ်ဖို့, unicode sign code ကိုရိုက်ထည့်ပါ "သင်္ကေတ" အခန်း၌ "ကုဒ်" ) ထို့နောက်သော့ပေါင်းစပ်ကိုနှိပ်ပါ။
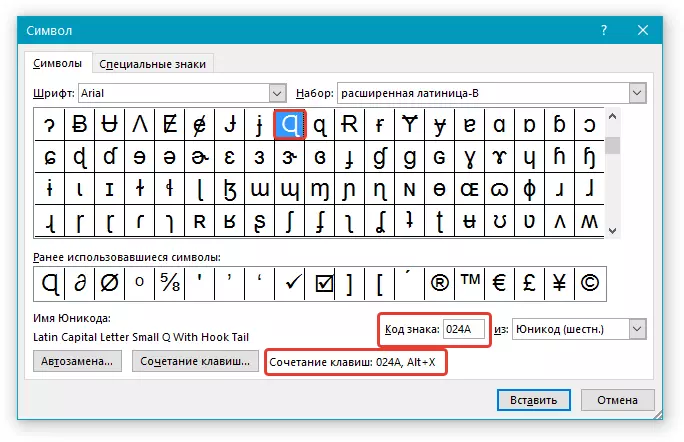
သိသာထင်ရှားတဲ့အချက်များအားလုံး၏ကုဒ်များအားလုံးကိုသင်မမှတ်မိနိုင်သော်လည်းအများအားဖြင့်အတိအကျလေ့လာသင်ယူလေ့ရှိပြီးအနည်းဆုံး၎င်းတို့ကိုအတိအကျလေ့လာသင်ယူလေ့ရှိသည်။
သင်ခန်းစာ: နှုတ်ကပါဌ်တော်၌စားခွက်လုပ်နည်း
1. ဘယ် unicode နိမိတ်တစ်ခုကိုထည့်သွင်းရန်လိုအပ်သည့်ဘယ်ဘက်ခလုတ်ခလုတ်ကိုနှိပ်ပါ။
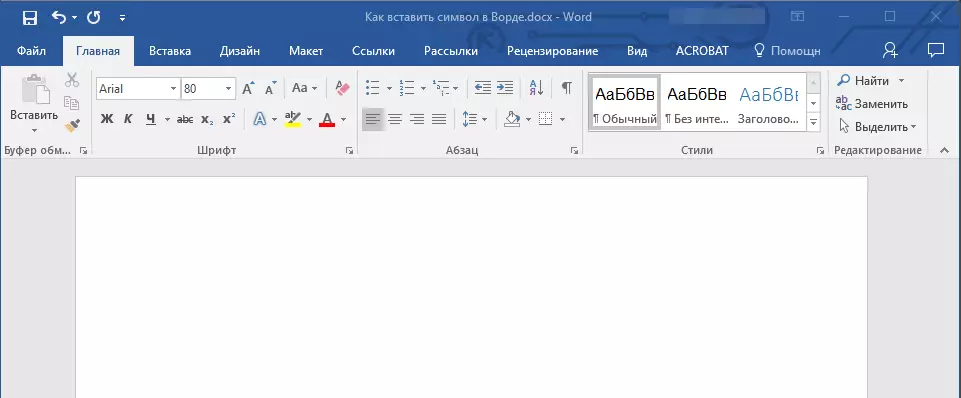
2. Unicode Sign Code ကိုရိုက်ထည့်ပါ။
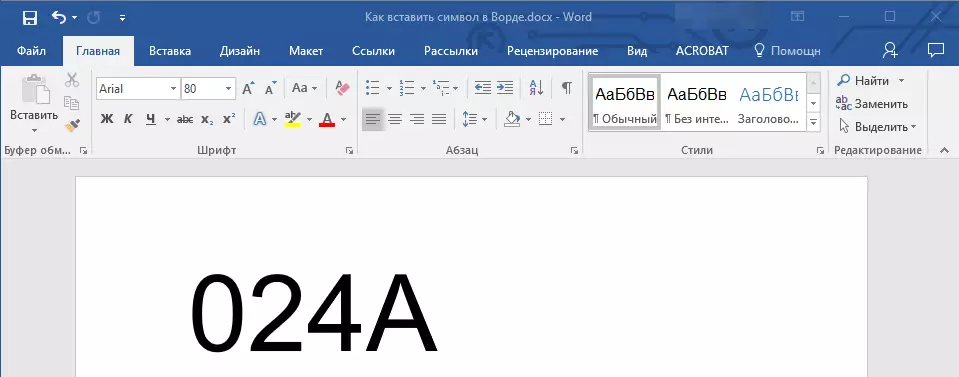
မှတ်စု: unicode sign code သည်စကားလုံးပါ 0 င်သည့်စာလုံးများပါ 0 င်သည်။ အရင်းအနှီးမှတ်ပုံတင် (အကြီးစား) ၏အင်္ဂလိပ်အပြင်အဆင်တွင်၎င်းတို့ကိုထည့်သွင်းပါ။
သင်ခန်းစာ: စကားလုံးထဲမှာစာလုံးအသေးတွေကိုဘယ်လိုလုပ်ရမလဲ
3. cursor pointer ကိုဤနေရာမှမရွှေ့ဘဲသော့များကိုနှိပ်ပါ။ "Alt + X".
သင်ခန်းစာ: စကားလုံးအတွက် hot သော့ချက်များ
4. ယူနီကုဒ်နိမိတ်လက္ခဏာကိုသင်ညွှန်ပြသည့်နေရာ၌ပေါ်လာလိမ့်မည်။
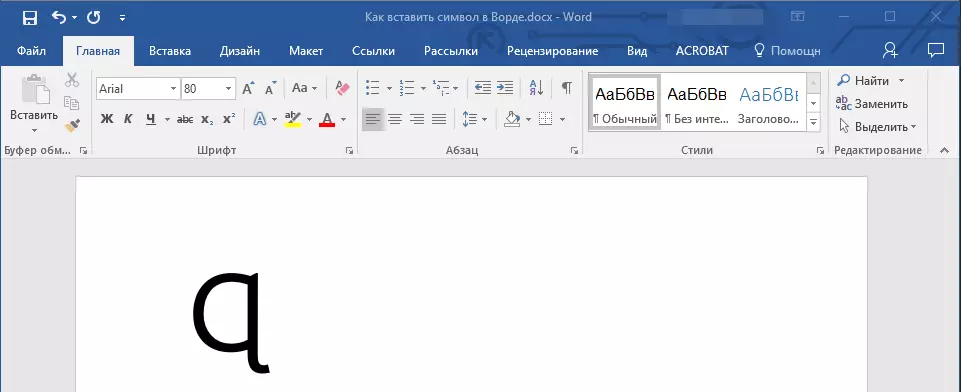
ယခုအချိန်တွင်၎င်းသည် Microsoft Word အထူးဆိုင်းဘုတ်များ, သင်္ကေတများသို့မဟုတ်ယူနီကုတ်လက္ခဏာများကိုမည်သို့ထည့်ရမည်ကိုသင်သိပြီဖြစ်သည်။ ကျွန်ုပ်တို့သည်ကောင်းမွန်သောရလဒ်များနှင့်အလုပ်နှင့်လေ့ကျင့်မှုတွင်စွမ်းဆောင်ရည်မြင့်မားခြင်းနှင့်ကုန်ထုတ်စွမ်းအားမြင့်မားမှုကိုလိုချင်သည်။
