
သင်သိထားသည့်အတိုင်း MS Word program တွင်အလုပ်လုပ်ခြင်းအစီအစဉ်ကိုသတ်မှတ်ခြင်းနှင့်တည်းဖြတ်ခြင်းစာသားအတိုင်းကန့်သတ်ထားသည်မဟုတ်ပါ။ ဤရုံးထုတ်ကုန်၏ built-in tools များကို အသုံးပြု. သင်သည်ဇယားများ, ကားချပ်များ, flowcharts များနှင့်အခြားအရာများဖန်တီးနိုင်သည်။
သင်ခန်းစာ: စကားလုံးအတွက်အစီအစဉ်တစ်ခုဖန်တီးနည်း
ထို့အပြင်စကားလုံးဖြင့်သင်ဂရပ်ဖစ်ဖိုင်များကိုထည့်သွင်းခြင်း, ၎င်းတို့ကို ပြောင်းလဲ. တည်းဖြတ်နိုင်သည်, စာရွက်စာတမ်းတစ်ခုထဲသို့ထည့်သွင်းခြင်း, စာရွက်စာတမ်းတစ်ခုထဲသို့ထည့်သွင်းခြင်း, ငါတို့တွေအများကြီးအကြောင်းပြောပြီးသားတွေအကြောင်းဒီဆောင်းပါးမှာတိုက်ရိုက်နဲ့သက်ဆိုင်တဲ့အခြားအကြောင်းအရာတစ်ခုအနေနဲ့ကျွန်တော်တို့ရဲ့အခြားမျှတတဲ့ခေါင်းစဉ်ကိုစဉ်းစားမယ်။ 2007 - 2016 မှာပဲဓာတ်ပုံတစ်ပုံကိုဘယ်လိုဖြတ်နိုင်မလဲဆိုတော့ 2003 ခုနှစ်မှာအတူတူပဲ, အချို့ပစ္စည်းများ၏အမည်များမှလွဲ။ ။ အမြင်အာရုံအားလုံးရှင်းရှင်းလင်းလင်းဖြစ်လိမ့်မည်။
သင်ခန်းစာ: စကားလုံးထဲမှာပုံစံမျိုးစုံအုပ်စုဖွဲ့ဖို့ဘယ်လို
ပုံတစ်ပုံဖြတ်တောက်ခြင်း
Microsoft မှစာသားအယ်ဒီတာတစ်ခုသို့ဂရပ်ဖစ်ဖိုင်ကိုမည်သို့ထည့်ရမည်နှင့် ပတ်သက်. ကျွန်ုပ်တို့ရေးသားထားပြီးဖြစ်သည်။ အောက်ဖော်ပြပါရည်ညွှန်းညွှန်ကြားချက်များကိုသင်ကြည့်ရှုနိုင်သည်။ ထို့ကြောင့်၎င်းသည်အဓိကပြ issue နာကိုထည့်သွင်းစဉ်းစားရန်ချက်ချင်းပင်ယုတ္တိရှိရှိလိမ့်မည်။
သင်ခန်းစာ: စကားလုံးတစ်လုံးကိုပုံတစ်ပုံထည့်သွင်းနည်း
1. ချုံ့ရမည့်ပုံဆွဲခြင်းကိုမီးမောင်းထိုးပြပါ - ဤအတွက်အဓိက tab ကိုဖွင့်ရန်ဘယ်ဘက်ခလုတ်ဖြင့်၎င်းကိုနှစ်ချက်နှိပ်ပါ "ရေးဆွဲခြင်းနှင့်အတူအလုပ်လုပ်ခြင်း".

ပေါ်လာတဲ့ tab ထဲမှာ 2 ။ "format" Element ကိုနှိပ်ပါ "တံစဉ်များကို" (ဒါဟာအုပ်စုတွင်တည်ရှိသည် "အရွယ်အစား").

3. ချုံ့ရန်သင့်တော်သောအရေးယူမှုကိုရွေးချယ်ပါ။
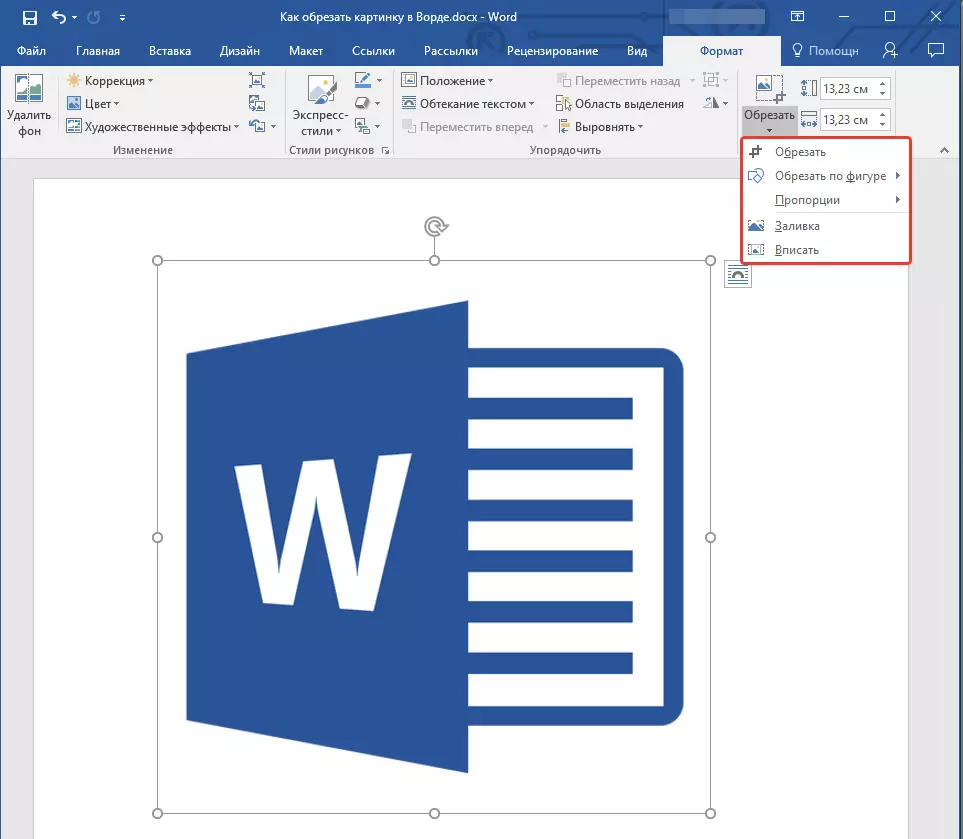

- အကြံဥာဏ်: တူညီသော (အချိုးကျ) ကိန်းဂဏန်းနှစ်ဖက်စလုံး၏ timming (အချိုးကျ) အဘို့, ဒီနှစ်ဖက်စလုံးတွင်ချုံ့ခြင်း၏ဗဟိုအမှတ်အသားဆွဲထုတ်ခြင်း, သော့ကိုကိုင်ထားပါ "Ctrl" ။ သငျသညျလေးနှစ်ဖက် timetrially ချုံ့ချင်တယ်ဆိုရင်ကိုင်ထားပါ "Ctrl" ထောင့်အမှတ်အသားတစ်ခုဆွဲခြင်းအားဖြင့်။
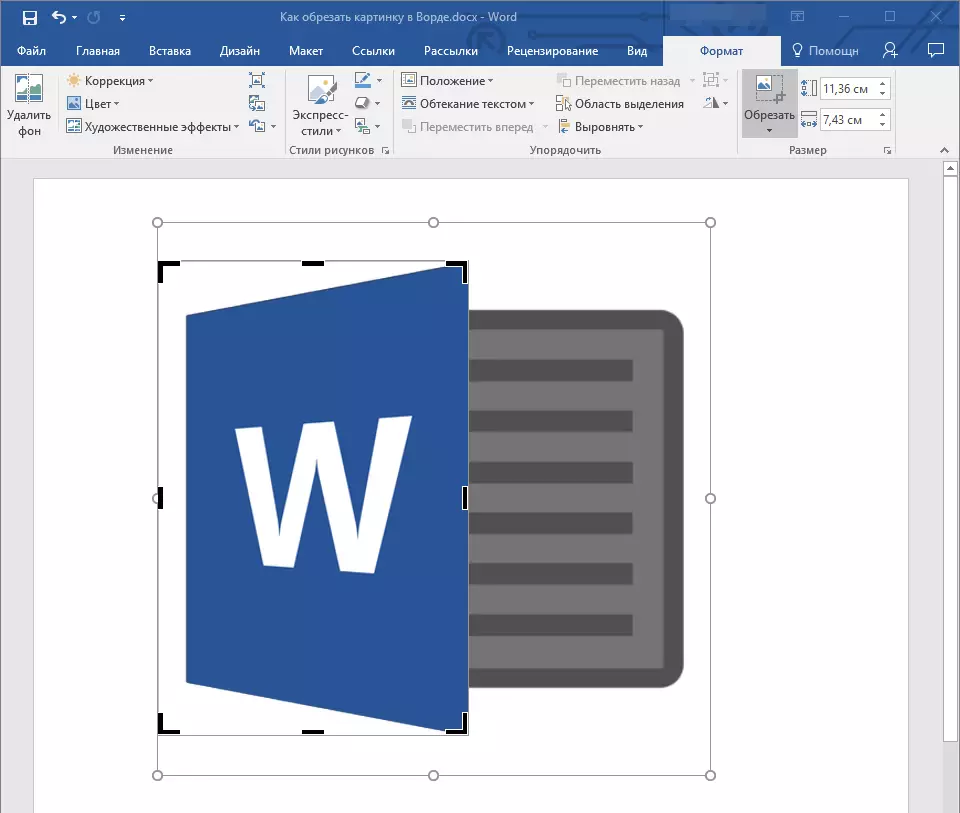
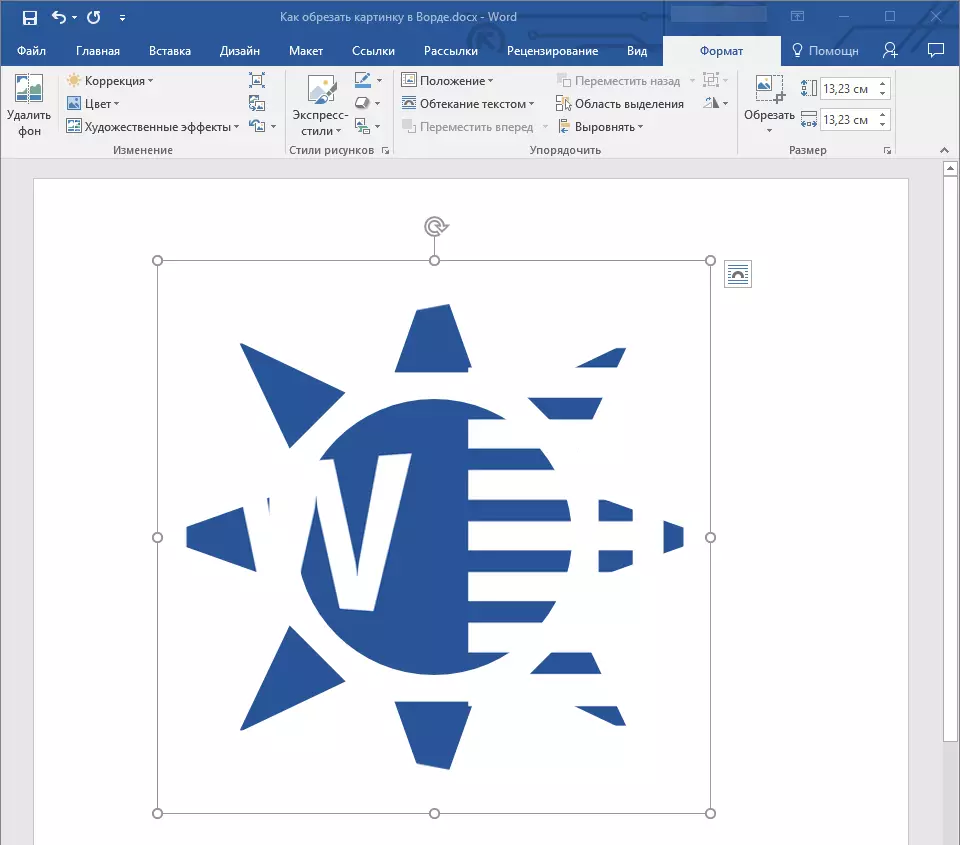
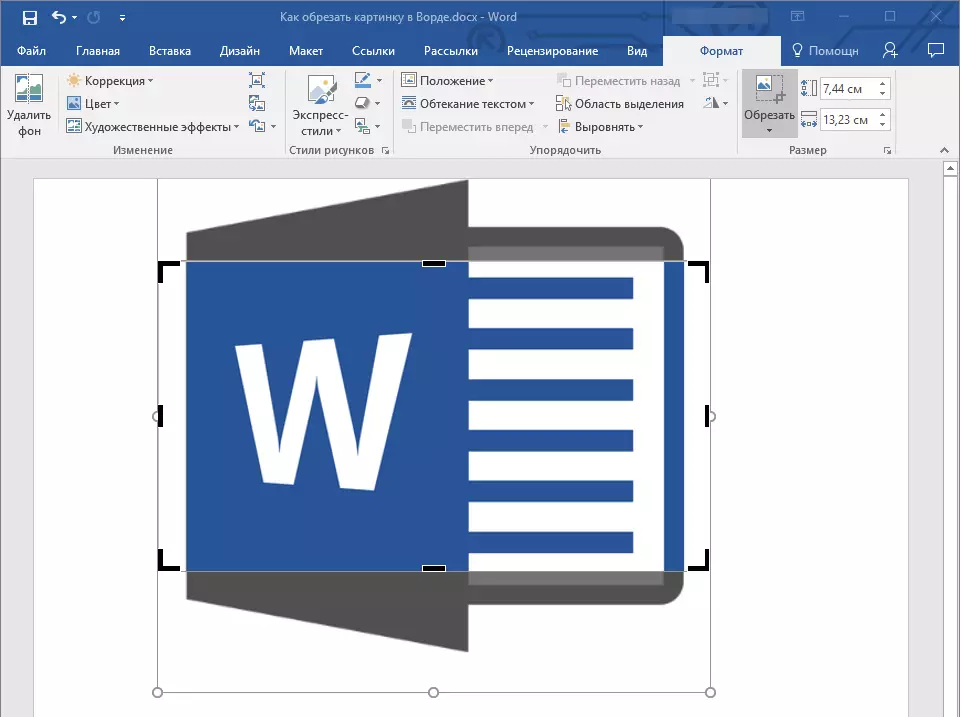
4. ပုံကိုချုံ့ခြင်းပြီးဆုံးပြီးနောက်သော့ကိုနှိပ်ပါ။ "ESC".
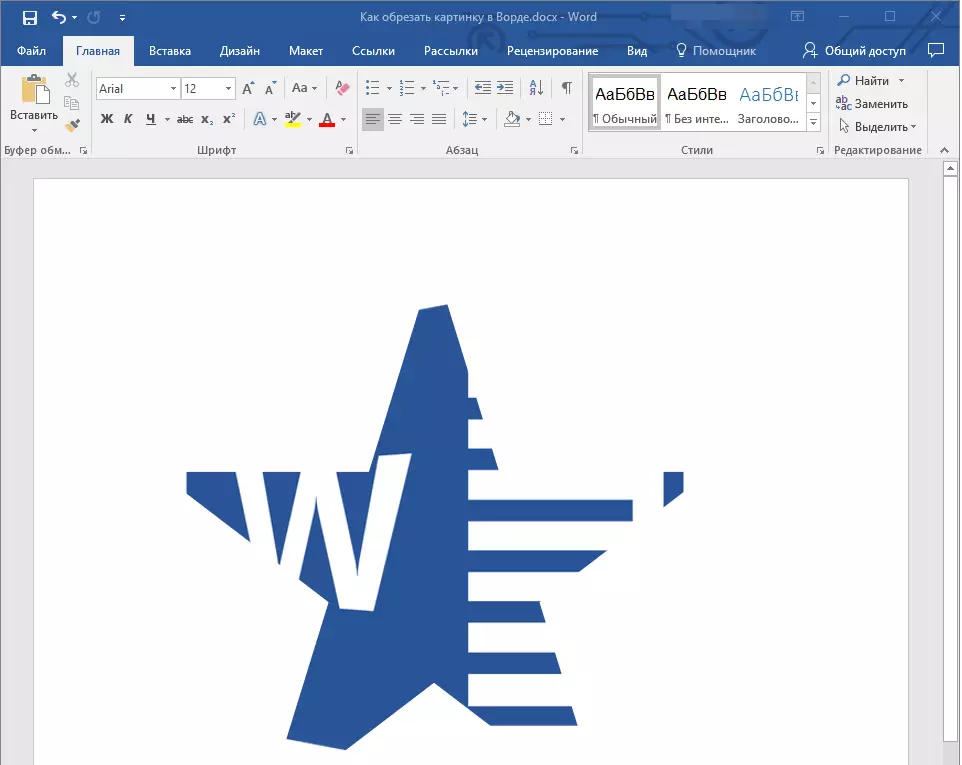
ပုံတွင်ဖြည့်စွက်ခြင်းသို့မဟုတ်နေရာချထားရန်ပုံတစ်ပုံကိုဖြတ်တောက်ခြင်း
ဖြတ်တောက်ခြင်းပုံစံကိုဖျော်ဖြေခြင်း, သင်ဟာကျိုးကြောင်းဆီလျော်တဲ့ရုပ်ပိုင်းဆိုင်ရာအရွယ်အစား (အသံအတိုးအကျယ်) ကိုလျှော့ချပြီးတစ်ချိန်တည်းမှာပင်ပုံစံ (ပုံ၏အတွင်းရှိကိန်းဂဏန်းတည်ရှိသည်)
အကယ်. သင်သည်ဤကိန်းဂဏန်းအရွယ်အစားကိုမပြောင်းလဲနိုင်သော်လည်းပုံကိုကိုယ်တိုင်ဖြတ်တောက်ပါ, "ဖြည့်ပါ" ခလုတ်မီနူးတွင်တည်ရှိသည် "ချုံ့" (tab) "format").
1. ဘယ်ဘက် mouse ခလုတ်ကိုနှစ်ဆဖြင့်ပုံကိုမီးမောင်းထိုးပြပါ။

2 "format" ခလုတ်ကိုနှိပ်ပါ "တံစဉ်များကို" နှင့် select လုပ်ပါ "ဖြည့်ပါ".
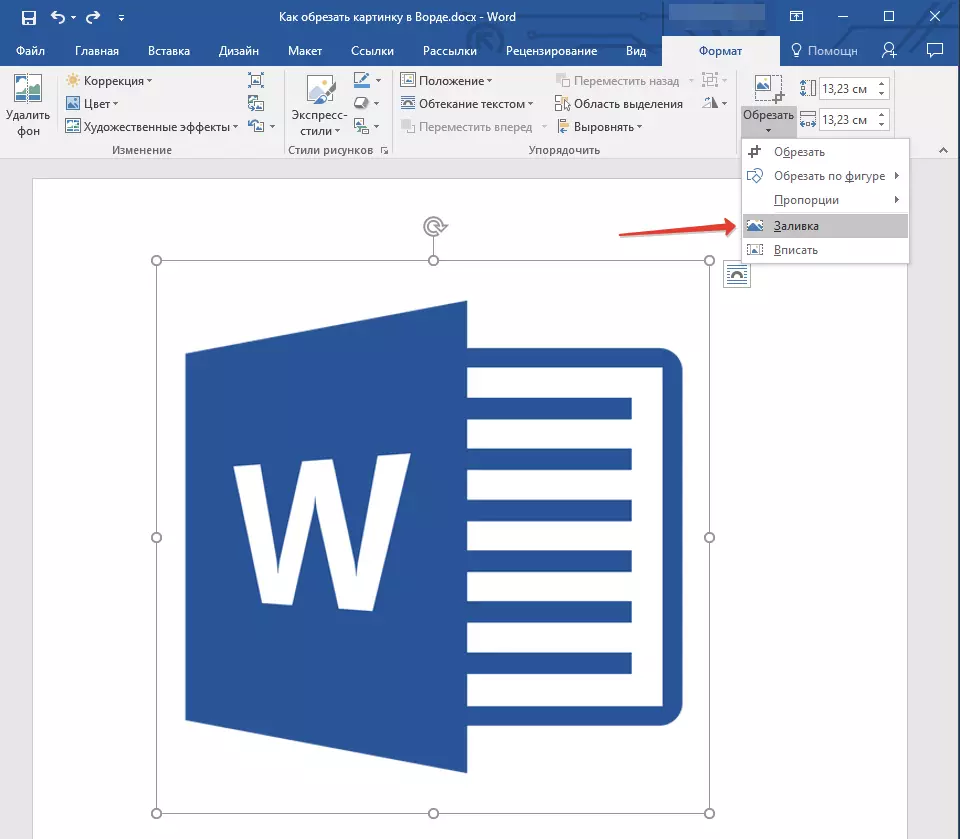
3. ပုံ၏အနားအနားတစ်လျှောက်တွင်တည်ရှိသောအမှတ်အသားများကိုရွေ့လျားခြင်းဖြင့်၎င်း၏အရွယ်အစားကိုပြောင်းလဲခြင်း။
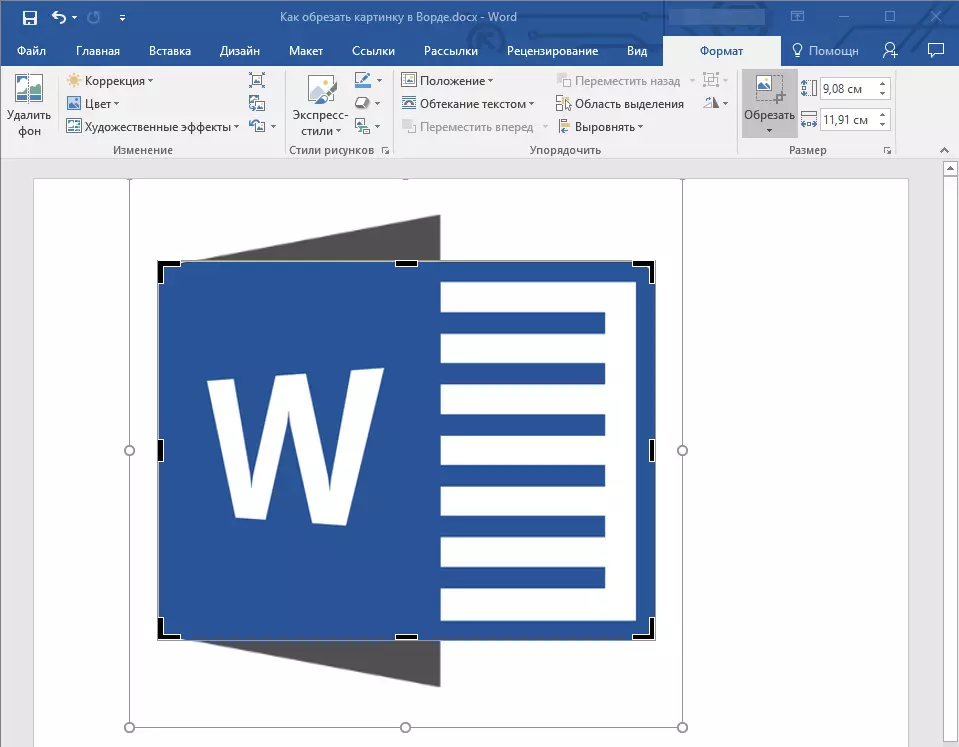
4. ကိန်းဂဏန်းရှိပုံ (ပုံ) သည်မပြောင်းလဲဘဲဆက်လက်တည်ရှိလိမ့်မည်။ ဥပမာအားဖြင့်သင်နှင့်အတူ ဆက်. အလုပ်လုပ်နိုင်ပြီဖြစ်သည်။
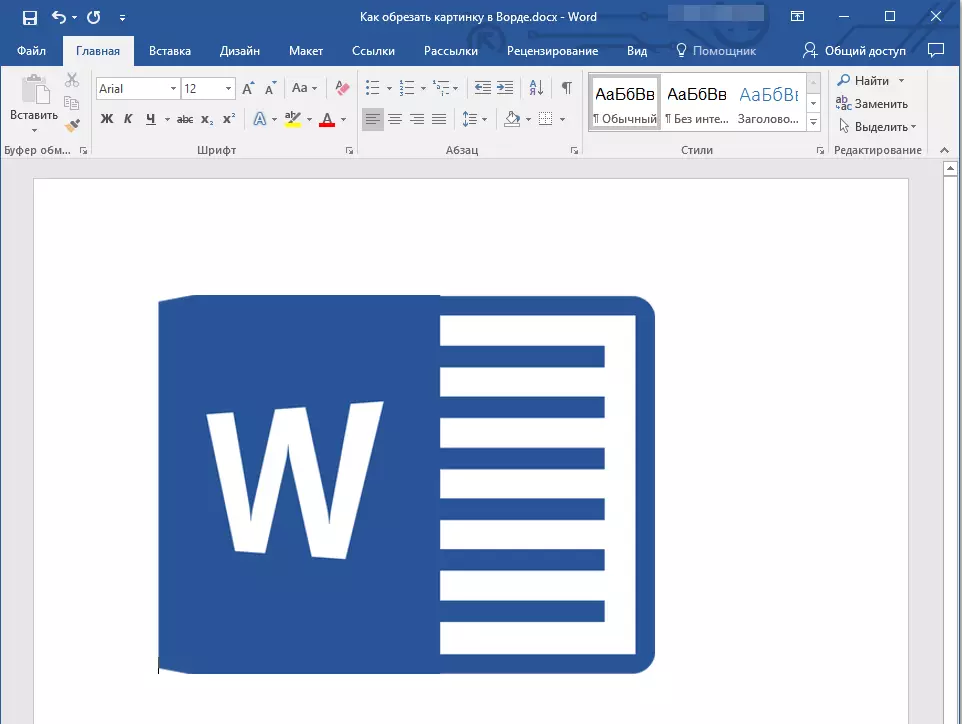
ပုံစံသို့မဟုတ်၎င်း၏ဖြတ်တောက်ခြင်းအပိုင်းကိုပုံသဏ္ into ာန်အတွင်း၌ထားရန်လိုအပ်ပါကကိရိယာကိုသုံးပါ "Enter".
1. ပုံဆွဲခြင်း, နှစ်ကြိမ်နှိပ်ခြင်း,

2 "format" ခလုတ်မီနူး၌တည်၏ "တံစဉ်များကို" ရေွးထား "Enter".
3. အမှတ်အသားကိုရွေ့လျားခြင်းအားဖြင့်လိုချင်သောပုံရိပ်အရွယ်အစားကိုပိုမိုတိကျစွာထားပါ။

4. ခလုတ်ကိုနှိပ်ပါ "ESC" ပုံဆွဲနှင့်အတူစစ်ဆင်ရေး၏ mode ကိုမှထွက်ရန်။

cropped image ဒေသများကိုဖယ်ရှားပါ
ပုံကိုချုံ့ရန်သင်အသုံးပြုသောနည်းလမ်းများပေါ် မူတည်. သီးနှံအပိုင်းအစများသည်အချည်းနှီးဖြစ်နေသည်။ ဆိုလိုသည်မှာသူတို့သည်ပျောက်ကွယ်သွားမည်မဟုတ်သော်လည်းဂရပ်ဖစ်ဖိုင်၏အစိတ်အပိုင်းတစ်ခုဖြစ်ပြီးပုံ၏ပုံတွင်ရှိနေသေးသည်။
သီးနှံ area ရိယာသည်သင်သိမ်းပိုက်ထားသောအသံပမာဏကိုလျှော့ချလိုပါကသို့မဟုတ်သင်ဖြတ်တောက်ထားသောနေရာများကိုအခြားမည်သူတစ် ဦး တစ်ယောက်ကိုမျှမတွေ့ပါ။
1. သင်အချည်းနှီးသောအပိုင်းအစများကိုဖယ်ရှားရန်လိုအပ်သည့်ပုံကိုနှစ်ကြိမ်နှိပ်ပါ။
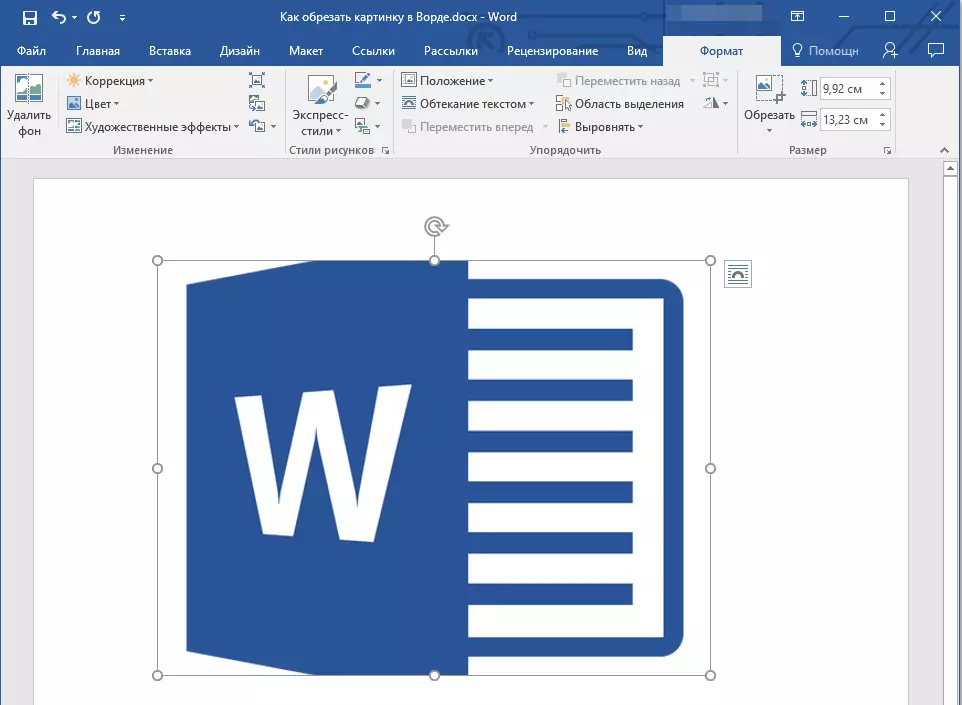
2 "format" ခလုတ်ကိုနှိပ်ပါ "ပုံဆွဲခြင်း" အုပ်စုတွင်တည်ရှိသည် "ပြောင်းလဲမှု".

3. ပေါ်လာသည့် dialog box တွင်လိုအပ်သော parameters များကိုရွေးချယ်ပါ။
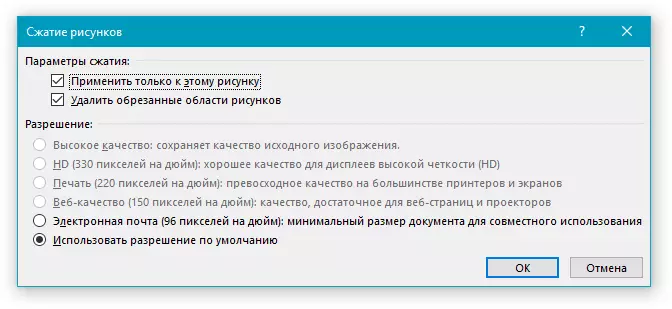
- ဒီကိန်းဂဏန်းသာလျှောက်ထားပါ။
- cropped ပုံစံများကိုဖယ်ရှားပါ။
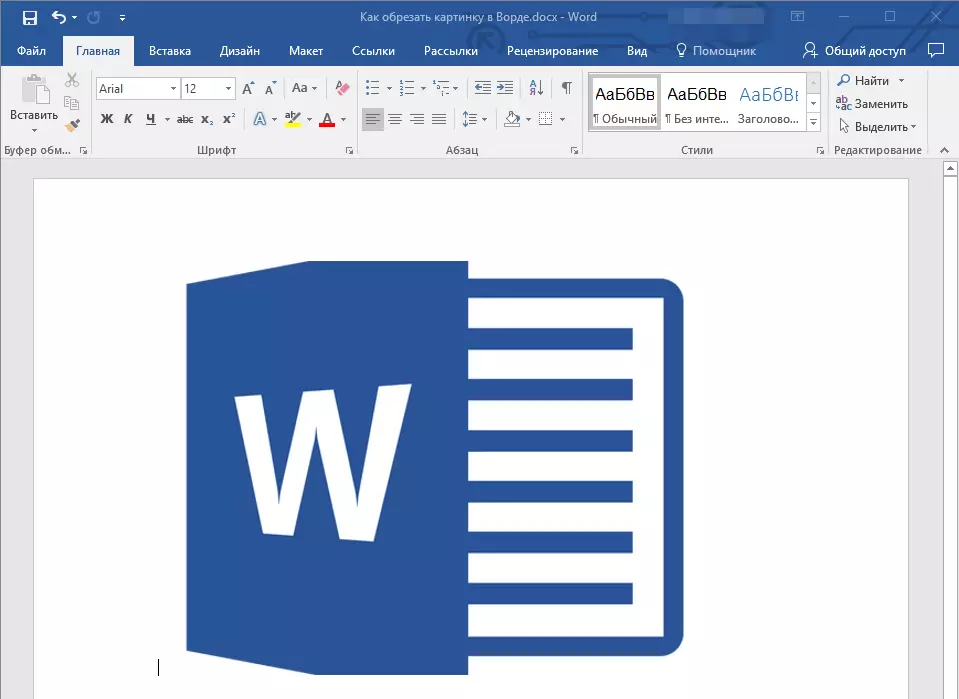
4 "ESC" ။ Graph file ၏အတိုင်းအတာကိုပြောင်းလဲလိမ့်မည်။ အခြားအသုံးပြုသူများသည်သင်ပယ်ဖျက်ခဲ့သောအပိုင်းအစများကိုကြည့်ရှုနိုင်မည်မဟုတ်ပါ။
ချုံ့စရာမလိုဘဲပုံ၏အရွယ်အစားကိုပြောင်းလဲပါ
အထက်မှာ, သင်စကားလုံးပုံသဏ္ in ာန်ကိုဖြတ်နိုင်သည့်ဖြစ်နိုင်ချေရှိသောနည်းလမ်းများအားလုံးကိုကျွန်ုပ်တို့ပြောခဲ့သည်။ ထို့အပြင်ပရိုဂရမ်၏ဖြစ်နိုင်ချေများသည်သင့်အားပုံ၏အရွယ်အစားကိုအချိုးကျလျှော့ချရန်သို့မဟုတ်အတိုင်းအတာအတိအကျကိုသတ်မှတ်ရန်ခွင့်ပြုရန်ခွင့်ပြုသည်။ ဒီလိုလုပ်ဖို့အောက်ပါထဲကတစ်ခုကိုလုပ်ပါ။
အချိုးကျထိန်းသိမ်းမှုကိုထိန်းသိမ်းခြင်းနှင့်အတူပုံစံ၏အရွယ်အစားအတွက်မတရားပြောင်းလဲမှုအတွက်, ၎င်းသည် angular အမှတ်အသားများတစ်ခုအတွက်တည်ရှိပြီးတည်ရှိနေသော area ရိယာကိုနှိပ်ပါ။
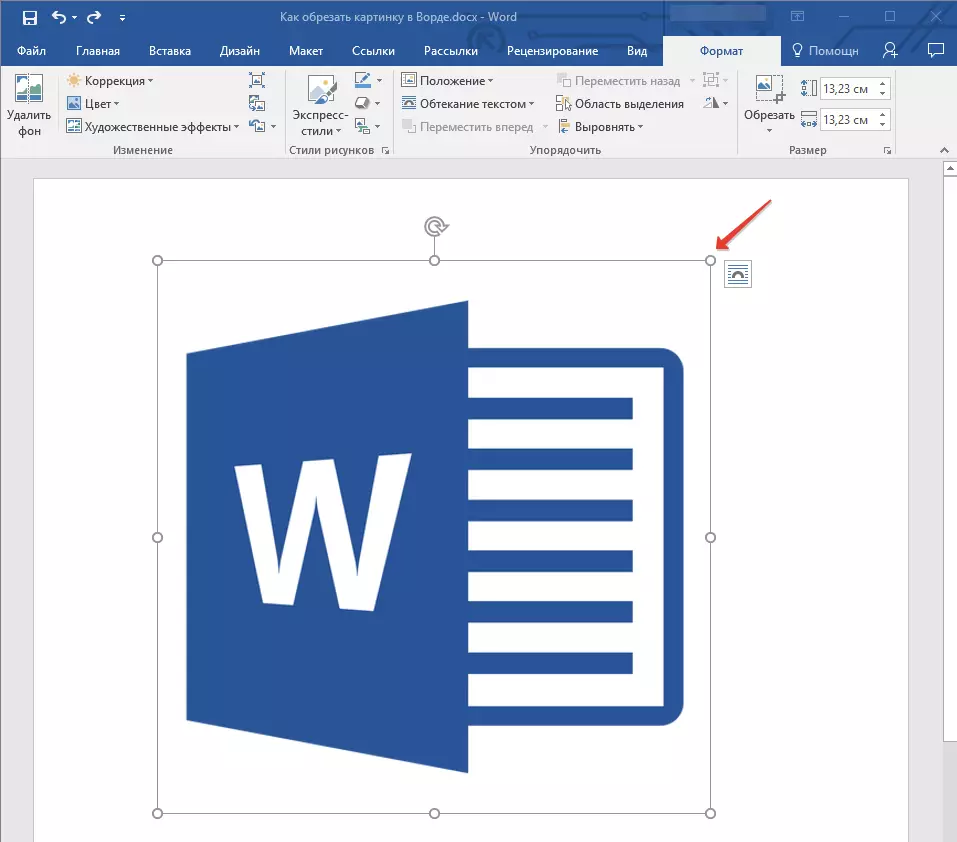
သင်ပုံဆွဲခြင်းကိုပြောင်းလဲလိုပါကအချိုးကျသည်မဟုတ်လျှင်ထောင့်အမှတ်အသားများအတွက်မဆွဲထုတ်ပါနှင့်, သို့သော်ပုံသည်ပုံ၏မျက်နှာများ၏အလယ်၌တည်ရှိသည်။
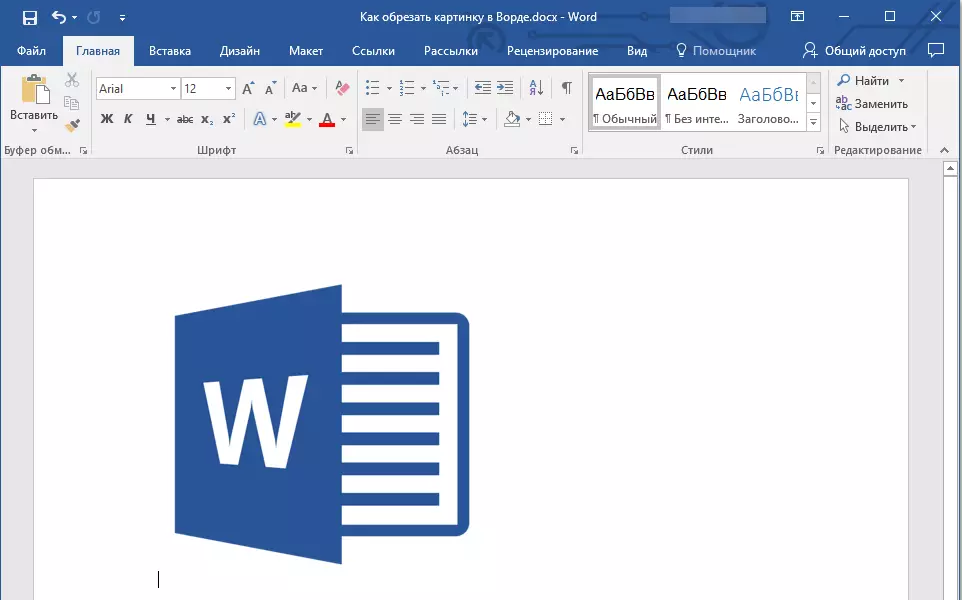
ပုံတွင်ရှိမည့် area ရိယာ၏အတိအကျအတိုင်းအတာကိုသတ်မှတ်ရန်နှင့်တစ်ချိန်တည်းတွင်ဂရပ်ဖစ်ဖိုင်အတွက်အရွယ်အစားအတိအကျကိုသတ်မှတ်ပါ, အောက်ပါတို့ကိုလုပ်ပါ။
1. ပုံကိုနှစ်ချက်နှိပ်ပါ။
2 "format" အုပ်စုတစ်စု၌တည်၏ "အရွယ်အစား" အလျားလိုက်နှင့်ဒေါင်လိုက်လယ်ကွင်းများအတွက်အတိအကျ parameters တွေကိုသတ်မှတ်ထားပါ။ ထို့အပြင်မြှားများကိုနှိပ်ခြင်းသို့မဟုတ်တက်ခြင်း, ပုံဆွဲမှုနည်းပါးခြင်းဖြင့်သင်သည်သူတို့ကိုတဖြည်းဖြည်းပြောင်းလဲနိုင်သည်။
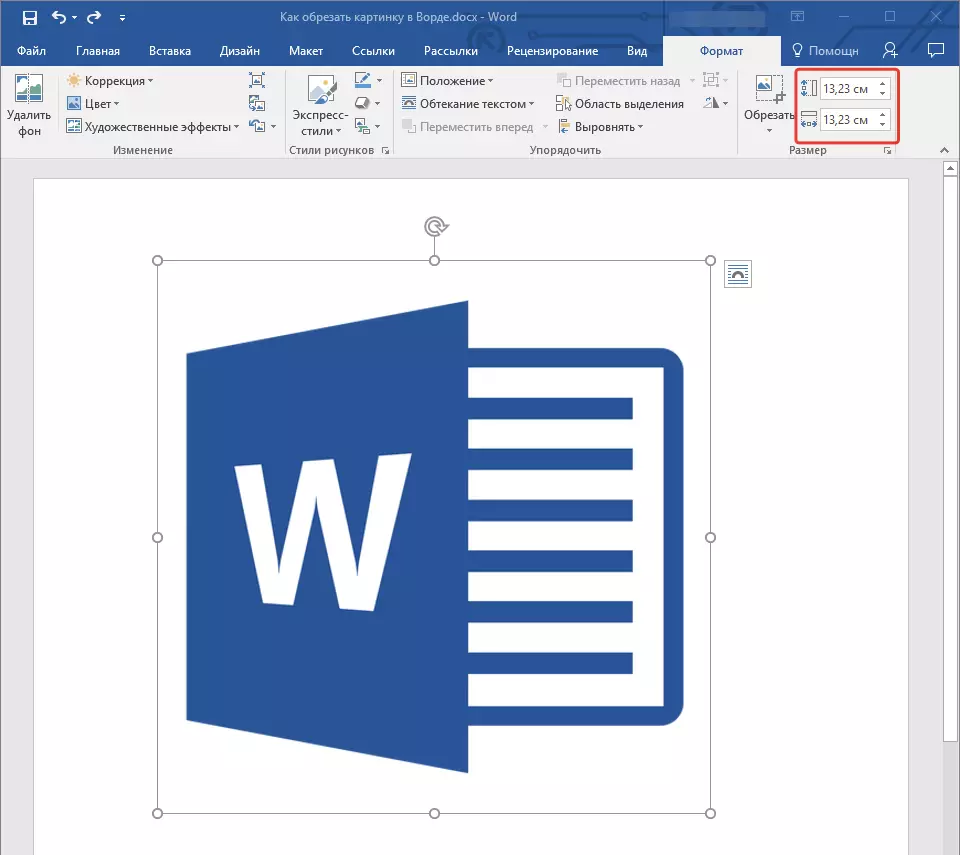
3. ပုံ၏ရှုထောင့်များကိုပြောင်းလဲလိမ့်မည်။ ပုံဆွဲသူသည်မဖြတ်နိုင်ပါ။
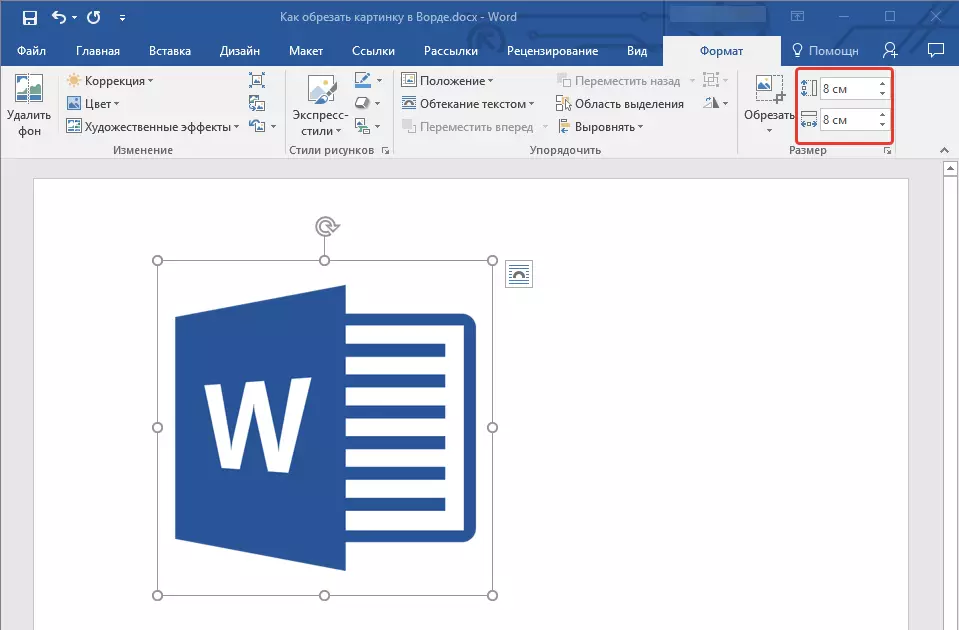
4. သော့ကိုနှိပ်ပါ "ESC" ဂရပ်ဖစ်ဖိုင်များနှင့်အတူအလုပ်လုပ်၏ mode ကိုမှထွက်ရန်။
သင်ခန်းစာ: စာသားကိုပုံတွင်စာသားထည့်သွင်းနည်း
ဤဆောင်းပါးမှအရာအားလုံးသည်ဤဆောင်းပါးမှအရာအားလုံးကိုစကားလုံးဖြင့်မည်သို့ဖြတ်တောက်ရမည်, အရွယ်အစား, အသံအတိုးအကျယ်ကိုမည်သို့ပြောင်းလဲရမည်, Ms စကားလုံးနှင့်အကျိုးဖြစ်ထွန်းစေပါ။
