
ရှုခင်း၏ဒြပ်စင်ကိုဓာတ်ပုံရိုက်ရန်အတွက်နေ၏ရောင်ခြည်များသည်အတော်လေးရှုပ်ထွေးသည်။ မဖြစ်နိုင်ဘူးလို့ပြောနိုင်တယ် ဓာတ်ပုံတွေကိုလက်တွေ့ကျကျကြည့်တာလား။
ဤသင်ခန်းစာသည် Photoshop ရှိဓာတ်ပုံသို့အလင်းရောင်ရောင်ခြည်များကိုထည့်သွင်းနိုင်သည့်အချက်ကိုမြှုပ်နှံနိုင်သည်။
ပရိုဂရမ်တွင်မူလဓာတ်ပုံကိုဖွင့်ပါ။

ထို့နောက် hot keys ကို သုံး. နောက်ခံအလွှာမိတ္တူတစ်စောင်ကိုဓာတ်ပုံဖြင့်ဖန်တီးပါ Ctrl + J..
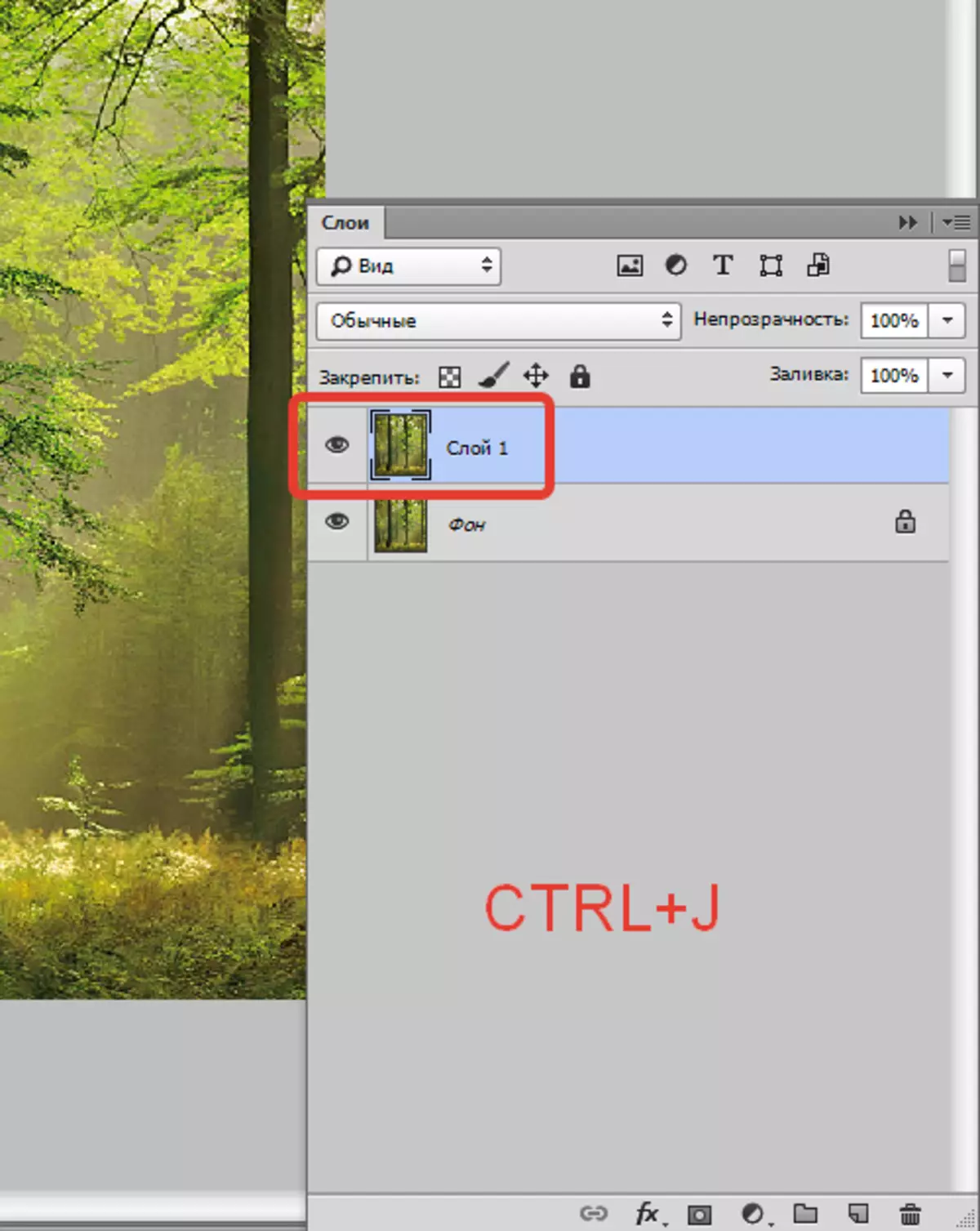
ထို့နောက်ဤ layer (copy) ကိုအထူးနည်းဖြင့်မှုန်ဝါးရန်လိုအပ်သည်။ ဒီလိုလုပ်ဖို့မီနူးကိုသွားပါ "filter" ငါတို့သည်ထိုအရပ်၌ကြည့်ရှုကြ၏ "Blur - radial blur".
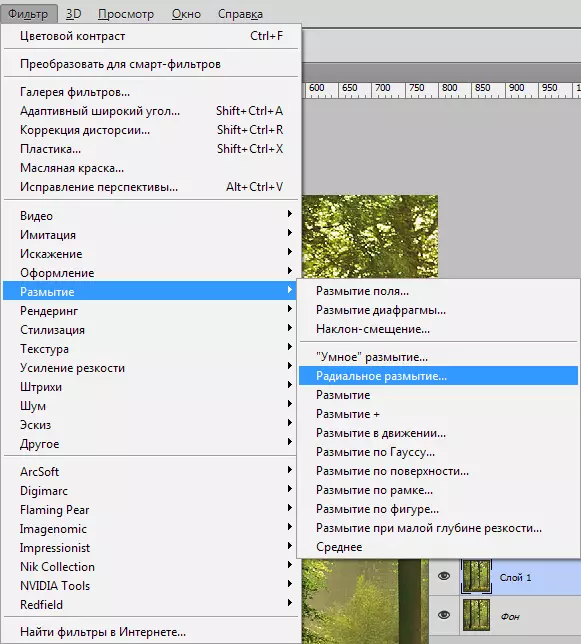
filter ကို screenshot လုပ်သကဲ့သို့စိတ်ကြိုက်ပြုလုပ်နိုင်ပါ, ကျွန်ုပ်တို့၏ကိစ္စတွင်ဤသည်ညာဘက်ထောင့်မှန်၏။
လို့ခေါ်တဲ့ပြတင်းပေါက်ထဲမှာ "စင်တာ" နေရာကိုညာဘက်နေရာကိုရွှေ့ပါ။
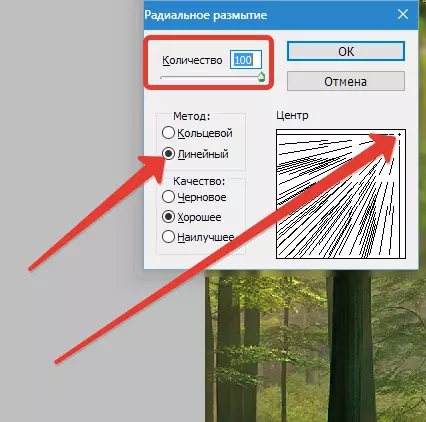
zhmem ။ အိုကေတယ်နော်.
ကျနော်တို့ထိုကဲ့သို့သောအကျိုးသက်ရောက်မှုရ:
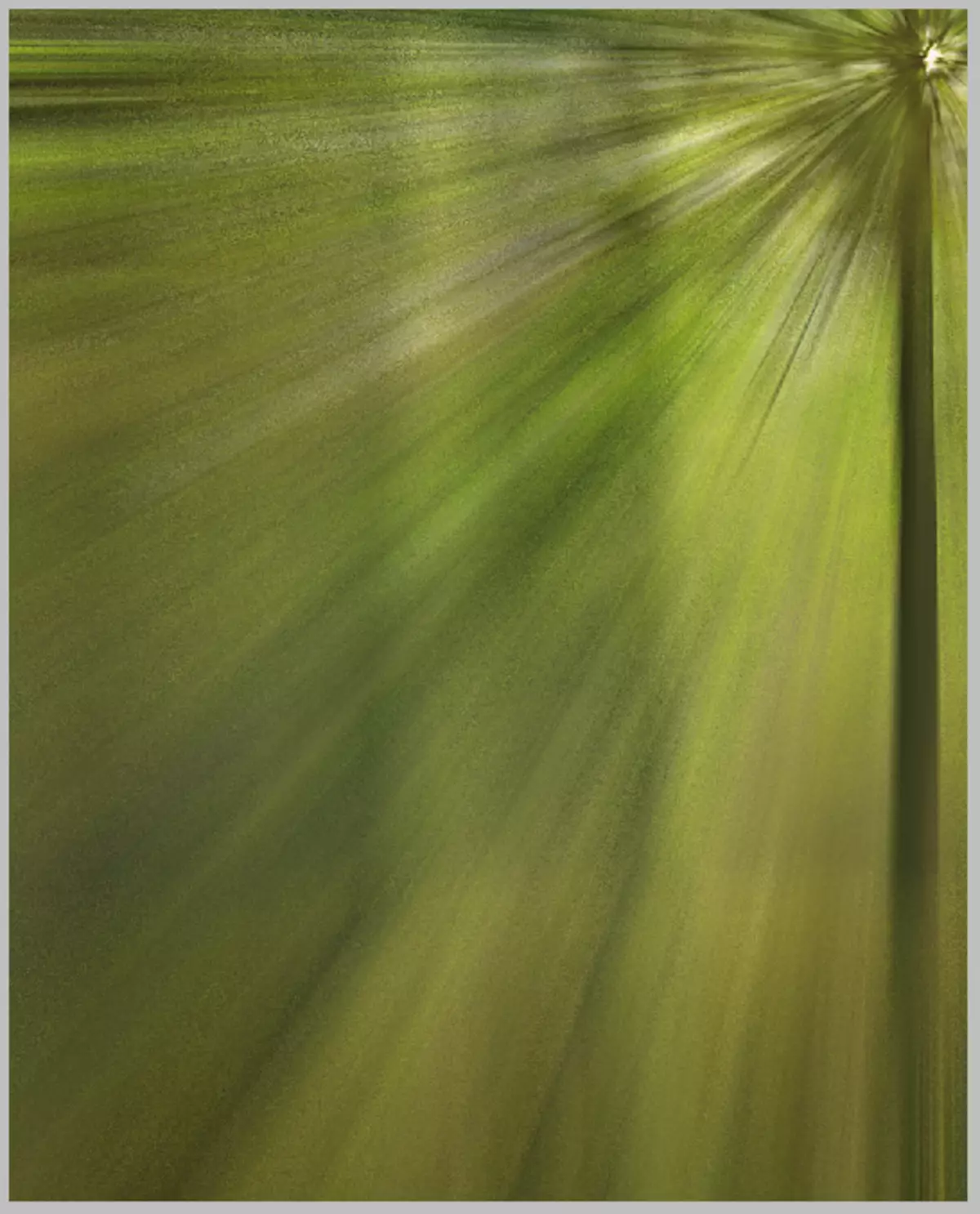
အကျိုးသက်ရောက်မှုကိုအားကောင်းစေရမည်။ ကီးဘုတ် key ကိုနှိပ်ပါ Ctrl + F..
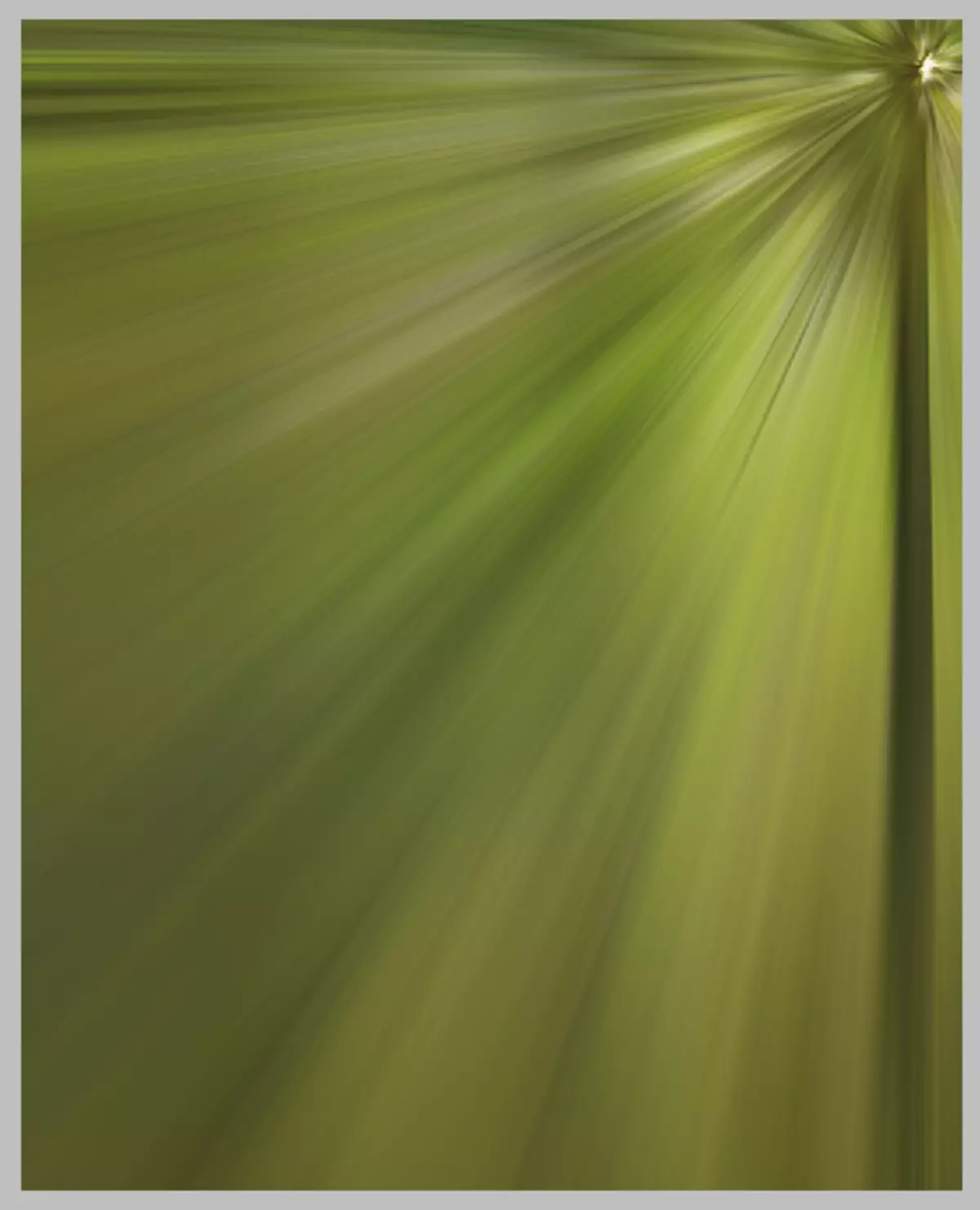
ယခုအလွှာအတွက် overlay mode ကိုပြောင်းလဲပါ "Screen" ။ ဤနည်းသည်သင့်အားပုံပေါ်၌ထားရန်ခွင့်ပြုရန်ခွင့်ပြုသည်။
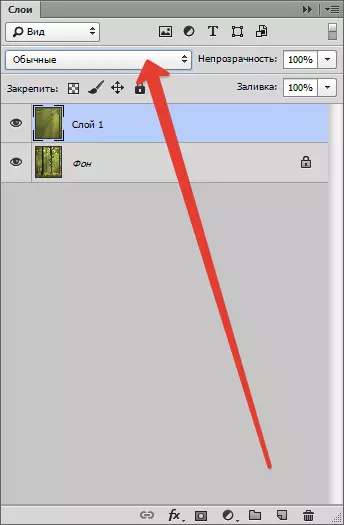
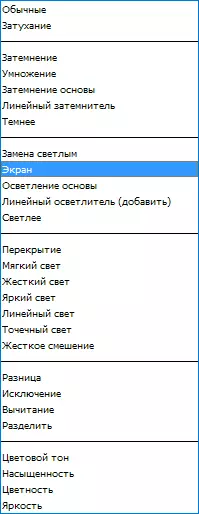
အောက်ပါရလဒ်ကိုကျွန်ုပ်တို့တွေ့ရသည်။
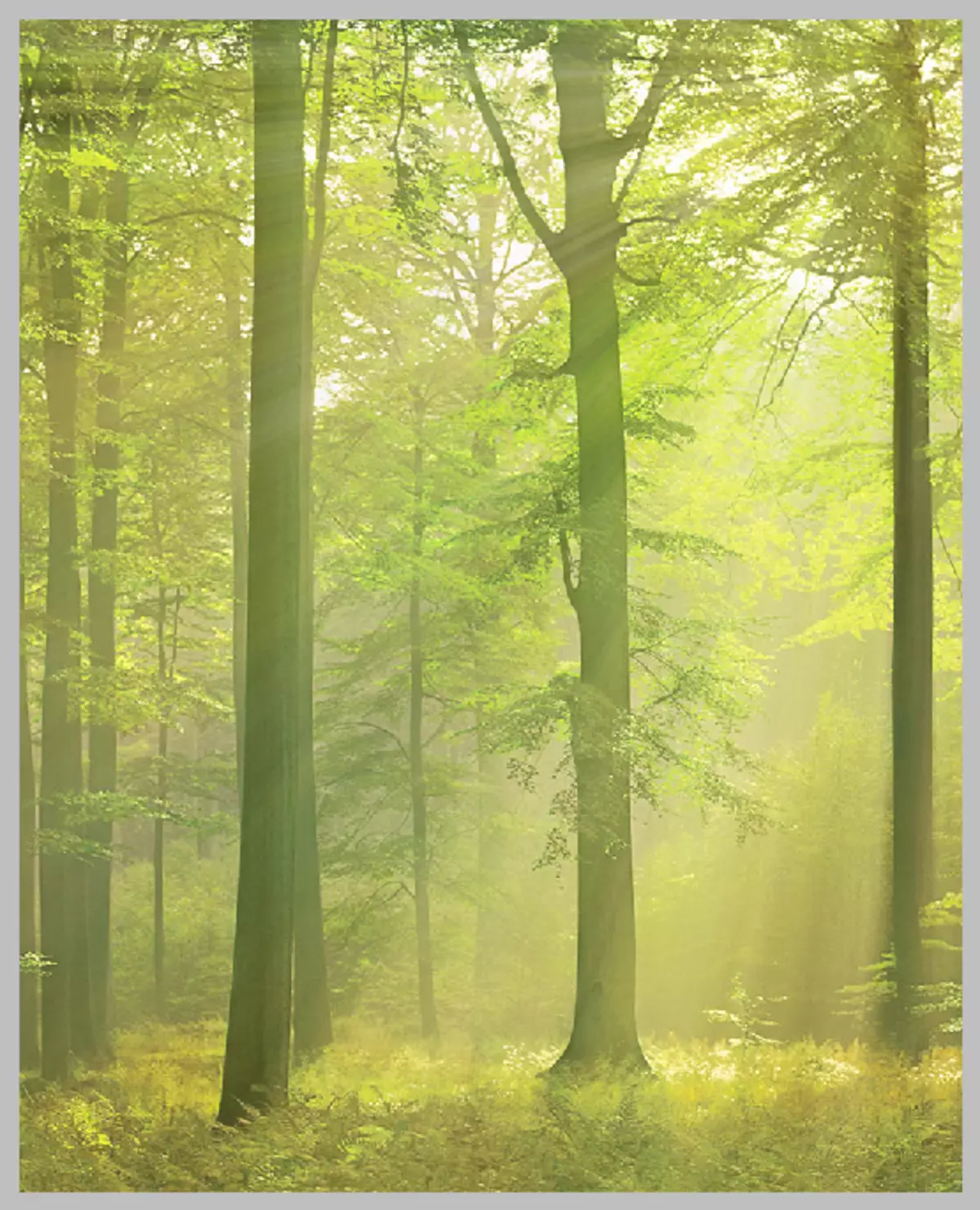
ဒီဟာကိုရပ်တန့်ဖို့ဖြစ်နိုင်တယ်, ဒါပေမယ့်အလင်းရဲ့ရောင်ခြည်တွေကပုံတစ်ခုလုံးကိုထပ်နေပြီးသဘာဝမှာမရှိဘူး။ သင်အမှန်တကယ်ရှိရမည်ကိုသာရောင်ခြည်ထွက်ရန်လိုအပ်သည်။
အဖြူရောင်မျက်နှာဖုံး၏အကျိုးသက်ရောက်မှုနှင့်အတူအလွှာကိုထည့်ပါ။ ထိုသို့ပြုလုပ်ရန်အလွှာများ၏ palette ရှိမျက်နှာဖုံး၏အိုင်ကွန်ကိုနှိပ်ပါ။
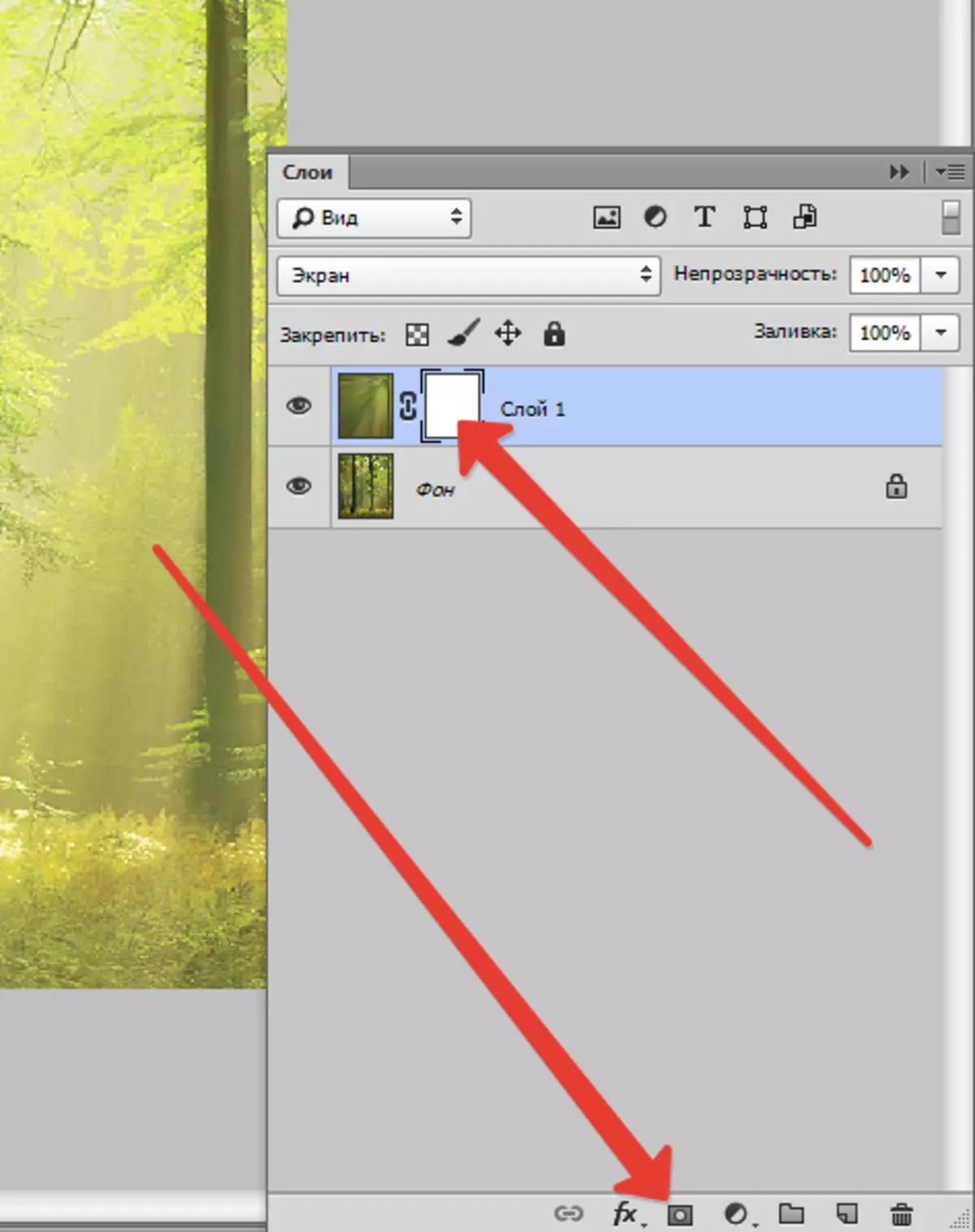
ထို့နောက် "brush" tool ကိုရွေးချယ်ပြီးအောက်ပါအတိုင်းထားပါ။ အရောင် - အနက်ရောင်, ပုံသဏ္ round ာန် - ပတ်ပတ်လည်, အနား - နူးညံ့သော, opacity - 25-30% ။


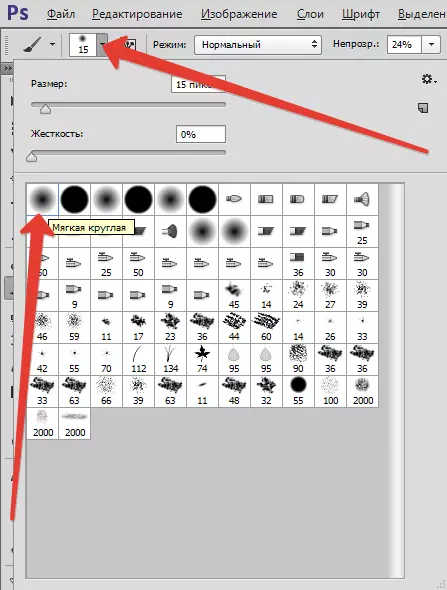

မျက်နှာဖုံးကိုဖွင့်ပြီး brush မြက်ကိုဆေးထိုးပြီးပုံတစ်ပုံနှင့် actror areas ရိယာများ၏ပင်စည် (ပတ္တူစ) ရှိသစ်ပင်များနှင့် areas ရိယာများ (ပတ္တူစ) ၏ပင်စည်များကိုဆေးထိုးသည်။ ဖြီး၏အရွယ်အစားကိုအလွန်ကြီးမားသောရွေးချယ်ထားရမည်။ ၎င်းသည်ချွန်ထက်သောအကူးအပြောင်းကိုရှောင်ရှားလိမ့်မည်။
ရလဒ်မှာအောက်ပါအတိုင်းဖြစ်သည် -
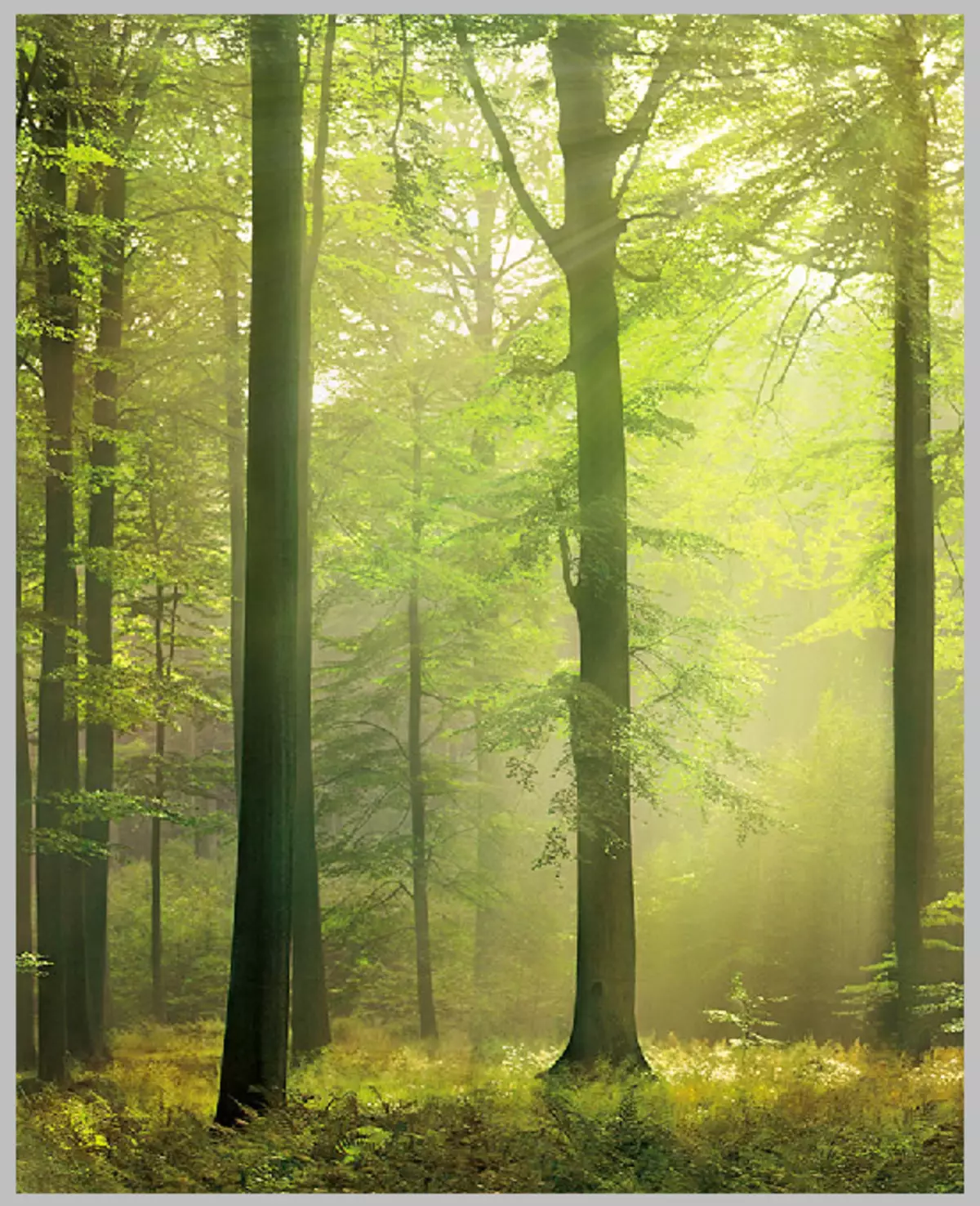
ဤလုပ်ထုံးလုပ်နည်းပြီးနောက်မျက်နှာဖုံးသည်အောက်ပါအတိုင်းဖြစ်သည် -
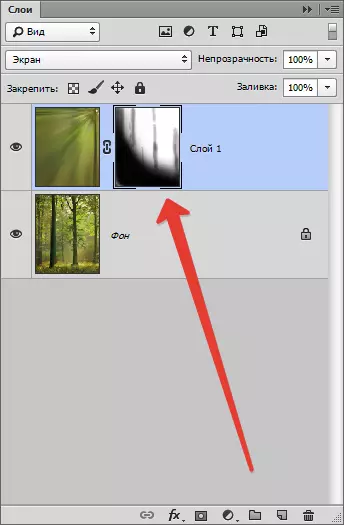
ထို့နောက်သင်အကျိုးသက်ရောက်မှုရှိသောအလွှာတစ်ခုသို့မျက်နှာဖုံးကိုသင်အသုံးပြုရန်လိုအပ်သည်။ မျက်နှာဖုံးပေါ်တွင် Right-click နှိပ်. နှိပ်ပါ "အလွှာမျက်နှာဖုံးကိုသုံးပါ".
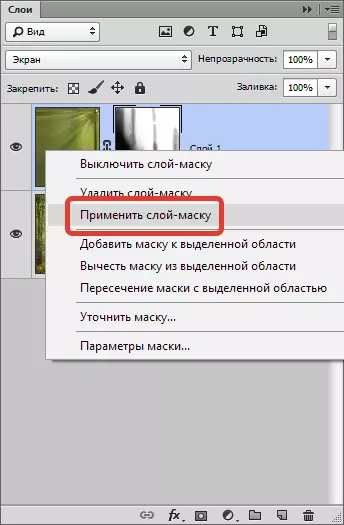
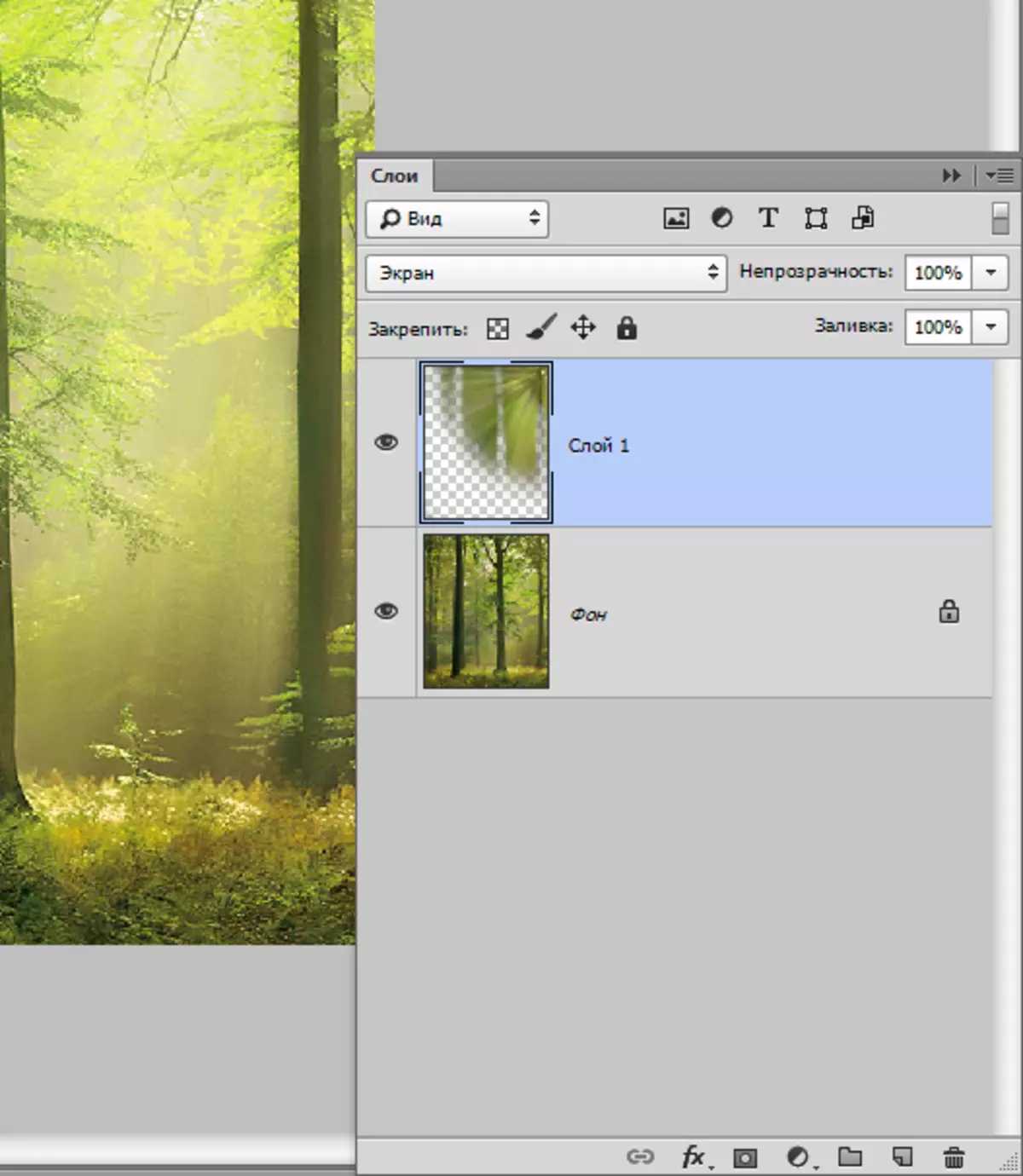
နောက်တစ်ဆင့်မှာအလွှာပေါင်းစပ်မှုဖြစ်သည်။ right-click ကို right-click ကိုနှိပ်ပါ။ ဖုန်းခေါ်ဆိုသည့် drop-down menu ကိုရွေးချယ်ပါ "ရောနှောပါ".
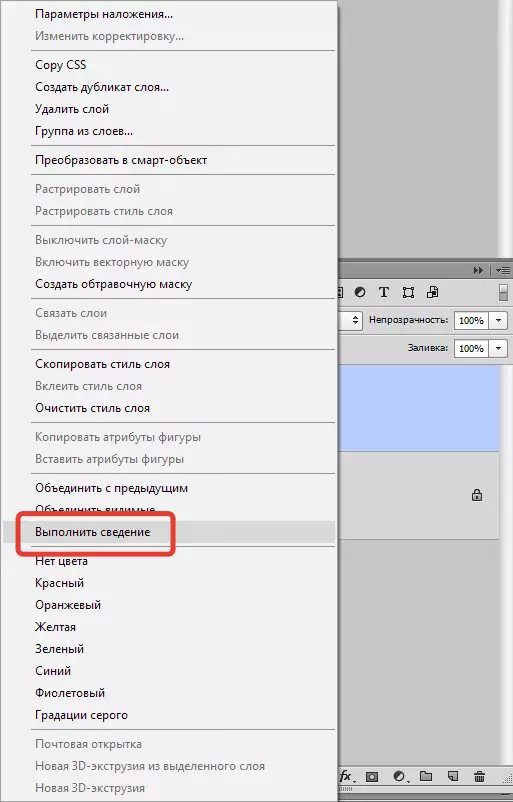
ကျနော်တို့သာ palette အတွက်တစ်ခုတည်းသောအလွှာရ။
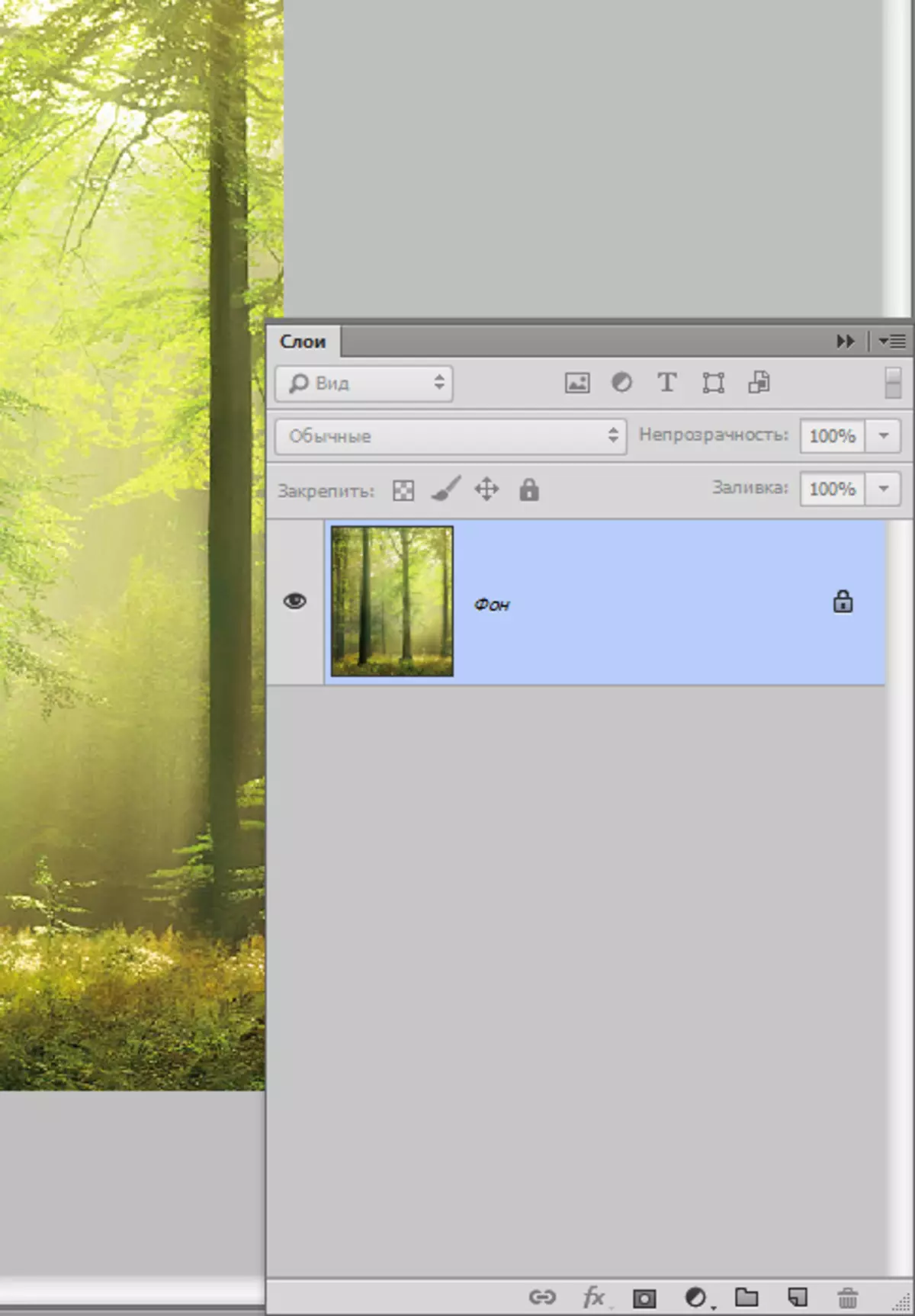
ဤအချက်ကို Photoshop ရှိအလင်းရောင်များကိုဖန်တီးမှုပြီးစီးခဲ့သည်။ ဤနည်းစနစ်ကိုအသုံးပြုခြင်းသည်သင်၏ဓါတ်ပုံများအပေါ်စိတ်ဝင်စားဖွယ်အကျိုးသက်ရောက်မှုတစ်ခုရရှိနိုင်သည်။
