
Signature ဆိုသည်မှာမည်သည့်စာသားစာရွက်စာတမ်းမဆိုစီးပွားရေးစာရွက်စာတမ်းများသို့မဟုတ်အနုပညာဇာတ်လမ်းများရှိမရှိထူးခြားသောအမြင်ကိုပေးနိုင်သည့်အရာဖြစ်သည်။ Microsoft Word program ၏ကြွယ်ဝသောလုပ်ဆောင်နိုင်စွမ်းများထဲတွင်လက်မှတ်၏စွမ်းရည်များကိုလည်းရရှိနိုင်ပါသည်။ အဆုံးစွန်သောလက်ရေးနှင့်ပုံနှိပ်ထုတ်ဝေနိုင်သည်။
သင်ခန်းစာ: စာရွက်စာတမ်းရေးသားသူ၏အမည်ကိုပြောင်းလဲနည်း
ဒီဆောင်းပါးမှာစကားလုံးကိုလက်မှတ်ထိုးရန်ဖြစ်နိုင်ချေရှိသောနည်းလမ်းများနှင့်စာရွက်စာတမ်းတွင်အထူးသတ်မှတ်ထားသောနေရာတစ်ခုအတွက်မည်သို့ပြင်ဆင်ရမည်ကိုကျွန်ုပ်တို့ပြောပါမည်။
လက်ရေးလက်မှတ်ကိုဖန်တီးခြင်း
စာရွက်စာတမ်းအတွက်လက်ရေးလက်မှတ်ကိုထည့်ရန်ပထမ ဦး စွာ၎င်းကိုဖန်တီးရမည်။ ဤသို့ပြုလုပ်ရန်ကွန်ပျူတာတစ်လုံးနှင့်ချိတ်ဆက်ထားသည့်စက္ကူ, လက်ကိုင်နှင့်စကင်နာများကိုသင်လိုအပ်လိမ့်မည်။လက်ရေးလက်မှတ်ကိုထည့်ခြင်း
1. လက်ကိုင်ကိုယူပြီးစက္ကူစာရွက်ပေါ်တွင်အိပ်ပါ။
2. သင်၏လက်မှတ်ကိုသင်၏လက်မှတ်ဖြင့်စကင်နာကို အသုံးပြု. Scanner ကိုသုံးပြီး scan ဖတ်ပြီးဘုံဂရပ်ဖစ်ပုံစံများ (JPG, BMP, PNG) မှကွန်ပျူတာသို့သိမ်းဆည်းပါ။

မှတ်စု: အကယ်. သင်သည်စကင်နာကို အသုံးပြု. အခက်အခဲရှိပါက, ချိတ်ဆက်ထားသည့်လက်စွဲကိုရည်ညွှန်းပါသို့မဟုတ်ထုတ်လုပ်သူ၏ဝက်ဘ်ဆိုက်ကိုသွားပါ။ ပစ္စည်းကိရိယာများကိုတည်ဆောက်ရန်နှင့်အသုံးပြုရန်အသေးစိတ်ညွှန်ကြားချက်များကိုသင်ရှာဖွေနိုင်သည်။
- အကြံဥာဏ်: သင့်တွင်စကင်နာမပါရှိပါကစမတ်ဖုန်းသို့မဟုတ်တက်ဘလက်ကင်မရာကိုအစားထိုးနိုင်သည်။ သို့သော်ဤကိစ္စတွင်သင်၌ဆီးနှင်းဖြူမရှိသည့်ဓာတ်ပုံတွင်လက်မှတ်ဖြင့်အမှတ်အသားပြုရန်ဂရုတစိုက်ကြိုးစားရန်ကြိုးစားသင့်သည် Electronic Document စာမျက်နှာနှင့်နှိုင်းယှဉ်ပါ။
3. Document Signature နှင့်ရုပ်ပုံထည့်ပါ။ သင်မည်သို့ပြုလုပ်ရမည်ကိုသင်မသိပါကကျွန်ုပ်တို့၏ညွှန်ကြားချက်များကိုသုံးပါ။
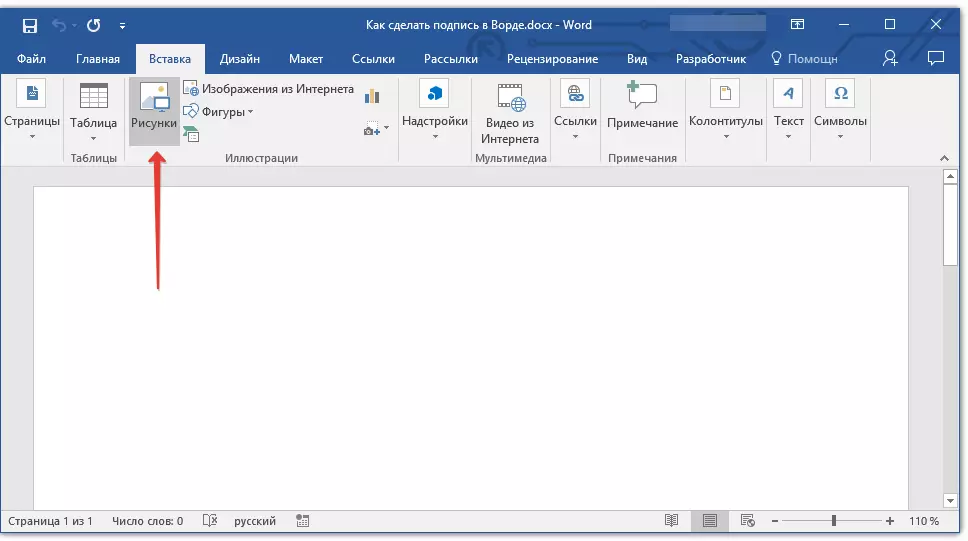
သင်ခန်းစာ: စကားလုံးများကိုစကားလုံးထည့်ပါ
4. စကင်ဖတ်စစ်ဆေးသည့်ပုံရိပ်ကိုဖြတ်တောက်ရမည်။ ဒါ့အပြင်သင်ပုံကိုအရွယ်အစားပြောင်းနိုင်သည်။ ကျွန်ုပ်တို့၏ညွှန်ကြားချက်သည်သင့်အားဤအရာကိုကူညီလိမ့်မည်။
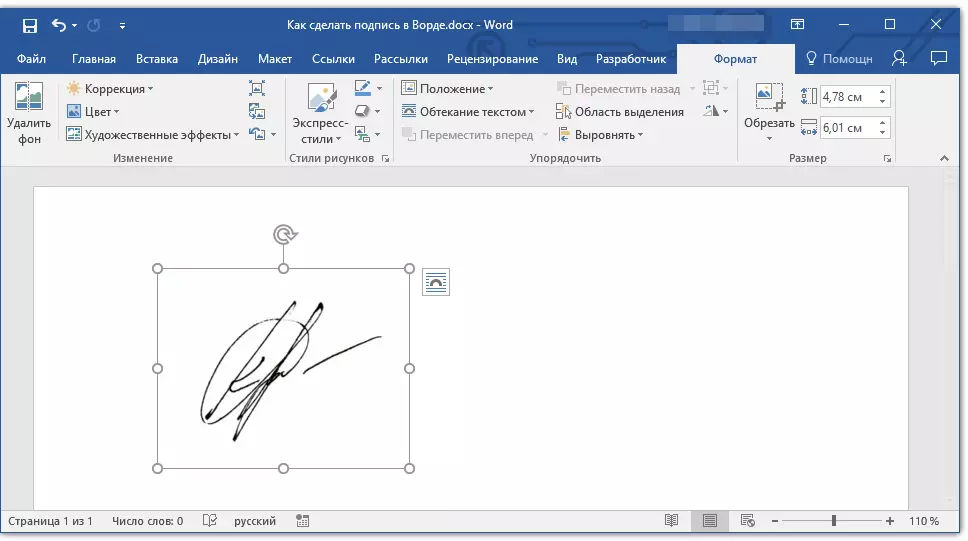
သင်ခန်းစာ: စကားလုံးထဲမှာရုပ်ပုံကိုချုံ့နည်း
5. လိုအပ်သောစာရွက်စာတမ်းများရှိလိုအပ်သောအရွယ်အစားရှိလိုအပ်သောအရွယ်အစားများပေးထားသောအရွယ်အစားများကိုစစ်ဆေးပါ။
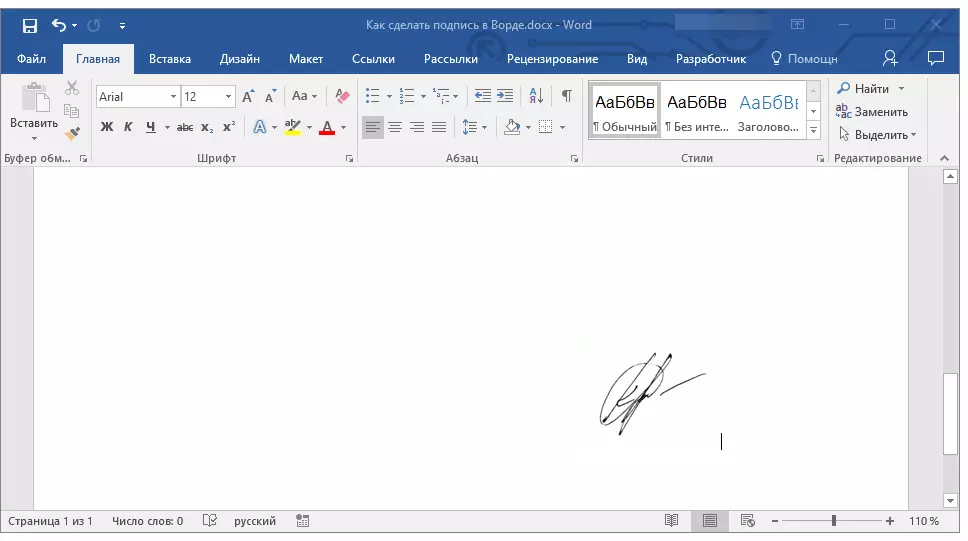
အကယ်. သင်သည် Machine ရေးသားထားသောစာသားကိုလက်ရေးလက်မှတ်ဖြင့်ထည့်ရန်လိုအပ်ပါကဤဆောင်းပါး၏အောက်ပါအပိုင်းကိုဖတ်ပါ။
လက်မှတ်ထိုးရန်စာသားထည့်ခြင်း
မကြာခဏသင်လက်မှတ်ထိုးရန်လိုအပ်သည့်စာရွက်စာတမ်းများတွင်လက်မှတ်ထိုးရန်လက်မှတ်ရေးထိုးခြင်းအပြင်, ဆက်သွယ်ရန်အသေးစိတ်သို့မဟုတ်အခြားသတင်းအချက်အလက်များကိုသင်သတ်မှတ်ရန်လိုအပ်သည်။ ဤသို့ပြုလုပ်ရန်, သင်သည်စာသားအချက်အလက်များကိုစစ်ဆေးပြီးလက်မှတ်ကိုအလိုအလျောက်လက်မှတ်ဖြင့်သိမ်းထားရန်လိုအပ်သည်။
1. ဖြည့်စွက်ထားသောပုံရိပ်အောက်တွင်သို့မဟုတ်လက်ဝဲဘက်တွင်လိုချင်သောစာသားကိုရိုက်ထည့်ပါ။
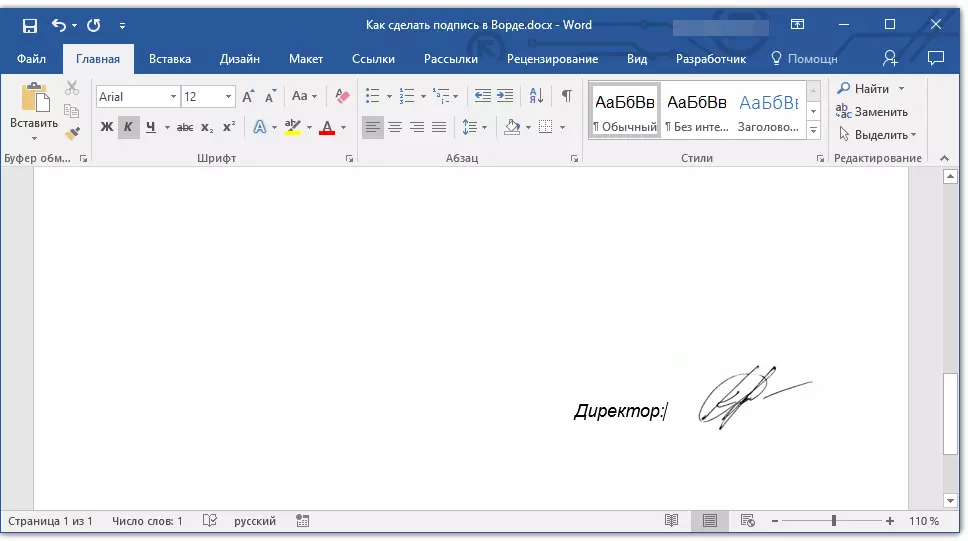
2. မောက်စ်ကိုအသုံးပြုပြီးစာသားကိုလက်မှတ်၏ပုံရိပ်နှင့်အတူထည့်သွင်းထားသောစာသားကိုမီးမောင်းထိုးပြသည်။
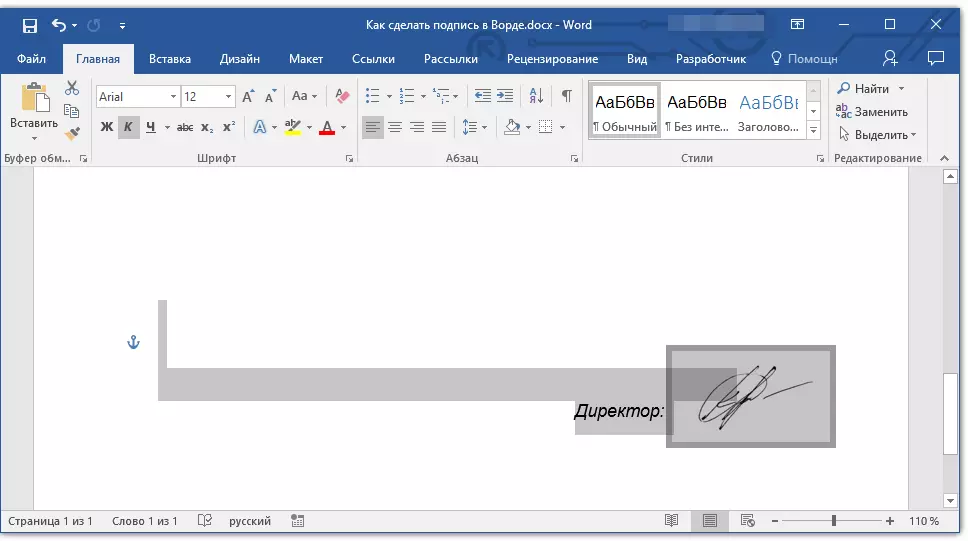
3. tab ကိုသွားပါ "ထည့်ပါ" နှင့်ကလစ်နှိပ်ပါ "Express လုပ်ကွက်များ" အုပ်စုတွင်တည်ရှိသည် "စာသား".
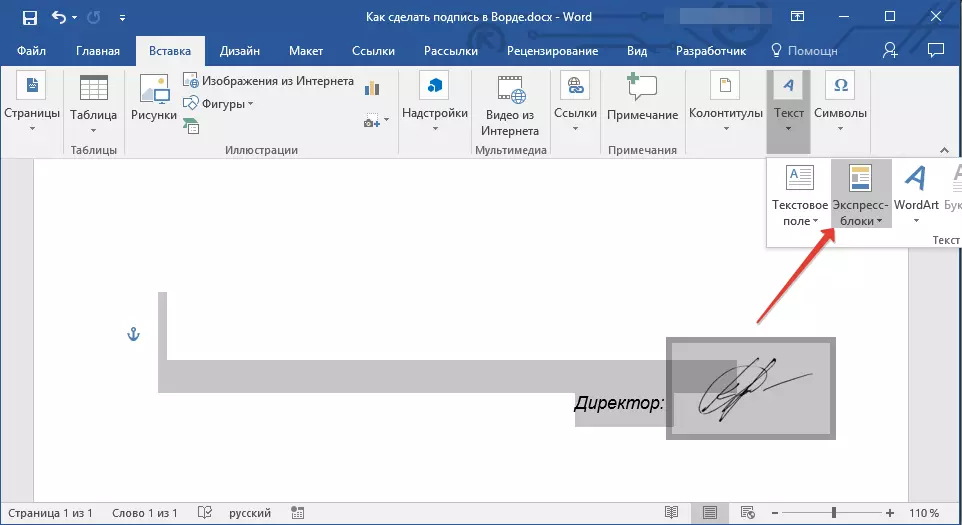
4. drop-down menu တွင် item ကိုရွေးပါ "ရွေးချယ်ထားသောအပိုင်းအစများကို Express လုပ်ကွက်များစုဆောင်းခြင်းသို့သိမ်းပါ".
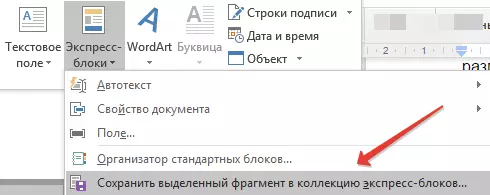
5. ဖွင့်လှစ်သော dialog တွင်လိုအပ်သောအချက်အလက်များကိုထည့်ပါ။
- နာမည်;
- စုဆောင်းခြင်း - ပစ္စည်းကိုရွေးချယ်ပါ "Autotext".
- ကျန်ရှိနေသေးသောပစ္စည်းများကိုမပြောင်းလဲပါ။
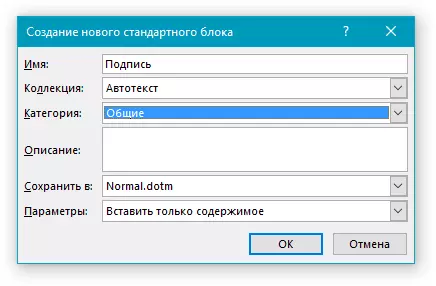
6. ကိုအသာပုတ်ပါ "အိုကေတယ်နော်" dialog box ကိုပိတ်ရန်။
7. ပူးတွဲပါစာသားဖြင့်သင်ဖန်တီးထားသောလက်ရေးနမူနာကိုစာရွက်စာတမ်းထဲသို့ထပ်မံအသုံးပြုရန်အဆင်သင့်ဖြစ်နေသော autolox အဖြစ်သိမ်းဆည်းလိမ့်မည်။
လက်ရေးစာအုပ်နှင့်အတူလက်ရေးလက်မှတ်ထည့်ပါ
သင်ဖန်တီးထားသောလက်ရေးလက်မှတ်ကိုသင်ဖန်တီးရန်သင်သိမ်းဆည်းထားသော Express Block ကိုဖွင့ ်. စာရွက်စာတမ်းထဲသို့ထည့်ရန်သင်ဖွင့်ပြီးထည့်သွင်းရမည်။ "Autotext".
1. လက်မှတ်သည်မည်သည့်နေရာတွင်ရှိရမည်ကိုစာရွက်စာတမ်းနေရာတွင်ကလစ်နှိပ်ပါနှင့် tab သို့သွားပါ "ထည့်ပါ".
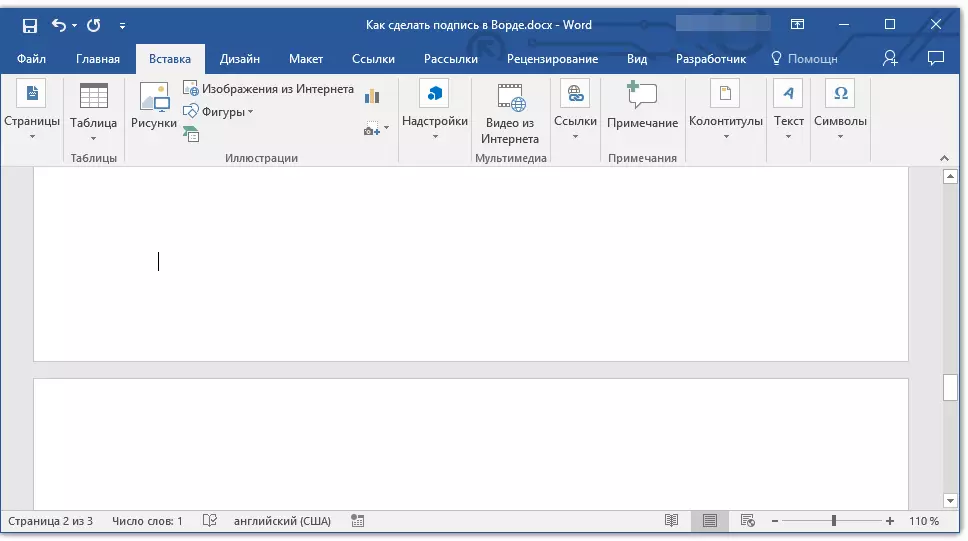
2. ခလုတ်ကိုနှိပ်ပါ "Express လုပ်ကွက်များ".
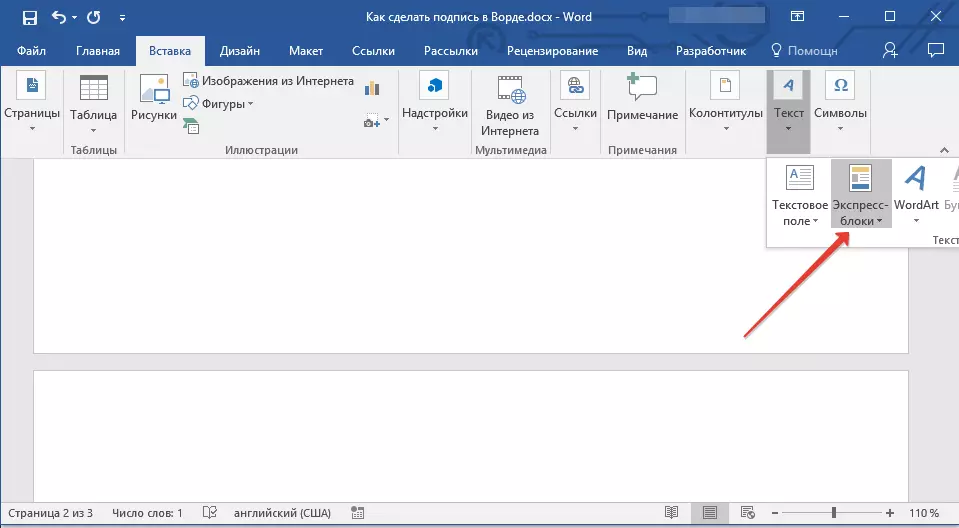
3. drop-down menu တွင် item ကိုရွေးပါ "Autotext".
စာရွက်စာတမ်းထဲထည့်ပြီးကူးယူထားသည့်စာရင်းထဲရှိစာရင်းထဲတွင်လိုချင်သော block ကိုရွေးချယ်ပါ။
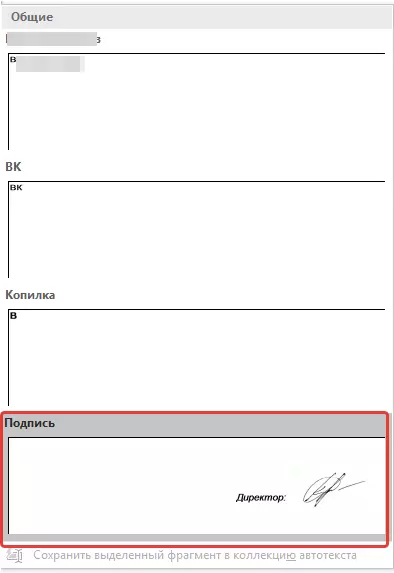
5. ပူးတွဲပါစာသားနှင့်အတူလက်ရေးစာအုပ်လက်မှတ်ကိုသင်သတ်မှတ်ထားသောစာရွက်စာတမ်းတွင်ပေါ်လာလိမ့်မည်။
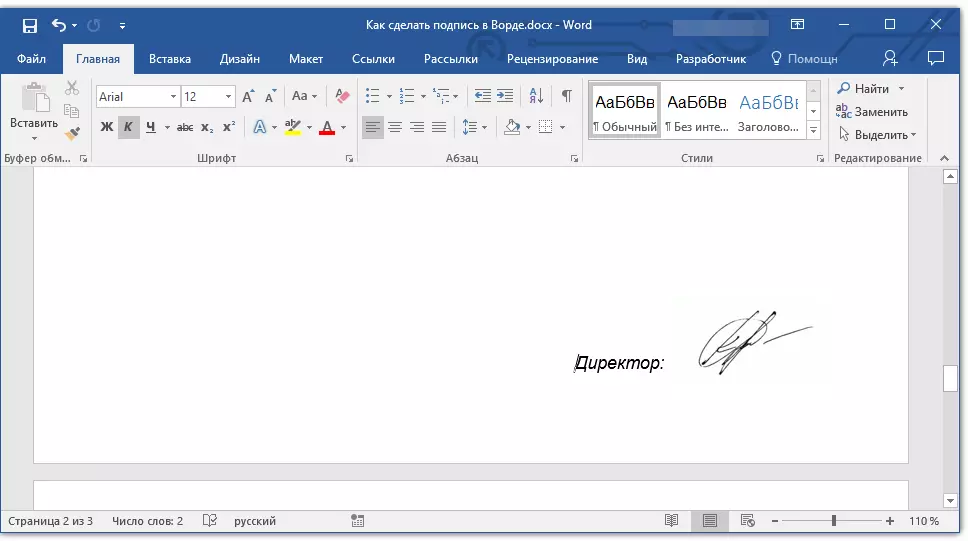
လက်မှတ်အတွက်အတန်းကိုထည့်ပါ
လက်ရေးလက်မှတ်နှင့် Microsoft Word Document သည် Microsoft Word Document တွင်လည်းလက်မှတ်ထိုးကြိုးကိုထည့်နိုင်သည်။ အဆုံးစွန်သောအခြေအနေတစ်ခုစီအတွက်အကောင်းဆုံးသောအခြေအနေများအတွက်အကောင်းဆုံးဖြစ်လိမ့်မည်။မှတ်စု: လက်မှတ်အတွက်ဖန်တီးမှုနည်းလမ်းသည်စာရွက်စာတမ်းပြသမည့်စာရွက်စာတမ်းများကိုပြလိမ့်မည်။
ပုံမှန်စာရွက်စာတမ်းအတွက် unverscounter နေရာများအားဖြင့်လက်မှတ်ထိုးဘို့အတန်းထည့်သွင်း
စာသားကိုအလေးထားရန်စကားလုံးများနှင့်စကားလုံးများအပြင်စကားလုံးများနှင့်စကားလုံးများအပြင်ဤအစီအစဉ်သည်၎င်းတို့အကြားကွာဟချက်များကိုအလေးအနက်ထားသည်။ လက်မှတ်ထိုးရန်ချက်ချင်းလက်မှတ်ရေးထိုးရန်ချက်ချင်းပင်ကျွန်ုပ်တို့သည်သာနေရာများသာအလေးပေးရန်လိုအပ်သည်။
သင်ခန်းစာ: စာသားဘယ်လိုစိတ်ဖိစီးမှုနည်း
ဖြေရှင်းချက်ကိုရိုးရှင်းစေရန်နှင့်အရှိန်အဟုန်မြှင့်ရန်နေရာအစား tabs များကိုအသုံးပြုရန် သာ. ကောင်း၏။
သင်ခန်းစာ: စကားလုံးအတွက် tadulation
1. လက်မှတ်သည်လက်မှတ်အတွက်အတန်းရှိသင့်သည့်စာရွက်စာတမ်း၏နေရာကိုနှိပ်ပါ။
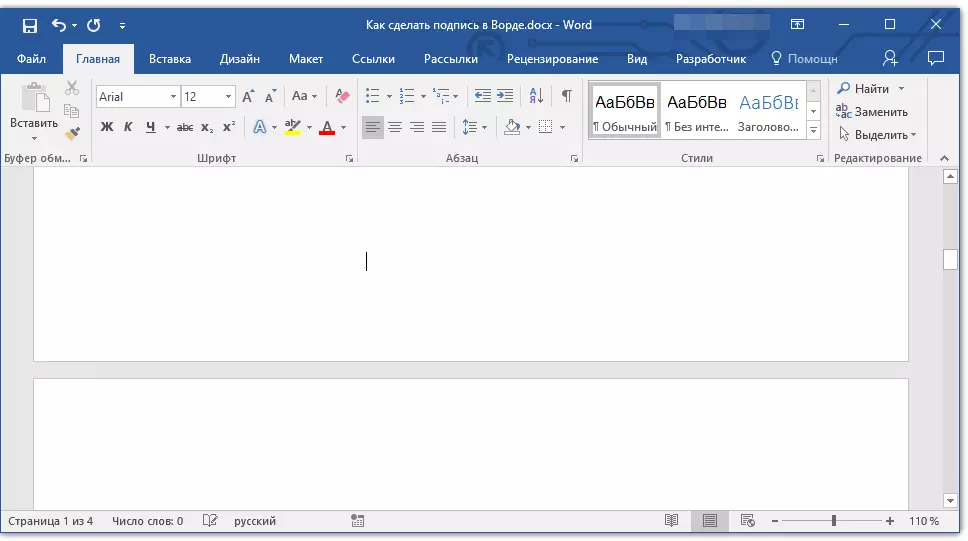
2. သော့ကိုနှိပ်ပါ "tab" လက်မှတ်ထိုးရန်မည်မျှကြာမည်ကို မူတည်. တစ်ကြိမ်သို့မဟုတ်ထိုထက်မက။
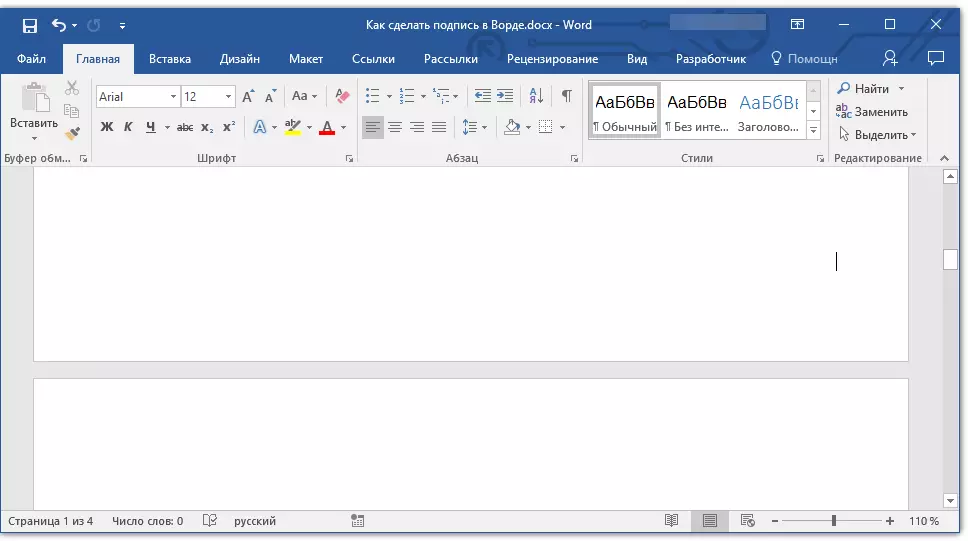
အုပ်စုတွင် "PI" ဆိုင်းဘုတ်နှင့်အတူခလုတ်ကိုနှိပ်ခြင်းဖြင့်ပုံနှိပ်ထုတ်ဝေနိုင်သောလက္ခဏာများ၏ display mode ကိုဖွင့်ပါ "အပိုဒ်" ထိပ်ဖါစွာသုံး "အိမ်".
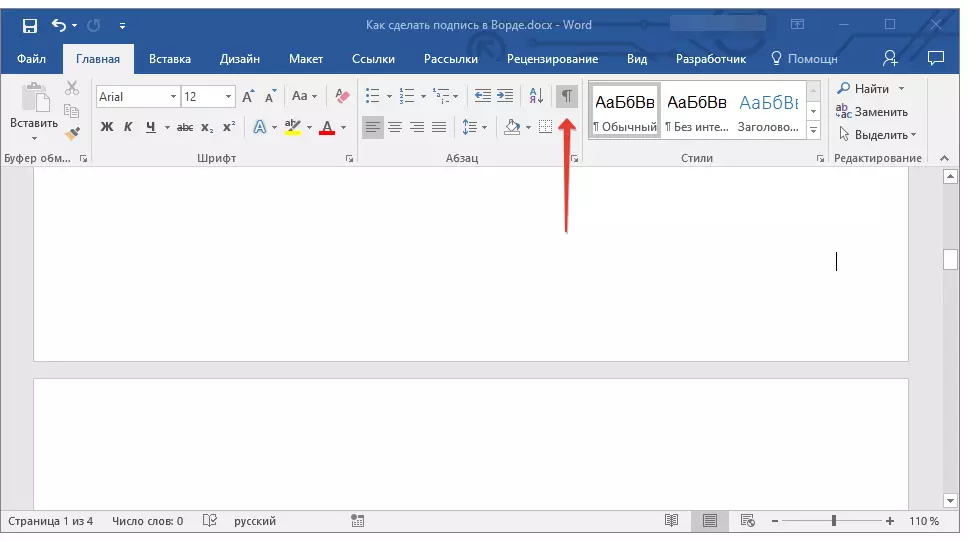
4. Sign ကိုသို့မဟုတ်အလေးပေးရန် tabs များကိုမီးမောင်းထိုးပြပါ။ သူတို့ကသေးငယ်တဲ့မြှားကဲ့သို့ပြသလိမ့်မည်။

5. လိုအပ်သောလုပ်ဆောင်မှုကိုလုပ်ဆောင်ပါ။
- ကိုနှိပ်ပါ "Ctrl + U" သို့မဟုတ်ခလုတ် "ဦး" အုပ်စုတွင်တည်ရှိသည် "font" tab ထဲမှာ "အိမ်";
- ပုံမှန် underscore အမျိုးအစား (လိုင်းတစ်ခု) သည်သင့်နှင့်မကိုက်ညီပါက dialog box ကိုဖွင့်ပါ "font" အုပ်စု၏ညာဘက်အခြမ်းရှိမြှားသေးသေးလေးကိုနှိပ်ခြင်းနှင့်ကဏ္ in ရှိသင့်လျော်သောလိုင်းသို့မဟုတ်လိုင်းများကိုရွေးချယ်ပါ "Online".
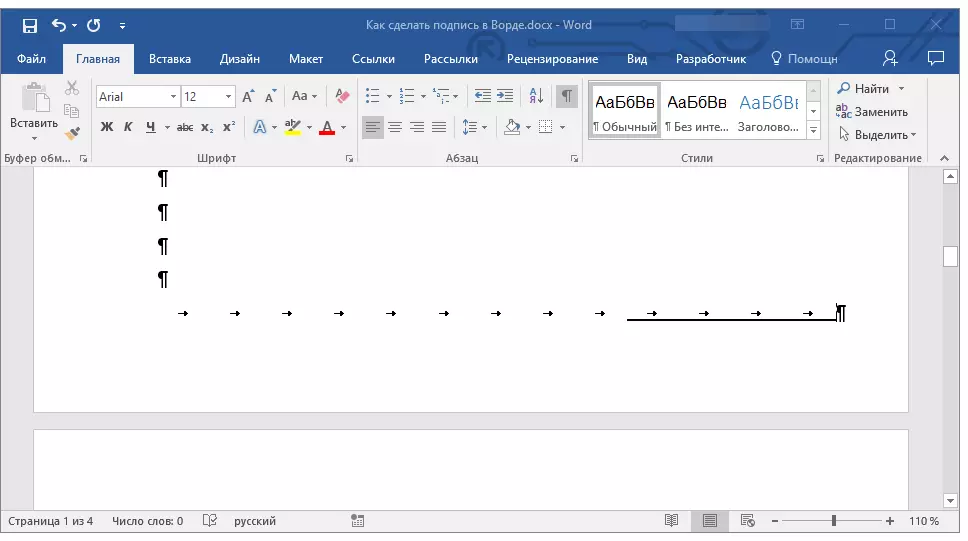
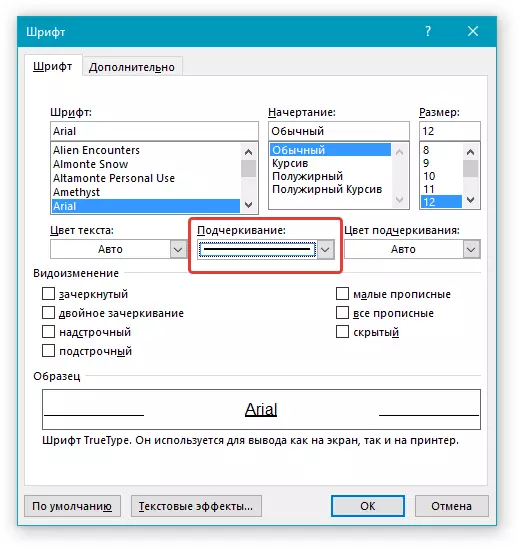
6. သင်တပ်ဆင်ထားသည့်ကွက်လပ်များ (tabs) များရှိသည့်နေရာ၌အလျားလိုက်မျဉ်းကြောင်းပေါ်တွင်အလျားလိုက်မျဉ်းကြောင်းပေါ်လိမ့်မည်။
7. ရွေးချယ်ထားသည့်ဇာတ်ကောင်များ၏ display mode ကို display ကိုဖြုတ်လိုက်ပါ။
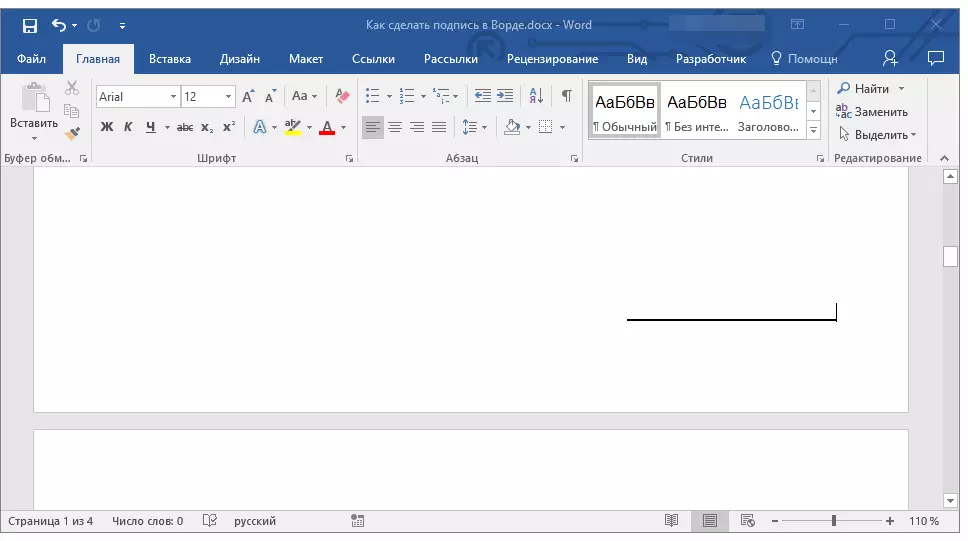
0 က်ဘ်စာရွက်စာတမ်းတွင် unverscounter နေရာများဖြင့်စာရင်းသွင်းရန် string တစ်ခုထည့်ခြင်း
ပုံနှိပ်ခြင်းအတွက်ပြင်ဆင်ခြင်းစာရွက်စာတမ်းတွင်မဟုတ်ဘဲ underscores များမှလက်မှတ်ထိုးရန်သင့်အားမျဉ်းကြောင်းတစ်ခုပြုလုပ်ရန်လိုအပ်လျှင်, မြင်နိုင်လိမ့်မည်။ သူသည်လက်မှတ်ထိုးရန် string တစ်ခုအနေဖြင့်လုပ်ဆောင်မည့်သူဖြစ်သည်။သင်ခန်းစာ: စကားလုံးတစ်လုံးကိုမမြင်နိုင်ပါ
ဤကိစ္စတွင်သင်ထည့်သွင်းထားသောစာရွက်စာတမ်းသို့စာသားကိုရိုက်ထည့်လိုက်သောအခါမျဉ်းစ်သည်နေရာ၌ရှိနေလိမ့်မည်။ ဤနည်းဖြင့်ဖြည့်စွက်ချက်ကိုနိဒါန်းစာသားဖြင့်လိုက်ပါသွားနိုင်သည်။ ဥပမာ, "ရက်စွဲ", "လက်မှတ်".
လိုင်းထည့်ပါ
1. သင်စာရင်းသွင်းရန်အတန်းတစ်ခုထည့်ရန်လိုအပ်သည့်စာရွက်စာတမ်း၏နေရာကိုနှိပ်ပါ။
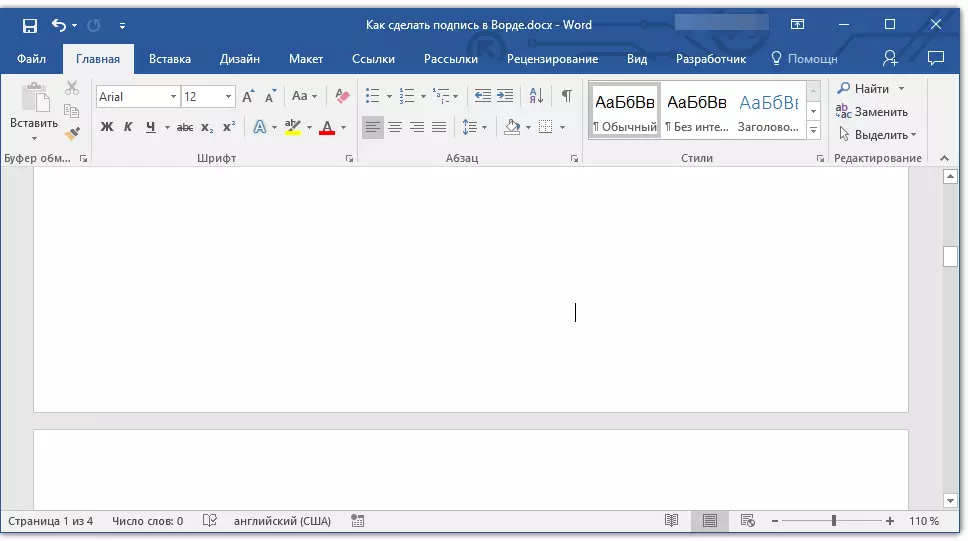
2 "ထည့်ပါ" ခလုတ်ကိုနှိပ်ပါ "စားပွဲပေါ်မှာ".
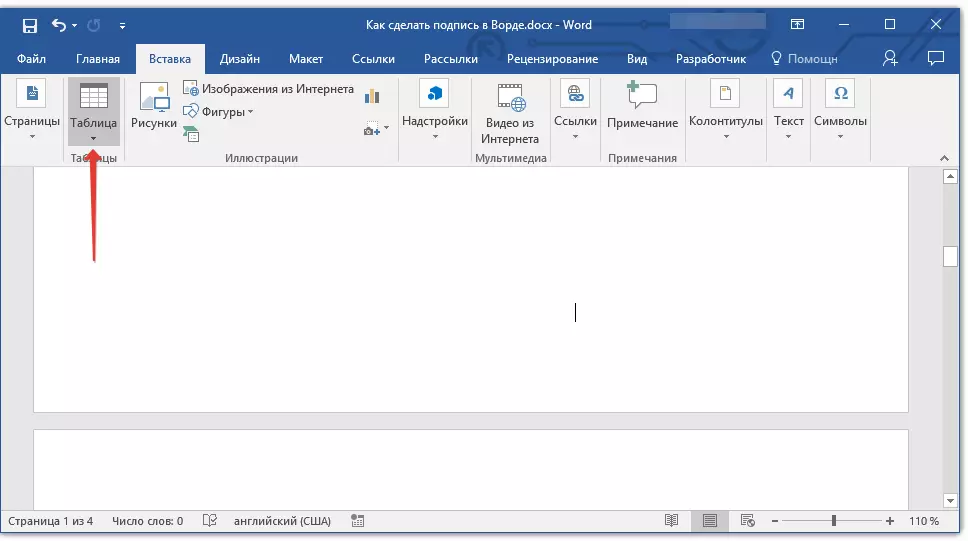
3. ဆဲလ်တစ်ခုတွင်အရွယ်အစားရှိစားပွဲတစ်ခုဖန်တီးပါ။
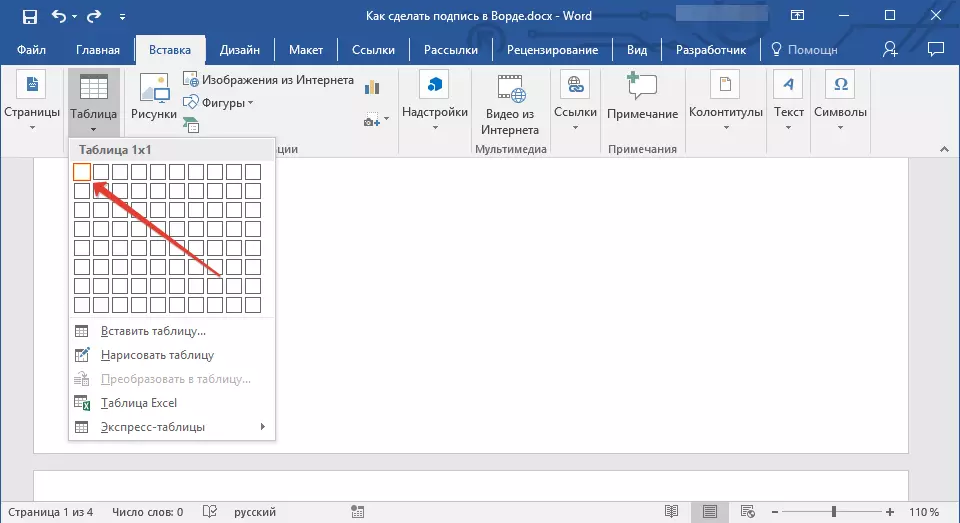
သင်ခန်းစာ: စကားလုံးထဲမှာစားပွဲတစ်ခုလုပ်နည်း
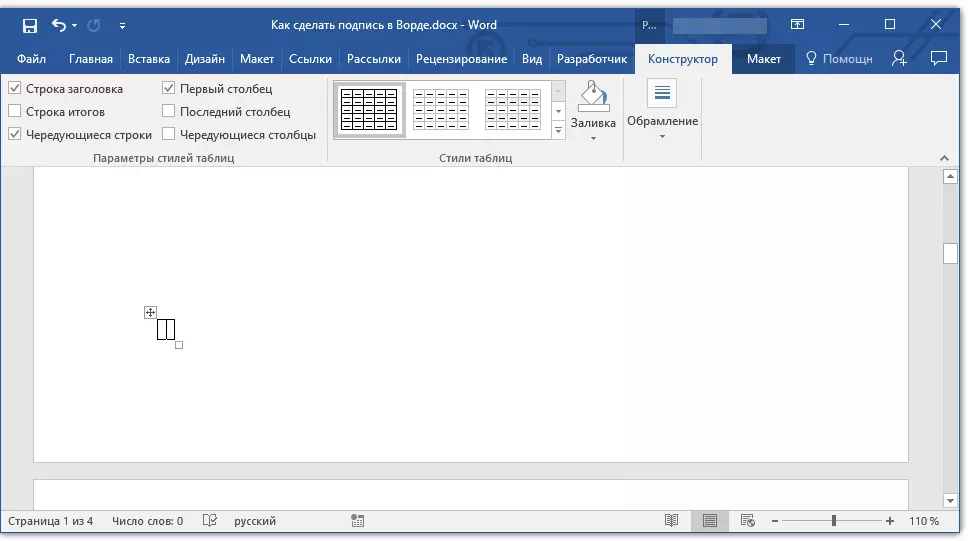
4. ထည့်သွင်းထားသောဆဲလ်ကိုလိုချင်သောစာရွက်စာတမ်းနေရာသို့ရွှေ့။ လက်မှတ်ထိုးထားသောအတန်းအတွက်ဖန်တီးထားသောအတန်းအရွယ်အစားနှင့်အညီအရွယ်အစားကိုပြောင်းလဲပါ။
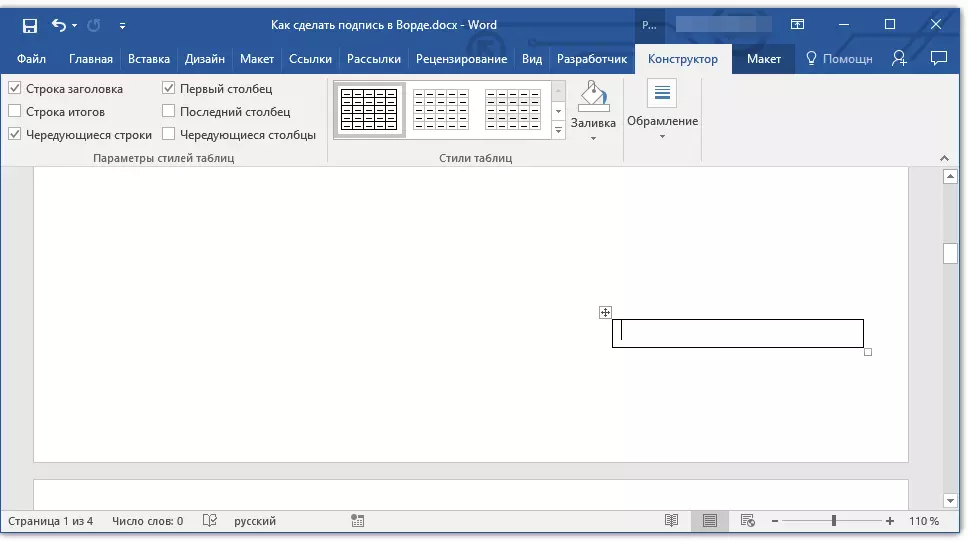
5. ဇယားပေါ်တွင်ညာဖက် နှိပ်. item ကိုရွေးပါ။ "နယ်နိမိတ်နှင့်လောင်း".
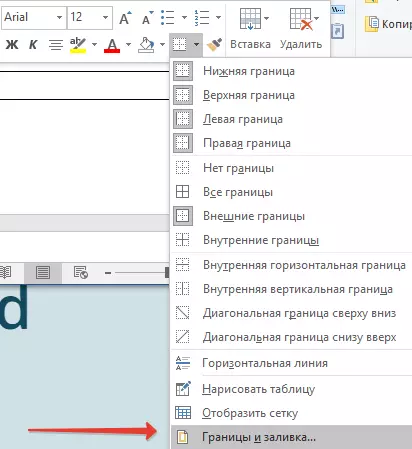
6. ဖွင့်လှစ်သောပြတင်းပေါက်၌, tab သို့သွားပါ "နယ်စပ်".
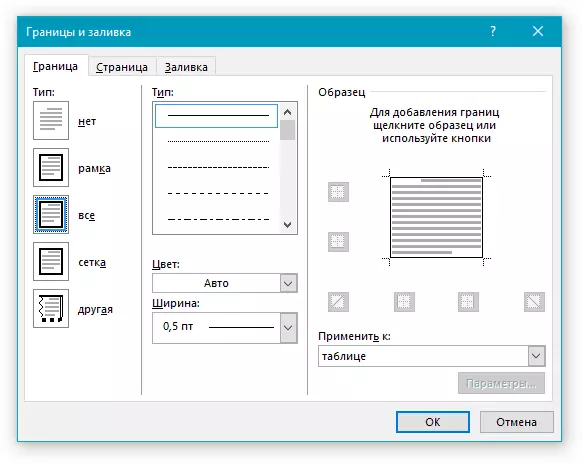
အပိုင်း၌ 7 "အမျိုးအစား" ရေွးထား "မဟုတ်ဘူး".
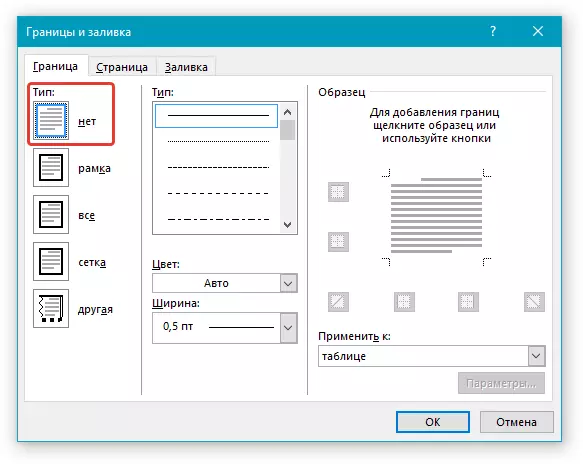
အပိုင်း၌ 8 "စတိုင်" လက်မှတ်အတွက်လိုချင်သောအရောင်လိုင်းလိုင်းကိုရွေးချယ်ပါ, ၎င်း၏အမျိုးအစား, အထူ။
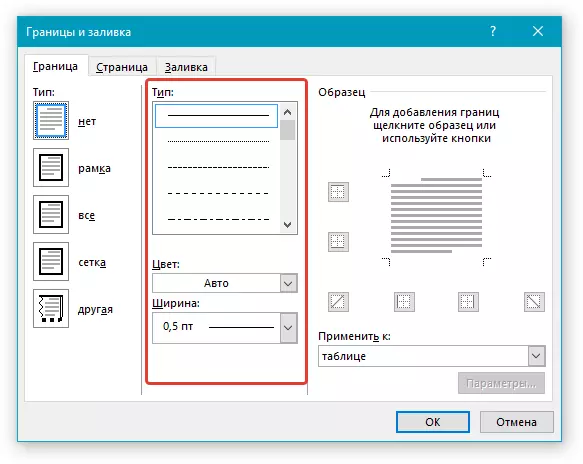
9. အပိုင်း၌တည်၏ "နမူနာ" အောက်ခြေကန့်သတ်ချက်ကိုသာဖော်ပြရန်ပုံတွင်အောက်ပိုင်းကွင်းဆင်းဖော်ပြသည့်အမှတ်အသားများအကြားကိုနှိပ်ပါ။

မှတ်စု: နယ်စပ်အမျိုးအစားမှပြောင်းလဲလိမ့်မယ် "အခြား" အစားယခင်ကရွေးချယ်သော၏ "မဟုတ်ဘူး".
10. အပိုင်း၌တည်၏ "လျှောက်ထား" parameter ကိုရွေးပါ "စားပွဲပေါ်မှာ".
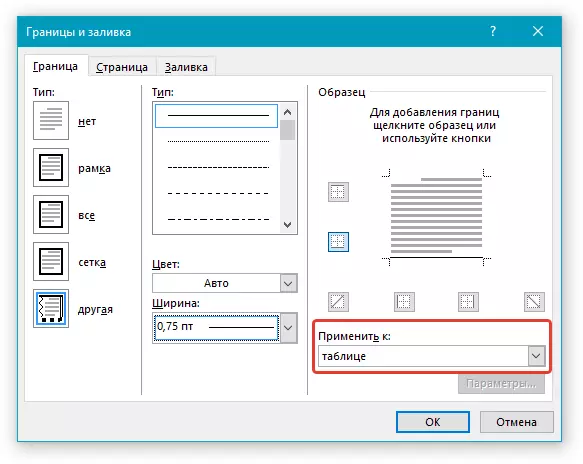
အသာပုတ်ပါ "အိုကေတယ်နော်" ပြတင်းပေါက်ပိတ်ဖို့ရန်။
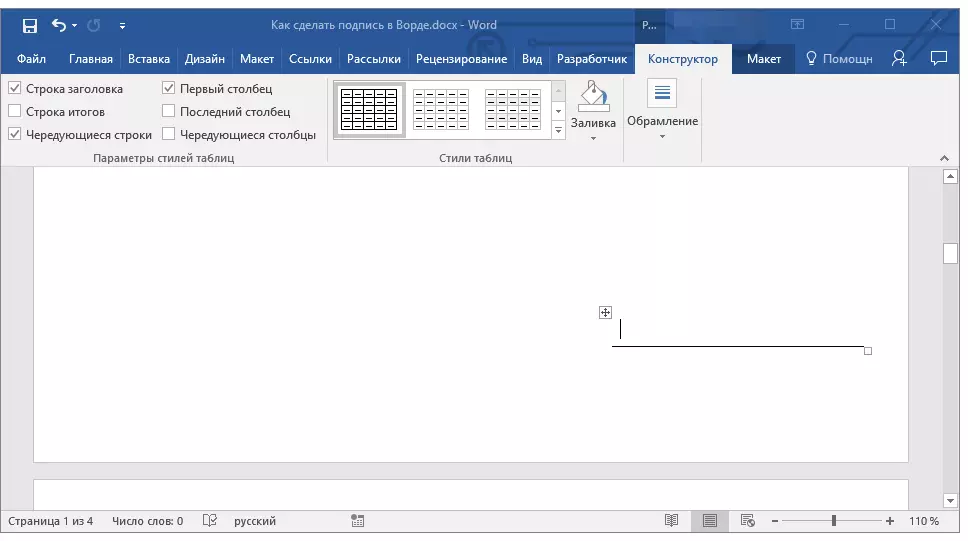
မှတ်စု: စာရွက်စာတမ်းပုံနှိပ်သည့်အခါစာရွက်ပေါ်တွင်စက္ကူပေါ်တွင်ပြသမည့်မီးခိုးရောင်လိုင်းများမပါဘဲစားပွဲပေါ်မှာပြသရန် "layout" (အခန်း "စားပွဲနှင့်အတူအလုပ်လုပ်ခြင်း" ) parameter ကိုရွေးပါ "GRID ကိုပြပါ" အရာအပိုင်း၌တည်ရှိသည် "စားပွဲပေါ်မှာ".
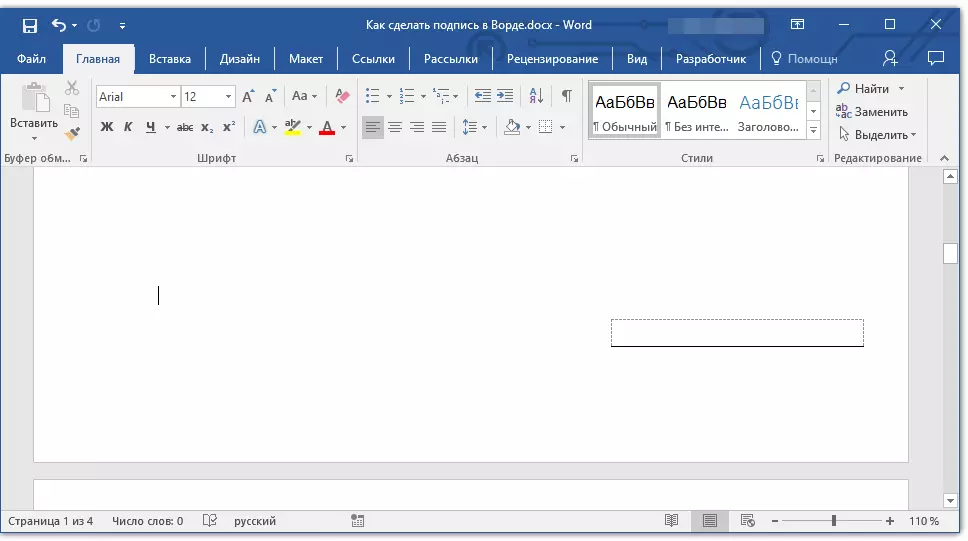
သင်ခန်းစာ: စကားလုံးတစ်လုံးကိုစကားလုံးတစ်လုံးကိုဘယ်လိုပုံနှိပ်ထုတ်ဝေမလဲ
လက်မှတ်လိုင်းများအတွက်ပူးတွဲပါစာသားနှင့်အတူလိုင်း estlert
ဒီနည်းလမ်းကိုလက်မှတ်ရေးထိုးရန်အတွက်လိုင်းတစ်ခုထည့်ရန်မလိုအပ်ပါ, ထိုသို့သောစာသားသည် "Signature" ဟူသောစကားလုံးဖြစ်သော "ရက်စွဲ", "အပြည့်အ 0 အမည်" ဟူသောစကားလုံးဖြစ်ကာအနေအထားကိုကျင်းပသည်။ ဤစာသားနှင့်လက်မှတ်သည်ကြိုးတစ်ချောင်းနှင့်အတူပါ 0 င်ရန်အရေးကြီးသည်, တူညီသောအဆင့်တွင်ရှိနေသည်။
သင်ခန်းစာ: တစ် ဦး အစားထိုးခြင်းနှင့်စကားလုံးအတွက်ကမ္ပည်းစာများမှေးမှိန်ခြင်း
1. လက်မှတ်သည်လက်မှတ်အတွက်အတန်းရှိသင့်သည့်စာရွက်စာတမ်း၏နေရာကိုနှိပ်ပါ။
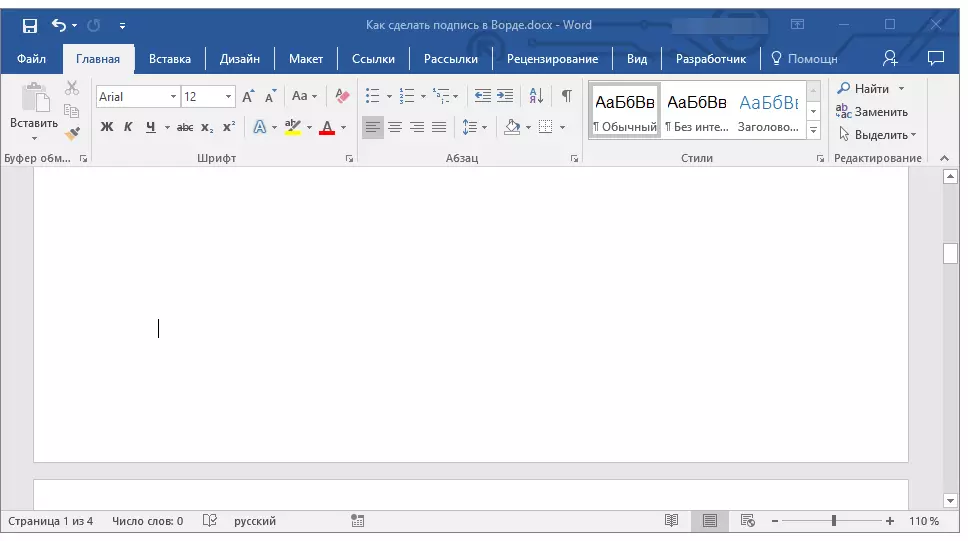
2 "ထည့်ပါ" ခလုတ်ကိုနှိပ်ပါ "စားပွဲပေါ်မှာ".
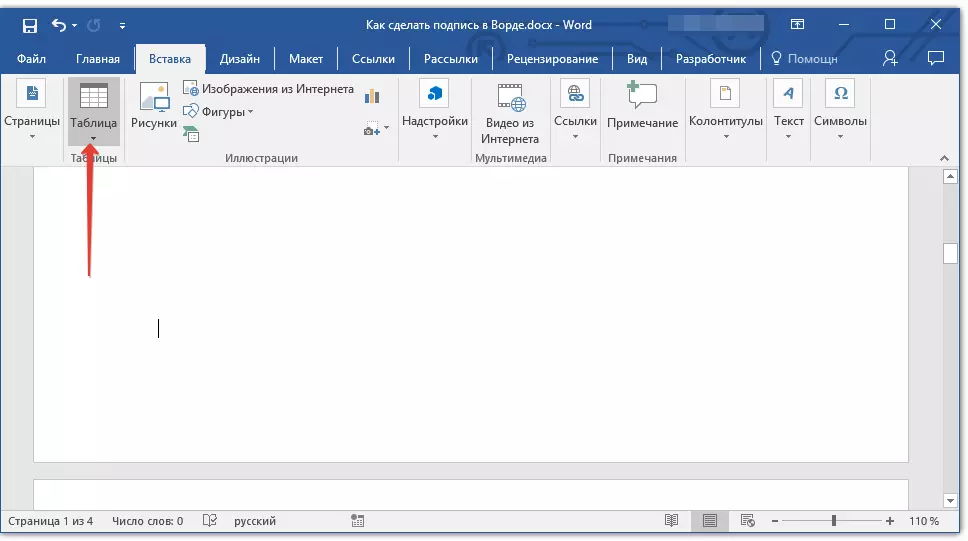
3. အရွယ်အစား 2 x 1 (ကော်လံနှစ်ခု, လိုင်းတစ်ခု) နှင့်အတူစားပွဲတစ်ခုထည့်ပါ။
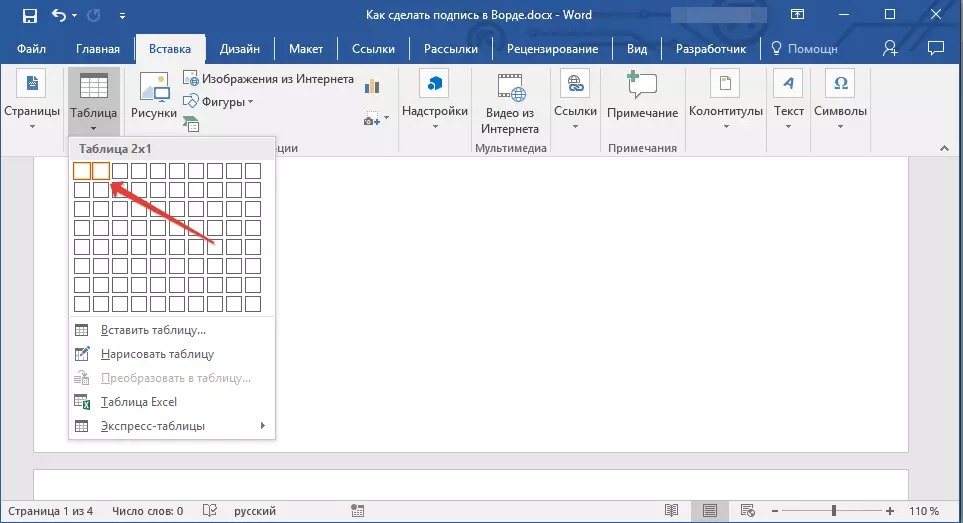
4. လိုအပ်ပါကစားပွဲ၌တည်နေရာကိုပြောင်းပါ။ အောက်ခြေညာဘက်ထောင့်ရှိအမှတ်အသားဆွဲခြင်းဖြင့်၎င်း၏အရွယ်အစားကိုပြောင်းလဲပါ။ ပထမ ဦး ဆုံးဆဲလ်၏အရွယ်အစားကို (ရှင်းလင်းချက်စာသားအတွက်) နှင့်ဒုတိယ (လက်မှတ် string) ကိုချိန်ညှိပါ။
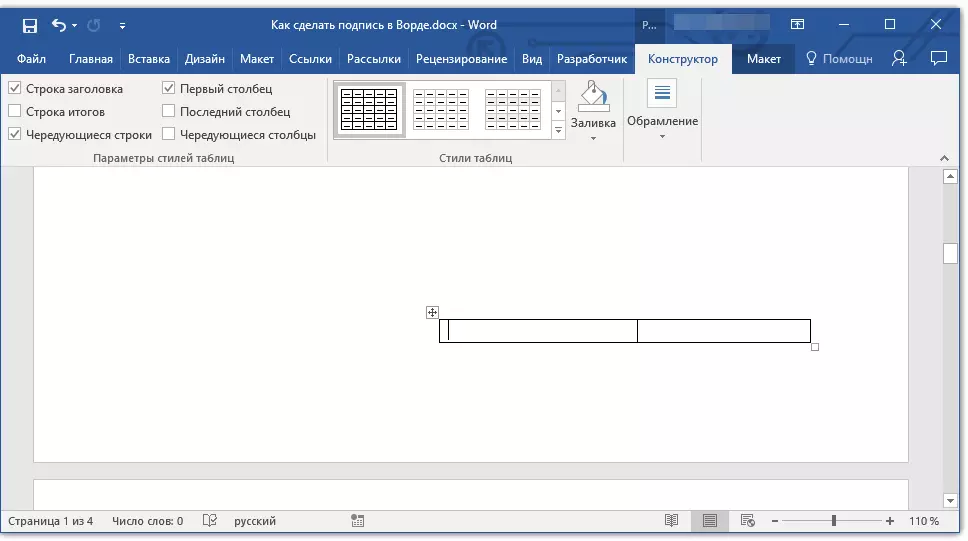
5. Table ကိုညာဖက်နှိပ်ပြီး context menu ထဲရှိပစ္စည်းကိုရွေးပါ "နယ်နိမိတ်နှင့်လောင်း".
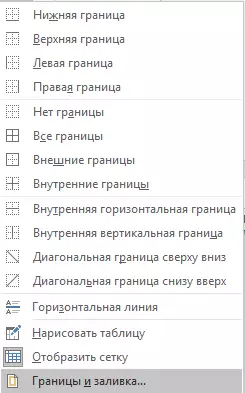
6. ဖွင့်လှစ်သော dialog တွင် tab သို့သွားပါ "နယ်စပ်".

7.in partition ကို "အမျိုးအစား" parameter ကိုရွေးပါ "မဟုတ်ဘူး".
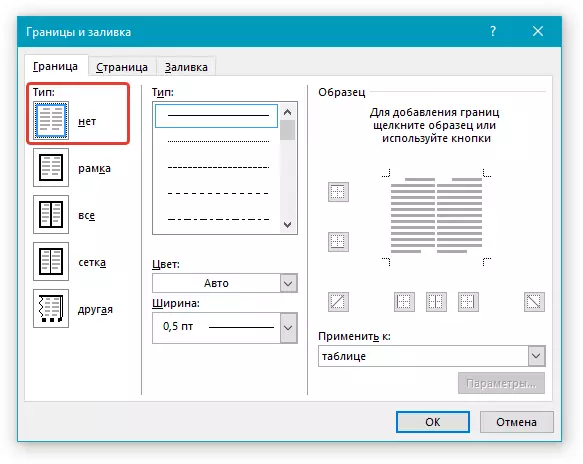
အပိုင်း၌ 8 "လျှောက်ထား" ရေွးချယ် "စားပွဲပေါ်မှာ".
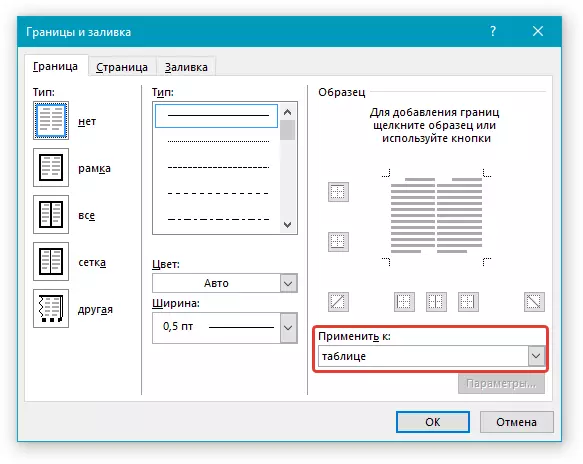
9. ကိုနှိပ်ပါ "အိုကေတယ်နော်" dialog box ကိုပိတ်ရန်။
10. ဒုတိယဆဲလ်တွင်အတန်းအတွက်အတန်းအစားစားပွဲ၏နေရာတွင် Right-click နှိပ်ပြီး, "နယ်နိမိတ်နှင့်လောင်း".
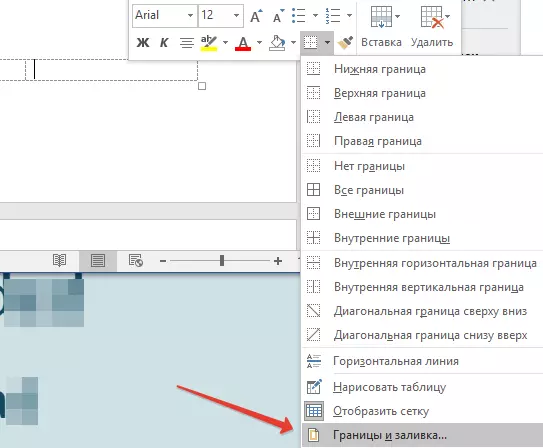
11. tab ကိုသွားပါ "နယ်စပ်".
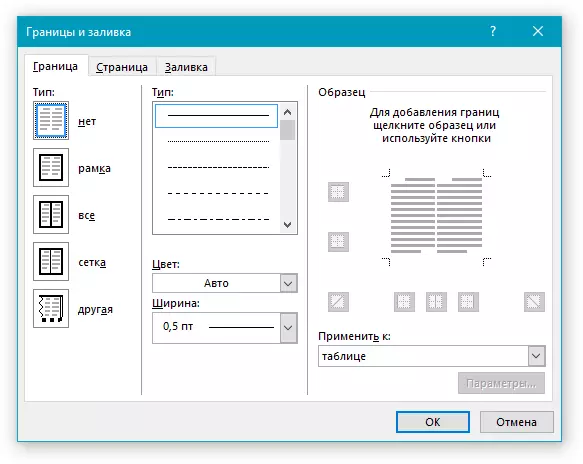
အပိုင်း၌ 12 "စတိုင်" သင့်လျော်သောလိုင်းအမျိုးအစား, အရောင်နှင့်အထူကိုရွေးချယ်ပါ။
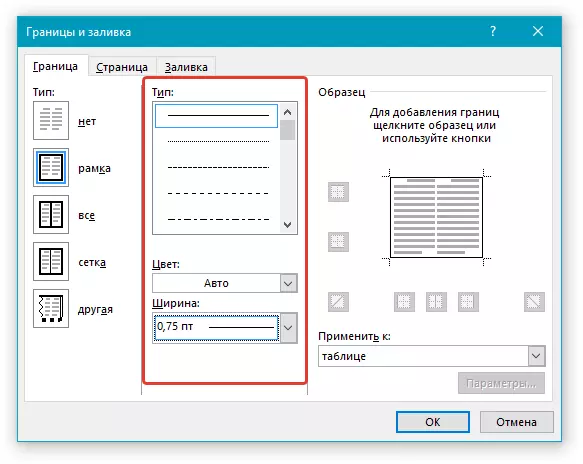
13. အပိုင်း၌တည်၏ "နမူနာ" အောက်ခြေလယ်ကွင်းကိုမြင်ကွင်းရဲ့အောက်ခြေကန့်သတ်ချက်ကိုမြင်နိုင်ဖို့ပြသထားတဲ့အမှတ်အသားကိုနှိပ်ပါ - ဒါကလက်မှတ်ထိုးရန် string ဖြစ်လိမ့်မည်။
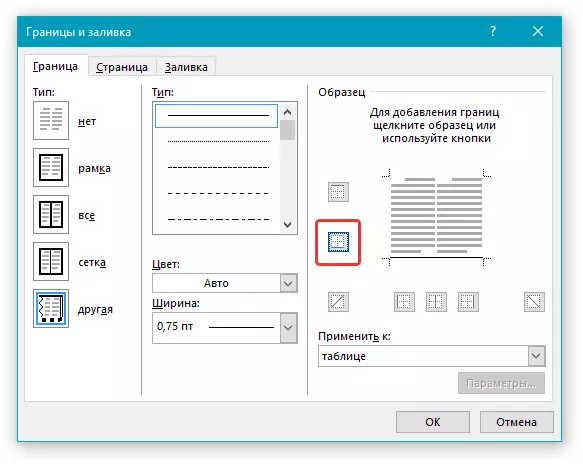
14. အပိုင်း၌တည်၏ "လျှောက်ထား" parameter ကိုရွေးပါ "ဆဲလ်" ။ ကိုနှိပ်ပါ "အိုကေတယ်နော်" ပြတင်းပေါက်ပိတ်ဖို့ရန်။
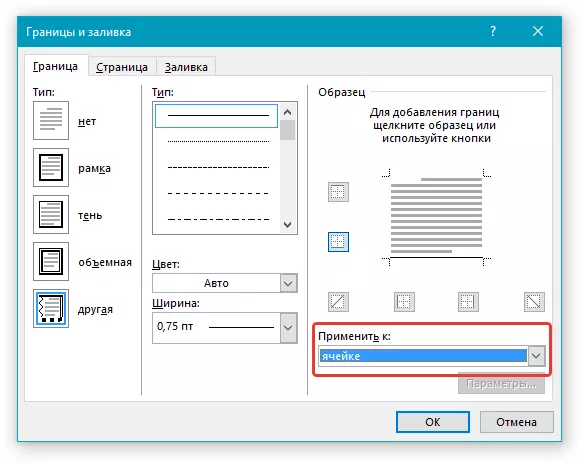
15. စားပွဲပေါ်ရှိပထမ ဦး ဆုံးဆဲလ် (အောက်ခြေလိုင်းအပါအ 0 င်နယ်နိမိတ်ကိုပြသလိမ့်မည်မဟုတ်ပါ) ။
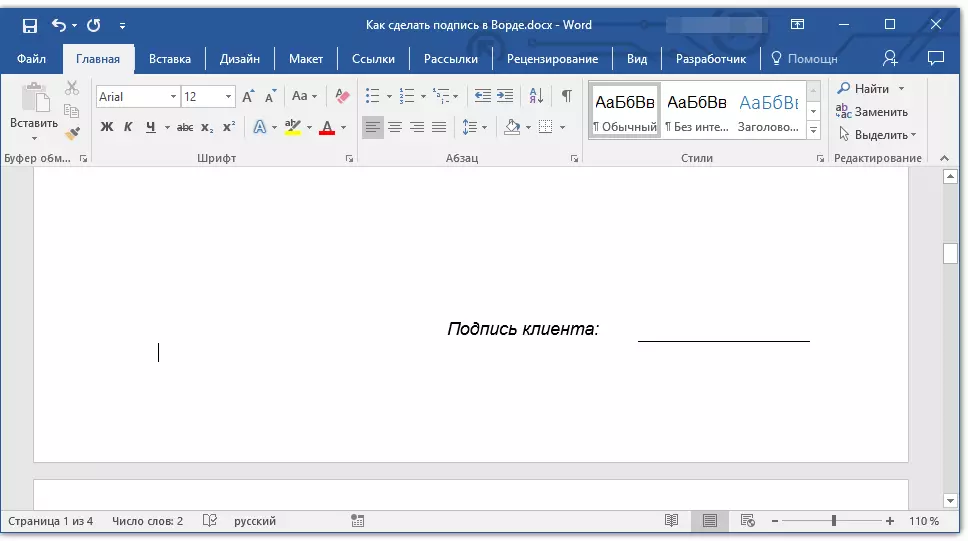
သင်ခန်းစာ: စာလုံးကိုစာလုံးကိုဘယ်လိုပြောင်းရမလဲ
မှတ်စု: Grey Dashed Border သည်စားပွဲ၌ဖန်တီးထားသောဆဲလ်များကိုပုံနှိပ်ခြင်းမပြုရ။ သူမကိုဖုံးကွယ်ရန်သို့မဟုတ်ဆန့်ကျင်လျက် display ကိုဝှက်ထားလျှင်, ခလုတ်ကိုနှိပ်ပါ။ "နယ်နိမိတ်" အုပ်စုတွင်တည်ရှိသည် "အပိုဒ်" (tab) "အိမ်" ) နှင့် parameter သည်ရွေးချယ်ပါ "GRID ကိုပြပါ".
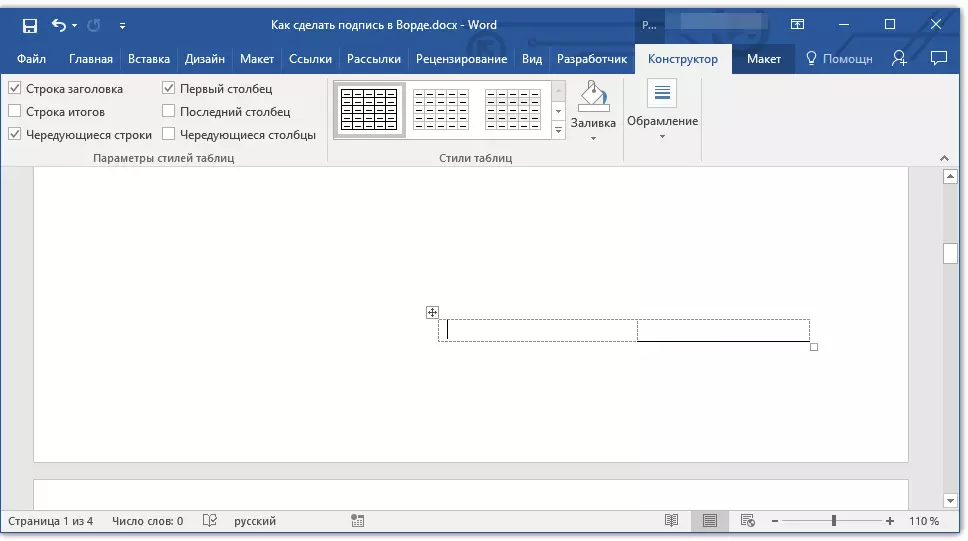
တကယ်တော့အခုဆိုရင်အခုအချိန်မှာအားလုံးကအခုဆိုရင် Microsoft Word မှာလက်မှတ်ထိုးဖို့ဖြစ်နိုင်တဲ့နည်းလမ်းအားလုံးအကြောင်းသင်သိပြီ။ ၎င်းသည်ပုံနှိပ်ထုတ်ဝေထားသောစာရွက်စာတမ်းတွင်လက်မှတ်ထိုးရန်လက်ရေးလက်မှတ်နှင့် string နှစ်ခုလုံးပါ 0 င်နိုင်သည်။ ဖြစ်ရပ်နှစ်ခုစလုံးတွင်လက်မှတ်သို့မဟုတ်လက်မှတ်ရာနေရာကိုရှင်းလင်းသောစာသားဖြင့်သင်ထပ်မံဖြည့်စွက်ပုံများနှင့်အတူလိုက်ပါလာနိုင်သည်။
