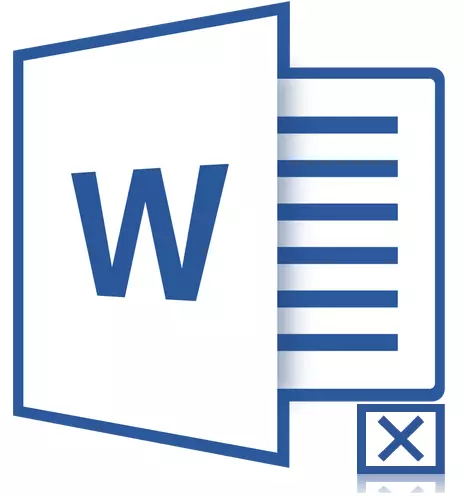
များသောအားဖြင့် Microsoft Word တွင်စစ်ဆင်ရေးအတွင်းအသုံးပြုသူများသည်စာသားထဲမှတစ်ခုသို့မဟုတ်အခြားသင်္ကေတတစ်ခုထည့်သွင်းရန်လိုအပ်ကြောင်းနှင့်ရင်ဆိုင်နေရသည်။ ဤပရိုဂရမ်၏အတွေ့အကြုံနည်းသောအသုံးပြုသူများသည်အထူးဆိုင်းဘုတ်အမျိုးမျိုးကိုရှာဖွေရန်ဖြစ်သည်။ ဒီပြ problem နာကဒီဇာတ်ကောင်တွေရဲ့စံချိန်စံညွှန်းမှာဒီဇာတ်ကောင်တွေထဲမှာသာဒီပြ problem နာကဒီဇာတ်ကောင်တွေထဲမှာတွေ့ရတာအရမ်းခက်တယ်။
သင်ခန်းစာ: စကားလုံးအတွက်အက္ခရာများထည့်သွင်းခြင်း
ရှာဖွေရန်မလွယ်ကူသည့်ဇာတ်ကောင်များထဲမှတစ်ခုမှာစတုရန်းတွင်လက်ဝါးကပ်တိုင်ဖြစ်သည်။ ထိုကဲ့သို့သောနိမိတ်လက္ခဏာကိုပေးပို့ရန်လိုအပ်ကြောင်းမှာစာရွက်စာတမ်းများနှင့်အခြားအရာများကိုမှတ်သားထားသင့်သည့်စာရင်းနှင့်ပြ issues နာများနှင့်အတူစာရွက်စာတမ်းများတွင်ပါ 0 င်သည်။ ဒါကြောင့်ငါတို့ကစတုရန်းကိုလက်ဝါးကပ်တိုင်တစ်ခုထည့်လို့ရတဲ့နည်းလမ်းတွေကိုထည့်သွင်းစဉ်းစားမယ်။
"သင်္ကေတ" မီနူးမှတဆင့်စတုရန်းတွင်လက်ဝါးကပ်တိုင်တစ်ခု၏အမှတ်အသားတစ်ခုထည့်ခြင်း
1. Cursor ကိုဇာတ်ကောင်ဖြစ်ရမည်ဟူသောနေရာတွင် cursor ကိုထည့်သွင်းပြီး tab သို့သွားပါ "ထည့်ပါ".
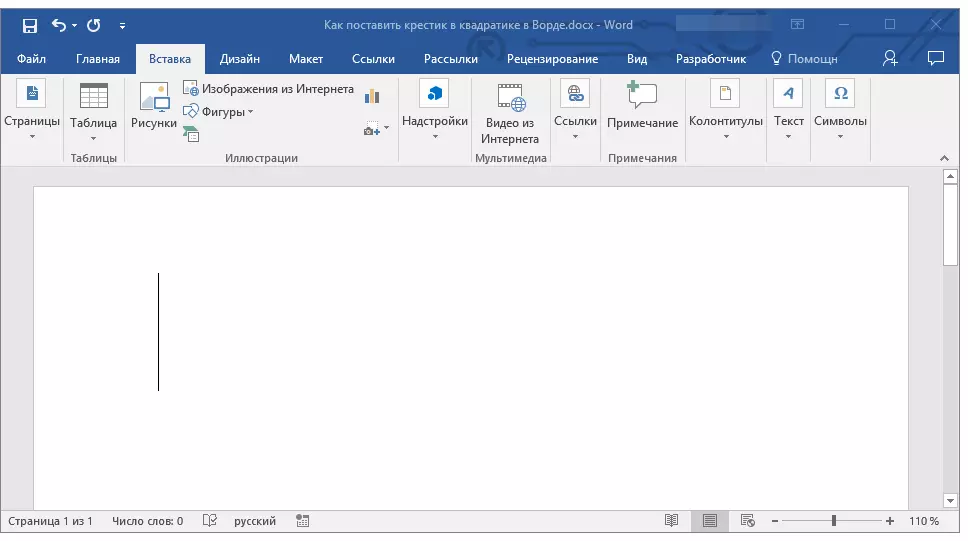
2. ခလုတ်ကိုနှိပ်ပါ "သင်္ကေတ" (အုပ်စုလိုက် "သင်္ကေတများ" ) နှင့် item ကိုရွေးပါ "အခြားဇာတ်ကောင်များ".
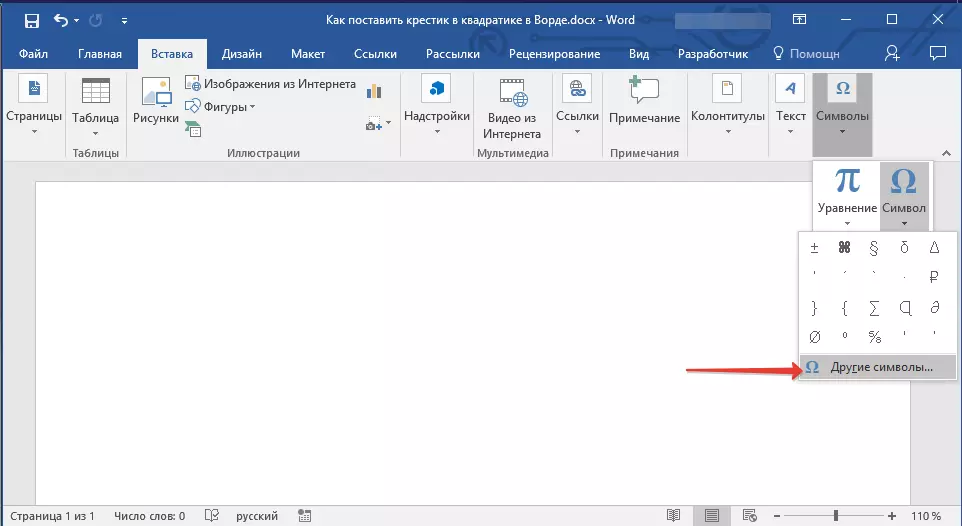
3. အပိုင်း drop-down menu တွင်ဖွင့်လှစ်သောပြတင်းပေါက်၌ "font" ရေွးချယ် "အကွေ့ပြုပြင်ခြင်း".
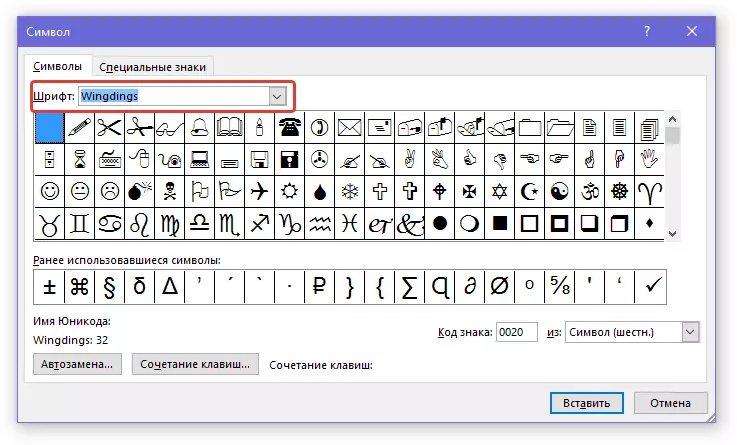
4. အနည်းငယ်ပြောင်းလဲနေသောအက္ခရာများစာရင်းကို ဖြတ်. scroll လုပ်ပါ။
5. ဇာတ်ကောင်ကိုရွေးချယ်ပြီးနှိပ်ပါ "ထည့်ပါ" , ပြတင်းပေါက်ပိတ်ပါ "သင်္ကေတ".
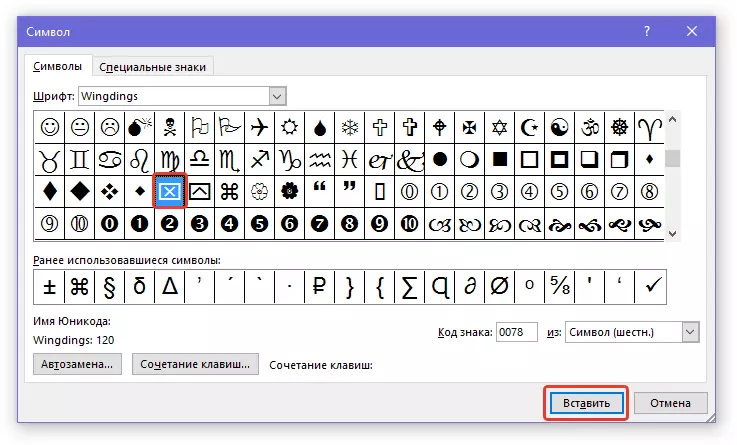
6. စတုရန်းတွင်လက်ဝါးကပ်တိုင်ကိုစာရွက်စာတမ်းထဲသို့ထည့်ပါလိမ့်မည်။

အထူးကုဒ်ကို သုံး. တူညီသောသင်္ကေတကိုထည့်ပါ။
1 "အဓိက" အုပ်စုတစ်စု၌တည်၏ "font" အသုံးပြုသောဖောင့်ကိုပြောင်းပါ "အကွေ့ပြုပြင်ခြင်း".
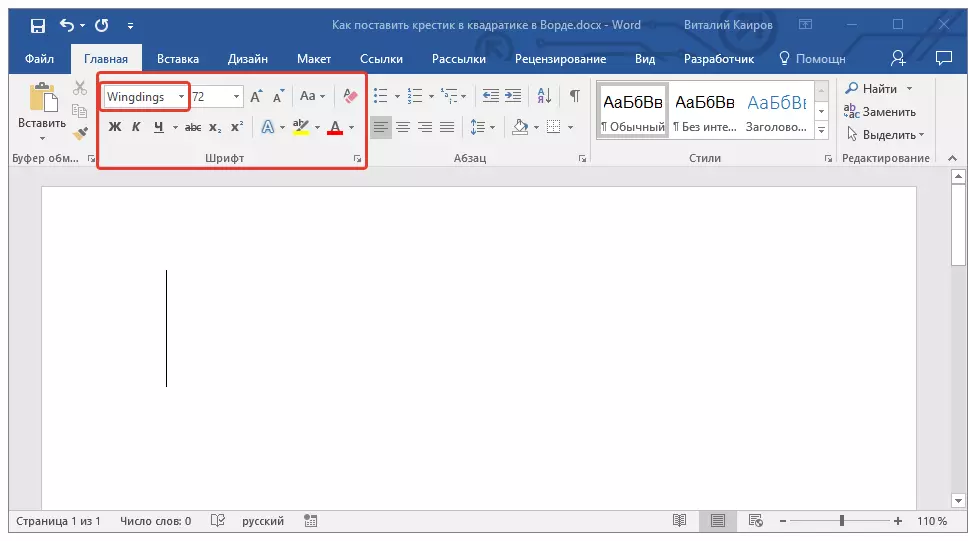
2. Crector Pointer ကိုလက်ဝါးကပ်တိုင်ထည့်သွင်းထားသည့်နေရာတွင်တပ်ဆင်ပါ, သော့ကိုကိုင်ထားပါ "alt".
2. နံပါတ်များကိုရိုက်ထည့်ပါ "120" ကိုးကားခြင်းမရှိဘဲသော့ကိုလွှတ်ပေးပါ "alt".
3. စတုရန်းရှိလက်ဝါးကပ်တိုင်ကိုသတ်မှတ်ထားသောနေရာတွင်ထည့်သွင်းလိမ့်မည်။
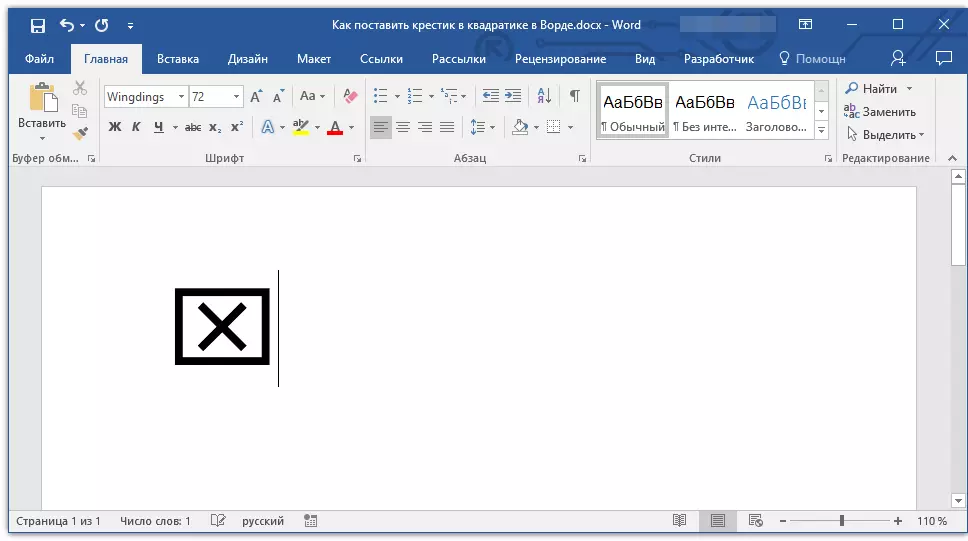
သင်ခန်းစာ: ဘယ်လိုကို tick ထားရမလဲ
တစ်စတုရန်းအတွက်လက်ဝါးကပ်တိုင်ထည့်သွင်းရန်အထူးပုံစံကိုထည့်သွင်းခြင်း
တခါတရံမှာစာရွက်စာတမ်းထဲမှာသင်တစ်စင်္ကြံမှာတစ်ပြားမှသင်္ကေတတစ်ခုထားဖို့လိုတယ်, ဒါပေမယ့်ပုံစံတစ်ခုဖန်တီးဖို့လိုတယ်။ ဆိုလိုသည်မှာသင်သည်တစ်စတုရန်းကိုထည့်ရန်လိုအပ်သည်။ ဤသို့ပြုလုပ်နိုင်ရန်အတွက် Developer Mode ကို Microsoft Word တွင်ဖွင့်ထားရမည် (အမည်ဖြတ်သည့်စာမျက်နှာတွင်အမည်ရှိသည့် tab ကိုပြလိမ့်မည်) ။developer mode ကို enable လုပ်ပါ
1. မီနူးကိုဖွင့်ပါ "ဖိုင်" နှင့်အပိုင်းသို့သွားပါ "parameters တွေကို".
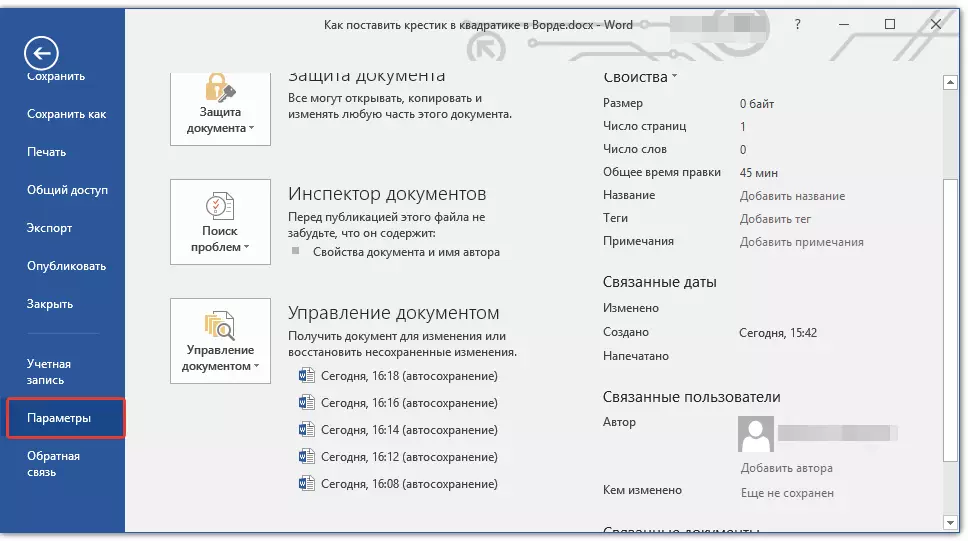
2. ဖွင့်လှစ်သောပြတင်းပေါက်၌, အပိုင်းသို့သွားပါ "တိပ်ခွေကို set up".
စာရင်းထဲတွင် 3. "အဓိက tabs များ" item ဆန့်ကျင်ဘက် tick ကို install လုပ်ပါ "developer" နှင့်နှိပ်ပါ "အိုကေတယ်နော်" ပြတင်းပေါက်ပိတ်ဖို့ရန်။
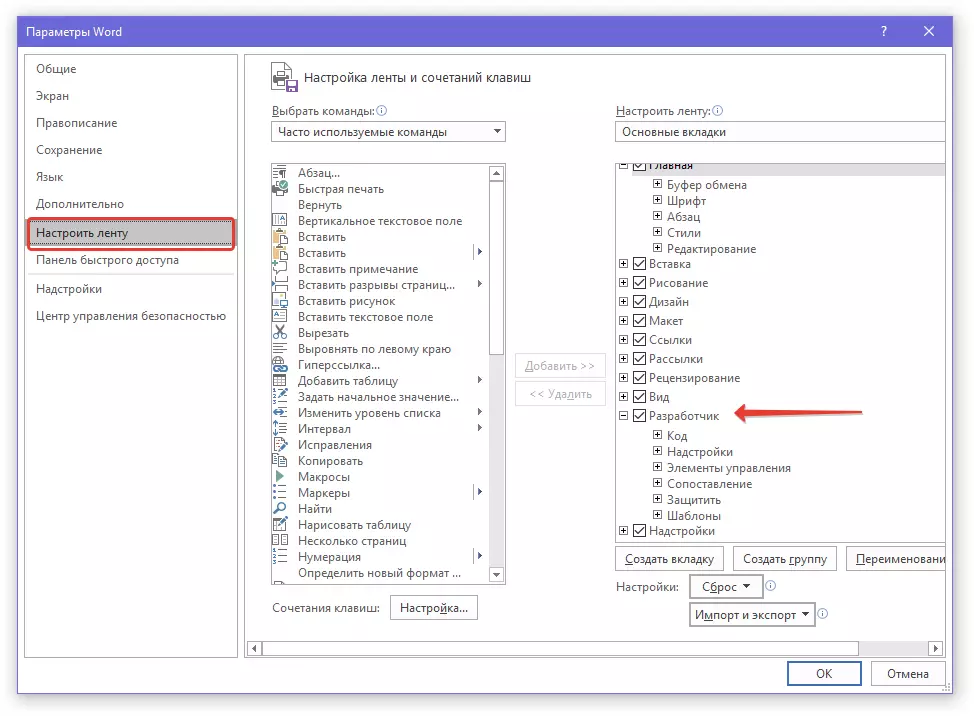
ပုံစံတစ်ခုကိုဖန်တီးခြင်း
ယခု tab ကိုနှုတ်ကပါဌ်တော်၌ပေါ်လာသည် "developer" သင့်အားသိသိသာသာပိုမိုပရိုဂရမ်လုပ်ဆောင်ချက်များကိုရရှိနိုင်ပါသည်။ သူတို့နှင့်အတူ Macros ၏ဖန်ဆင်းခြင်းနှင့်အတူကျနော်တို့ယခင်ကရေးသားခဲ့သည်။ သို့သော်လည်း, ဤအဆင့်တွင်ကျွန်ုပ်တို့တွင်လုံးဝကွဲပြားခြားနားသောစိတ်ဝင်စားဖွယ်ကောင်းသောအလုပ်ရှိသည်ကိုမေ့သွားမည်မဟုတ်ပါ။
သင်ခန်းစာ: စကားလုံးအတွက် macros ဖန်တီး
1. tab ကိုဖွင့်ပါ "developer" နှင့်အုပ်စုအတွင်းရှိတူညီသောခလုတ်ကိုနှိပ်ခြင်းအားဖြင့် constructor mode ကိုဖွင့်ပါ "စီမံခန့်ခွဲမှု element တွေကို".
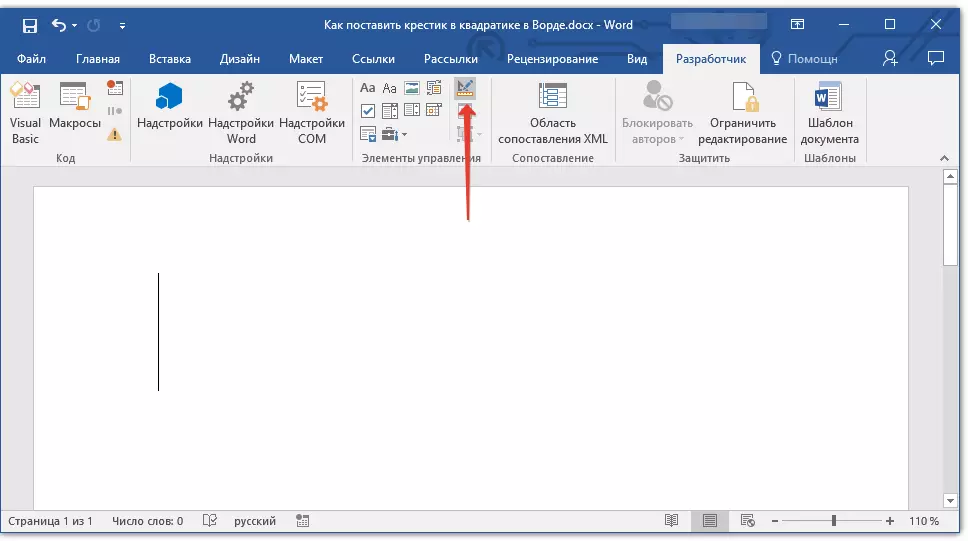
2. အုပ်စုတစ်ခုတည်းတွင်ခလုတ်ကိုနှိပ်ပါ။ "Controls Element Checkbox".
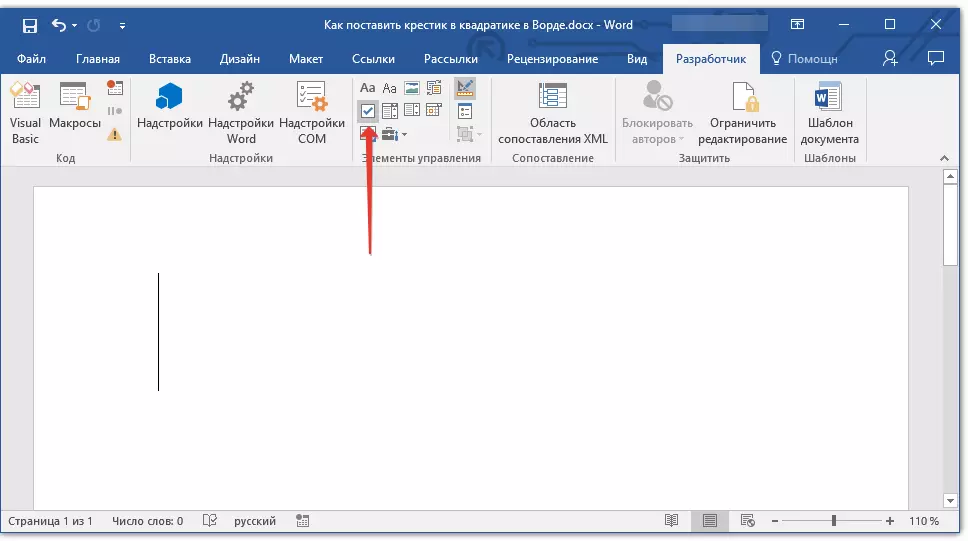
3. အချည်းနှီးသောစတုရန်းသည်စာမျက်နှာပေါ်တွင်အထူးဘောင်တွင်ပေါ်လာသည်။ ပိတ်ထား "ဒီဇိုင်နာစနစ်" အုပ်စုထဲရှိခလုတ်ကိုပြန်လည်နှိပ်ခြင်း "စီမံခန့်ခွဲမှု element တွေကို".
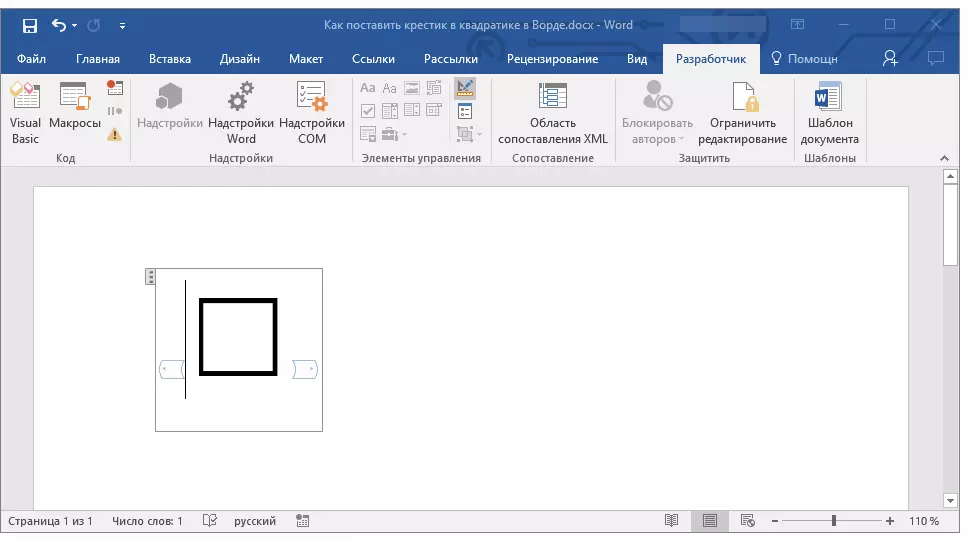
ယခုသင်တစ်ကြိမ်ရင်ပြင်၌တစ်ကြိမ်နှိပ်လျှင်လက်ဝါးကပ်တိုင်ပေါ်လာလိမ့်မည်။
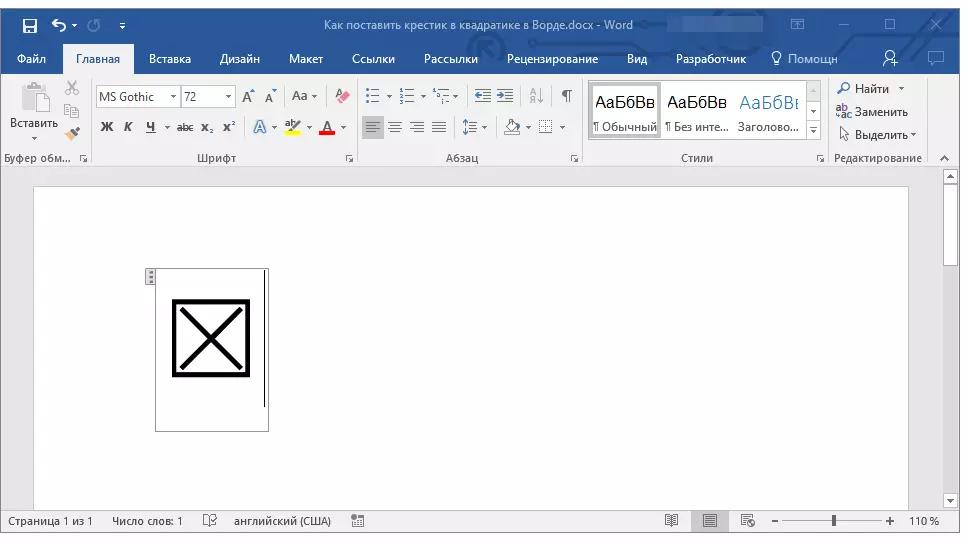
မှတ်စု: ထိုကဲ့သို့သောပုံစံများအရေအတွက်အကန့်အသတ်ရှိနိုင်သည်။
ယခုတွင်သင်သည်မတူညီသောနည်းလမ်းနှစ်မျိုးအပါအ 0 င် Microsoft Word အင်္ဂါရပ်များအကြောင်းအနည်းငယ်သာသိပြီ။ ဖြစ်ပျက်ခဲ့ရာကိုမရပ်ပါနှင့်, Ms Word ကိုဆက်လက်လေ့လာပါ, ၎င်းကိုကျွန်ုပ်တို့ကူညီပေးပါမည်။
