
နည်းလမ်း 1: Clownfish
Skype တွင်အသံကိုပြောင်းလဲခဲ့သူအားလုံးနှင့်ရင်းနှီးကျွမ်းဝင်သောအရိုးရှင်းဆုံးအစီအစဉ်အကြောင်းပြောဆိုကြပါစို့။ ၎င်းကို Clownish ဟုခေါ်သည်။ သုံးစွဲသူများအကြားလူကြိုက်များသောလူကြိုက်များသည်။ ၎င်း၏လုပ်ဆောင်နိုင်စွမ်းတွင်မတူညီသောကိရိယာများပါဝင်သည်။ သို့သော်အဓိကအချက်မှာရိတ်သိမ်းထားသောတင်းပလိတ်များတွင်အသံကိုပြောင်းလဲရန် algorithm ဟုသတ်မှတ်သည်။ ကွန်ပျူတာတခုတခုမှာဘာတွေဖြစ်နေပုံကိုကိုင်တွယ်ကြပါစို့။
- ကိုယ့်ကိုယ်ကိုအကျွမ်းတဝင်ရှိရန်နှင့်ပရိုဂရမ်၏တရားဝင်ဝက်ဘ်ဆိုက်ကိုအကျွမ်းတဝင်ရှိရန်အထက်ပါ link ကိုအားသာချက်ယူပါ။ သင်၏ operating system အတွက်ဗားရှင်းတစ်ခုကိုရွေးချယ်ပြီးဒေါင်းလုပ်လုပ်ပါ။
- Download သည် executable file ကိုဒေါင်းလုပ်ဆွဲရန်နှင့်စတင်ရန်၎င်းကိုနှိပ်ပါ။
- ပရိုဂရမ်ဖိုင်များကိုသင်ရှာဖွေလိုသော PC တည်နေရာကိုရွေးချယ်ပြီးနောက်ရိုးရှင်းသော installation ညွှန်ကြားချက်များကိုလိုက်နာပါ။
- အကယ်. Clownfish သည်အလိုအလျောက်မစတင်ပါက desktop ပေါ်ရှိ၎င်း၏အိုင်ကွန်ကိုနှိပ်ခြင်းဖြင့်မိမိကိုယ်ကိုလုပ်ပါ။ ဗန်းရှိပရိုဂရမ်အိုင်ကွန်ကိုနှိပ်ခြင်းအားဖြင့်ဂရပ်ဖစ် interface ကိုဖွင့်ပါ။
- ပေါ်လာသည့်အခြေအနေတွင်ဖော်ပြထားသော menu မှ "Set Trech Conse" ကိုရွေးပါ။
- ရရှိနိုင်သည့်အသံပြောင်းလဲမှုရွေးချယ်စရာများဖြင့် 0 င်းဒိုးအသစ်တစ်ခုပေါ်လာလိမ့်မည်။ နေရာတစ်ခုကိုသင်ရွေးချယ်နိုင်သည်။
- "အစေး" ကိရိယာကိုအာရုံစိုက်ပါ။ ၎င်းသည်သင့်အားအသံသံကိုတည်းဖြတ်ရန်, ၎င်းကိုတိုးမြှင့်ခြင်းသို့မဟုတ်သင့်လျော်သော slider ကို အသုံးပြု. ၎င်းကိုလျှော့ချရန်ခွင့်ပြုသည်။
- စကားလက်ဆုံမှာလျှောက်ထားနိုင်သည့်အသံသက်ရောက်မှုများရှိသည်။ ၎င်းတို့အောက်တွင်မိုက်ခရိုဖုန်း၏ sensitivity အတွက်တာဝန်ရှိသည်။
- ချိန်ညှိချက်များကိုပုံမှန်အခြေအနေသို့ပြန်လည်သတ်မှတ်ရန်လိုအပ်ပါကရှင်းလင်းသော Effect ခလုတ်ကိုသုံးပါ။
- ရွေးချယ်စရာများအကြိုက်ဆုံးတစ်ခုနှင့်တစ်ပြိုင်နက် Discord ကိုသုံးပါ။ အသုံးပြုသူချိန်ညှိချက်များသို့သွားရန်အောက်ခြေ panel မှဂီယာပုံစံရှိအိုင်ကွန်ကိုနှိပ်ပါ။
- "application settings" block တွင် "အသံနှင့်ဗွီဒီယို" ကိုရှာပါ။
- မိုက်ခရိုဖုန်းကို input device တစ်ခုအဖြစ်ရွေးချယ်ထားကြောင်းသေချာပါစေ။
- "Sheck Sheckophone" ခလုတ်ကို နှိပ်. သင်၏အသံကိုနားထောင်ပါ။ အရည်အသွေးမြင့်လူရွှင်တော်မည်မျှပြောင်းလဲသွားသည်ကိုတန်ဖိုးထားလေးမြတ်ပါ။
- နောက်ထပ်ချက်လက်မှတ်တစ်ခုအနေဖြင့်သင်သည် Voice Channel သို့ connect ကိုချိတ်ဆက်နိုင်သည်သို့မဟုတ်သင့်သူငယ်ချင်းဟုခေါ်နိုင်သည်။
- ဆက်သွယ်မှုပြီးတဲ့နောက်မှာမိုက်ခရိုဖုန်းထဲကိုတစ်ခုခုပြောပြပါ။ အသံကပုံမှန်အသံနဲ့တူတဲ့သူငယ်ချင်းတစ်ယောက်ကိုရှာပါ။
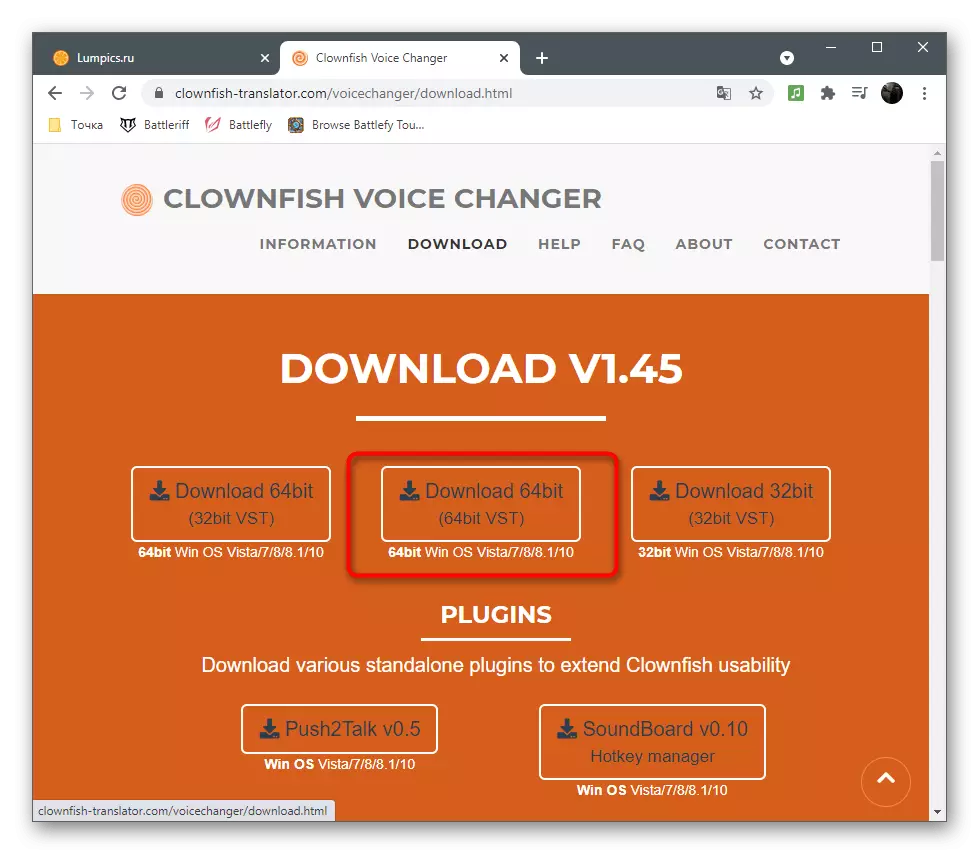
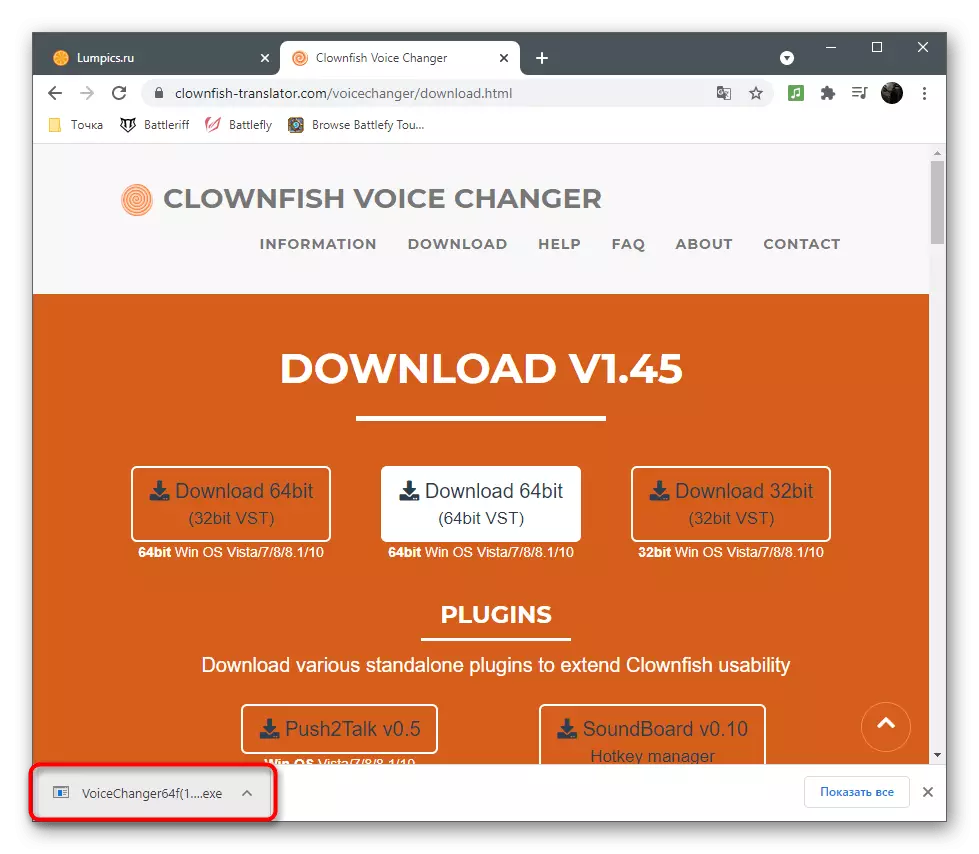
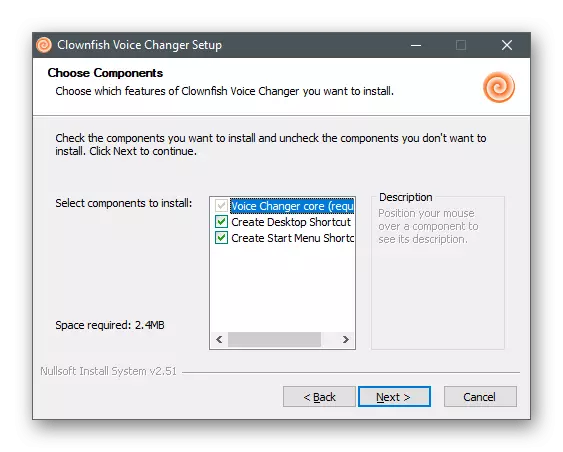
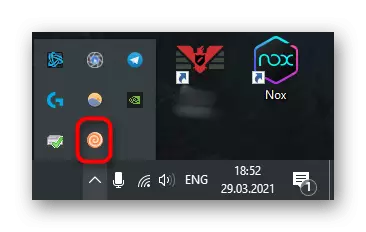
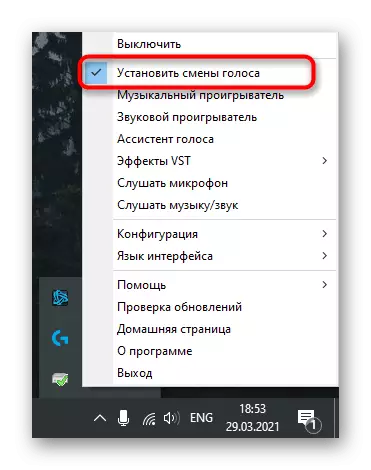
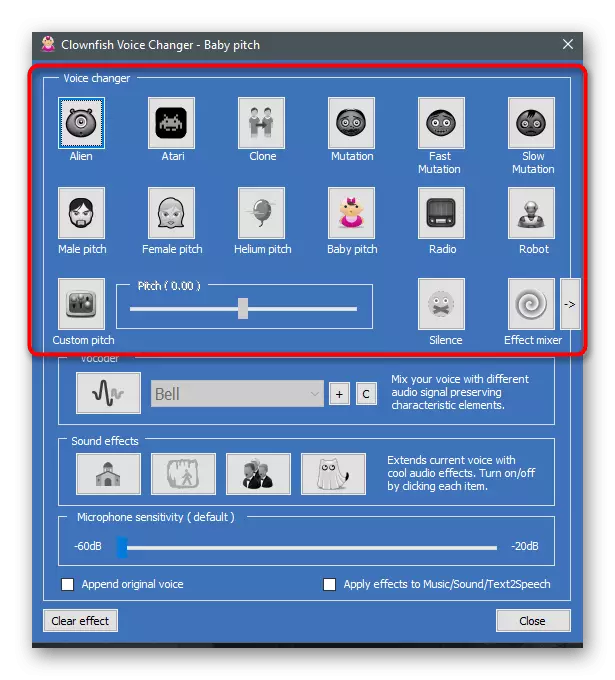
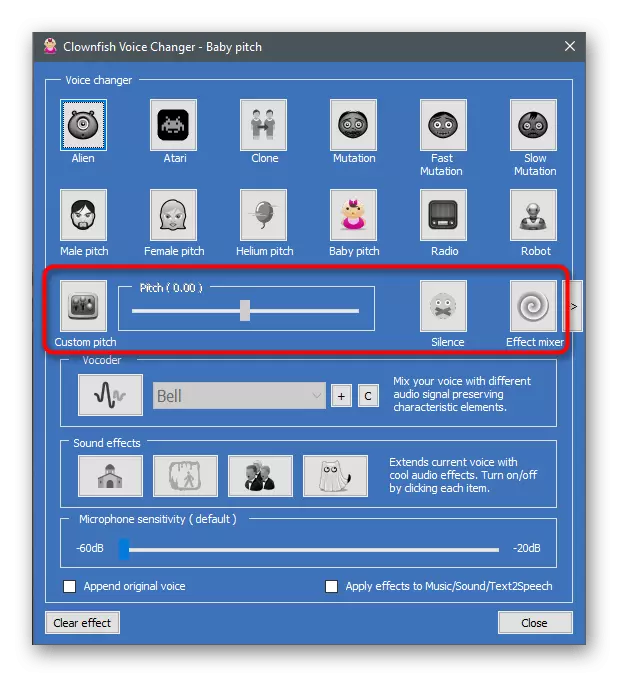
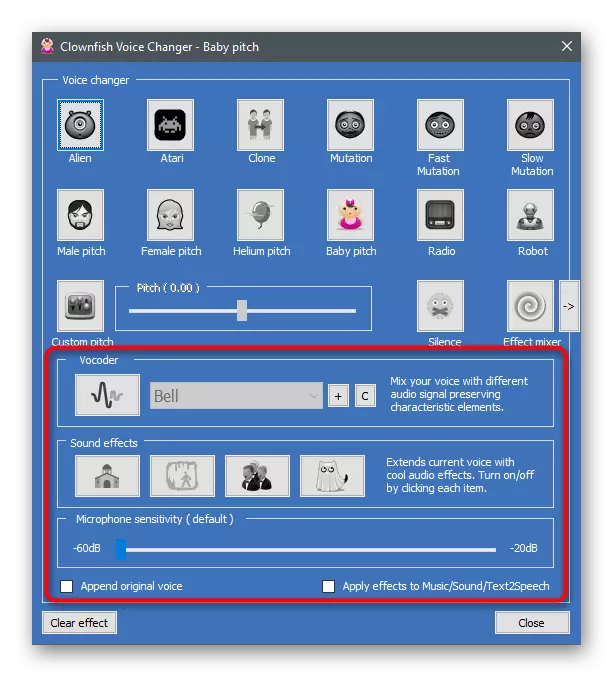
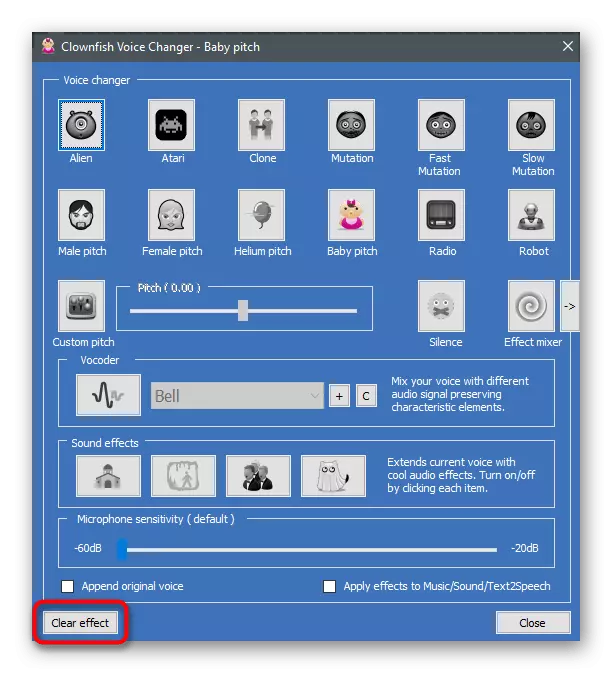
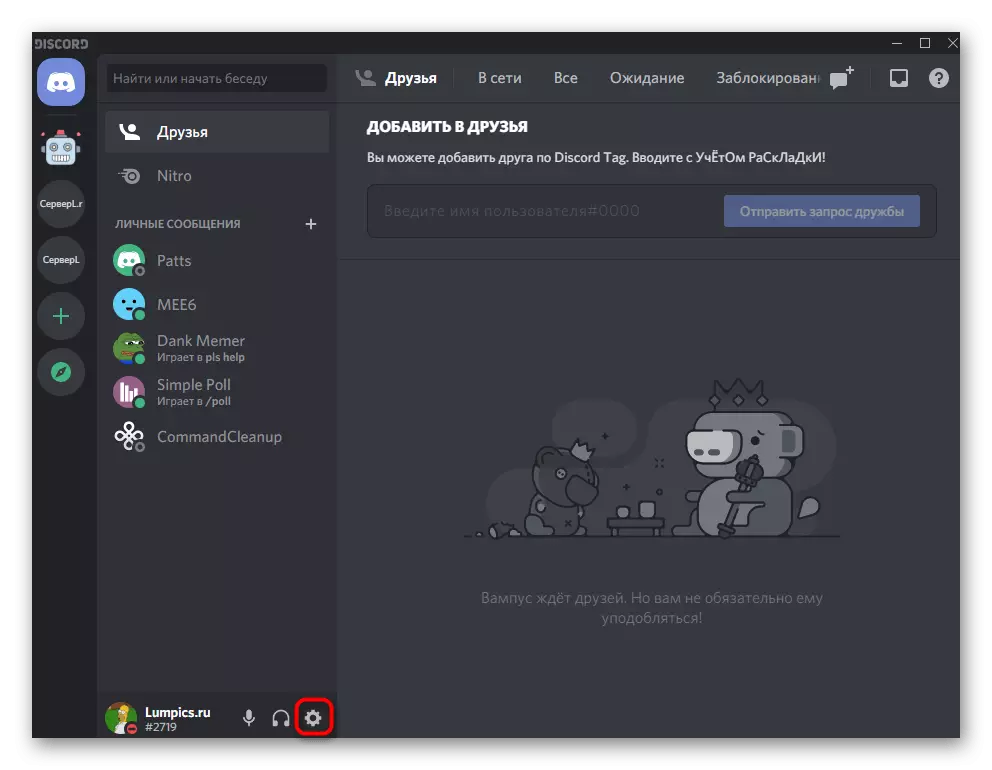
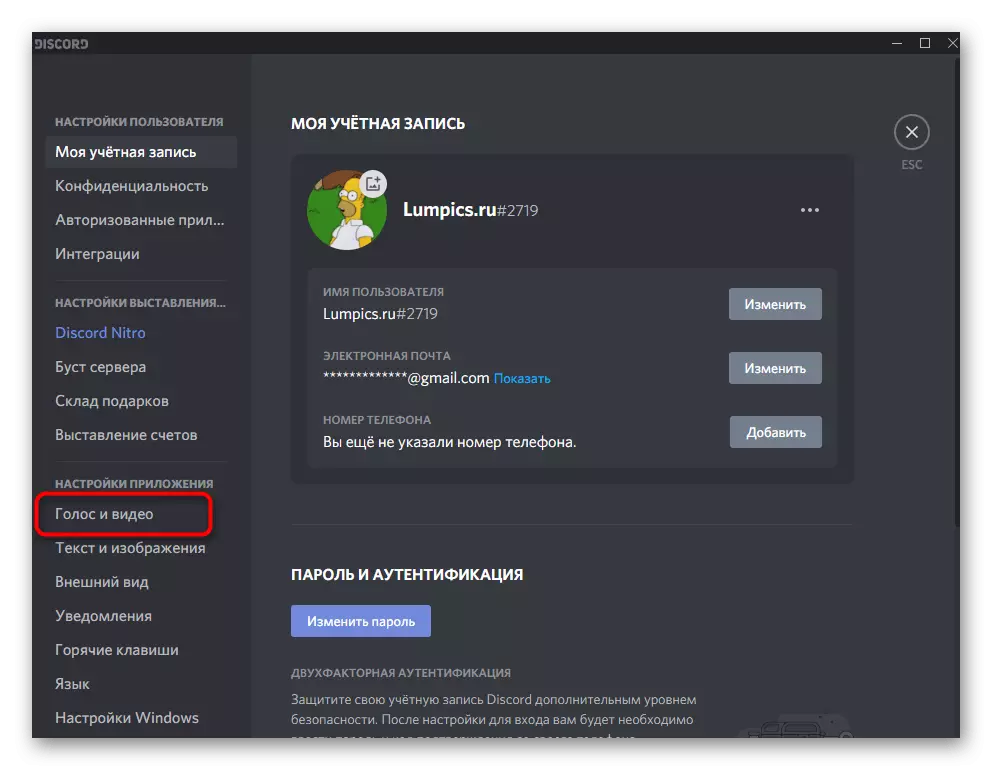
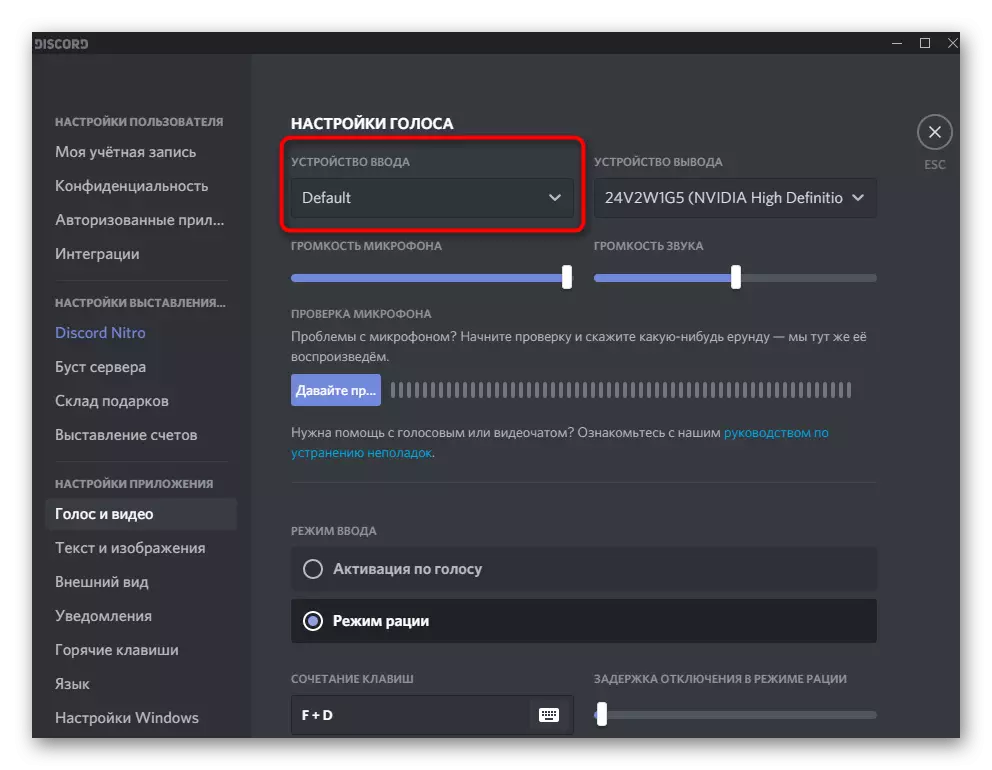
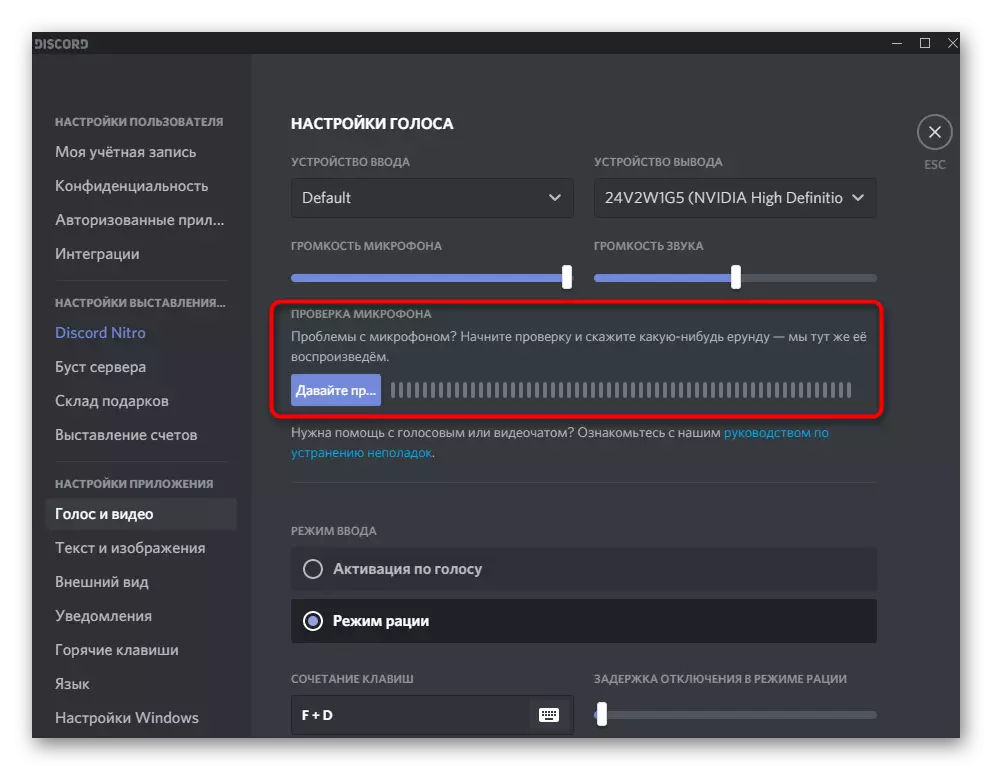
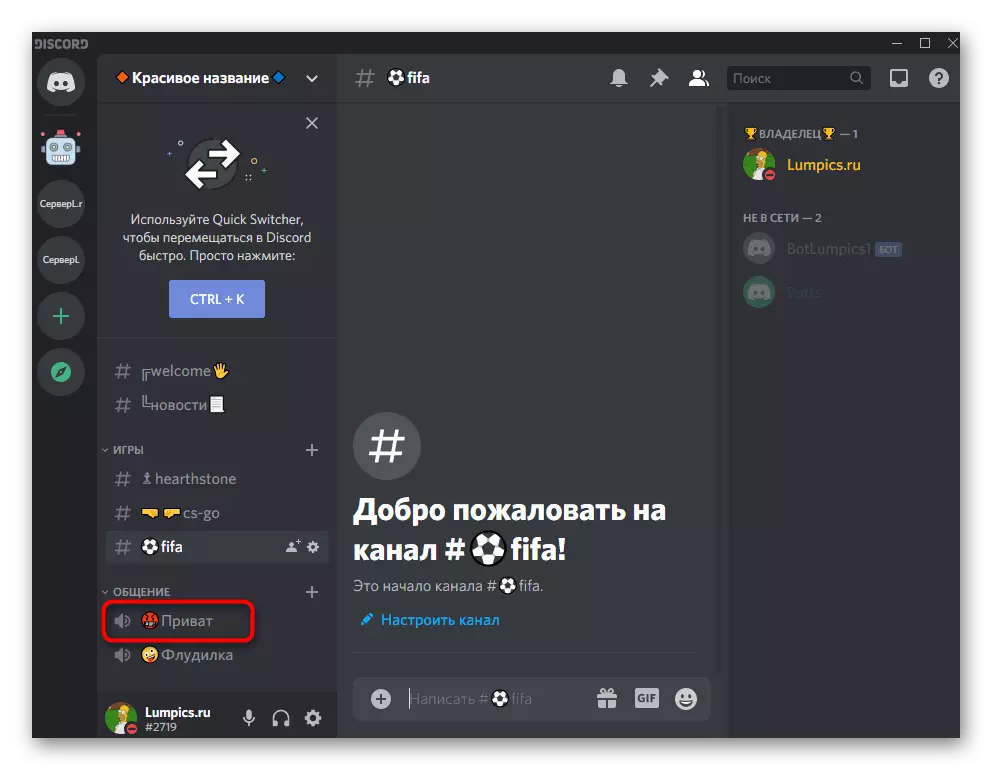
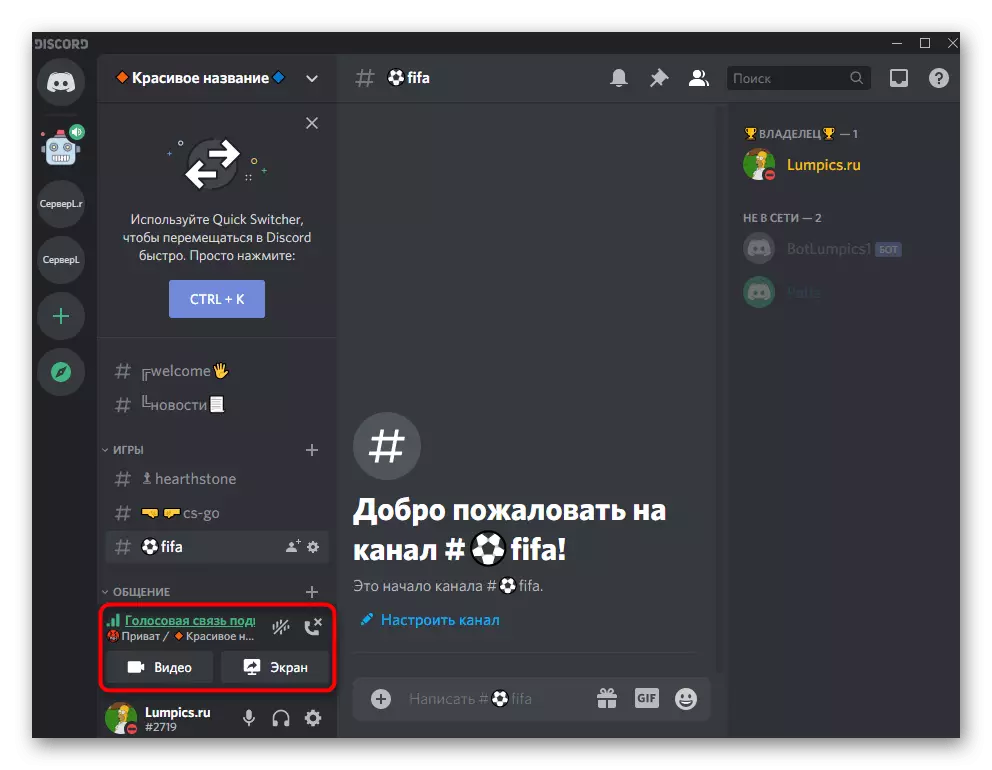
ကျွန်ုပ်တို့၏ကွန်ရက်စာမျက်နှာပေါ်တွင်ကား clownfish program တွင်အလုပ်လုပ်ရန်အပြည့်အဝအပ်နှံထားသောနောက်ဆောင်းပါးတစ်ခုရှိသည်။ ၎င်းသည်၎င်း၏လုပ်ဆောင်မှုတစ်ခုစီကိုဖော်ပြပြီးမိုက်ခရိုဖုန်းအသုံးပြုသည့်အခြားဆော့ဖ်ဝဲလ်တွင်အသံပြောင်းလဲမှုကိုမည်သို့ဖြစ်ပေါ်သည်ကိုဥပမာပြသည်။ ဤဆော့ (ဖ်) ဝဲနှင့်အဆက်မပြတ်အပြန်အလှန်ဆက်သွယ်လိုပါကအောက်ဖော်ပြပါပြန်လည်သုံးသပ်မှုနှင့်သင့်ကိုယ်သင်အကျွမ်းတဝင်ရှိရန်ကျွန်ုပ်တို့အကြံပြုပါသည်။
ဆက်ဖတ်ရန်: Clownish အစီအစဉ်ကိုအသုံးပြုခြင်း
နည်းလမ်း 2: voicemod
voicemod သည်ပိုမိုအဆင့်မြင့်သောဖြစ်သော်လည်းလွန်ခဲ့သောနှစ်ပေါင်းများစွာကလူကြိုက်များလာသည်။ ယခု developer များက၎င်းကိုတက်ကြွစွာ 0 င်ရောက်ယှဉ်ကစားနေကြသည်။ ပံ့ပိုးထားသောဆော့ဖ်ဝဲစာရင်းတွင်စိတ်ဝမ်းကွဲပြားခြင်းလည်းပါဝင်သည်။ တရားဝင်ဝက်ဘ်ဆိုက်တွင်ပင်ဤ Messenger ၏အကောင့်မှတစ်ဆင့်သင်ဝင်ရောက်နိုင်သည်။ Voicemod ကိုကြည့်ရှုနိုင်အောင်သင်၏အသံကိုလက်လှမ်းမီသောသက်ရောက်မှုများဖြင့်ပြောင်းလဲခြင်းအားဖြင့်အခမဲ့ရယူနိုင်ပါသည်။
တရားဝင် site မှ voicemod ကို download လုပ်ပါ
- တရားဝင်ဝက်ဘ်ဆိုက်သို့သွားရန်နှင့် Voexode ၏စမ်းသပ်မူကွဲကိုဒေါင်းလုပ်လုပ်ရန်အထက်ရှိ link ကိုနှိပ်ပါ။
- အကောင့်ကိုရိုက်ထည့်ရန်သို့မဟုတ်ခြစ်ရာမှဖန်တီးရန်သေချာပါစေ။ သင်သည်ရှိပြီးသားအကောင့်ကို DiTord, Twitch (သို့) ဂူဂဲလ်တို့အားခွင့်ပြုရန်အသုံးပြုနိုင်သည်။
- Discord မှတစ်ဆင့်သင်ဝင်ရောက်ပါကလျှောက်လွှာအတွက်ခွင့်ပြုချက်ကိုအတည်ပြုရန်လိုအပ်လိမ့်မည်။
- ခွင့်ပြုချက်အပြီးတွင် download သည်အလိုအလျောက်စတင်လိမ့်မည်, ထို့ကြောင့်သင်ပြီးစီးရန်နှင့်တပ်ဆင်ရန်ဖိုင်ကိုစတင်ရန်သာလိုအပ်သည်။
- Installation ကိုစံ mode မှာတွေ့ရှိနိုင်ပါသည်။ မိသားစုများစွာကိုကြည့်ပါ, ထို့ကြောင့်ဖန်သားပြင်ပေါ်တွင်ဖော်ပြထားသောညွှန်ကြားချက်များကိုလိုက်နာပါ။
- virtual device အသစ်ကိုမှန်ကန်စွာအလုပ်လုပ်နိုင်အောင်ကွန်ပျူတာကို restart လုပ်ပါ။
- Voicemod ကို run ပြီး "Voicemod" ခလုတ်ကိုနှိပ်ပါ။
- ပထမ ဦး ဆုံးအစတွင် Microphone နှင့်နားကြပ်များကိုရွေးချယ်ရန်လိုအပ်မည့် setup 0 င်းဒိုးတစ်ခုပေါ်လာလိမ့်မည်။
- သင်၏အသံကိုနားကြပ်များသို့မဟုတ်စပီကာများ၌ကြားနာခြင်းရှိမရှိစစ်ဆေးပါ။
- မည်သည့်စကားစုကိုမဆိုဆိုပါစို့။ သို့သော်ဤအချိန်သည်ယခုအချိန်တွင်၎င်းကို superimposed လိမ့်မည်။ အကယ်. သင်သည်ကောင်းစွာကြားခဲ့ပါက configuration process ကိုဖြည့်စွက်ရန် "အဆင်သင့်" ကိုနှိပ်ပါ။
- နောက်မှ virce ကို virtual microphone ကိုအောင်မြင်စွာဖန်တီးနိုင်သည့်အကြောင်းကြားစာကိုပြသသည်။
- အခမဲ့ရွေးချယ်မှုတစ်ခုမှတစ်ခုကိုရွေးချယ်ပါသို့မဟုတ်၎င်းတို့အားလုံးကိုသော့ဖွင့်ရန် voicemod ဗားရှင်းအပြည့်အစုံကိုဝယ်ယူပါ။
- အပြောင်းအလဲများကိုနားထောင်ရန်စကားပြောဆိုမှုမစတင်မီ "Tea" နှင့် "Voice Changer" parameters များကိုဖွင့်ပါ။
- အခြားအသံအကျိုးသက်ရောက်မှုများကိုထိန်းချုပ်ရန်သို့မဟုတ်လက်ရှိအရာများကိုတည်းဖြတ်ရန်နောက်ထပ် voicemod လုပ်ဆောင်ချက်များကိုသုံးပါ။ စကားမစပ်, သင်သည်စိတ်ဝမ်းကွဲပြားသောအခါစကားပြောသောအခါသူတို့ကိုတိုက်ရိုက်ကစားရန် MP3 format ဖြင့်သိုလှောင်ထားသော mp3 format ဖြင့်သိုလှောင်ထားသည့်အသံများကိုထည့်သွင်းထားသည်။
- ချိန်ညှိချက်များအကောင်အထည်ဖော်ပြီးနောက်မှာ Discord ကိုဖွင့်ပြီးအသုံးပြုသူချိန်ညှိချက်များပါသောမီနူးကိုသွားပါ။
- "Voice and Video" အပိုင်းကိုရွေးချယ်ပါ။
- ပရိုဂရမ် VODE အမည်ရှိ virtual input device ကိုထည့်သွင်းရမည် - ၎င်းကိုဖွင့်ပါ။
- သင်၏အသံကိုပြောင်းလဲခြင်းနှင့်ဤဖြေရှင်းချက်နှင့်အခြားအသံများကိုပြန်လည်ထုတ်လွှင့်ခြင်းဖြင့်အသုံးပြုသူများနှင့်ဆက်သွယ်ပါ။
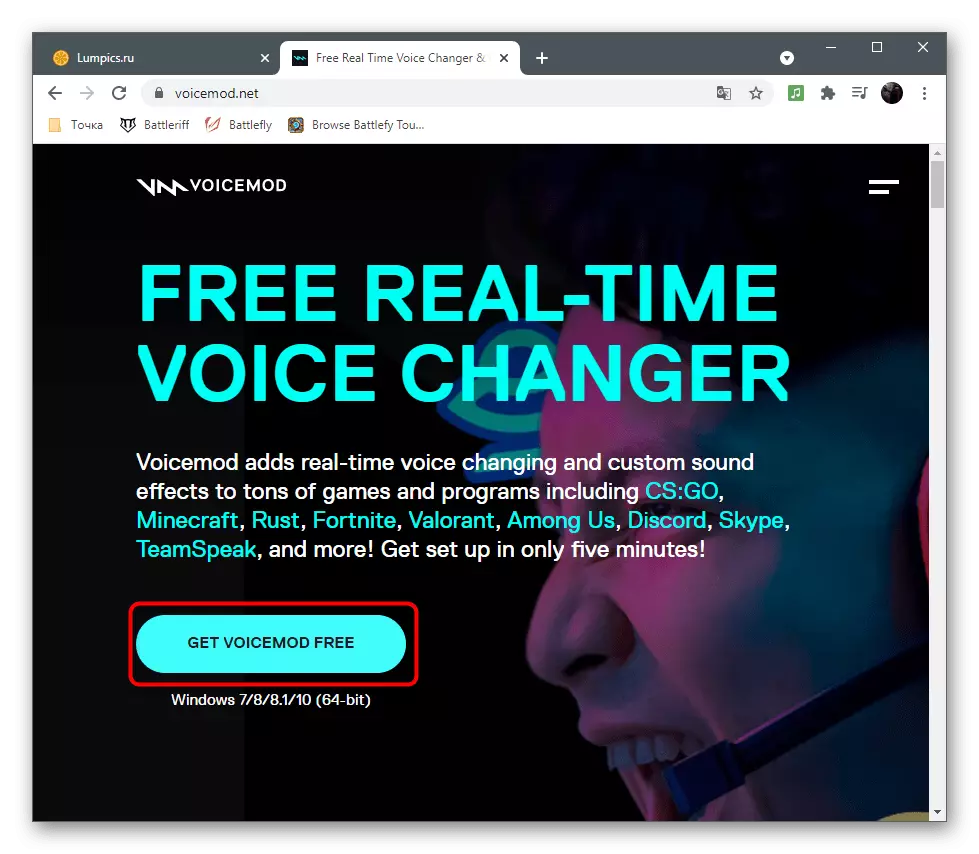
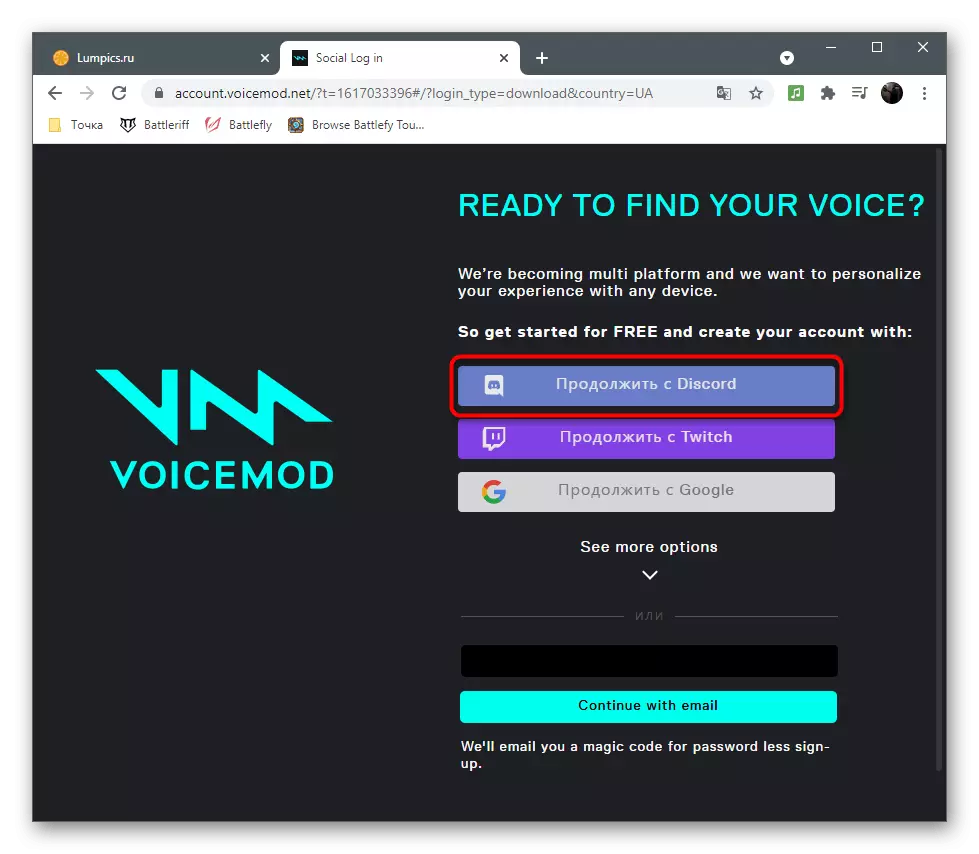
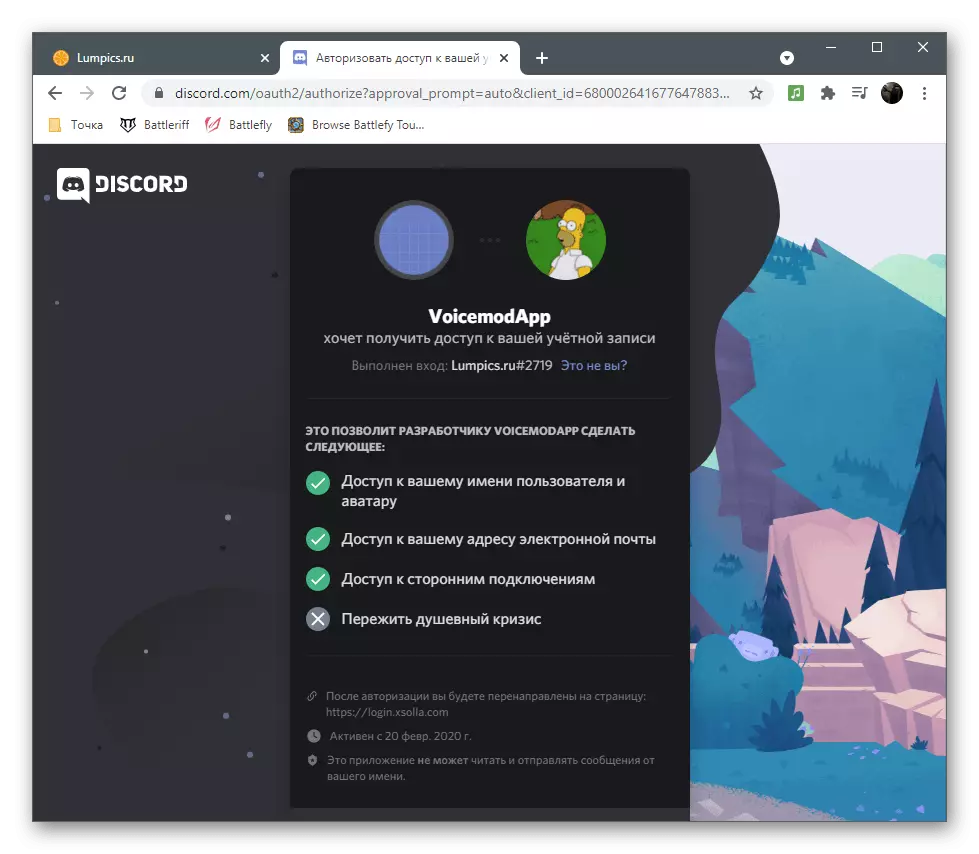
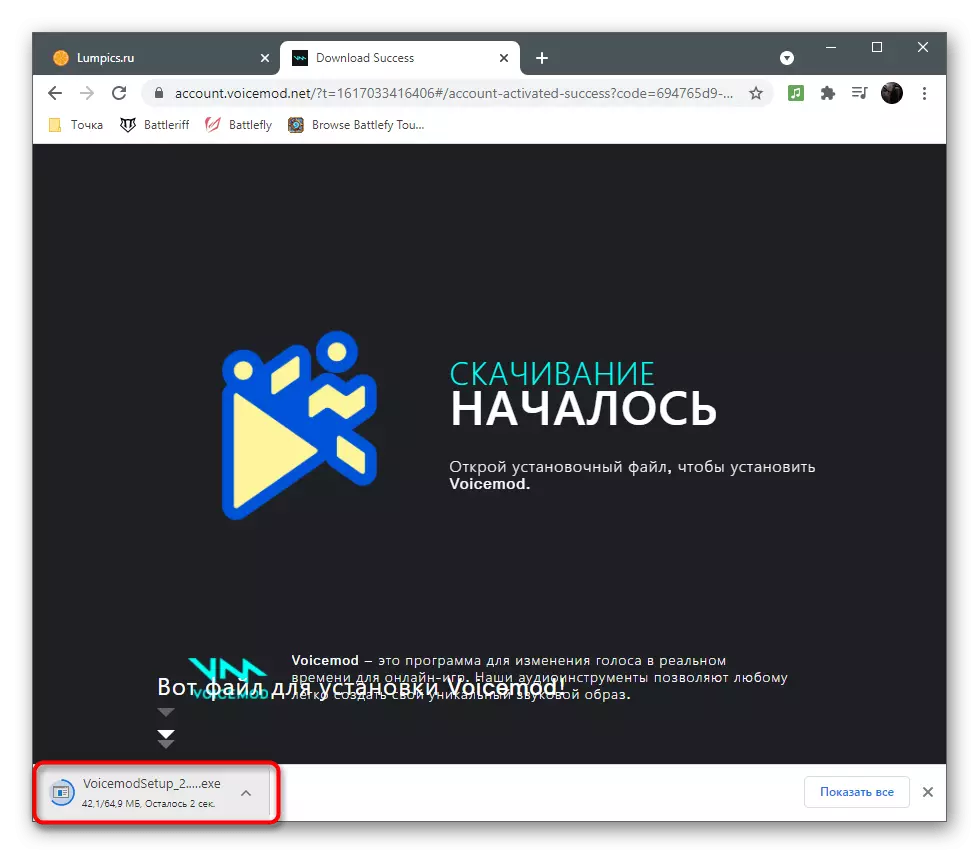
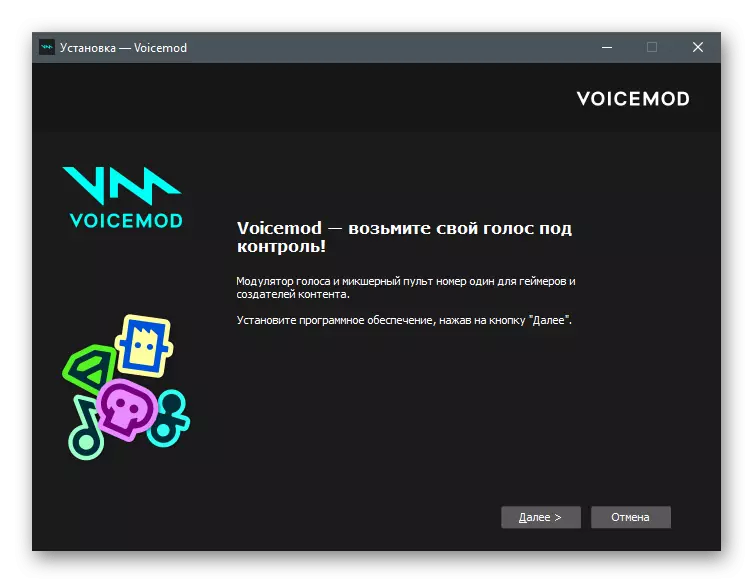
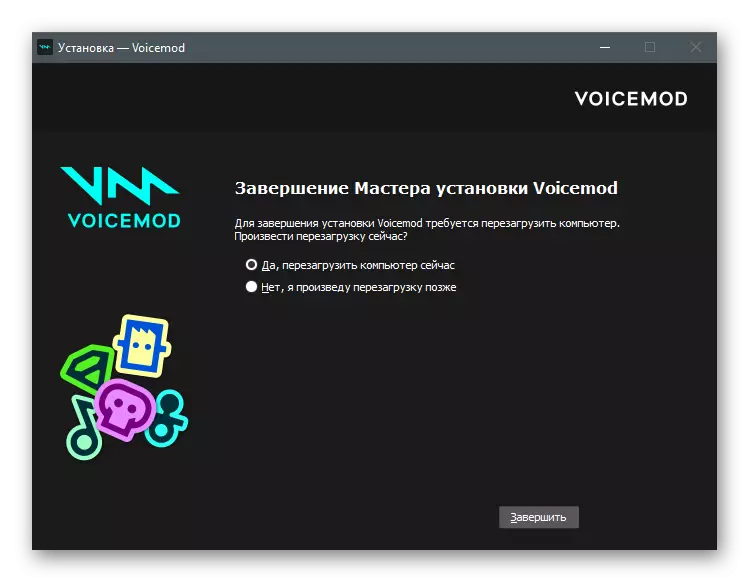
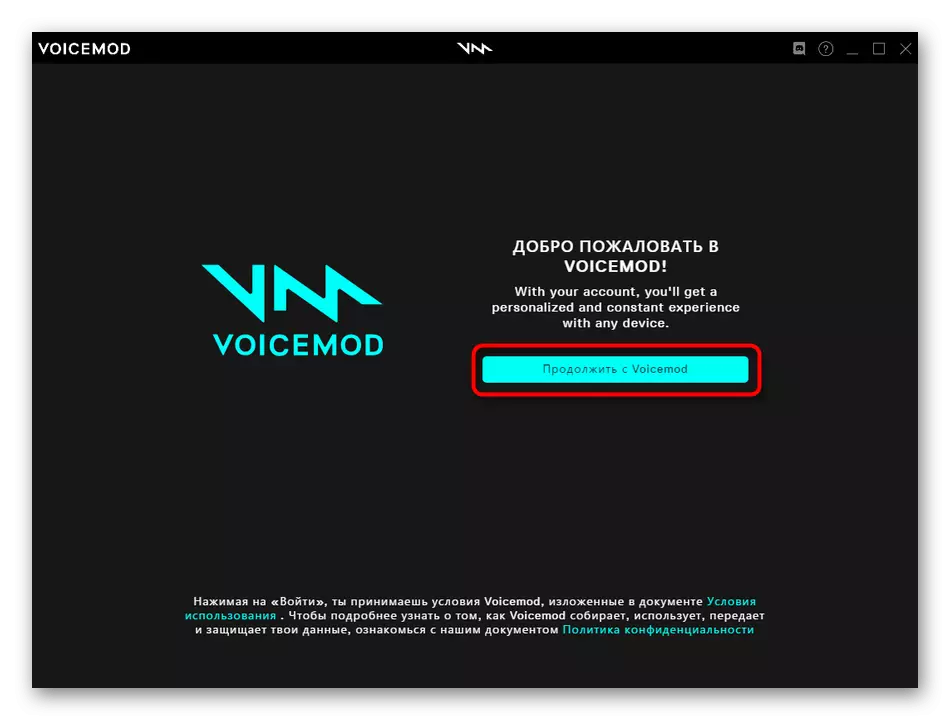
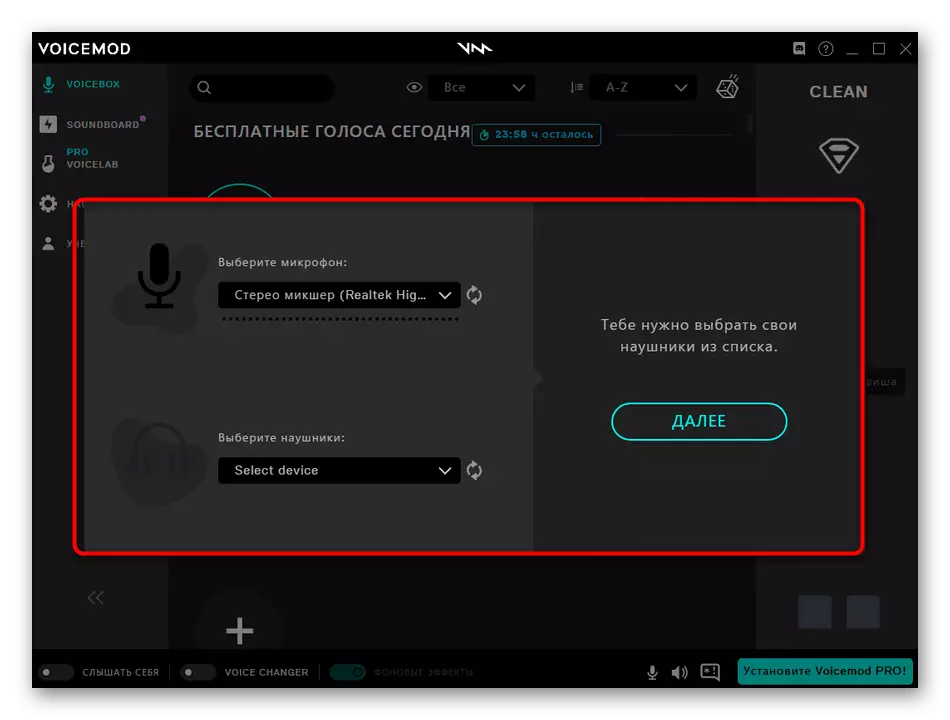
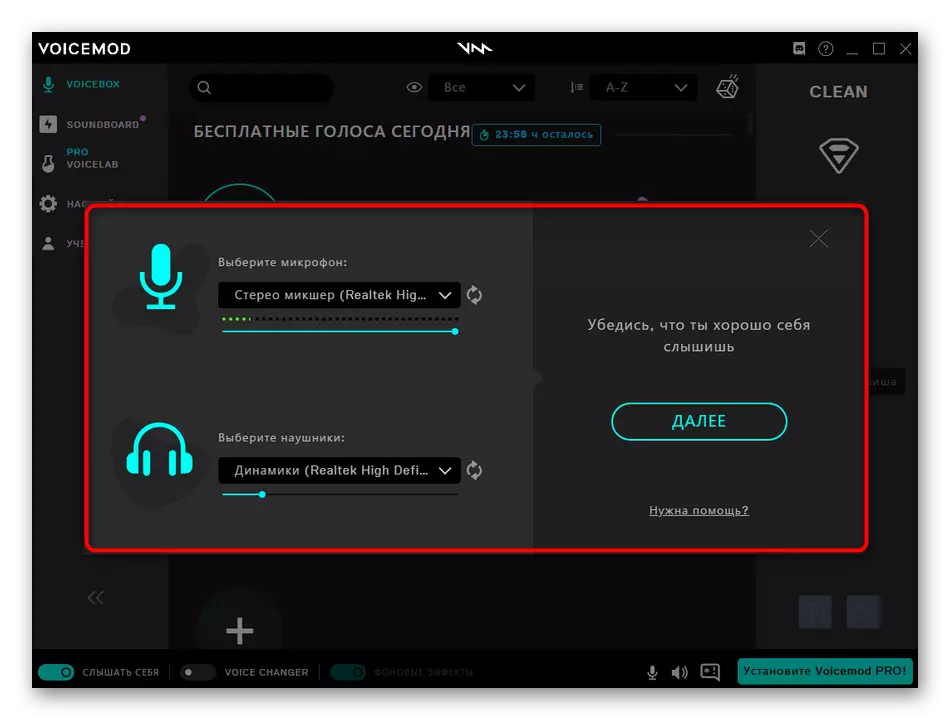
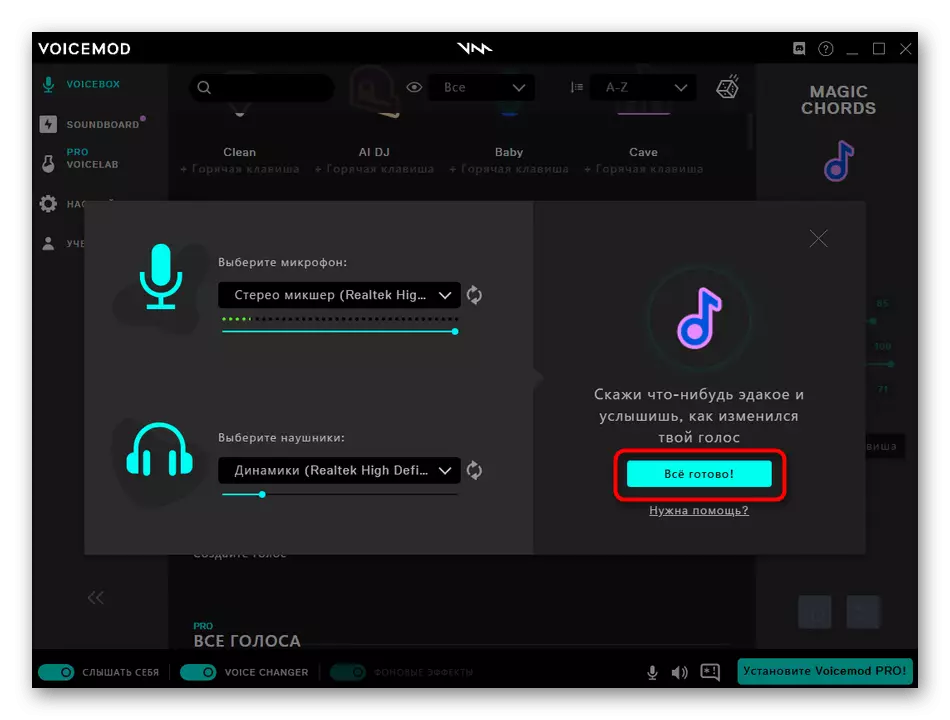
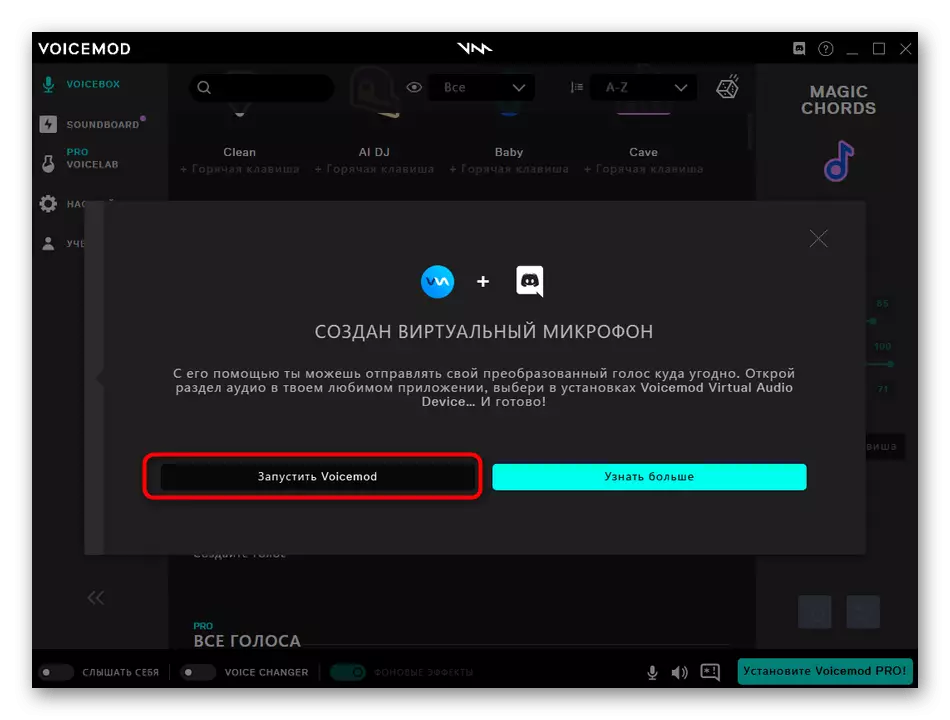
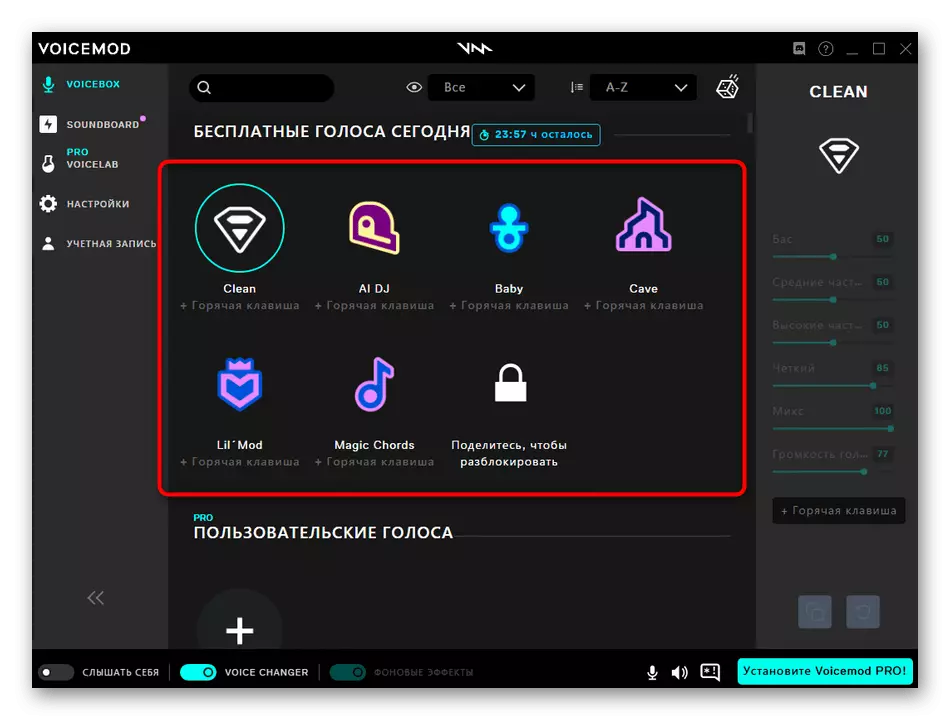
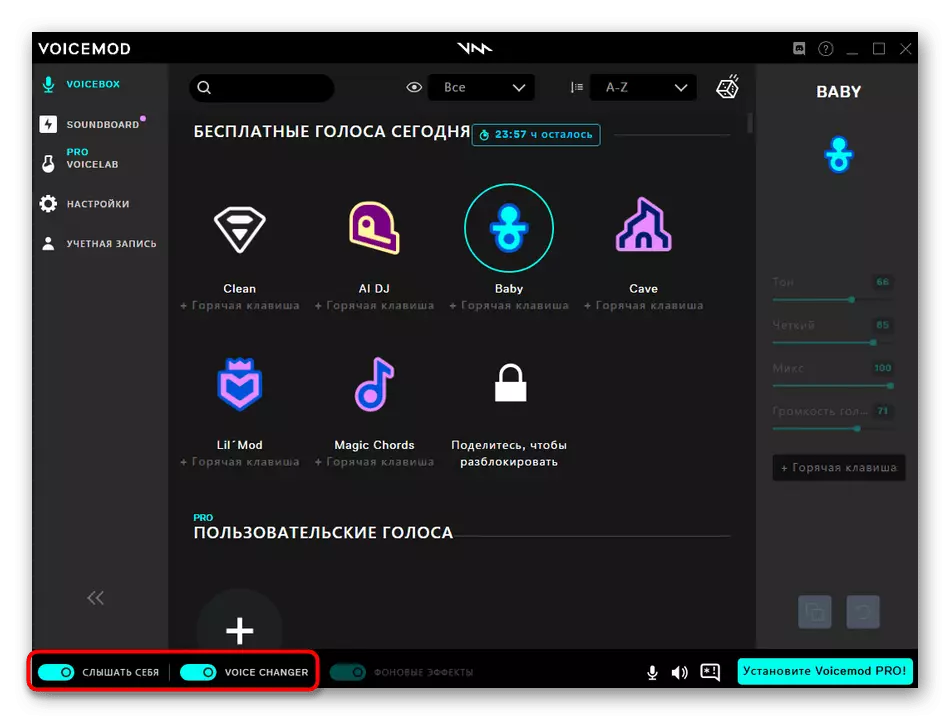
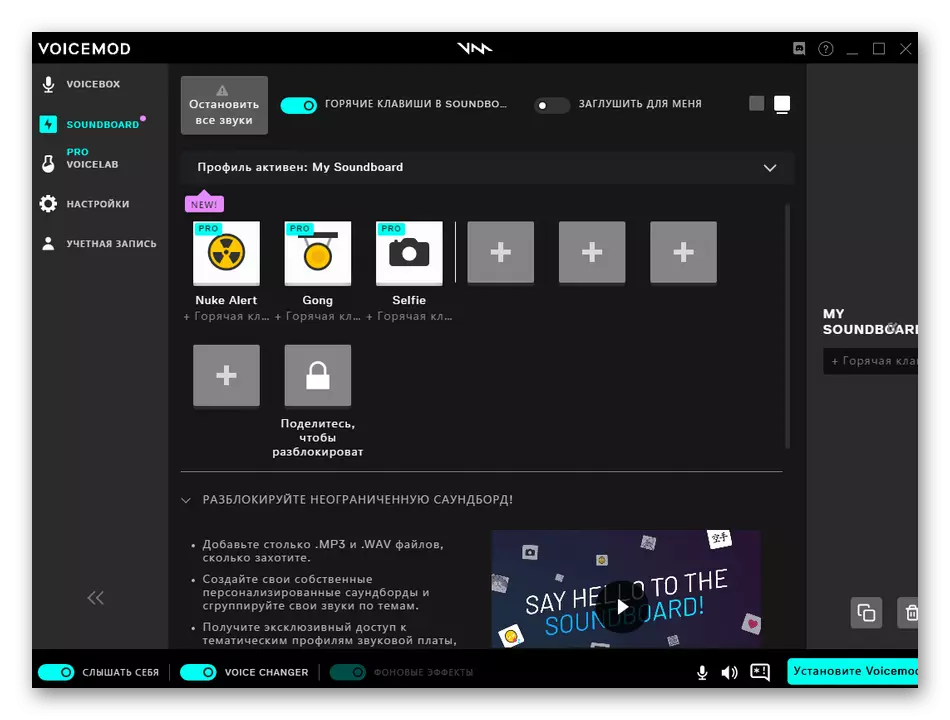
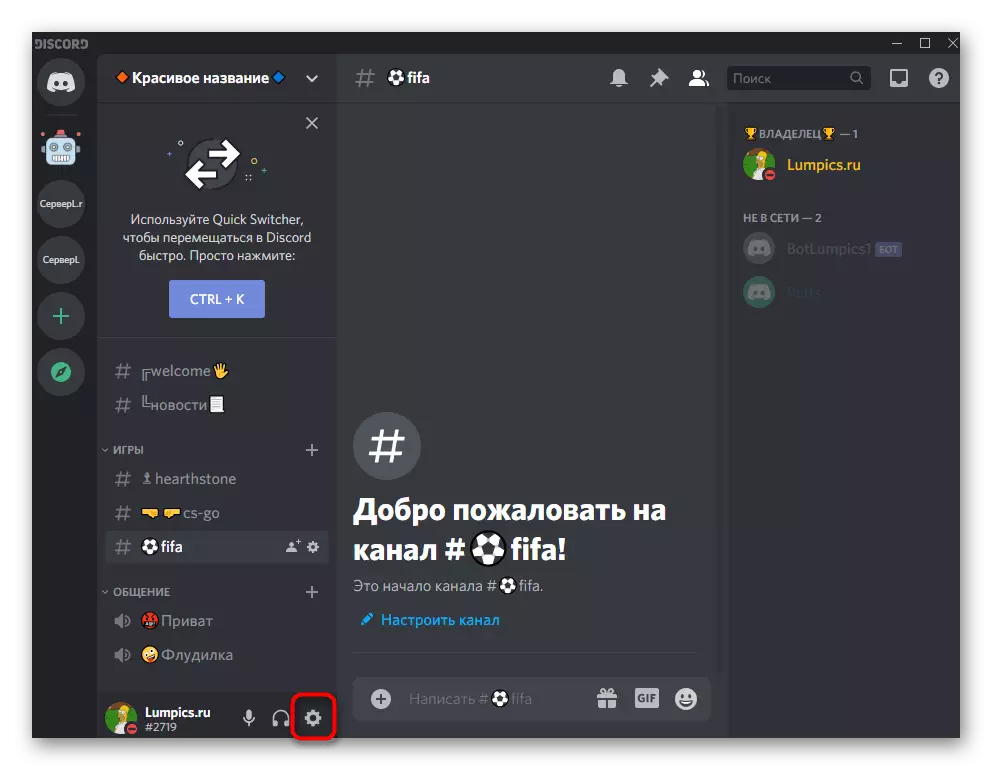
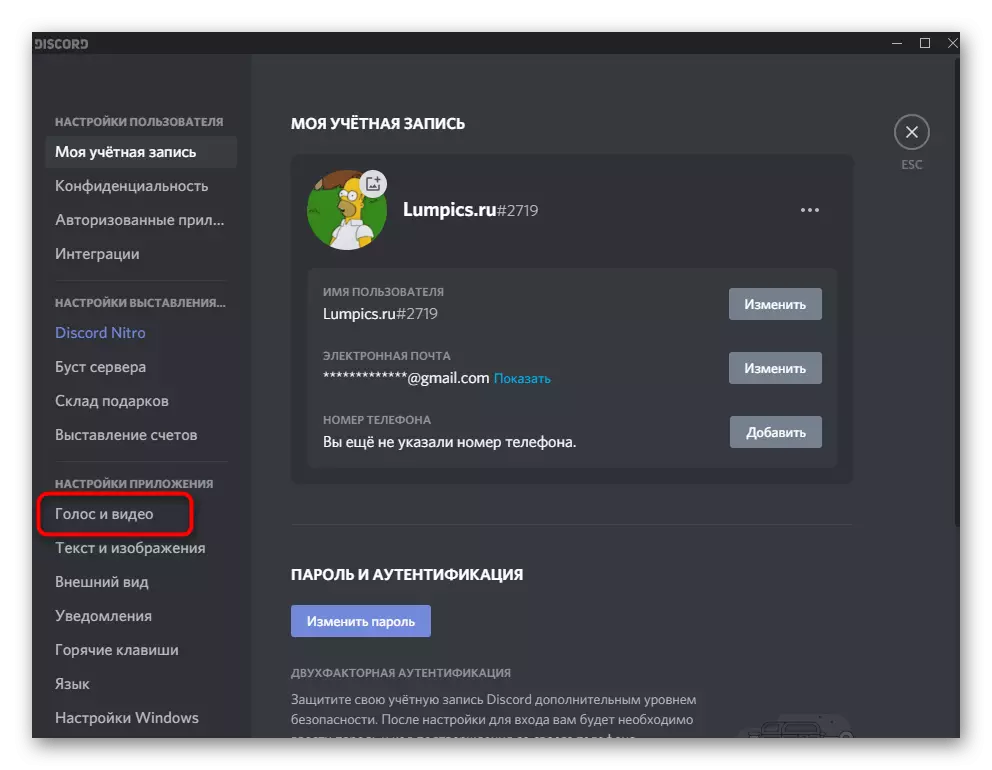
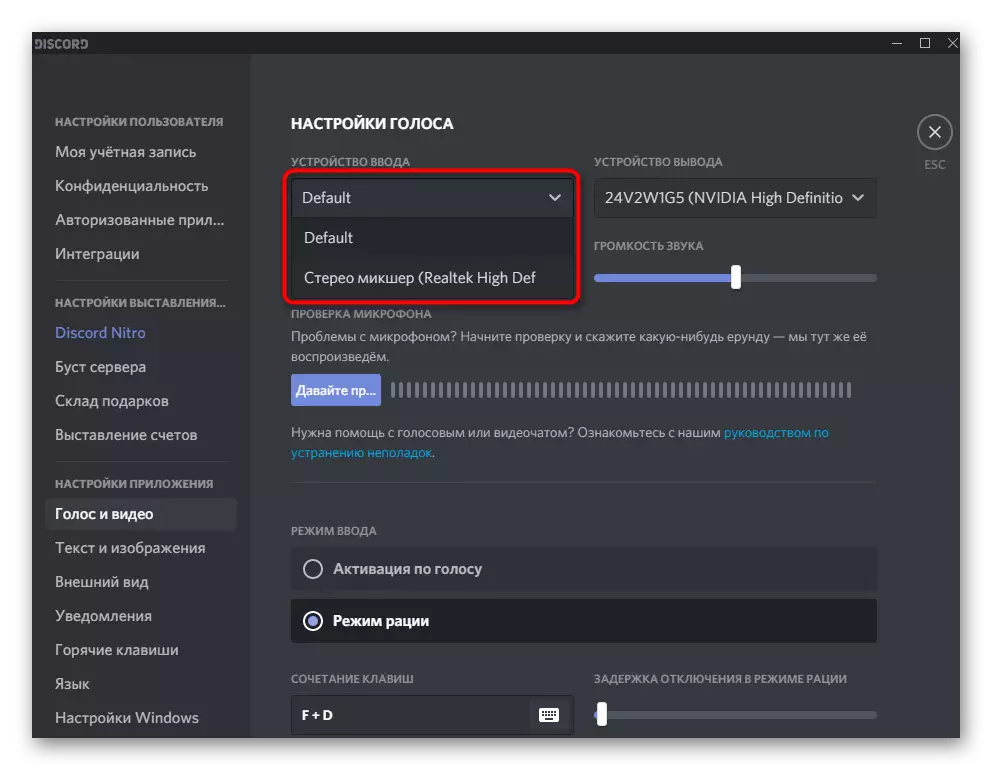
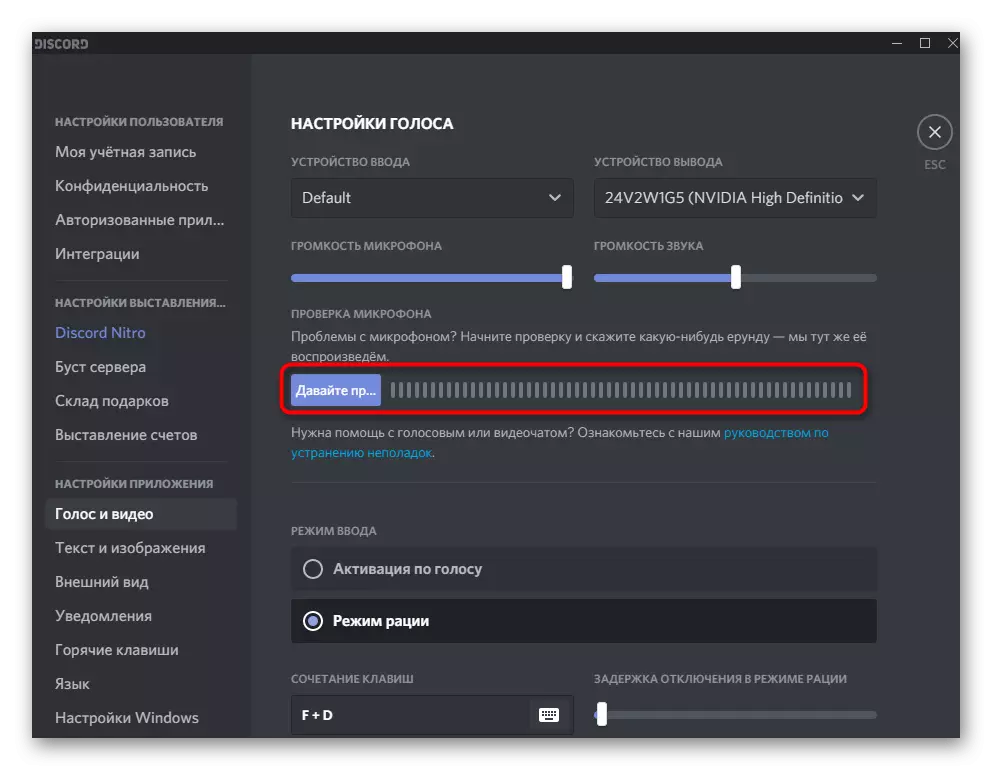
နည်းလမ်း 3: Voxal Voice Changer
ပြီးပြည့်စုံစွာ Voxal Voice Changer ဟုခေါ်သောအခြားပရိုဂရမ်တစ်ခုကိုကျွန်ုပ်တို့ခွဲခြမ်းစိတ်ဖြာပါမည်။ ၎င်း၏လုပ်ဆောင်နိုင်မှုသည်အသံကိုပြောင်းလဲခြင်းအတွက်သီးသန့်ကိရိယာများပါ 0 င်သည်။ အဓိကအားသာချက်မှာအသုံးဝင်သောအမျိုးမျိုးသောနည်းလမ်းများဖြစ်ပြီးအသုံးပြုရန်အတွက်အသံနှင့်အကျိုးသက်ရောက်မှုအမျိုးမျိုးကိုသင်တွေ့နိုင်သည်။
Voxal Voice Changer ကိုတရားဝင် site မှကူးယူပါ
- စတင်ရန် Voxal Voice Changer ကိုသင်၏ကွန်ပျူတာသို့ဒေါင်းလုတ် လုပ်. ဤပရိုဂရမ်ကို install လုပ်ပါ။
- ၎င်းကိုဖွင့ ်. ကွဲပြားခြားနားသောဖိုင်တွဲများက sorted အသံများ၏အပြောင်းအလဲများစာရင်းကိုဖတ်ပါ။ ချိန်ညှိချက်များကိုကြည့်ရှုရန်နှင့်အသံကိုစစ်ဆေးရန်မည်သူမဆိုကိုရွေးချယ်ပါ။
- ရွေးချယ်ထားသောအကျိုးသက်ရောက်မှုကိုနားထောင်ရန် "Preview", "Records" နှင့် "Recordings" ခလုတ်များကိုအသုံးပြုပါ။ ၎င်းကိုရေးရန်နှင့်အဆင်သင့်ဖြစ်သည့်မှတ်တမ်းများကိုကြည့်ရှုရန်ကူးပြောင်းခြင်းကိုအသုံးပြုပါ။
- အသံလွှင့်စက်ကိုအသုံးပြုပြီးအသံ၏အသံအသံကိုသတိပြုပါ။ Volume ကိုလက်ခံနိုင်ဖွယ်သို့မဟုတ်လျှော့ချသင့်လားဆိုပါကသူမပြောလိမ့်မည်။ ၎င်းကိုတူညီသော area ရိယာ၌အထူးမီးမောင်းထိုးပြသဖြင့်ညှိခြင်းဖြင့်ပြုလုပ်သည်။
- နှစ်ကြိမ်၎င်း၏ settings ကိုသွားရန်နှင့်တစ်ခုခုမကိုက်ညီပါကသင်ကိုယ်တိုင်သို့ပြောင်းလဲရန်သက်ရောက်မှုများထဲမှတစ်ခုကိုနှစ်ကြိမ်နှိပ်ပါ။
- 0 င်းဒိုးအသစ်တစ်ခုတွင်ရရှိနိုင်သည့် compression parameters များ, အနိမ့်နှင့်မြင့်သောကြိမ်နှုန်းများ, ပဲ့တင်ထပ်, timbre နှင့် reverb တို့ကိုတွေ့ရလိမ့်မည်။ ဤဆက်တင်အသစ်များသည်အသံအသစ်ကိုရရှိသောကြောင့်သူငယ်ချင်းများနှင့်စကားစမြည်ပြောဆိုသောအခါလွတ်လပ်စွာဖန်တီးနိုင်ပါသည်။
- Configuration ကိုပြီးစီးသွားသောအခါ Riscord သို့သွားရန်သေချာစွာသွားပါ။ အသံပြောင်းလဲမှု parametersters ကိုသတ်မှတ်ရန်မည်မျှကောင်းမွန်ကြောင်းရှာဖွေရန်မိုက်ခရိုဖုန်းစစ်ဆေးမှု function ကိုအသုံးပြုပါ။
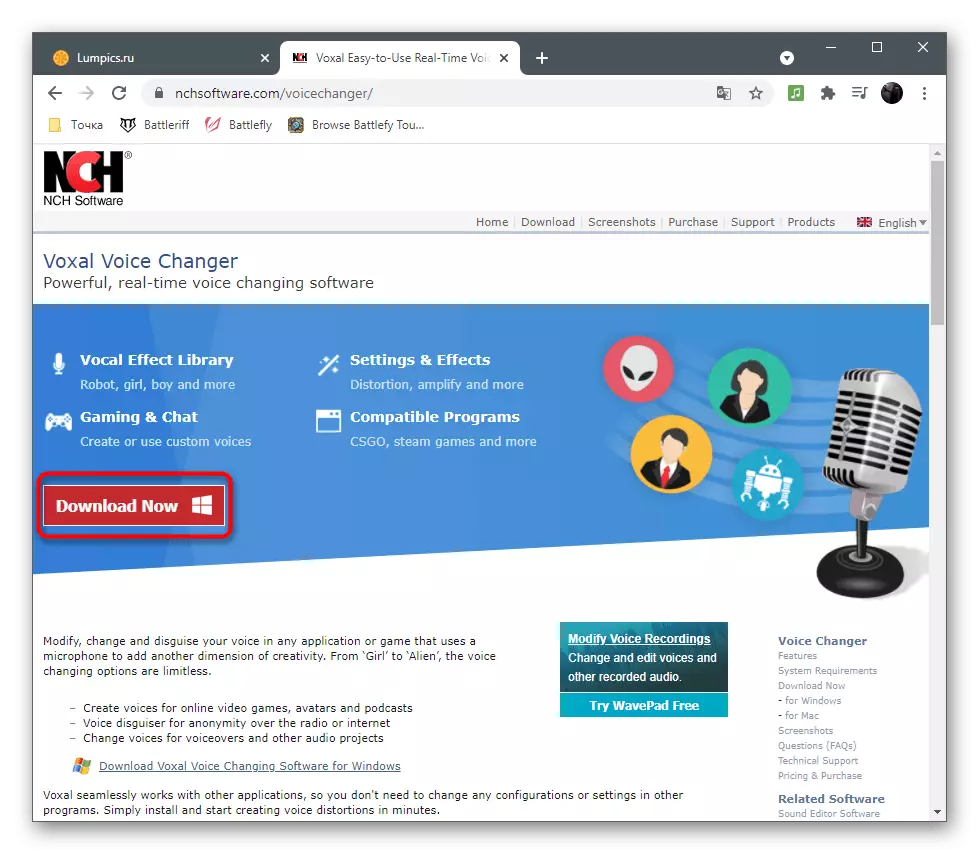
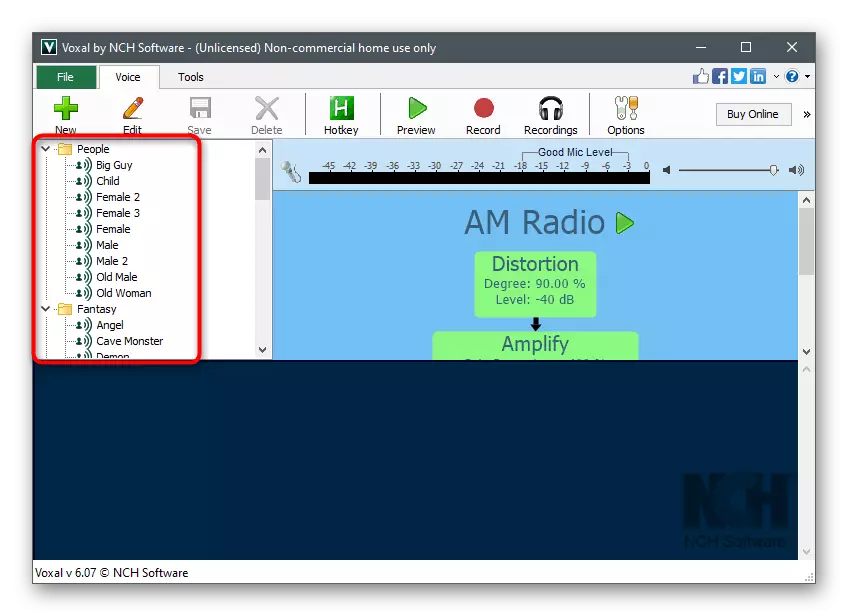
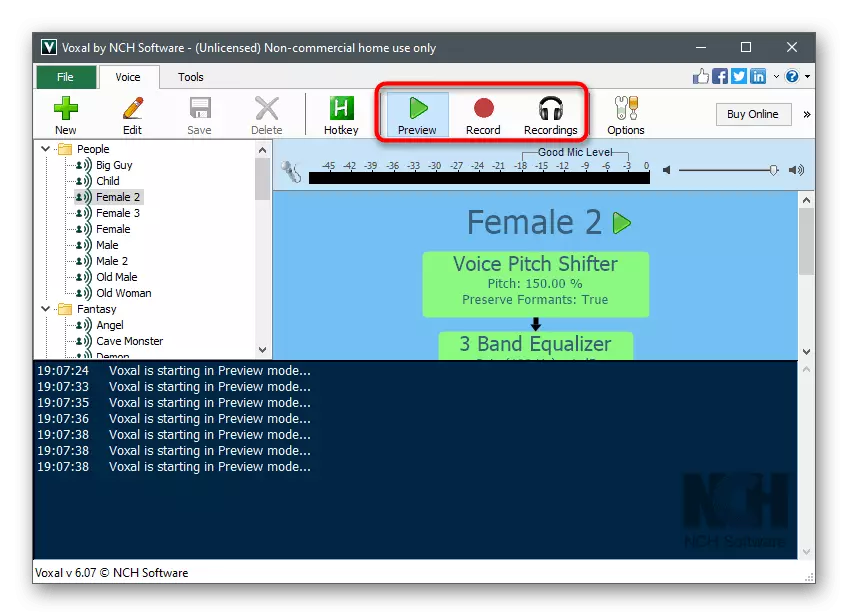
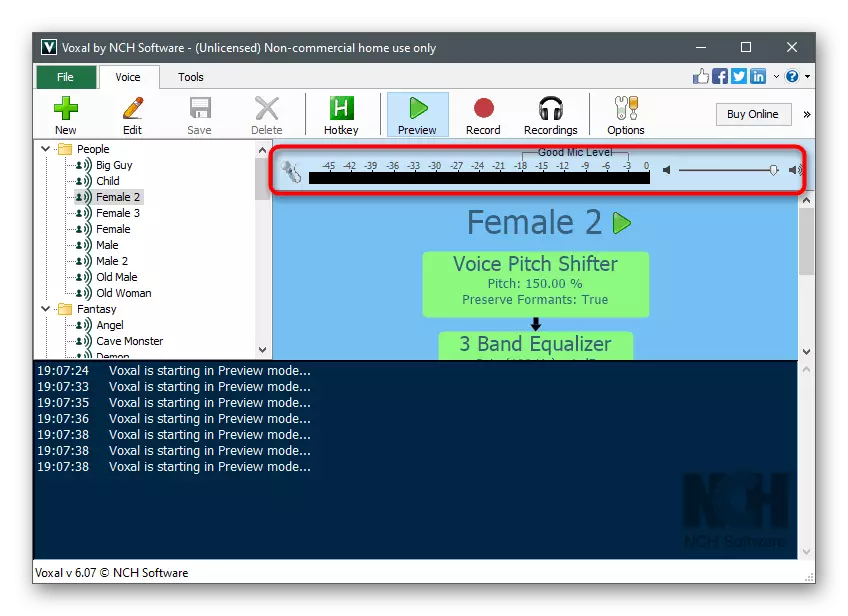
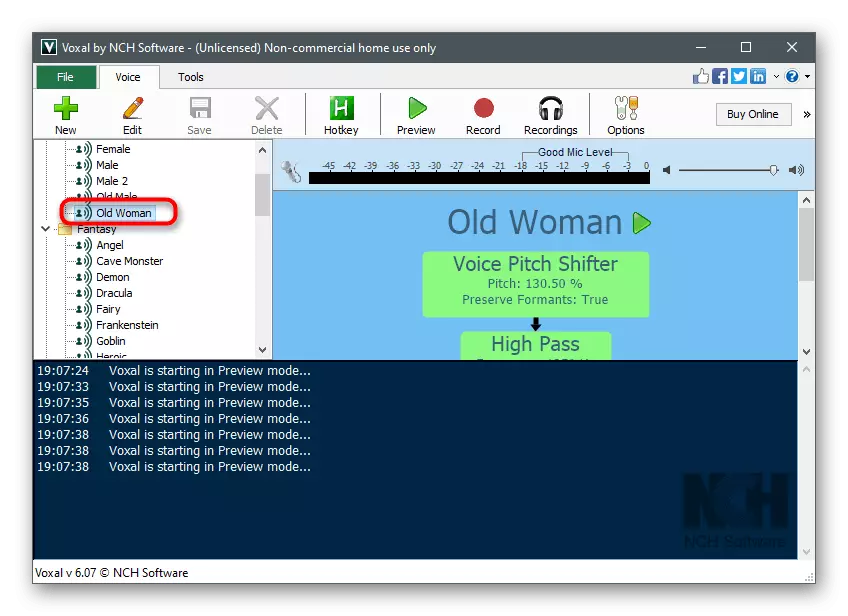
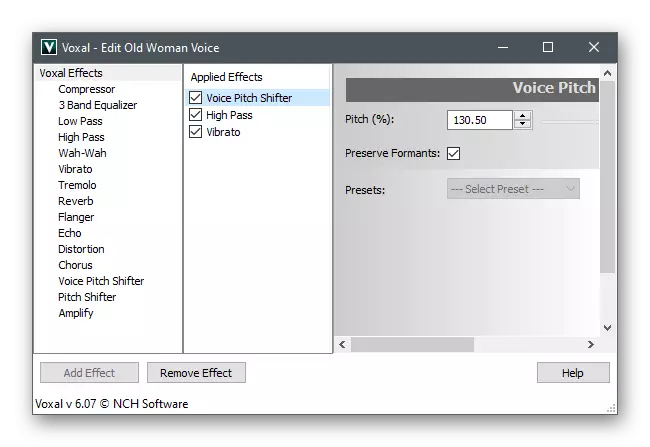
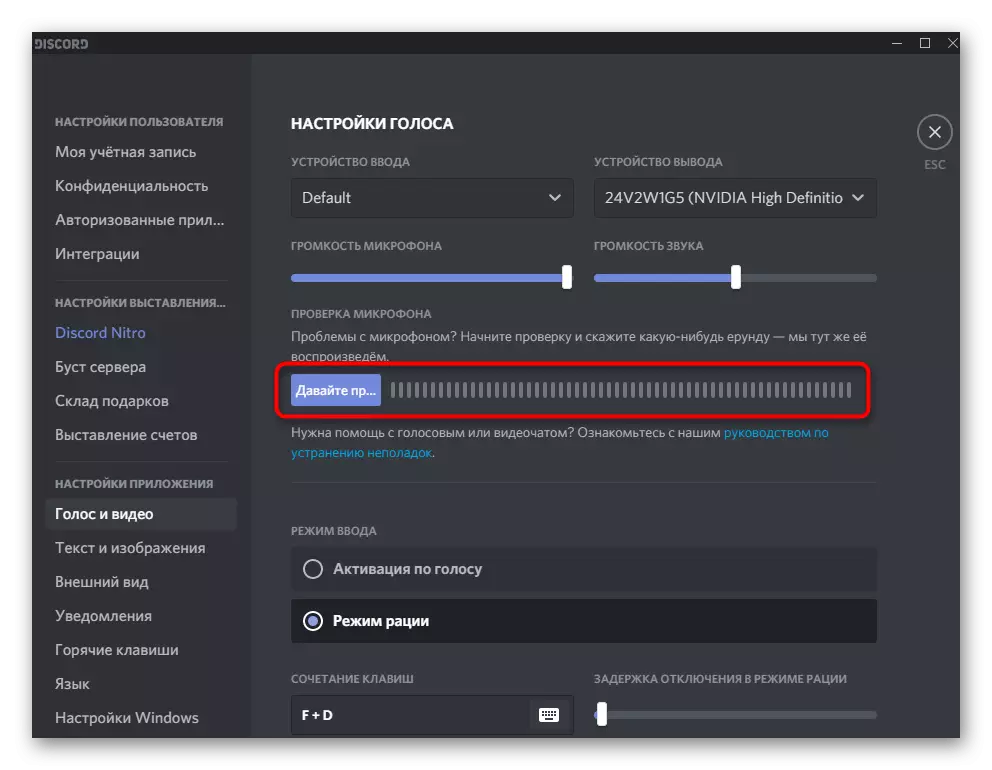
ဒီဆောင်းပါးမှာဒီဆောင်းပါးမှာပိုပြီးစွန့်ပစ်မှာအသံကိုပြောင်းဖို့အစီအစဉ်သုံးခုကိုသာကြည့်ခဲ့တယ်။ သူတို့တစ်ခုစီတွင်ကိုယ်ပိုင်လက္ခဏာများနှင့်ထူးခြားသောသတ်မှတ်ချက်များရှိသည်။ အဆိုပြုထားသောရွေးချယ်စရာများကိုသင်မကျေနပ်လျှင်ကျွန်ုပ်တို့၏ 0 ဘ်ဆိုဒ်တွင်သုံးသပ်ချက်ဆောင်းပါးတွင်အခြားလူကြိုက်များသောအခြားလူကြိုက်များသောဆောင်းပါးကိုဖတ်ပါ။ သူတို့၏အသုံးပြုမှုနိယာမသည်လက်တွေ့မကျပါ, ထို့ကြောင့်အရာရာကိုနားလည်ရန်မလွယ်ကူပါ။
Read More: အသံပြောင်းလဲမှုအစီအစဉ်များ
ထို့အပြင်ကျွန်ုပ်တို့သည်သင်၏အသံသို့မဟုတ်၎င်းနှင့်အပြိုင်အစားအသံများကစားရန်ဒီဇိုင်းပြုလုပ်ထားသော soundpad ပရိုဂရမ်၏တည်ရှိမှုနှင့် ပတ်သက်. ကျွန်ုပ်တို့သတိပြုမိသည်။ ၎င်းတွင်ကြိုတင်ပြင်ဆင်ထားသည့်ရေးစပ်သီကွန်းများစာရင်းနှင့်သင်၏ဖိုင်များကို upload လုပ်နိုင်စွမ်းရှိသည်။ လိုအပ်သည့်လမ်းကြောင်းအရေအတွက်ကိုထည့်ခြင်းဖြင့်မိနစ်အနည်းငယ်အတွင်းသင်စာသားအတိုင်း configure လုပ်နိုင်သည်။ ထို့နောက်သူသည်စိတ်ဝမ်းကွဲပြားမှုကိုစတင်ရန်နှင့်အခြေခံချိန်ညှိမှုကိုပြုလုပ်ရန်ဆက်လက်တည်ရှိလိမ့်မည်။ ဒီအရာအားလုံးအကြောင်းပိုမိုဖတ်ပါ။
ဆက်ဖတ်ရန်
