
လူကြိုက်များသော browser ကို Google Chrome သည်၎င်း၏လုပ်ဆောင်မှု, တိုးချဲ့ခြင်း၏ကြီးမားသောဆိုင်များ, ဂူးဂဲလ်ဘရောင်ဇာသည်ကမ္ဘာပေါ်တွင်လူကြိုက်အများဆုံးဖြစ်လာသည်ဟူသောအချက်ကိုသြဇာသက်ရောက်စေခြင်း, ကံမကောင်းစွာပဲ, သုံးစွဲသူအားလုံးဟာမှန်ကန်စွာအလုပ်လုပ်သည်မဟုတ်။ အထူးသဖြင့်လူကြိုက်အများဆုံး browser အမှားအယွင်းတစ်ခုမှာ "Opanki ... " ဖြင့်စတင်သည်။
Google Chrome တွင် "Opbanki ... " သည် Google Chrome တွင်မျှတသောအမှားအယွင်းတစ်ခုဖြစ်သည်။ သို့သော် 0 က်ဘ်ဆိုက်ကိုအဘယ်ကြောင့် download လုပ်. မရပါ - မျှတသောအကြောင်းပြချက်များကိုအကျိုးသက်ရောက်နိုင်သည်။ မည်သို့ပင်ဖြစ်စေ, အလားတူပြ problem နာတစ်ခုနှင့်ရင်ဆိုင်ရသောအခါအောက်တွင်ဖော်ပြထားသောရိုးရှင်းသောအကြံပြုချက်များကိုဖြည့်ဆည်းပေးရန်လိုအပ်လိမ့်မည်။
Google Chrome တွင် "Opanki ... " အမှားကိုမည်သို့ဖယ်ရှားရမည်နည်း။
နည်းလမ်း 1: စာမျက်နှာအသစ်ပြောင်းခြင်း
ပထမ ဦး စွာအလားတူအမှားတစ်ခုနှင့်ရင်ဆိုင်ရခြင်းဖြင့် Chrome ၏လုပ်ငန်းတွင်အနိမ့်ဆုံးကျရှုံးမှုကိုသံသယဖြစ်သင့်သည်။ ၎င်းကိုစာမျက်နှာကိုမွမ်းမံခြင်းဖြင့်ဖြေရှင်းနိုင်သည်။ စာမျက်နှာ၏ဘယ်ဘက်ထောင့်ရှိသင့်လျော်သောအိုင်ကွန်ကိုနှိပ်ခြင်းဖြင့်စာမျက်နှာကို update လုပ်နိုင်သည်သို့မဟုတ် Keyboard key ကိုနှိပ်ပါ f5 ။.

နည်းလမ်း 2. ကွန်ပျူတာ tabs များနှင့်မလိုအပ်သောအစီအစဉ်များကိုပိတ်ခြင်း
ဒုတိယပျံ့နှံ့မှုသည် "Owlock ... " အမှားအယွင်းအတွက်အကြောင်းပြချက်ဖြစ်သည်။ အမှား - browser ၏မှန်ကန်သောအလုပ်အတွက် RAM မလုံလောက်ခြင်းအတွက်အကြောင်းပြချက်ဖြစ်သည်။ ဤကိစ္စတွင်, သင်သည် Google Chrome နှင့်အလုပ်လုပ်သည့်အချိန်တွင်မသုံးနိုင်သောမလိုအပ်သောပရိုဂရမ်များကိုပိတ်ရန်ကွန်ပျူတာပေါ်တွင်အမြင့်ဆုံး tabs အရေအတွက်ကိုပိတ်ရန်လိုအပ်လိမ့်မည်။နည်းလမ်း 3: ကွန်ပျူတာကို restart လုပ်ပါ
စနစ်ပျက်ကွက်မှုကိုသံသယဖြစ်သင့်သည်။ ၎င်းသည်ပုံမှန်အားဖြင့်ကွန်ပျူတာကိုပုံမှန် reboot မှဖြေရှင်းနိုင်သည်။ ဒီလိုလုပ်ဖို့ခလုတ်ကိုနှိပ်ပါ။ "Start" power icon ပေါ်ရှိဘယ်ဘက်အောက်ထောင့်အောက်ပိုင်းကိုနှိပ်ပါ, ပြီးနောက်ပစ္စည်းကိုရွေးပါ "Reboot".

နည်းလမ်း 4: ဘရောက်ဇာကိုပြန်လည်တပ်ဆင်ခြင်း
ဤပစ္စည်းသည်ပြ problem နာကိုဖြေရှင်းရန်ပိုမိုအစွန်းရောက်သောနည်းလမ်းများဖြစ်ရန်နှင့်အထူးပြုလုပ်ရန်အစပြုသည်။ ကျွန်ုပ်တို့သည်ဘရောက်ဇာကိုပြန်လည်ထည့်သွင်းရန်သင့်အားအကြံပေးသည်။
ပထမ ဦး စွာသင်ကွန်ပျူတာမှ browser ကိုလုံးဝဖယ်ရှားပစ်ရန်လိုအပ်သည်။ ဟုတ်ပါတယ်, သင် menu ကိုမှတဆင့်ဖျက်သိမ်းနှင့်စံလမ်းကိုဖျက်နိုင်ပါတယ် "Control Panel" - "အစီအစဉ်များကိုဖျက်ပစ်ပါ" သို့သော်သင်က web browser ကိုဖယ်ထုတ်ရန်အထူး software ၏အကူအညီကိုအသုံးပြုပါကပိုမိုထိရောက်လိမ့်မည်။ ဒါကိုအရင်ကငါတို့ဝက်ဘ်ဆိုက်ကိုမပြောခင်ဒီအကြောင်းအသေးစိတ်ကိုအသေးစိတ်ဖော်ပြပါ။
ကွန်ပျူတာကနေ Google Chrome browser ကိုလုံးဝဖယ်ရှားနည်း
browser ကိုဖျက်ပစ်မည့်အခါ developer ၏တရားဝင်ဝက်ဘ်ဆိုက်မှလိုအပ်သောလတ်ဆတ်သော Chrome ဖြန့်ဖြူးမှုကိုဒေါင်းလုပ်ဆွဲရန်လိုအပ်လိမ့်မည်။
Google Chrome Browser ကို download လုပ်ပါ
Developer's ဝက်ဘ်ဆိုက်ကိုသွားရန်စနစ်သည်သင့်ကွန်ပျူတာနှင့် operating system ၏ဗားရှင်းနှင့်အပြည့်အ 0 ကိုက်ညီသည့် Google Chrome ဗားရှင်းကိုသင့်အားပေးရန်လိုအပ်လိမ့်မည်။ ဒါကြောင့်အချို့သော Windows 64 Bit အသုံးပြုသူများသည်စိတ်ကူးတစ်ခုတွင်ရှိသော 32 bit bit browser ဖြန့်ဝေမှုကိုဒေါင်းလုပ်လုပ်ရန်စနစ်သည်အလိုအလျောက်အဆိုပြုထားသည်။ ၎င်းသည်စိတ်ကူးတစ်ခုတွင်အလုပ်လုပ်သင့်သည်။ သို့သော်ကွန်ပျူတာပေါ်တွင်အလုပ်လုပ်သင့်သည်။

သင်၏ operating system bit ကိုဘယ်သောအခါမျှမသိပါက Menu ကိုဖွင့်ပါ "ထိန်းချုပ်ရာနေရာ" အဆိုပါ parameter သည်ညာဘက်အပေါ်ညာဘက်ထောင့်၌ထား၏ "သေးငယ်တဲ့တံဆိပ်များ" ပြီးတော့အပိုင်းကိုသွားပါ "system".
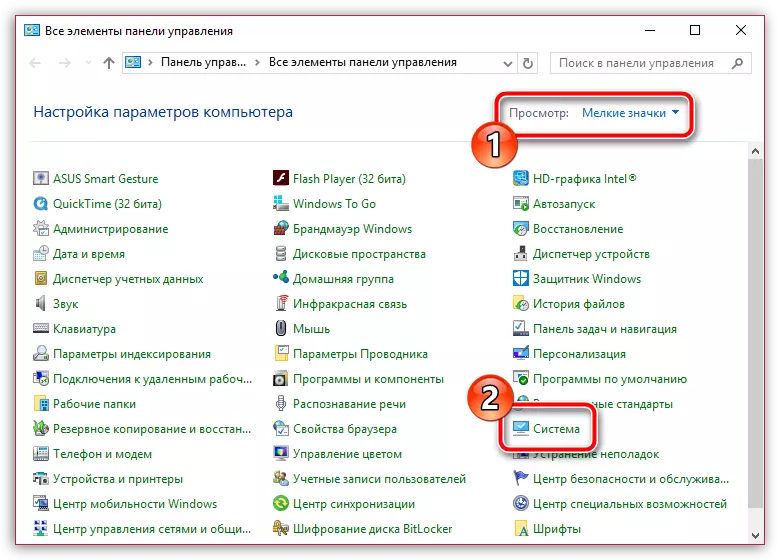
ပစ္စည်းအနီးဖွင့်လှစ်သောပြတင်းပေါက်၌တည်၏ "System Type" သင် operating system ကိုစွန့်ပစ်ခြင်းကိုတွေ့နိုင်သည် (၎င်းတို့ထဲမှ 24 ခုသာရှိသည်။ ဒီနည်းနည်းနဲ့ Google Chrome ဖြန့်ဖြူးရေးကိုကွန်ပျူတာတခုကိုတင်တဲ့အခါနောက်ဆက်တွဲလုပ်ရမယ်။

ဖြန့်ဖြူးခြင်း၏လိုချင်သောဗားရှင်းကိုဒေါင်းလုတ်လုပ်ခြင်းဖြင့်ပရိုဂရမ်ကိုကွန်ပျူတာသို့လုပ်ဆောင်ပါ။
နည်းလမ်း 5 - ပ conflict ိပက္ခကိုဖယ်ရှားခြင်း
အချို့သောပရိုဂရမ်များသည် Google Chrome နှင့်ပ conflict ိပက္ခပြုလုပ်နိုင်ပြီးမည်သည့်ပရိုဂရမ်ကိုမဆိုကွန်ပျူတာသို့မဆို install လုပ်ပြီးနောက်အမှားတစ်ခုပေါ်လာသည်ဖြစ်စေ, အကယ်. ရှိခဲ့ပါကသင်သည် Conflicting software ကိုကွန်ပျူတာမှဖယ်ရှားရန်လိုအပ်ပြီး၎င်းကို operating system ကိုပြန်လည်စတင်ရန်လိုအပ်သည်။နည်းလမ်း 6: ဗိုင်းရပ်စ်ဖယ်ရှားခြင်း
ဗိုင်းရပ်စ်အများစုသည်ဘရောက်ဇာ၏ရှုံးနိမ့်မှုသို့ ဦး တည်ကတည်းက၎င်းသည်ကွန်ပျူတာပေါ်တွင်ဗိုင်းရပ်စ်လုပ်ဆောင်မှုဖြစ်နိုင်ခြေကိုဖယ်ရှားခြင်းမဟုတ်ပါ။
ဤကိစ္စတွင်သင်၏ဗိုင်းရပ်စ်နှိမ်နင်းရေးသို့မဟုတ်အထူးတက်ရောက်ခြင်း utility ကို အသုံးပြု. စနစ်ကိုစကင်ဖတ်ရန်လိုအပ်လိမ့်မည် Dr.Web Pearit ။.
dr.weben မှကုသမှု utility ကို download လုပ်ပါ
စကင်ဖတ်စစ်ဆေးမှုကြောင့်ဗိုင်းရပ်စ်ခြိမ်းခြောက်မှုများကိုကွန်ပျူတာပေါ်တွင်ရှာဖွေတွေ့ရှိပါက၎င်းတို့ကိုဖယ်ရှားရန်လိုအပ်လိမ့်မည်, ထို့နောက်ကွန်ပျူတာကိုပြန်လည်စတင်ရန်နှင့်ဘရောက်ဇာ၏အလုပ်လုပ်နိုင်စွမ်းကိုစစ်ဆေးပါ။ အကယ်. browser သည်အလုပ်မလုပ်ပါကဗိုင်းရပ်စ်များသည်ပုံမှန်လည်ပတ်မှုများကိုပျက်စီးစေနိုင်သည့်အတွက်ဗိုင်းရပ်စ်ပိုးများကိုဖယ်ရှားပြီးနောက်၌ပင် browser ၏လုပ်ဆောင်မှုနှင့်အတူပြ problem နာသည်သက်ဆိုင်ရာပြ problem နာကသက်ဆိုင်ရာဖြစ်နေသည်။
Google Chrome browser ကိုပြန်လည်တပ်ဆင်နည်း
နည်းလမ်း 7 - Flash Player Plugin ကိုအဆက်ဖြတ်ခြင်း
အကယ်. "ဇီးကွက် ... " အမှားသည် Google Chrome Flash-content တွင်ကစားရန်ကြိုးစားနေသည့်အချိန်တွင်အမှားအယွင်းများပေါ်လာပါက,
ဤသို့ပြုလုပ်ရန်အောက်ပါလင့်ခ်ကိုနှိပ်ခြင်းဖြင့် plug-ins စီမံခန့်ခွဲရန် browser သို့ browser သို့သွားရန်လိုအပ်လိမ့်မည်။
Chrome: // ပလပ်အင်များ
Install လုပ်ထားသော Adobe Flash Player Plugins စာရင်းတွင်ရှာပါ, ဤ plug-in ခလုတ်ကိုနှိပ်ပါ။ "Disable" မလှုပ်မရှားအခြေအနေသို့ရွေ့လျားခြင်းအားဖြင့်။
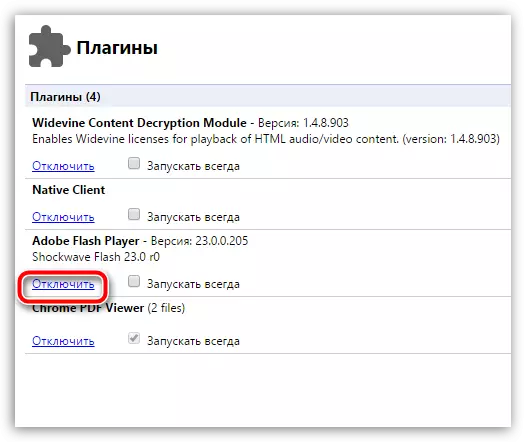
ဤအကြံပြုချက်များသည်ပြ the နာကို Google Chrome Browser ၏အလုပ်ကိုဖြေရှင်းရန်ကူညီနိုင်လိမ့်မည်ဟုကျွန်ုပ်တို့မျှော်လင့်ပါသည်။ "Opanki ... " အမှားများကိုဖယ်ရှားရန်သင်၏ကိုယ်ပိုင်အတွေ့အကြုံရှိပါကမှတ်ချက်များတွင်မျှဝေပါ။
