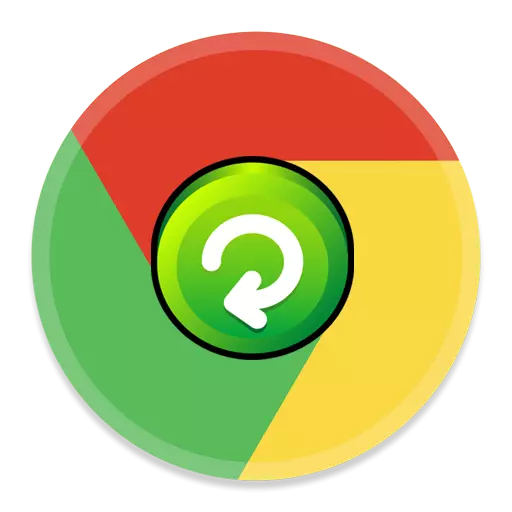
အလိုအလျောက်စာမျက်နှာမွမ်းမံခြင်းသည်လက်ရှိ browser စာမျက်နှာကို update လုပ်ရန်သတ်မှတ်ထားသောအချိန်ကာလတစ်ခုတွင်အလိုအလျောက်အလိုအလျောက်အလိုအလျောက်အလိုအလျောက်အလိုအလျောက်ရန်ခွင့်ပြုသည့် function တစ်ခုဖြစ်သည်။ ဤအင်္ဂါရပ်သည်ဤလုပ်ငန်းစဉ်အပေါ်အပြောင်းအလဲများကိုအပြည့်အ 0 အလိုအလျောက်အလိုအလျောက် 0 က်ဘ်ဆိုက်ပေါ်ရှိအပြောင်းအလဲများကိုခြေရာခံရန်ဤအင်္ဂါရပ်ကိုလိုအပ်နိုင်သည်။ ယနေ့ကျွန်ုပ်တို့သည် Google Chrome browser တွင်မည်သည့်စာမျက်နှာကိုအလိုအလျောက်အသစ်ပြောင်းခြင်းကိုပြင်ဆင်သည်ကိုကျွန်ုပ်တို့ကြည့်ရှုမည်။
ကံမကောင်းစွာဖြင့် Google Chrome Browser Tools များသည် Chrome တွင် Chrome စာမျက်နှာများကိုအလိုအလျောက်မွမ်းမံခြင်းအား chrome ဖြင့်ပြုပြင်ခြင်းကိုပြုပြင်သည်။
Google Chrome Browser တွင်စာမျက်နှာများအလိုအလျောက် update ကိုမည်သို့တည်ဆောက်ရမည်နည်း။
ပထမ ဦး စွာကျွန်ုပ်တို့သည်အထူးတိုးချဲ့ရန်လိုအပ်လိမ့်မည်။ လွယ်ကူစွာအော်တိုလန်းဆန်းစေသည်။ အရာကျွန်တော်တို့ကိုအော်တို - update ကို set up ဖို့ခွင့်ပြုလိမ့်မည်။ စာမျက်နှာဖွင့်သည့်စာမျက်နှာရှိဆောင်းပါး၏အဆုံးတွင်သင်ချက်ချင်းသွားနိုင်သည်။ ထို့ကြောင့် Chrome Store မှတစ်ဆင့်မိမိကိုယ်ကိုရှာပါ။ ထိုသို့ပြုလုပ်ရန် browser menu ခလုတ်ကိုညာဘက်မှလက်ကိုင်လက်ကိုင်ကို နှိပ်. Menu item သို့သွားပါ။ "နောက်ထပ်ကိရိယာများ" - "extension များ".
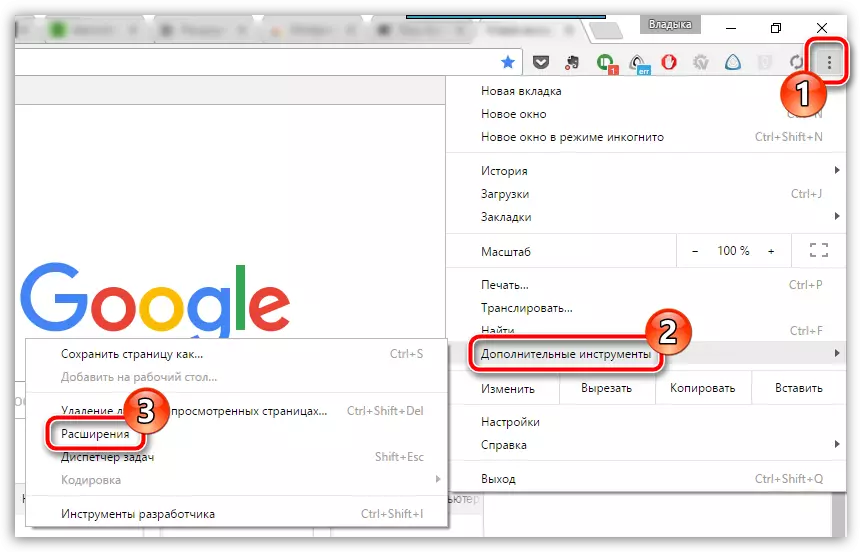
မျက်နှာပြင်သည်သင်၏ browser တွင်ထည့်သွင်းထားသည့် add-ons စာရင်းကိုဖွင့်ပြီးအဆုံးတွင်ဆင်းရန်လိုအပ်သည့်ခလုတ်ကိုနှိပ်ပါ။ "ပိုပြီးချဲ့ထွင်ခြင်း".
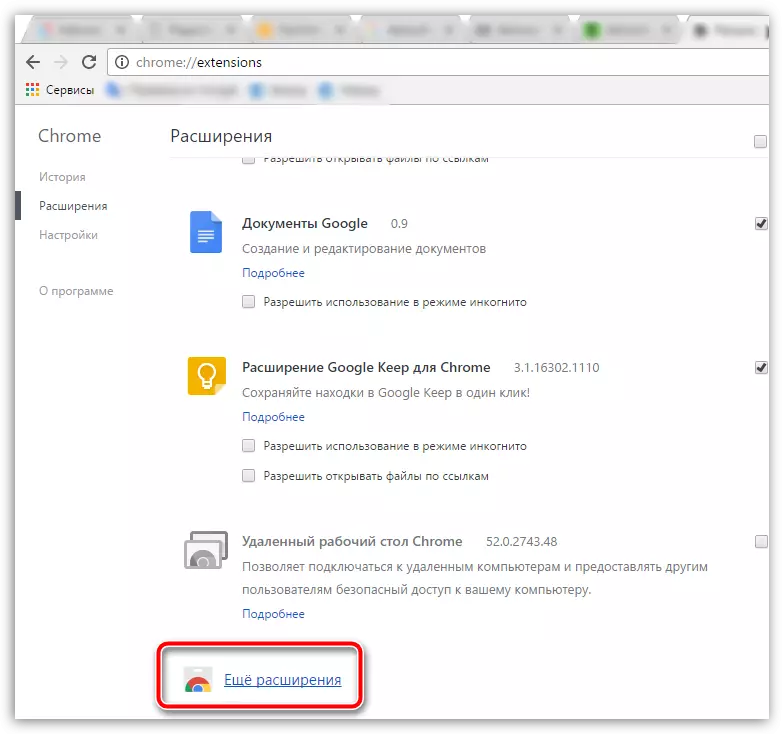
ညာဘက်အပေါ်ထောင့်ရှိရှာဖွေရေး string ကိုအသုံးပြုခြင်း, လွယ်ကူသော Auto Refresh extension ကိုရှာဖွေပါ။ ရှာဖွေမှုရလဒ်ကိုစာရင်းတွင်ပထမဆုံးပြသလိမ့်မည်။ ထို့ကြောင့်ခလုတ်၏ညာဘက်ကိုနှိပ်ခြင်းဖြင့်၎င်းကို browser ထဲသို့ထည့်ရန်လိုအပ်လိမ့်မည် "Install".
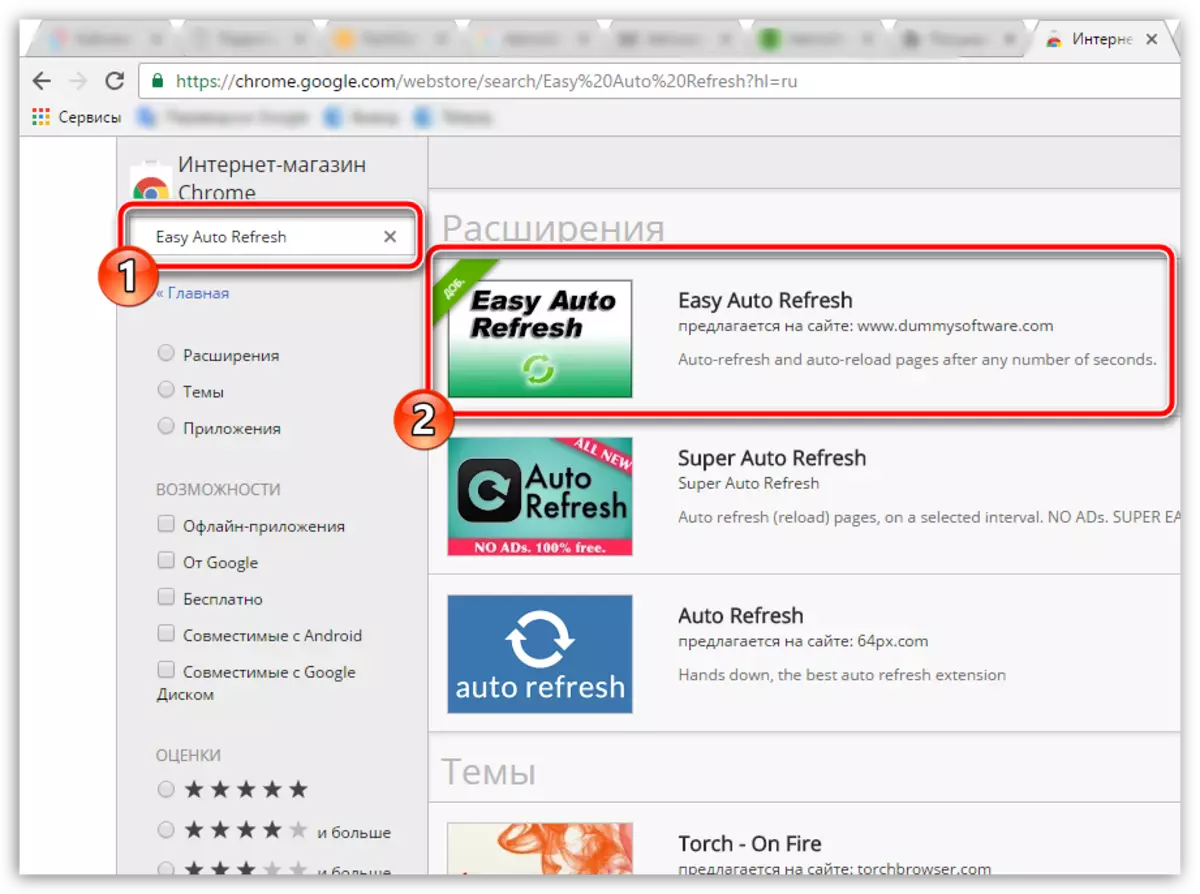
ထို့အပြင်သင်၏ဝဘ်ဘရောက်ဇာတွင်ထည့်သွင်းထားသည့်အခါ၎င်း၏အိုင်ကွန်သည်ညာဘက်အပေါ်ထောင့်တွင်ပေါ်လာလိမ့်မည်။ ယခုကျွန်ုပ်တို့သည်ဖြည့်စွက်တည်ဆောက်ပုံပါဝါကိုတိုက်ရိုက်ဖွင့်သည်။
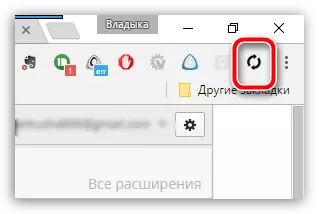
ထိုသို့ပြုလုပ်ရန်အတွက်အလိုအလျောက်ပုံမှန် update လုပ်ရမည့်ဝဘ်စာမျက်နှာကိုသွားပါ, ပြီးနောက် Auto Refresh Setting သို့သွားရန် add-on icon ကိုနှိပ်ပါ။ extension setup ၏နိယာမသည်အရှက်ကွဲခြင်းမှာရိုးရှင်းပါသည်။ အချိန်ကိုစက္ကန့်ပိုင်းအတွင်းသတ်မှတ်ရန်လိုအပ်လိမ့်မည်။ ပြီးနောက် Auto update ကိုနှိပ်ပြီးခလုတ်ကိုနှိပ်ခြင်းအားဖြင့် extension စစ်ဆင်ရေးကိုလုပ်ဆောင်လိမ့်မည် "Start".
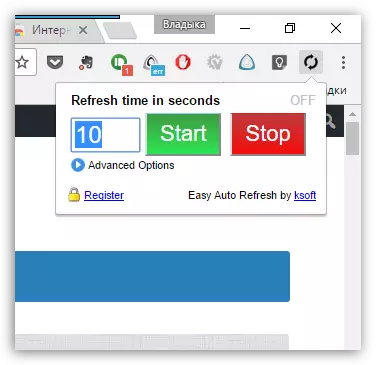
အပိုဆောင်းပရိုဂရမ်ရွေးစရာအားလုံးကို 0 ယ်ယူမှုကို 0 ယ်ယူပြီးမှသာရရှိနိုင်ပါသည်။ မည်သည့်လုပ်ဆောင်ချက်များတွင်ဖြည့်စွက်ထားသော perment ဗားရှင်းတွင်မည်သည့်နေရာတွင်ပါဝင်သည်ကိုကြည့်ရှုရန်, parameter ကိုတိုးချဲ့ အဆင့်မြင့်ရွေးချယ်စရာများ.
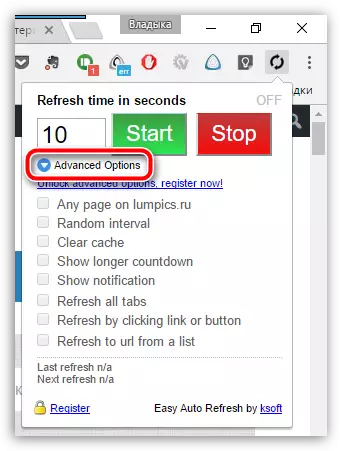
တကယ်တော့, ဖြည့်စွက်ခြင်းက၎င်း၏အလုပ်ကိုလုပ်ဆောင်လိမ့်မည်သည့်အခါ add-on အိုင်ကွန်သည်အစိမ်းရောင်အရောင်ကိုဆည်းပူးမည်ဖြစ်ပြီးပုံမှန်အလိုအလျောက်မွမ်းမံမှုစာမျက်နှာမတိုင်မှီအချိန်၏ထိပ်ဆုံးတွင်ဖော်ပြလိမ့်မည်။
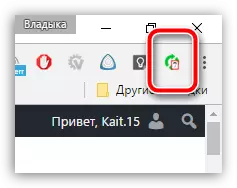
ဖြည့်စွက်စစ်ဆင်ရေးကိုပိတ်ထားရန်၎င်းကို၎င်းကိုမီနူးကိုခေါ်။ ခလုတ်ကိုနှိပ်ပါ။ "ရပ်" - Auto-update လက်ရှိစာမျက်နှာကိုရပ်တန့်သွားလိမ့်မည်။
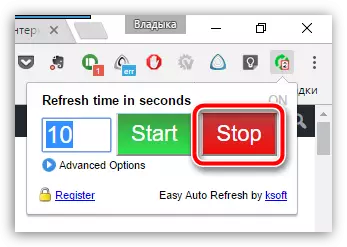
ဤသို့သောရိုးရှင်းသောနည်းနှင့်ရိုးရှင်းသောနည်းဖြင့်ကျွန်ုပ်တို့သည် Google Chrome ဝက်ဘ်ဘရောက်ဇာတွင်အလိုအလျောက်စာမျက်နှာအသစ်ပြောင်းခြင်းကိုရရှိခဲ့သည်။ ဤ browser သည်အသုံးဝင်သော extensions များစွာရှိပြီးလွယ်ကူစွာအလိုအလျောက် Refresh သည်အကန့်အသတ်ဖြင့်မဟုတ်ဘဲအလိုအလျောက်မွမ်းမံခြင်းစာမျက်နှာများကိုပြုပြင်ရန်ခွင့်ပြုသည်။
လွယ်ကူစွာအော်တိုလန်းဆန်းမှုကိုအခမဲ့ဒေါင်းလုပ်ဆွဲပါ
တရားဝင်ဝက်ဘ်ဆိုက်မှပရိုဂရမ်၏နောက်ဆုံးပေါ်မူကွဲကို load လုပ်ပါ။
