
သင်သိသည့်အတိုင်းပြတင်းပေါက်အသစ်များဗားရှင်းအသစ်သည်သင်၏အရင်ပြည်သားထက်အားသာချက်များစွာရရှိလိမ့်မည်။ ၎င်းသည်လုပ်ဆောင်နိုင်မှုအသစ်တစ်ခုပေါ်လာခဲ့ပြီး၎င်းသည်၎င်းကိုပိုမိုအလုပ်လုပ်ရန်ပိုမိုအဆင်ပြေပြီး ပို. လှပလာခဲ့သည်။ သို့သော် Windows 10 ကို install လုပ်ရန်လူသိများသောကြောင့်သင်အင်တာနက်နှင့်အထူး bootloader လိုအပ်သော်လည်းလူတိုင်းက Gigabytes (အကြောင်း) ဒေတာများစွာကိုဒေါင်းလုပ်ဆွဲရန်မတတ်နိုင်ကြပါ။ ဤအတွက်သင်ဖိုင်များသည်သင်နှင့်အဆက်မပြတ်ရှိရန် Bootable flash drive တစ်ခုသို့မဟုတ် boot disk တစ်ခုဖန်တီးနိုင်သည်။
Ultraiso သည် virtual drives များ, discs and Images များဖြင့်အလုပ်လုပ်ရန်အစီအစဉ်တစ်ခုဖြစ်သည်။ ဤအစီအစဉ်သည်အလွန်ကျယ်ပြန့်သောလုပ်ဆောင်နိုင်စွမ်းရှိပြီး၎င်းသည်၎င်း၏နယ်ပယ်တွင်အကောင်းဆုံးတစ်ခုအဖြစ်မှန်ကန်စွာစဉ်းစားသည်။ ၎င်းတွင်ကျွန်ုပ်တို့၏ Windows 10 boot flash drive လုပ်ပါလိမ့်မည်။
Ultraiso ကိုဒေါင်းလုပ်ဆွဲပါ
Ultraiso ရှိ Windows 10 နှင့် bootable flash drive သို့မဟုတ် disk ကိုဖန်တီးနည်း
boot flash drive (သို့) Windows 10 disk ကိုဖန်တီးရန်, သင်ပထမ ဦး ဆုံး Download လုပ်ရမည် တရားဝင်ဝက်ဘ်ဆိုက် မီဒီယာဖန်တီးမှုကိုယ်စားလှယ်။
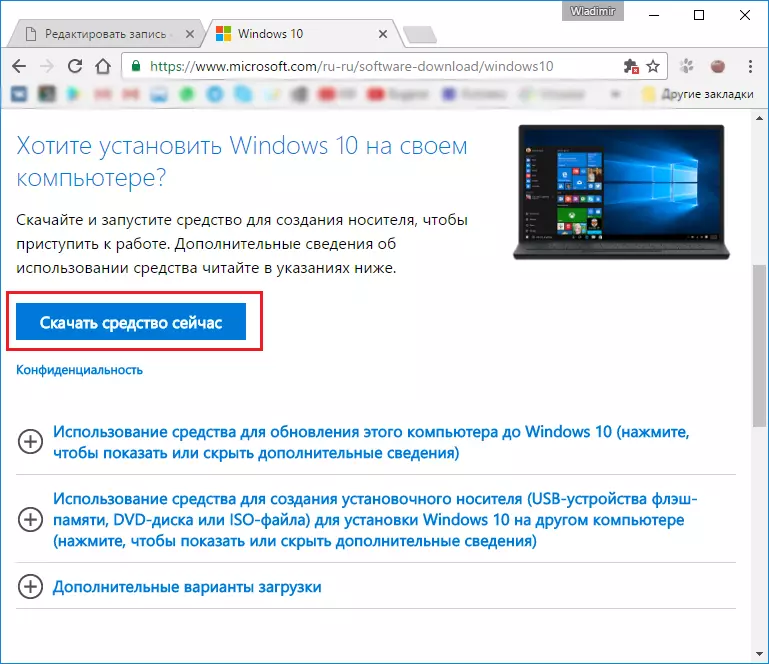
ယခုသင်ဒေါင်းလုပ်လုပ်ထားသောအရာကိုဖွင့်ပြီး installer ၏ခေါင်းဆောင်မှုကိုလိုက်နာသည်။ 0 င်းဒိုးအသစ်တစ်ခုစီတွင် "Next" ကိုနှိပ်ပါ။
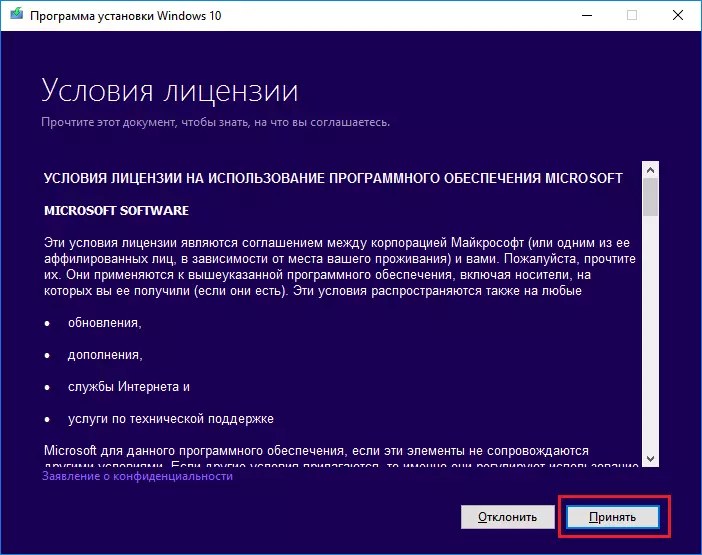
ထို့နောက် "အခြားကွန်ပျူတာအတွက်တပ်ဆင်ခြင်းမီဒီယာတစ်ခုဖန်တီးရန်မီဒီယာတစ်ခုဖန်တီးရန်" ကိုရွေးချယ်ရန်လိုအပ်ပြီး "Next" ခလုတ်ကိုနှိပ်ပါ။

နောက် 0 င်းဒိုးတွင်သင်၏အနာဂတ်လည်ပတ်မှုစနစ်၏ဗိသုကာနှင့်ဘာသာစကားကိုရွေးချယ်ပါ။ ဘာမျှမပြောင်းလဲပါက "ဒီကွန်ပျူတာအတွက်အကြံပြုထားတဲ့ parameters တွေကိုသုံးပါ"
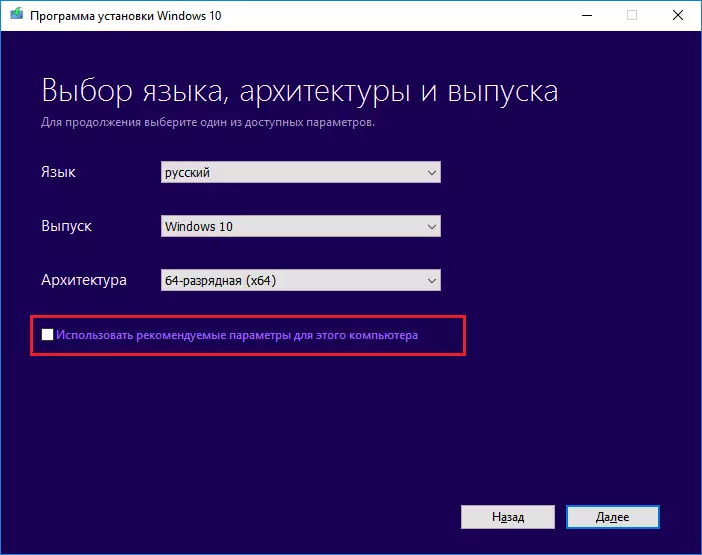
ထို့နောက် Windows 10 ကိုဖြုတ်တပ်နိုင်သည့်မီဒီယာများသို့ 0 င်ရောက်ရန်သို့မဟုတ် save လုပ်လိမ့်မည်သို့မဟုတ် ISO ဖိုင်တစ်ခုဖန်တီးလိမ့်မည်။ Ultraiso သည်ဤကဲ့သို့သောဖိုင်များနှင့်အလုပ်လုပ်သောကြောင့်ကျွန်ုပ်တို့သည်ဒုတိယရွေးစရာကိုစိတ်ဝင်စားကြသည်။

ထို့နောက်သင်၏ ISO ဖိုင်အတွက်လမ်းကြောင်းကိုသတ်မှတ်ပြီး "Save" ကိုနှိပ်ပါ။
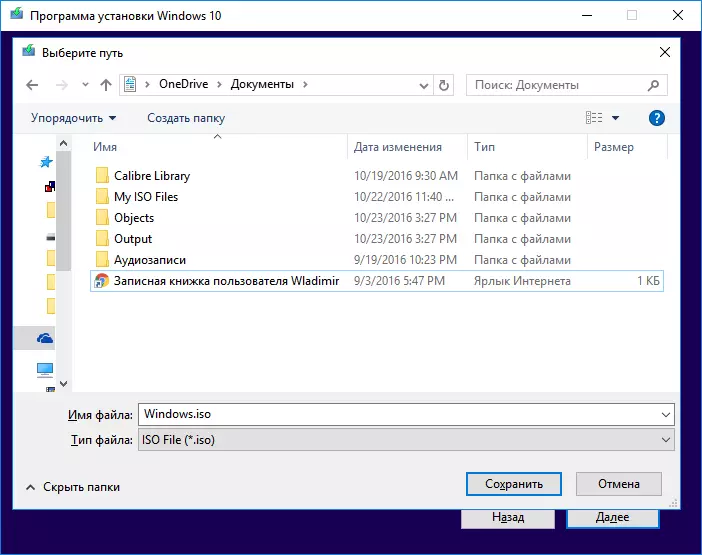
ထို့နောက် Windows 10 Boot စတင်သည်ကို ISO ဖိုင်တစ်ခုသို့စတင်စုဆောင်းသည်။ ဖိုင်များအားလုံး loaded သည်အထိစောင့်ဆိုင်းရန်လိုသည်။
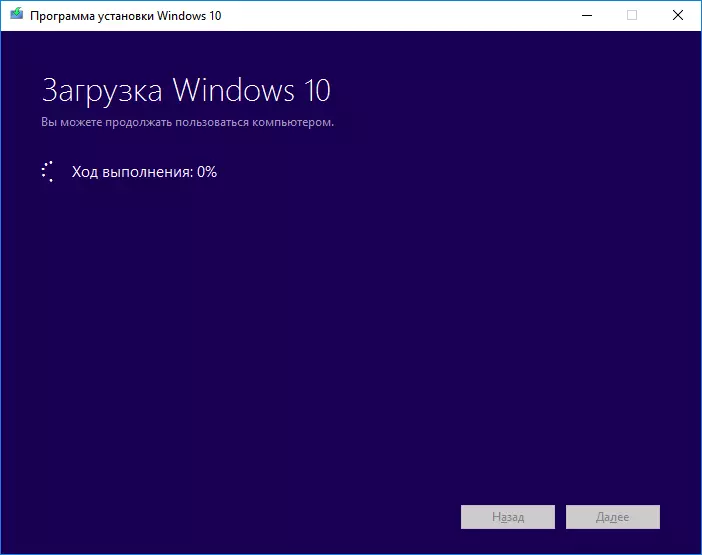
Windows 10 ကို ISO ဖိုင်တွင်အောင်မြင်စွာတင်ပြီးသိမ်းဆည်းပြီးလျှင်ယခုအခါ Ultraiso ပရိုဂရမ်တွင်ဒေါင်းလုပ်လုပ်ထားသောဖိုင်ကိုဖွင့်ရန်လိုအပ်သည်။

ထို့နောက် "Self-loading" menu menu menu ကိုရွေးပါ။ Flash drive တစ်ခုဖန်တီးရန် "hard disk image come reception" ကိုနှိပ်ပါ။

သင့်မီဒီယာ (1) ကိုပြတင်းပေါက်တွင် ရွေးချယ်. ရေးချသည့်ပြတင်းပေါက်၌ရွေးချယ်ပါ (2) ။ ပေါ်လာလိမ့်မယ်အရာအားလုံးကိုသဘောတူပြီးတင်စရာမပြီးမချင်းစောင့်ပါ။ မှတ်တမ်းတင်နေစဉ်အတွင်းအမှားတစ်ခုပေါ်လာလိမ့်မည် "မင်းအုပ်ချုပ်ရေးမှူးအခွင့်အရေးရဖို့လိုတယ်" ဤကိစ္စတွင်, နောက်ဆောင်းပါးကိုသင်ကြည့်ရှုရန်လိုအပ်သည်။
English Lesson: "Ultraiso ပြ problem နာဖြေရှင်းခြင်း - မင်းတို့အုပ်ချုပ်ရေးမှူးအခွင့်အရေးရဖို့လိုတယ်"

Windows 10 boot disk တစ်ခုကိုသင်ဖန်တီးလိုပါက hard disk image တစ်ခုရေးမယ့်အစား toolbar ပေါ်ရှိ "ရေးပါ CD image" ကိုရွေးချယ်ရမည်။

ပေါ်လာသည့်ဝင်းဒိုးတွင်လိုချင်သော drive (1) ကိုရွေးပါ။ "ချရေးချော်ခြင်း" (2) ကိုနှိပ်ပါ။ ထို့နောက်ကျွန်ုပ်တို့သည်မှတ်တမ်းကိုပြီးမြောက်ရန်မျှော်လင့်ပါသည်။
ဟုတ်ပါတယ်, Windows 10 boot flash drive ကိုဖန်တီးတာအပြင်, အောက်ကလင့်ခ်ပေါ်ရှိဆောင်းပါးတွင်သင်ဖတ်ရှုနိုင်သည့် boot flash flash drive တစ်ခုဖန်တီးနိုင်သည်။
English Lesson: Bootable USB flash drive 7 ဘယ်လိုလုပ်ရမလဲ 7
ဤတွင်ထိုကဲ့သို့သောရိုးရှင်းသောလုပ်ရပ်များဖြစ်ကြသည်။ ကျွန်ုပ်တို့သည် Boot disk တစ်ခုသို့မဟုတ် bootable USB flash drive တစ်ခုဖန်တီးနိုင်သည်။ မိုက်ခရိုဆော့ဖ်တွင်အင်တာနက်ကိုလက်လှမ်းမမီနိုင်ကြောင်းနှင့်အထူးသဖြင့် ISO Image ကိုဖန်တီးရန်အထူးပြုလုပ်ထားသည် အဲဒါ။
