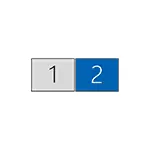
ဤလက်စွဲတွင် Montitors နှစ်ခုအား Windows 10 နှင့် Windows 7 နှင့်ကွန်ပျူတာသို့ကွန်ပျူတာသို့ချိတ်ဆက်ခြင်းနှင့်ချိတ်ဆက်ခြင်းနှင့်ချိတ်ဆက်ထားသည့်အခါသင်ကြုံတွေ့ရနိုင်သည့်အရာတို့အားနေရာချခြင်း ကြည့်ရှုပါ - တီဗီကိုကွန်ပျူတာနှင့်မည်သို့ချိတ်ဆက်ရမည်နည်း, လက်ပ်တော့ပ်ကိုတီဗွီတစ်ခုနှင့်မည်သို့ချိတ်ဆက်ရမည်နည်း။
ဒုတိယမော်နီတာကိုဗွီဒီယိုကဒ်ကိုချိတ်ဆက်ပါ
မော်နီတာနှစ်ခုကိုကွန်ပျူတာတစ်ခုသို့ချိတ်ဆက်ရန်ဗီဒီယိုကဒ်တစ်ခုသည်မော်နီတာနှင့်ချိတ်ဆက်ရန် output တစ်ခုထက်ပိုသော output တစ်ခုနှင့်တစ်ခုလိုအပ်သည်။ လက်ပ်တော့ပ်များ၌ - သူတို့သည်ပြင်ပမော်နီတာနှင့်ချိတ်ဆက်ရန် HDMI, VGA Connector သို့မဟုတ်မကြာသေးမီက Thunderbolt 3 နှင့်အတူအမြဲတမ်းရှိနေဆဲဖြစ်သည်။

၎င်းသည်ဗီဒီယိုကဒ်အချက်အလက်များသည်သင်၏မော်နီတာအတွက် 0 င်ခွင့်အတွက်အထောက်အပံ့များပေးရန်လိုအပ်ကြောင်း, ဥပမာအားဖြင့်, သင့်တွင် VGA input ကိုသာရှိသည့်မော်နီတာ (2) ခုရှိပါက HDMI, DisplayPort နှင့် DVI တို့တွင်သင့်လျော်သော adapters များကိုသုံးပါလိမ့်မည်။ ဒီမှာ)။
မှတ်ချက်။ ။ ကျွန်ုပ်၏လေ့လာတွေ့ရှိချက်များအရအချို့သောအတွေ့အကြုံမရှိသူများသည်သူတို့၏မော်နီတာသည်အသုံးပြုသောသွင်းအားစုများထက်ပိုမိုသောသွင်းအားစုများရှိသည်ကိုမသိကြပါ။ သင်၏မော်နီတာသည် VGA သို့မဟုတ် DVI မှတဆင့်ချိတ်ဆက်ထားသော်လည်း၎င်းကိုဂရုပြုပါ, ၎င်းသည်၎င်း၏နောက်ကျောဘက်တွင်ရှိနိုင်ပါသည်။ ဤကိစ္စတွင်အသုံးပြုနိုင်သည့်အခြားသွင်းအားစုများရှိနိုင်သည်။

ထို့ကြောင့်ကန ဦး တာဝန်မှာဗီဒီယိုကဒ်၏ရရှိနိုင်သည့်ရလဒ်များနှင့်မော်နီတာများ၏သွင်းအားစုများကို သုံး. မော်နီတာနှစ်ခုကိုရုပ်ပိုင်းဆိုင်ရာချိတ်ဆက်ရန်ဖြစ်သည်။ ကွန်ပျူတာထဲမှာလုပ်တာကပိုကောင်းတယ်, အဲဒါကိုလျှပ်စစ်ဓာတ်အားဖြည့်တင်းခြင်းကနေပိတ်ဖို့ကျိုးကြောင်းဆီလျော်လိမ့်မယ်။
ဆက်သွယ်မှုမဖြစ်နိုင်ပါက (ရလဒ်များ, သွင်းအားစုများ, adapters, cables) - ကျွန်ုပ်တို့၏လုပ်ငန်းအတွက်လိုအပ်သောသွင်းအားစုများနှင့်သင့်လျော်သောဝယ်ယူမှုရွေးချယ်စရာများကိုစဉ်းစားသင့်သည်။
Windows 10, 8 နှင့် Windows 7 ရှိသောကွန်ပျူတာပေါ်တွင်မော်နီတာနှစ်ခုကိုစစ်ဆေးရန်တည်ဆောက်ခြင်း
ကွန်ပျူတာကိုချိတ်ဆက်ထားသည့်မော်နီတာနှစ် ဦး နှင့်ကွန်ပျူတာကိုဖွင့်ပြီးနောက်သူတို့သည် loading ပြီးနောက်စနစ်ကိုအလိုအလျောက်ဆုံးဖြတ်သည်။ သို့သော်ပထမ ဦး ဆုံး boot တက်သောအခါပုံသည်၎င်းကိုများသောအားဖြင့်ပြသသည့်မော်နီတာပေါ်တွင်မဖြစ်လိမ့်မည်။
ပထမ ဦး ဆုံးဖွင့်လှစ်ပြီးနောက် Monitors နှစ်ကျောင်း၏လည်ပတ်မှုပုံစံကိုပြုပြင်ရန်နှင့် Windows သည်အောက်ပါ modes များကိုထောက်ပံ့သည်။
- မျက်နှာပြင်၏ပုံတူပွားခြင်း - တူညီသောပုံသည်မော်နီတာနှစ်ခုစလုံးတွင်ဖော်ပြထားသည်။ ဤကိစ္စတွင်မော်နီတာများ၏ရုပ်ပိုင်းဆိုင်ရာပြတ်သားမှုကိုရုပ်ပိုင်းဆိုင်ရာဖြေရှင်းနိုင်ပါက၎င်းတို့ထဲမှတစ်ခုမှတစ်ခုပေါ်ရှိပြ problems နာများပုံစံများကိုပြ problems နာများဖြစ်နိုင်သည်ဆိုပါစို့။ အဲဒါကိုပြောင်းလဲပစ်နိုင်ပါလိမ့်မည်။
- သာမော်နီတာတစ် ဦး အပေါ်သာပုံရိပ်နိဂုံး။
- ဖန်သားပြင်များကိုချဲ့ထွင်ပါ - သင်မော်နီတာနှစ်ခု၏လုပ်ငန်းလည်ပတ်မှုကိုဤရွေးချယ်မှုကိုရွေးချယ်သောအခါ Windows desktop သည်မျက်နှာပြင်နှစ်ခုသို့ "ချဲ့ထွင်ခြင်း" ဖြစ်သည်။ i.e. ဒုတိယမော်နီတာတွင် desktop ၏ဆက်လက်ပါ 0 င်သည်။
ပြင်ဆင်ရေးစစ်ဆင်ရေးပြုပြင်ခြင်းစနစ်များကို Windows မျက်နှာပြင်ချိန်ညှိချက်များတွင်ပြုလုပ်သည်။
- Windows 10 နှင့် 8 တွင် Win + P ခလုတ်များ (လက်တင်စ) သည်မော်နီတာများ၏လုပ်ငန်းလည်ပတ်မှုပုံစံကိုရွေးချယ်ရန် (လက်တင်စ) ကိုနှိပ်ပါ။ "ချဲ့ထွင်ရန်" ကိုရွေးချယ်ရာတွင် desktop သည်အခြားတစ်ဖက်တွင်မပါ 0 င်ပါ။ ဤကိစ္စတွင်, parameters တွေကိုသွားပါ - system ကို system - screen ကို seething screen, ဘယ်ဘက်မှာရုပ်ပိုင်းဆိုင်ရာအရမော်နီတာကိုရွေးပြီး "Main Display" အမှတ်အသားကိုထည့်သွင်းပါ။
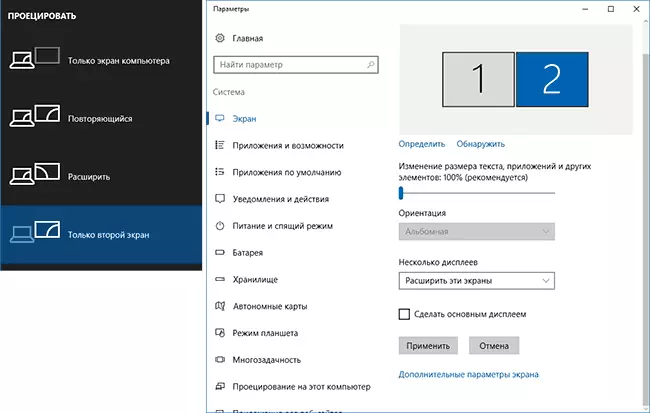
- Windows 7 တွင် 0 င်းဒိုး 8 တွင်ပါ 0 င်နိုင်သည်။ Control Panel Screen Pan Pan Pan Pan Pan Pan ရာမစ်ကိုသွားပြီး "မျိုးစုံ displays" နယ်ပယ်တွင်သွားပါ။ "ဤဖန်သားပြင်များကိုတိုးချဲ့ခြင်း" ကိုရွေးချယ်သောအခါ desktop ၏အစိတ်အပိုင်းများကိုနေရာများဖြင့် "ရှုပ်ထွေး" ကြောင်းထွက်ပေါ်လာနိုင်သည်။ ဒီကိစ္စမှာဘယ်ဘက်မှာရှိတဲ့လက်ဝဲဘက်မှာရှိတဲ့နေရာမှာရှိနေပြီးအောက်ခြေမှာကိုနှိပ်ပြီးညာဘက်မှာရှိတဲ့နေရာမှာထားတဲ့ပြသမှု parameters တွေကို select လုပ်ပါ။
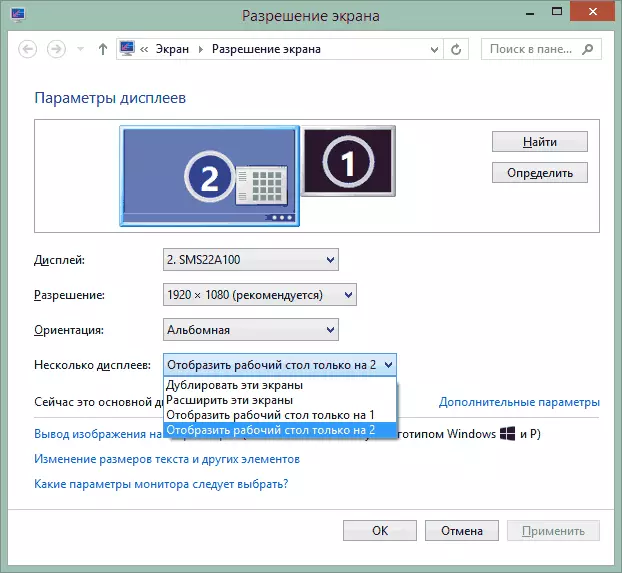
ကိစ္စရပ်အားလုံးတွင်သင်ပုံ၏ချို့တဲ့မှုနှင့်အတူပြ problems နာများရှိပါကအချို့သောမော်နီတာတစ်ခုစီအတွက်မျက်နှာပြင်တပ်ဆင်ထားပါ (Windows 10 မျက်နှာပြင် resolution ကိုပြောင်းလဲရန်, Windows 7 နှင့် 8 တွင်မျက်နှာပြင် resolution ကိုမည်သို့ပြောင်းလဲရမည်ကိုကြည့်ပါ။
နောက်ထပ်အချက်အလက်များ
နောက်ဆုံးအနေနှင့် - မော်နီတာနှစ်ခုကိုဆက်သွယ်သည့်အခါသို့မဟုတ်သတင်းအချက်အလက်အတွက်သာအသုံးဝင်သောနောက်ထပ်ပစ္စည်းများ။
- အချို့သောဂရပ်ဖစ်အယ်လီသည်အထူးသဖြင့် Intel) သည်ယာဉ်မောင်းများ၏အစိတ်အပိုင်းတစ်ခုအနေနှင့် (အထူးသဖြင့် Intel) သည်မော်နီတာအတော်များများ၏စစ်ဆင်ရေးကိုပြုပြင်ရန်ကိုယ်ပိုင် parameters များရှိသည်။
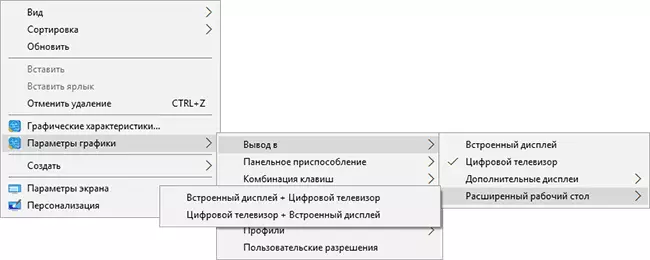
- "Expand Screens" option တွင် Taskbar သည် Third-party programs များမှသာအကောင်အထည်ဖော်ထားသော Windows တွင် 0 င်းဒိုးတွင်တစ်ပြိုင်နက်တည်းသာမော်နီတာနှစ်ခုတွင်ရနိုင်သည်။
- အကယ်. သင့်တွင် Laptop (3) တွင် thunderbolt 3 output တွင်ပါ 0 င်သောဗွီဒီယိုတစ်ခုဖြင့်ပြုလုပ်နိုင်သည်ဆိုပါက၎င်းကိုမော်နီတာများစွာနှင့်ချိတ်ဆက်ရန်သင်အသုံးပြုနိုင်သည်။ ယခုအချိန်အထိမုတ်ဆိတ်မွေးများမကြည့်ပါနှင့်။ သို့သော် Thunderbolt 3 (USB-c ပုံစံဖြင့်) differents များ - dellbolt 3 (USB-c ပုံစံဖြင့်) တွင်ချိတ်ဆက်ထားသော docking stations များ (Dell Laptops အတွက်ဒီဇိုင်းပြုလုပ်ထားသောDELLLလက်ချနေရာများတွင်) မှထွက်ရှိသည့် decking နေရာများရှိသည်။

- သင်၏အလုပ်သည်မော်နီတာနှစ်ခုတွင်ပုံကိုပုံတူပွားပါကကွန်ပျူတာပေါ်တွင် output တစ်ခုသာပါ 0 င်သော်လည်း, ထွက်ပေါက်ပေါ် မူတည်. VGA, DVI သို့မဟုတ် HDMI Splitter ကိုသာရှာဖွေပါ။
ဒီအကြောင်းကိုငါထင်တယ်, အကယ်. မေးခွန်းများကျန်ရှိနေသေးပါကတစ်စုံတစ်ခုသည်ရှင်းရှင်းလင်းလင်းမသိရပါက (ဖြစ်နိုင်လျှင်အသေးစိတ်) ချန်ထားခဲ့ပါ။
