
Mozilla Firefox သည်အခြားလူကြိုက်များသော web browser များနှင့်အလွန်အမင်းကွဲပြားခြားနားသည်, အသေးငယ်ဆုံးအသေးစိတ်အချက်အလက်များကိုစိတ်ကြိုက်ပြုပြင်ရန်ခွင့်ပြုသည့်အခြားရွေးချယ်စရာများရှိသည်။ အထူးသဖြင့် FirefPX ကို အသုံးပြု. အသုံးပြုသူသည် proxy ကိုစိတ်ကြိုက်ပြုလုပ်ရန်အခွင့်အလမ်းရှိလိမ့်မည်။ ၎င်းသည်ဆောင်းပါးတွင်အမှန်တကယ်မေးခွန်းဖြစ်သည်။
စည်းကမ်းတစ်ခုအနေဖြင့်အသုံးပြုသူသည်အင်တာနက်ပေါ်တွင်အမည်မသိအလုပ်များလိုအပ်ပါက Mozilla Firefox တွင် proxy server ကို configure လုပ်ရန်လိုအပ်သည်။ ယနေ့တွင်သင်သည်ပေးဆောင်ရမည့်အခမဲ့ proxy ဆာဗာများနှင့်အခမဲ့ proxy server များစွာကိုရှာဖွေနိုင်သည်။ သို့သော်သင်၏အချက်အလက်အားလုံးကို၎င်းတို့အားဖြတ်သန်းသွားမည်ကိုစဉ်းစားကြည့်ပါ။
အကယ်. သင့်တွင်ယုံကြည်စိတ်ချရသော proxy server data တစ်ခုရှိပြီးသားဆိုပါကသင်သည်ဆာဗာနှင့်မကိုက်ညီသေးပါကဤ link သည် proxy server များ၏အခမဲ့စာရင်းကိုပေးသည်။
Mozilla Firefox တွင် proxy ကိုမည်သို့တပ်ဆင်ရမည်နည်း။
1 ။ ပထမ ဦး စွာ proxy server တစ်ခုနှင့်မဆက်သွယ်မီကျွန်ုပ်တို့သည် proxy server သို့ချိတ်ဆက်ပြီးနောက်ကျွန်ုပ်တို့၏အစစ်အမှန် IP လိပ်စာကိုနောက်ပိုင်းတွင်ပြုပြင်ရန်လိုအပ်သည်။ သင်၏ IP လိပ်စာကိုဤ link တွင်စစ်ဆေးနိုင်သည်။
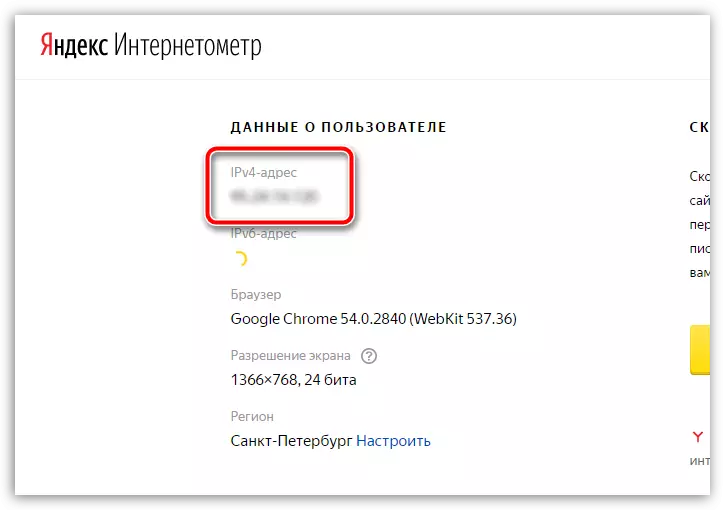
2 ။ Mozilla Firefox တွင်သင်ကစားထားသည့်ဆိုဒ်များကိုခွင့်ပြုချက်အချက်အလက်များကိုသိမ်းဆည်းထားသော cookies များကိုသန့်ရှင်းရေးလုပ်ရန်အလွန်အရေးကြီးသည်။ proxy server သည်ဤအချက်အလက်များကိုရည်ညွှန်းလိမ့်မည်ဖြစ်သောကြောင့် Proxy server သည်ဆက်သွယ်ထားသောအသုံးပြုသူများကိုစုဆောင်းရန် proxy server ကိုစုဆောင်းခြင်းတွင်ပါ 0 င်ပါကသင်၏အချက်အလက်များကိုဆုံးရှုံးခြင်းကိုစွန့်လွှတ်ပါ။
Mozilla Firefox Bauzer တွင် cookies များကိုမည်သို့သန့်ရှင်းရေးလုပ်နည်း
3 ။ ယခု proxy setting လုပ်ထုံးလုပ်နည်းသို့တိုက်ရိုက်သွားကြကုန်အံ့။ ဒီလိုလုပ်ဖို့ browser menu button ကိုနှိပ်ပြီးအပိုင်းကိုသွားပါ "ချိန်ညှိချက်များ".
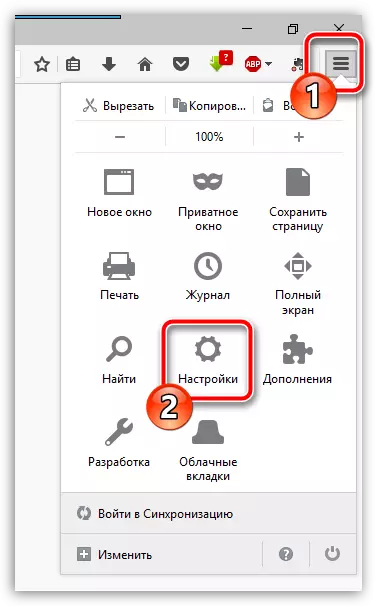
4 ။ 0 င်းဒိုး၏ဘယ်ဘက် area ရိယာ၌, tab သို့သွားပါ "အပိုဆောင်း" ပြီးတော့နမူနာကိုဖွင့်ပါ "ကွန်ယက်" ။ အခန်း၌ "ဒြပ်ပေါင်း" ခလုတ်ကိုနှိပ်ပါ "ညှိ".
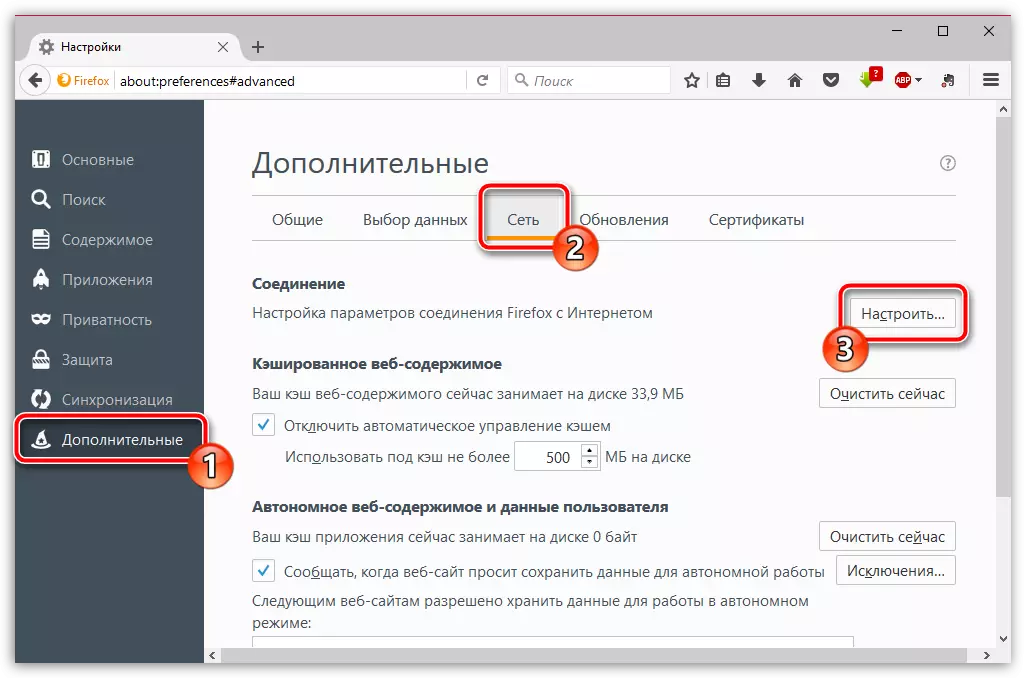
ငါး။ ဖွင့်လှစ်သောပြတင်းပေါက်၌, ပစ္စည်းအနီးရှိအမှတ်အသားတစ်ခုထားပါ "Manual proxy server".
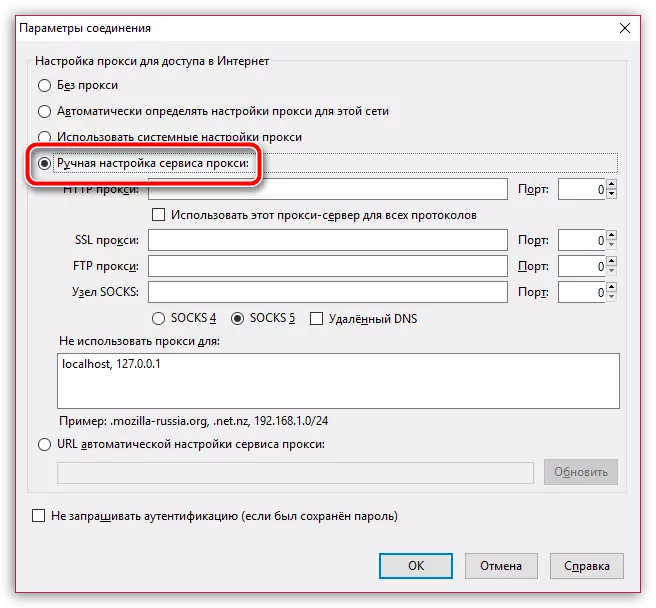
သင်မည်သည့် proxy server ကိုအသုံးပြုမည်ကိုမည်သည့် proxy server အမျိုးအစားပေါ် မူတည်. တည်ဆောက်မှု၏နောက်ထပ်တိုးတက်မှုသည်ကွဲပြားလိမ့်မည်။
- http proxy ။ ဤကိစ္စတွင် proxy server နှင့်ချိတ်ဆက်ရန် IP လိပ်စာနှင့် port ကိုသင်သတ်မှတ်ရန်လိုအပ်သည်။ Mozilla Firefox တွင်သတ်မှတ်ထားသော proxy သို့ချိတ်ဆက်ရန် "OK" ခလုတ်ကိုနှိပ်ပါ။
- https proxy ။ ဤကိစ္စတွင် SSL proxy အပိုင်းအပိုင်းနှင့်ချိတ်ဆက်ရန် IP address များနှင့် port ၏အချက်အလက်များကိုထည့်သွင်းရန်လိုအပ်လိမ့်မည်။ အပြောင်းအလဲများကိုသိမ်းဆည်းပါ။
- SOCKS4 proxy ။ ဤဆက်သွယ်မှုအမျိုးအစားကိုအသုံးပြုသောအခါ SOCKS ယူနစ်ပိတ်ပင်တားဆီးမှုအနီးရှိ IP address နှင့် connection port တစ်ခုသို့ 0 င်ရန်လိုအပ်လိမ့်မည်။ အနည်းငယ်အောက်တွင်ဖော်ပြထားသည်။ အပြောင်းအလဲများကိုသိမ်းဆည်းပါ။
- SOCKS5 proxy ။ ဤ proxy အမျိုးအစားကို အသုံးပြု. နောက်ဆုံးကိစ္စတွင်ကဲ့သို့ "SOCKS Node" အနီးရှိဂရပ်များကိုဖြည့်ပါ, သို့သော်ဤတစ်ကြိမ်တွင် "SOCKS5" ကိုအောက်တွင်ဖော်ပြထားသည်။ အပြောင်းအလဲများကိုသိမ်းဆည်းပါ။
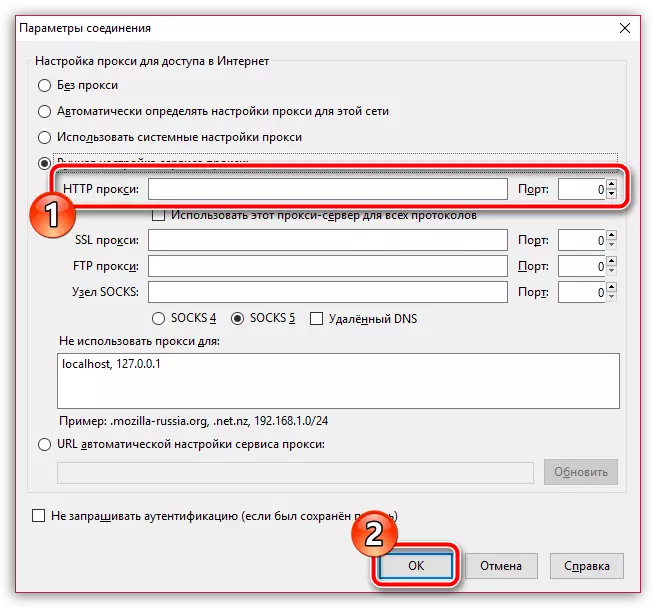
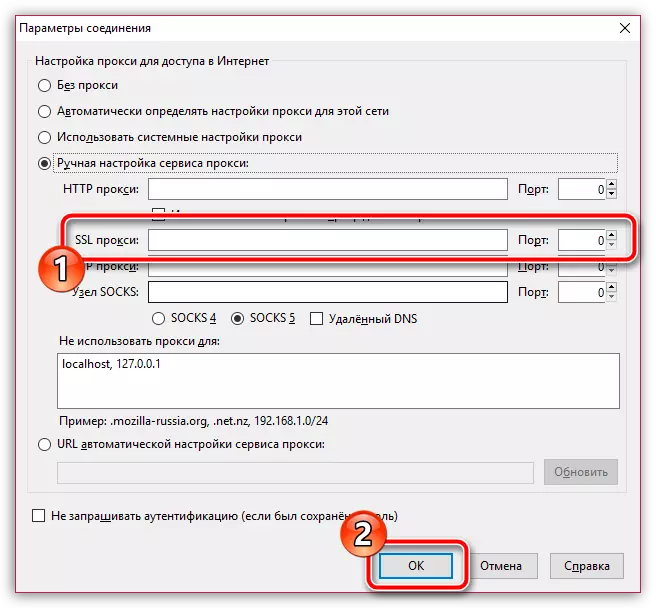
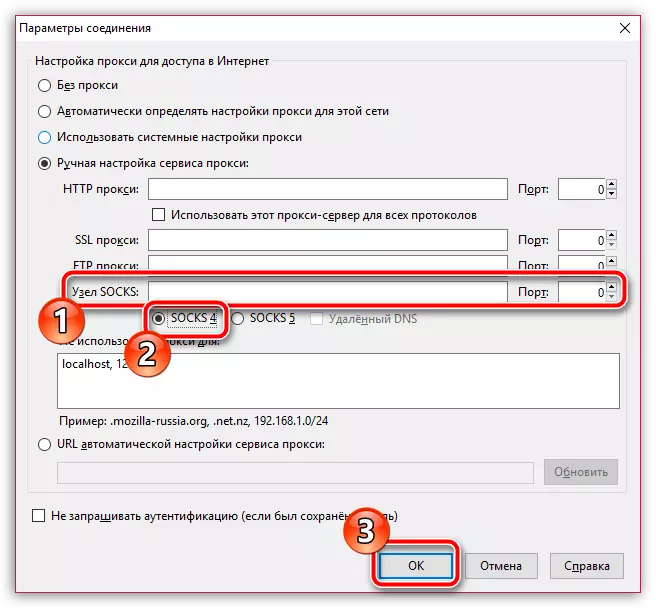
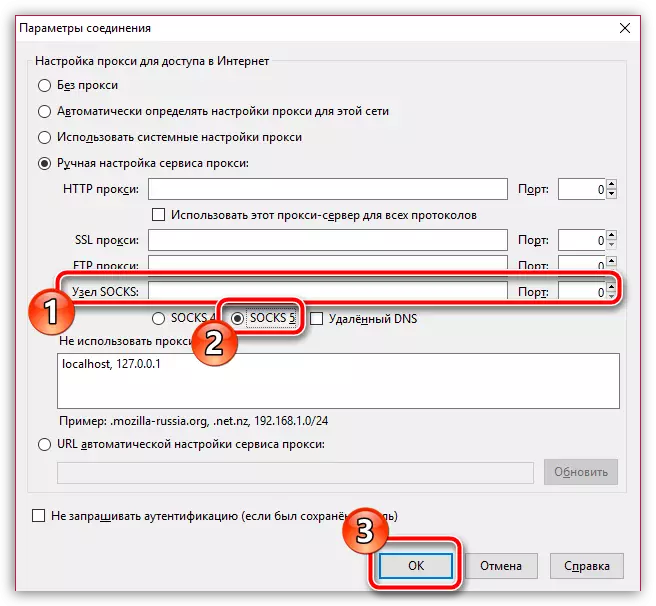
ယခု မှစ. Mozilla Firefox ကို proxy ၏လုပ်ဆောင်မှုဖြင့် activate လုပ်လိမ့်မည်။ သင်၏ Real IP လိပ်စာကိုထပ်မံပြန်ပို့လိုသည့်အခမ်းအနားတွင် proxy settings 0 င်းဒိုးနှင့် Mark item ကိုဖွင့်ရန်လိုအပ်လိမ့်မည်။ "proxy မပါဘဲ".
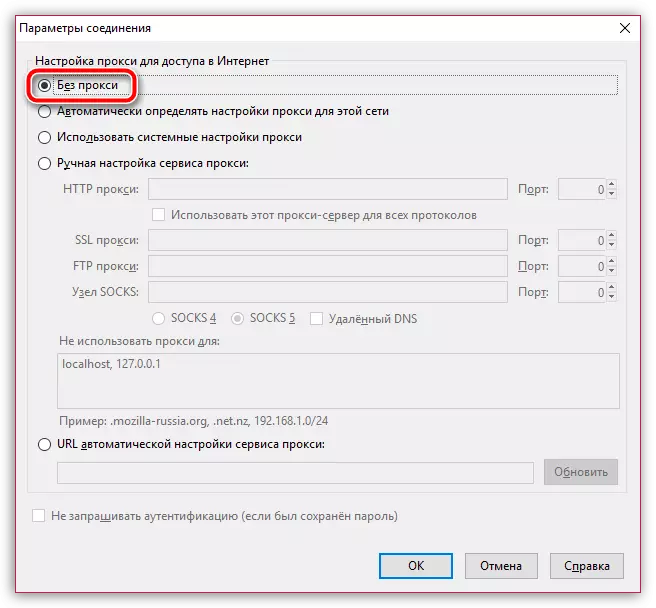
proxy server များကိုအသုံးပြုခြင်းသည်သင်၏ logins များနှင့် password များအားလုံးကိုဖြတ်သန်းသွားလိမ့်မည်ဟုမမေ့ပါနှင့်, ဆိုလိုသည်မှာသင်၏အချက်အလက်သည်ကျူးကျော်သူများကိုလက်ထဲသို့ကျလိမ့်မည်မှာသေချာသည်။ ဒီလိုမှမဟုတ်ရင် proxy server ဟာအမည်ဝှက်ခြင်းကိုထိန်းသိမ်းရန်အကောင်းဆုံးနည်းလမ်းဖြစ်သည်။ သင့်အားယခင်ကပိတ်ဆို့ထားသော web အရင်းအမြစ်များကိုလည်ပတ်ရန်ခွင့်ပြုသည်။
