
ဓာတ်ပုံများတွင်တောက်ပသည် Photoshop တွင်ပြုပြင်သည့်အခါအမှန်တကယ်ပြ problem နာတစ်ခုဖြစ်နိုင်သည်။ ထိုသို့သော "litters" သည်ကြိုတင်မဲမရရှိပါက၎င်းတို့သည်ဓာတ်ပုံ၏အခြားအစိတ်အပိုင်းများမှအလွန်နည်းပါးခြင်း,
ဤသင်ခန်းစာတွင်ပါရှိသောအချက်အလက်များသည်သင်တောက်ပမှုကိုဖယ်ရှားရန်အထောက်အကူပြုလိမ့်မည်။
အထူးကိစ္စနှစ်ခုကိုသုံးသပ်ကြည့်ပါ။
အစပိုင်းတွင်ကျွန်ုပ်တို့တွင်မျက်နှာပေါ်တွင်အဆီတောက်ပသောလူတစ်ယောက်၏ဓာတ်ပုံရှိသည်။ အရေပြား၏ texture သည်အလင်းအားဖြင့်မပျက်စီးပါ။
ဒါကြောင့် Photoshop ရဲ့မျက်နှာကနေတောက်ပဖယ်ရှားပစ်ရန်ကြိုးစားကြပါစို့။
ငါတို့မှာပြ a နာရှိတယ်။ နောက်ခံနှင့်အလွှာမိတ္တူတစ်ခုဖန်တီးပါ ( Ctrl + J. ) နှင့်အလုပ်ဆက်လက်ဆောင်ရွက်။
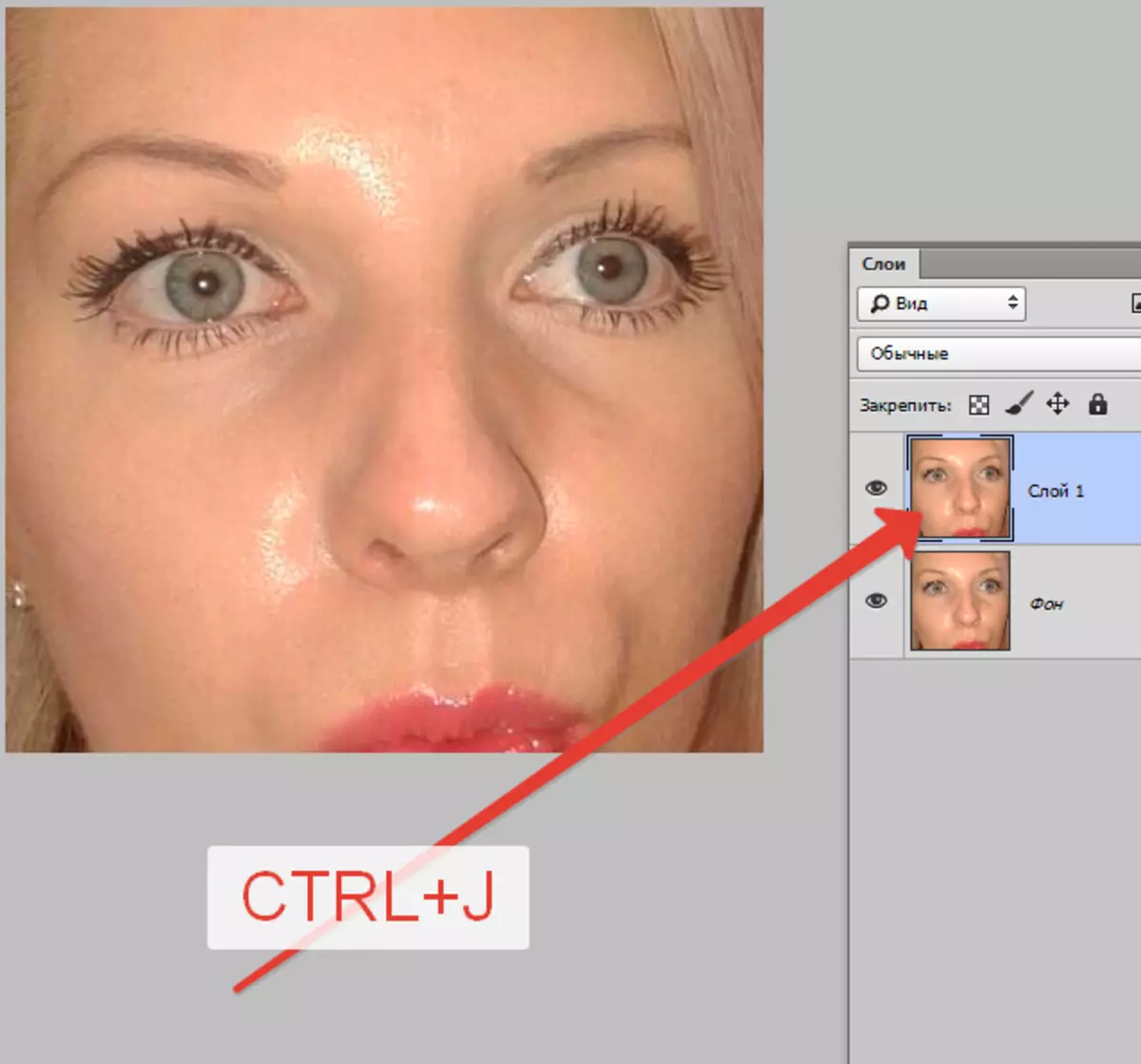
အချည်းနှီးသောအလွှာအသစ်တစ်ခုကိုဖန်တီးပြီးအပေါ် photosition mode ကိုပြောင်းလဲပါ "မီးခိုးမြူ".
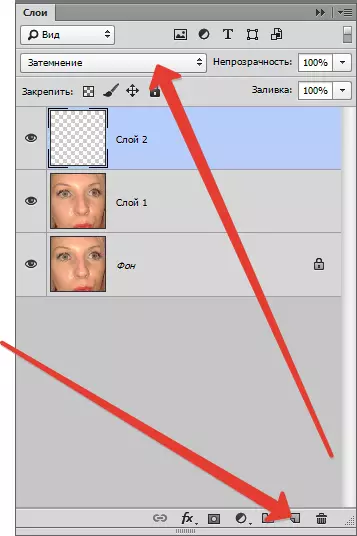
ထိုအခါတူရိယာကိုရွေးချယ်ပါ "Brush".

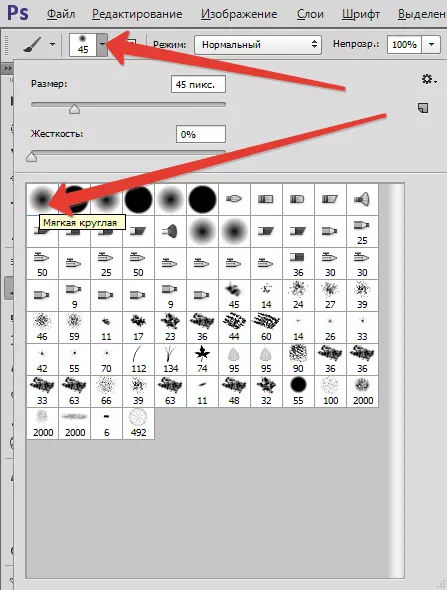
အခု clamping alt ။ ပြီးတော့အရေပြားအရိပ်တစ်နမူနာကိုတတ်နိုင်သလောက်နီးကပ်လာတယ်။ အကယ်. အလင်းသည်အတော်လေးကြီးမားသည်ဆိုပါကနမူနာများသည်အများအပြားယူရန်အဓိပ္ပာယ်ရှိစေသည်။
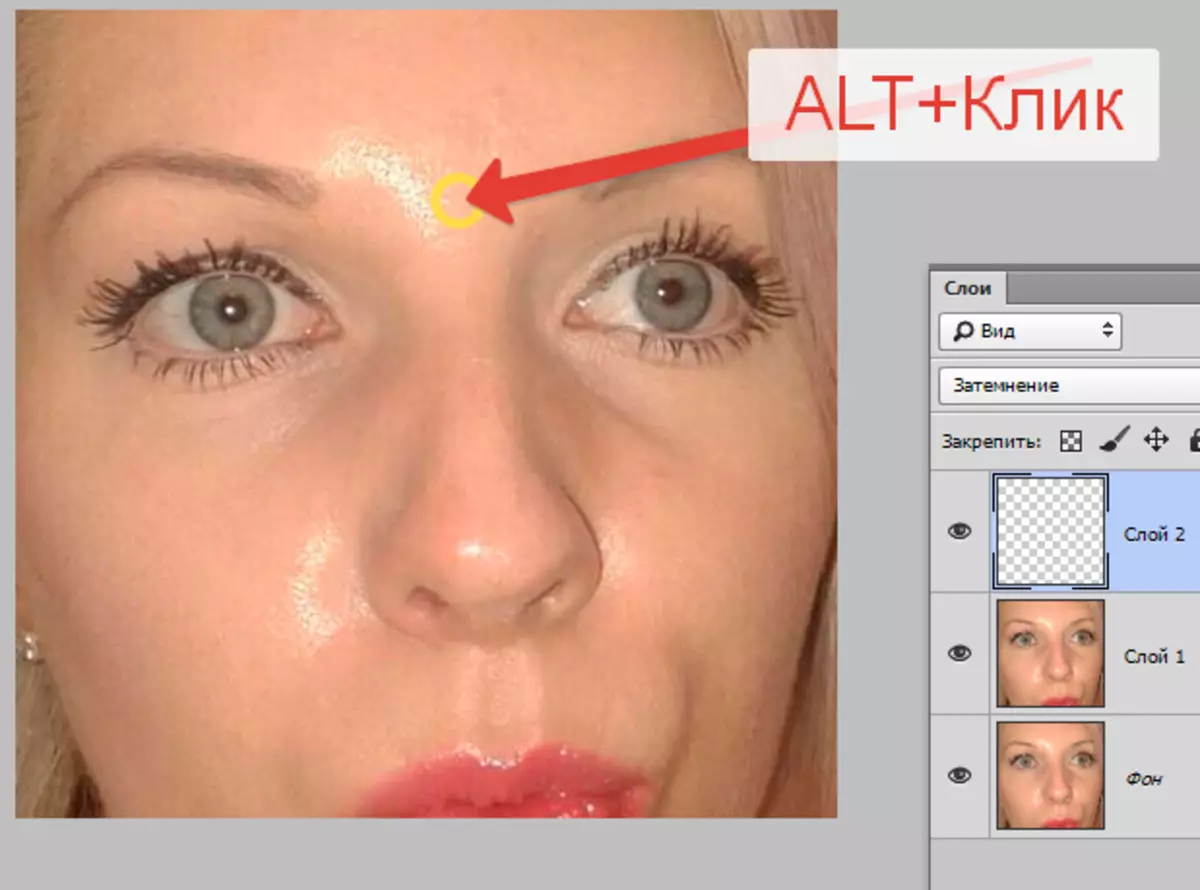
ရရှိလာတဲ့အရောင်ခြယ်သဆေးခြယ်သထားသည်။
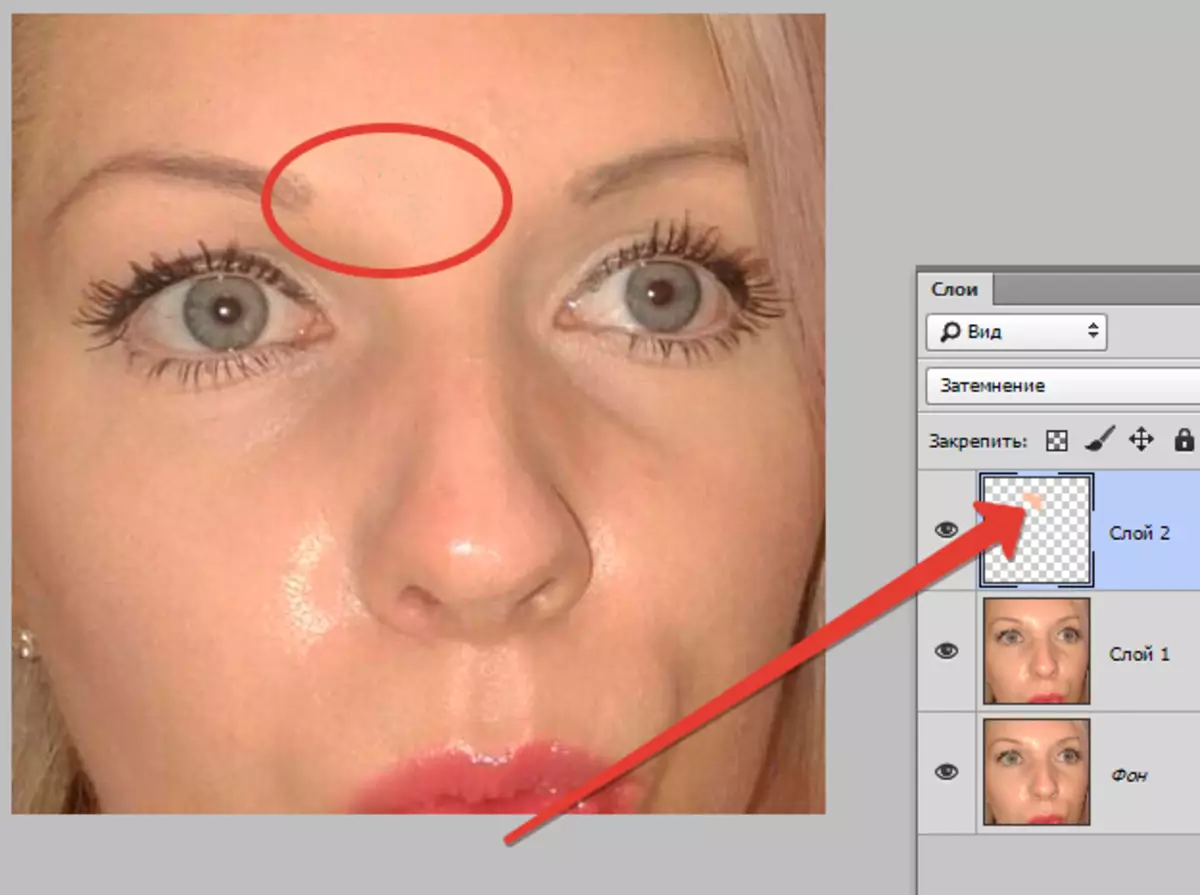
အားလုံးအခြားတောက်ပအားလုံးနှင့်အတူပြုသောအမှု။
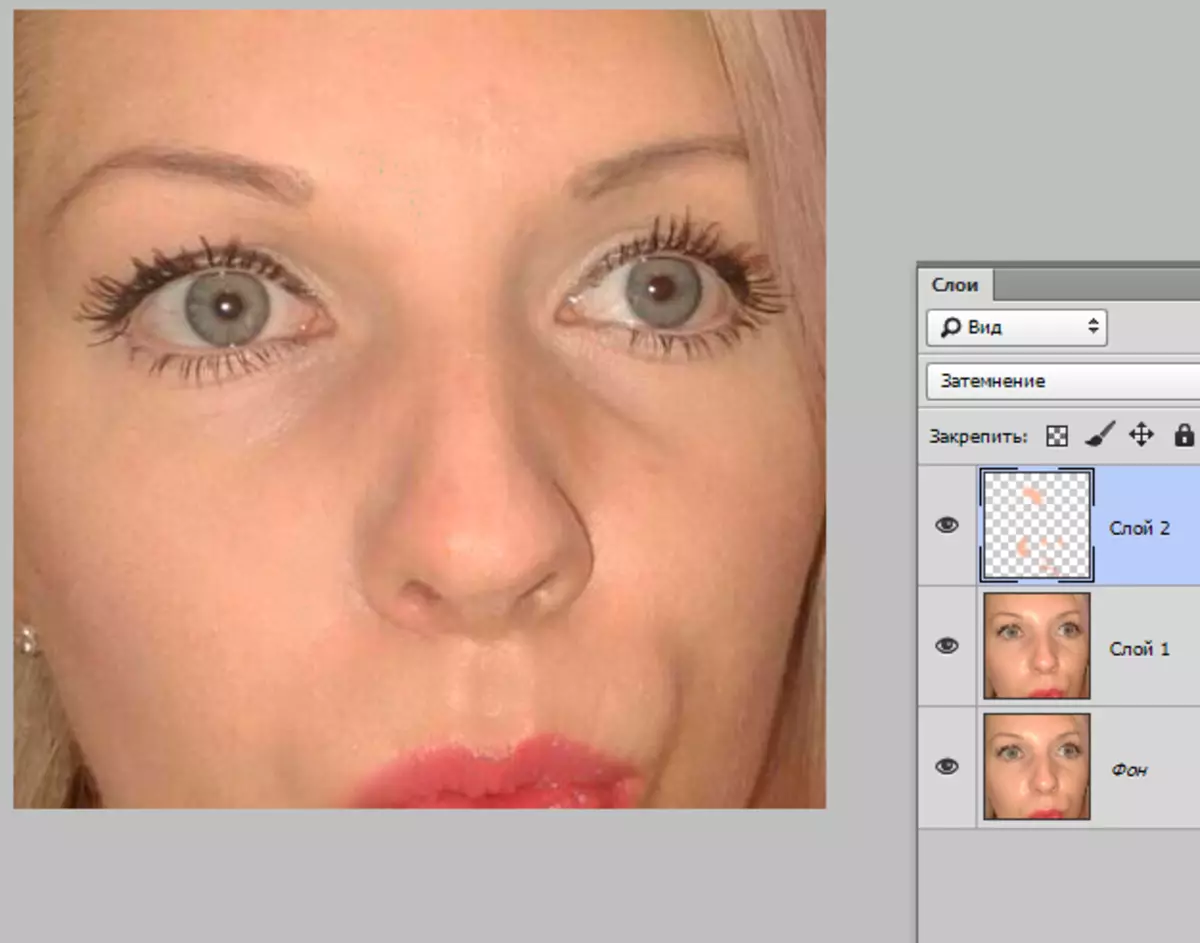
ချက်ချင်းပဲပေါ်လာတဲ့ချို့ယွင်းချက်တွေကိုချက်ချင်းပဲ။ သင်ခန်းစာစဉ်အတွင်းဤပြ problem နာပေါ်ပေါက်လာခြင်းသည်ကောင်း၏။ အခုသူတို့ကဖြေရှင်းနိုင်ပါတယ်။

ကီးဘုတ်အားဖြင့် layer imprint တစ်ခုဖန်တီးပါ Ctrl + Alt + Shift + E ပြီးတော့သင့်တော်တဲ့ tool တစ်ခုနဲ့ပြ a နာ area ရိယာကိုခွဲခြမ်းစိတ်ဖြာ။ ငါသုံးတယ် "lasso".
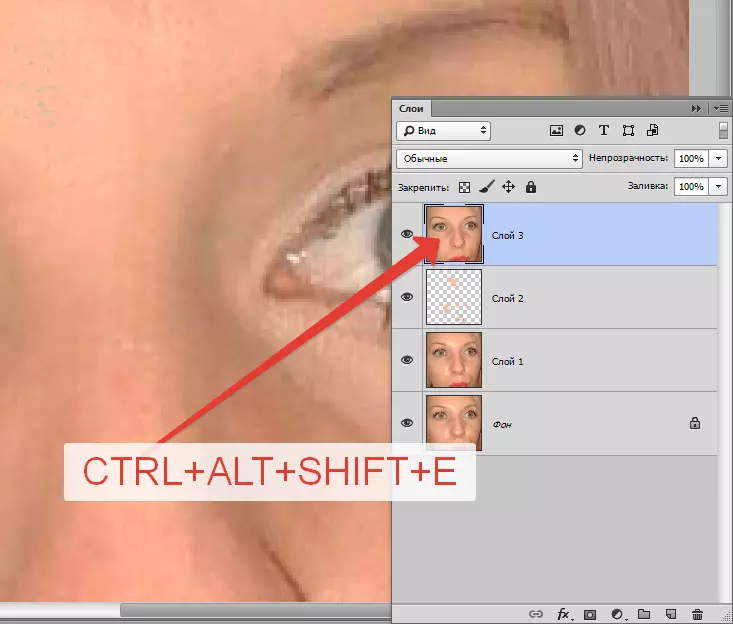
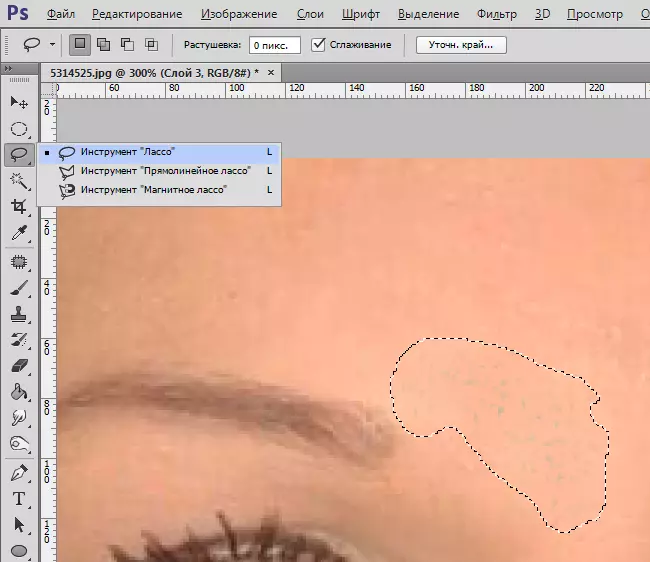
ခွဲဝေ? စာနယ်ဇင်းများ Ctrl + J. ဤနည်းအားဖြင့်ရွေးချယ်ထားသော area ရိယာကိုအလွှာအသစ်သို့တင်ပြခြင်း။
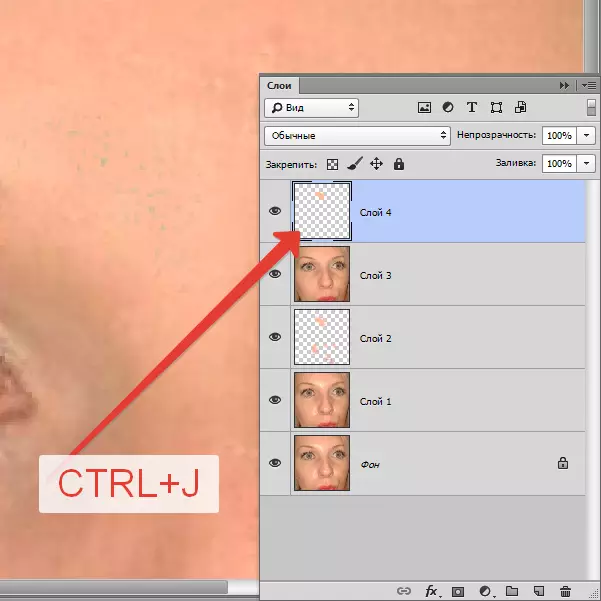
ထို့နောက်မီနူးသို့သွားပါ "ပုံ - ပြင်ဆင်ချက် - အရောင်အစားထိုးပါ".
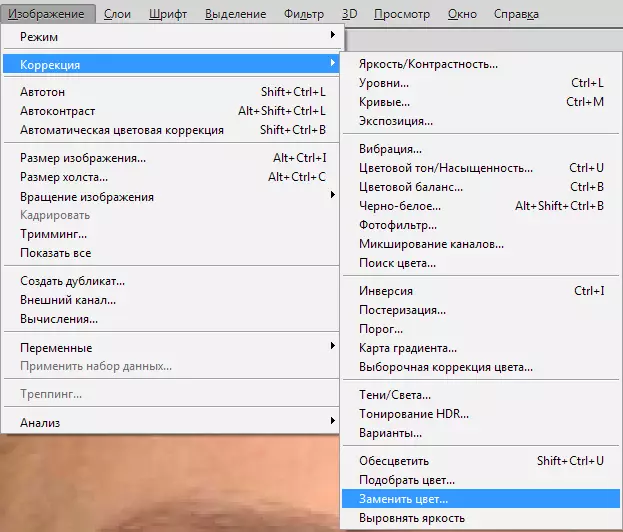
function window ကိုဖွင့်လှစ်။ စတင်ရန်မှောင်မိုက်သောအချက်ကို နှိပ်. ချွတ်ယွင်းချက်၏နမူနာအရောင်ကိုယူပါ။ ထို့နောက် slider "အစက်အပြောက်" Preview 0 င်းဒိုးတွင်အဖြူရောင်အချက်များသာကျန်ရှိနေသေးသည်။
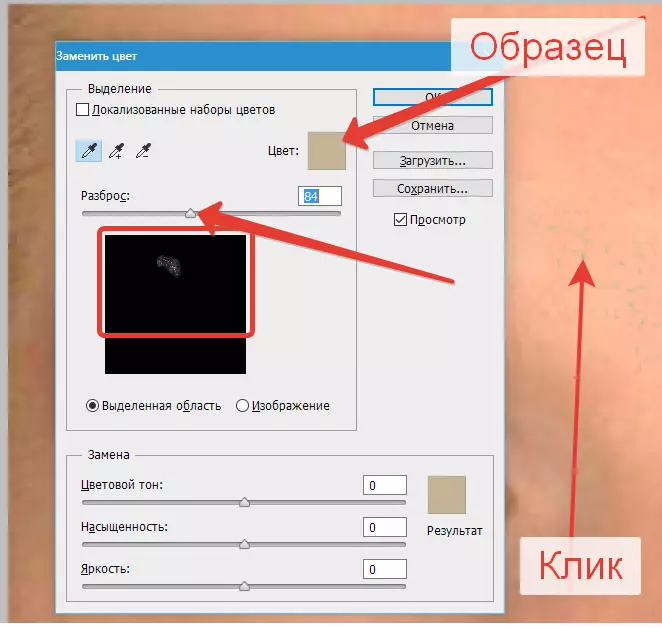
အခန်း၌တည်၏ "အစားထိုးခြင်း" အရောင်နှင့်အတူ 0 င်းဒိုးကိုနှိပ်ပါ။ လိုချင်သောအရိပ်ကိုရွေးပါ။
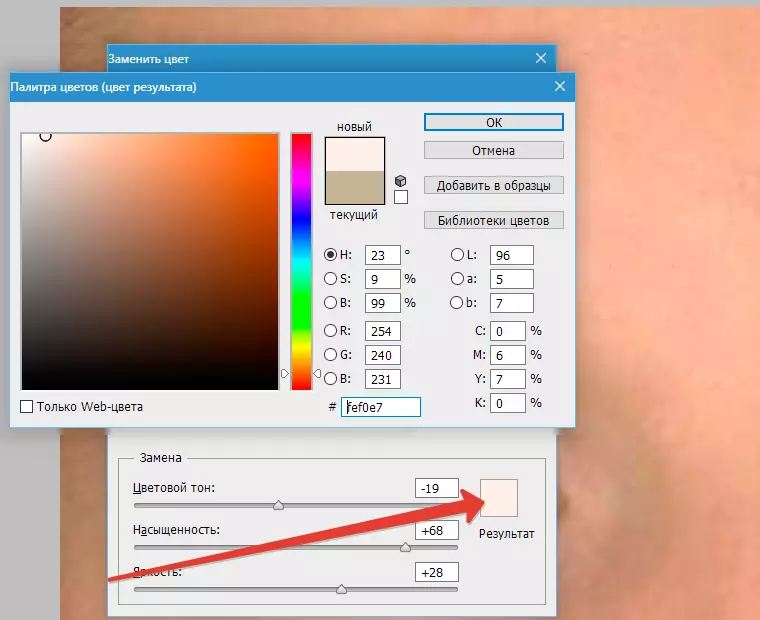
အဆိုပါချွတ်ယွင်းချက်ကိုဖယ်ရှားပစ်သည်, တောက်ပပျောက်ကွယ်သွားသည်။
ဒုတိယအထူးအမှုသည် reboot ကြောင့်အရာဝတ္ထု၏ texture ကိုပျက်စီးစေသည်။
ဤတစ်ကြိမ်တွင် Photoshop ရှိနေရောင်မှတောက်ပသောအလင်းရောင်ကိုမည်သို့ဖယ်ရှားရမည်ကိုကျွန်ုပ်တို့တွက်ချက်ပါမည်။
ငါတို့မှာ Cross-section နဲ့ Snapshot ရှိတယ်။

Source Layer မိတ္တူတစ်စောင်ကိုအမြဲတမ်းဖန်တီးပါ, အရင်ဥပမာမှလုပ်ရပ်များကိုပြုလုပ်ပါ။
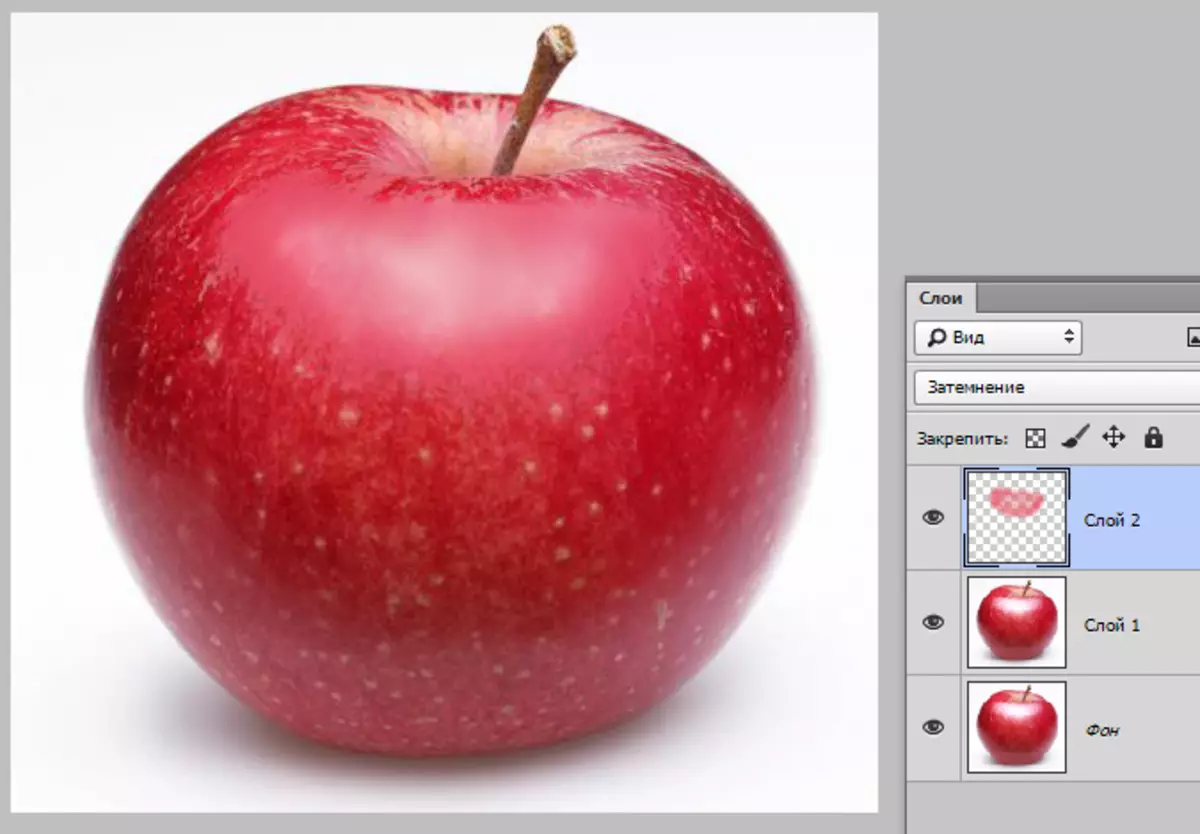
အလွှာများ၏ပေါင်းစပ်မိတ္တူတစ်ခုဖန်တီးပါ ( Ctrl + Alt + Shift + E) နှင့် tool ကိုယူပါ " patch ".

ကျွန်ုပ်တို့သည်တောက်ပသောအစက်အပြောက်တစ်ခုဖြစ်ပြီးရွေးချယ်မှုကို texture ရှိရာအရပ်သို့ဆွဲယူပါ။
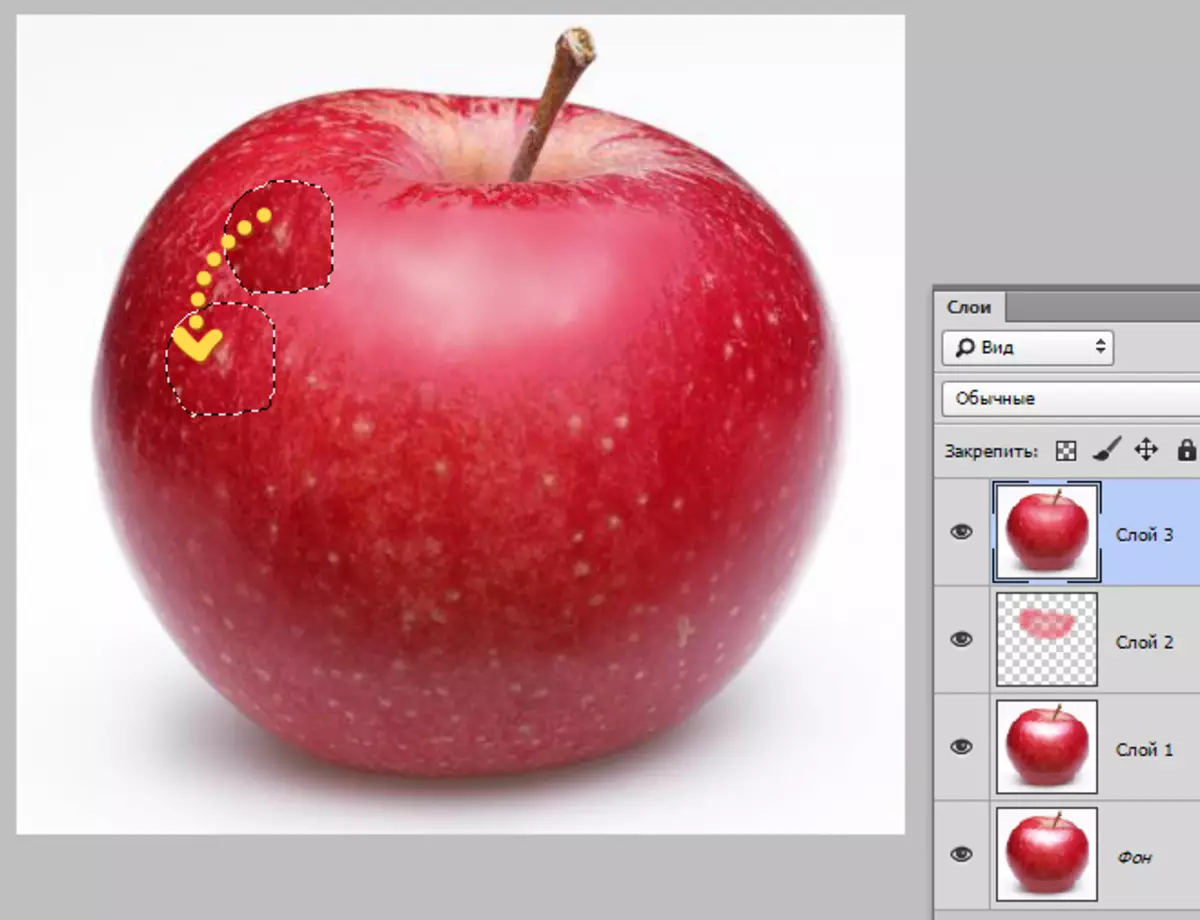
ထိုနည်းတူစွာပင်ပျောက်နေသည့် area ရိယာတစ်ခုလုံး၏ texture ကိုကျွန်ုပ်တို့ပိတ်လိုက်သည်။ ကျနော်တို့ထပ်ခါတလဲလဲ texture တားဆီးဖို့ကြိုးစားပါ။ အထူးဂရုပြုမှုကိုမီးတောက်နယ်နိမိတ်မှပေးဆောင်သင့်သည်။

ဤနည်းအားဖြင့်သင်သည် textshot ဒေသများရှိ texture ကိုပြန်ယူနိုင်သည်။
ဒီသင်ခန်းစာတွင်ပြီးဆုံးနိုင်သည်။ Photoshop တွင် Glare နှင့် Bold Glitter ကိုဖယ်ရှားရန်ကျွန်ုပ်တို့သင်ယူခဲ့သည်။
