
Microsoft Word Editor တွင် JPG ဂရပ်ဖစ်ဖိုင်ရှိ Microsoft Word အယ်ဒီတာတွင်ဖန်တီးထားသောစာသားစာရွက်စာတမ်းကိုဘာသာပြန်ဆိုခြင်းသည်လွယ်ကူသည်။ ၎င်းကိုရိုးရှင်းသောနည်းလမ်းအနည်းငယ်ဖြင့်သင်လုပ်နိုင်သည်, သို့သော်စတင်သူများအတွက်၎င်းကိုတွက်ကြည့်ရအောင်, အဘယ်ကြောင့်လိုအပ်နိုင်သနည်း။
ဥပမာအားဖြင့်, သင်သည်စာသားနှင့်စာသားကိုအခြားစာရွက်စာတမ်းတစ်ခုသို့ထည့်သွင်းလိုသည်သို့မဟုတ်ထို site ကိုထည့်လိုသော်လည်းထိုနေရာမှစာသားကိုကူးယူနိုင်ခြင်းမရှိသေးပါ။ ထို့အပြင်စာသားနှင့်အတူစာသားနှင့်အတူ desktop ပေါ်တွင် desktop ပေါ်တွင်သင်နှင့်၎င်းတို့အပေါ်ကိုတွေ့မြင်နိုင်သည့်သတင်းအချက်အလက်များကိုပြန်လည်ဖတ်ရှုခြင်းနှင့်ပြန်လည်ဖတ်ရှုလိမ့်မည်ဟု desktop ပေါ်တွင် install လုပ်ထားနိုင်ပါတယ်။
စံကတ်ကြေး utility ကိုအသုံးပြုပြီး
Microsoft သည် Windows Vista နှင့် Windows 7 ၏ဗားရှင်းများမှ စ. ၎င်းသည်၎င်း၏ operating system မှအတော်လေးအသုံးဝင်သောအသုံးဝင်သောအသုံးဝင်မှုကိုပေါင်းစပ်ထားသည် - "Scissors" ကိုပေါင်းစပ်ထားသည်။
ဤ application ဖြင့်သင်ယခင် OS ၏ဗားရှင်းများအပေါ်ပုံတူပရိယာယ်များနှင့်နောက်ဆက်တွဲပို့ကုန်များရှိရုပ်ပုံများကိုထည့်သွင်းရန်မလိုအပ်ပါကသင်လျင်မြန်စွာနှင့်အဆင်ပြေစွာပြုလုပ်နိုင်သည်။ ထို့အပြင် "ကတ်ကြေး" ၏အကူအညီဖြင့်သင်မျက်နှာပြင်တစ်ခုလုံးကိုသာမကသီးခြားနေရာတစ်ခုကိုလည်းဖမ်းယူနိုင်သည်။
1. သင် JPG ဖိုင်တစ်ခုပြုလုပ်လိုသည့်စကားလုံးစာရွက်စာတမ်းကိုဖွင့်ပါ။

2. စာမျက်နှာပေါ်ရှိစာသားသည်မျက်နှာပြင်ပေါ်ရှိအများဆုံးနေရာကိုသိမ်းပိုက်ထားသည့်နည်းမျိုးဖြင့်ချုံ့ခြင်း, သို့သော်လုံးဝထားရှိခဲ့သည်။
3. "Start" Menu မှ "Programs" - "Standard" Find "Scissors" ကိုရှာပါ။
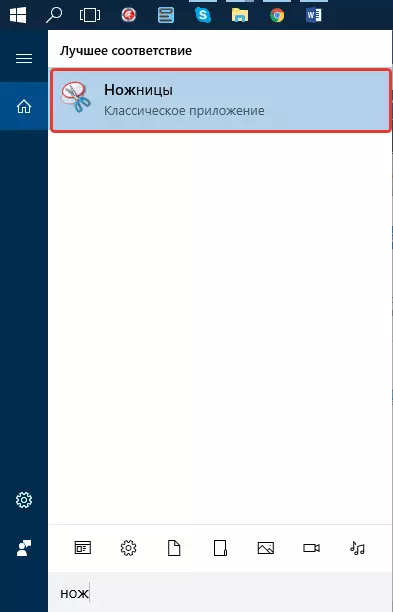
မှတ်စု: Windows 10 ကိုအသုံးပြုနေပါက utility ကိုရှာဖွေခြင်းနှင့်ရှာဖွေခြင်းအားဖြင့်ရှာဖွေခြင်းဖြင့်ရှာဖွေခြင်းဖြင့်ရှာဖွေခြင်းဖြင့်ရှာဖွေတွေ့ရှိနိုင်သည်။ ထိုသို့ပြုလုပ်ရန် Search String တွင်ကီးဘုတ်ပေါ်ရှိ application ၏အမည်ကိုစတင်ပါ။

4. "Scissors" ကိုဖွင့်ပြီး "Create Create" ခလုတ်မီနူးတွင် "0 င်းဒိုး" ကိုရွေးပြီး cursor ကို Microsoft Word သို့ cursor ကိုသတ်မှတ်ပါ။ ပရိုဂရမ် 0 င်းဒိုးတစ်ခုလုံးကိုစာသားနှင့်အတူ area ရိယာကိုသာရွေးချယ်ရန်, program 0 င်းဒိုးတစ်ခုလုံးကိုရွေးချယ်ရန် area ရိယာ parameter ကိုရွေးချယ်ပြီးပုံတွင်ရှိမည့် area ရိယာကိုသတ်မှတ်ပါ။
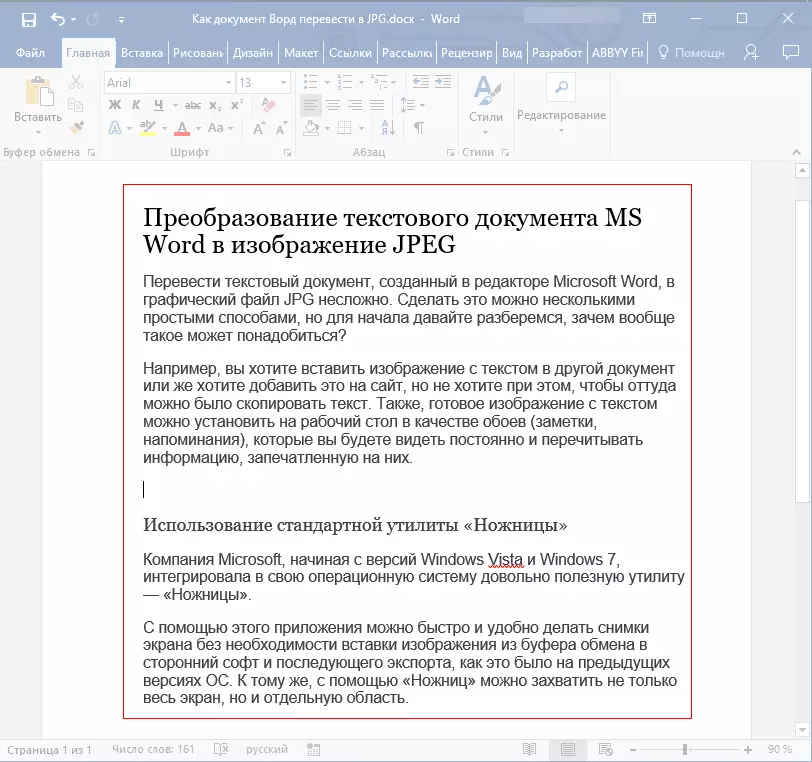
5. သင်ရွေးချယ်ထားသော area ရိယာကို "ကတ်ကြေး" အစီအစဉ်တွင်ဖွင့်လှစ်လိမ့်မည်။ File ခလုတ်ကိုနှိပ်ပါ, "Save As" ကိုရွေးပါ, ထို့နောက်သင့်တော်သောပုံစံကိုရွေးချယ်ပါ။ ကျွန်ုပ်တို့၏ကိစ္စတွင် JPG ဖြစ်သည်။
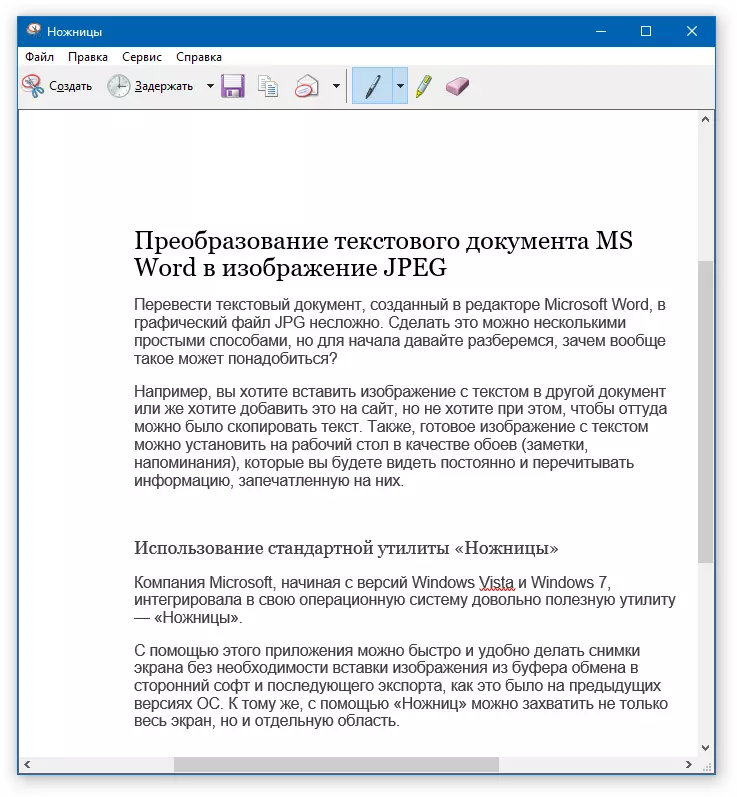
6. ဖိုင်ကိုသိမ်းရန်နေရာကိုသတ်မှတ်ပါ, နာမည်ကိုသတ်မှတ်ပါ။
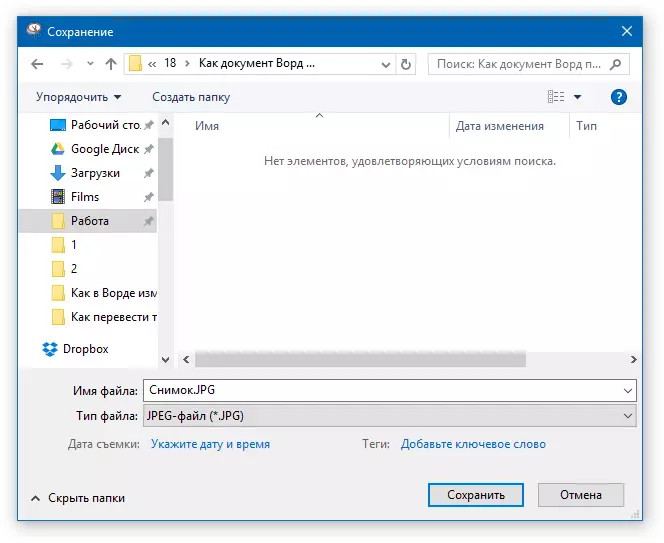
အဆင်သင့်ဖြစ်ပြီ, စာတိုစာသားကိုရုပ်ပုံတစ်ခုအဖြစ်သိမ်းဆည်းထားပြီးဖြစ်သော်လည်းဖြစ်နိုင်ချေရှိသောနည်းလမ်းများအနက်မှတစ်ခုဖြစ်သည်။
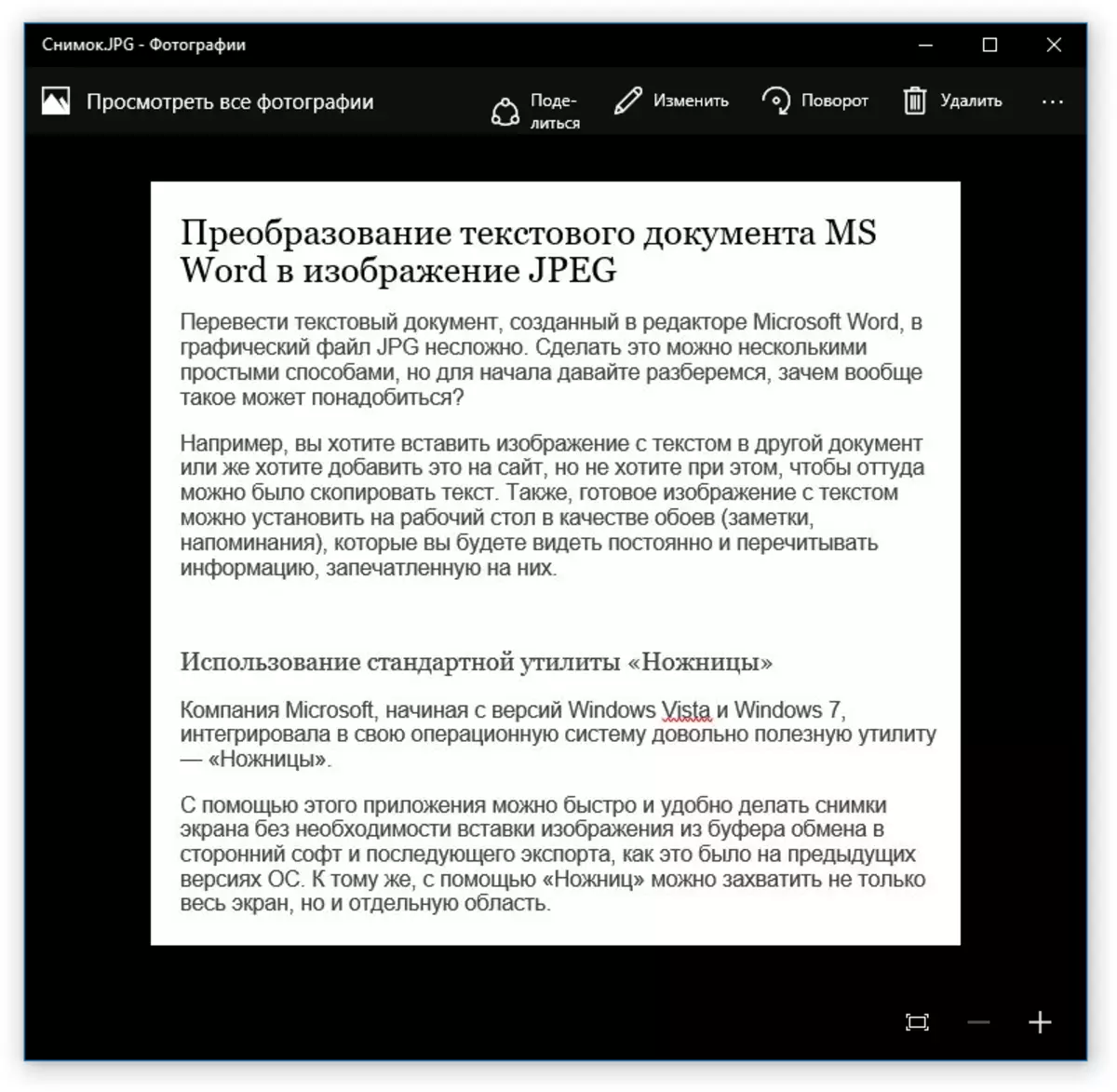
Windows XP နှင့်အစောပိုင်းစာရွက်ဗားရှင်းများတွင်မျက်နှာပြင်တစ်ခုဖန်တီးခြင်း
ဤနည်းလမ်းသည်အဓိကအားဖြင့် operating system ၏ဗားရှင်းဟောင်းများ၏ဗားရှင်းဟောင်းများအတွက်သင့်လျော်သည်။ သို့သော်သင်ဆန္ဒရှိလျှင်၎င်းတို့သည်အရာအားလုံးကိုလုံးဝသုံးနိုင်သည်။
1. စာရွက်စာတမ်းကိုစာသားသည်ဖန်သားပြင်အများစုကိုသိမ်းပိုက်နိုင်ရန်အတွက်စာရွက်စာတမ်းကိုဖွင့ ်. မရပါ။ သို့သော်တစ်ချိန်တည်းတွင်မတက်ခဲ့ပါ။

2. ကီးဘုတ်ပေါ်ရှိ "printscreen" key ကိုနှိပ်ပါ။
3. "Paint" ("start" - "start" - "Standard" - "Standard" သို့မဟုတ် "Search" ကိုဖွင့ ်. Windows 10 ရှိပရိုဂရမ်၏အမည်ကိုထည့်ပါ။
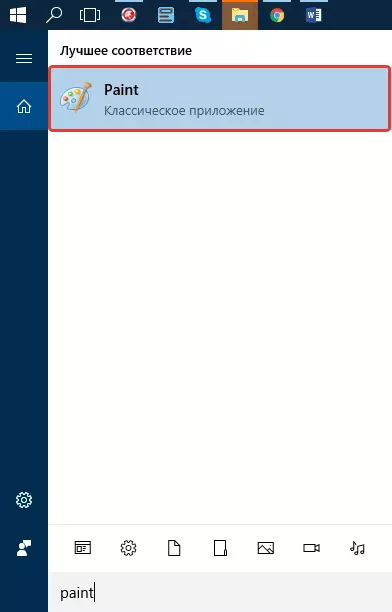
4. Capted Editor မှပုံရိပ်ကိုသွတ်သွင်းသောရုပ်ပုံသည်၎င်းကိုဆေးသုတ်ရန်လိုအပ်သည့်နေရာမှယခုဖလှယ်မှုကြားခံတွင်ဖြစ်သည်။ ဤသို့ပြုလုပ်ရန် "Ctrl + V" ကိုသာနှိပ်ပါ။
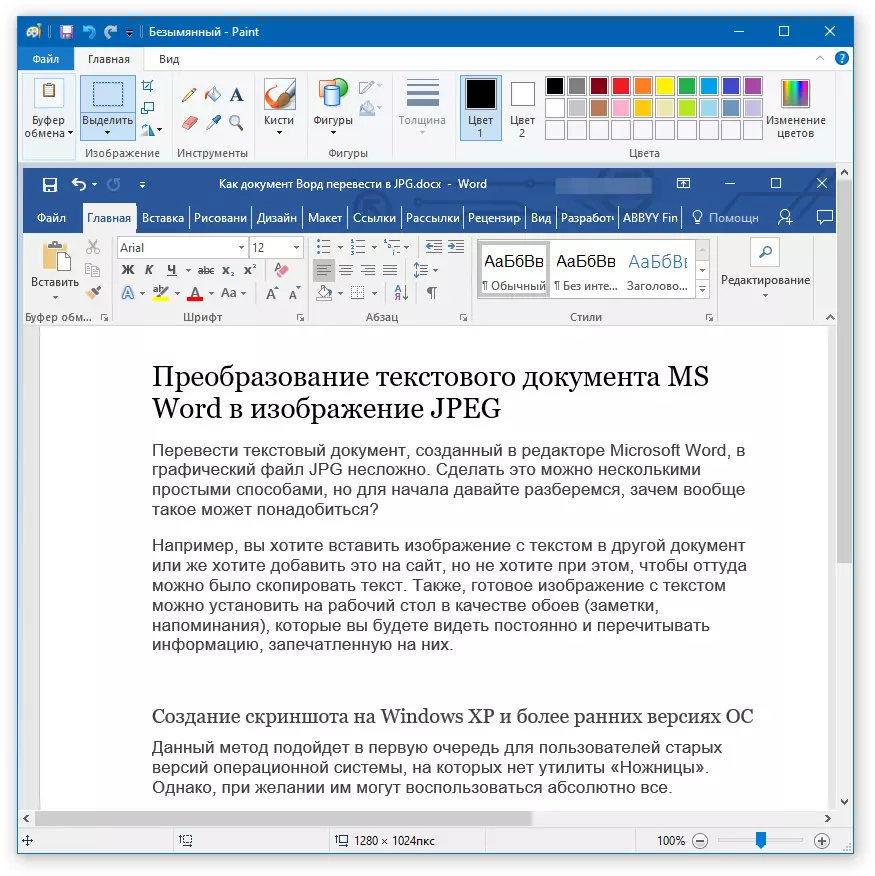
5. လိုအပ်ပါကမလိုအပ်သော area ရိယာကိုဖြတ်တောက်ခြင်းဖြင့်အရွယ်အစားပြောင်းလဲခြင်းဖြင့်ပုံကိုတည်းဖြတ်ပါ။

6. ဖိုင်ခလုတ်ကိုနှိပ်ပါ။ "Save as" ကိုရွေးပါ။ "JPG" format ကိုရွေးပါ, ဖိုင်၏အမည်ကိုသိမ်းဆည်းရန်လမ်းကြောင်းကိုသတ်မှတ်ပါ။
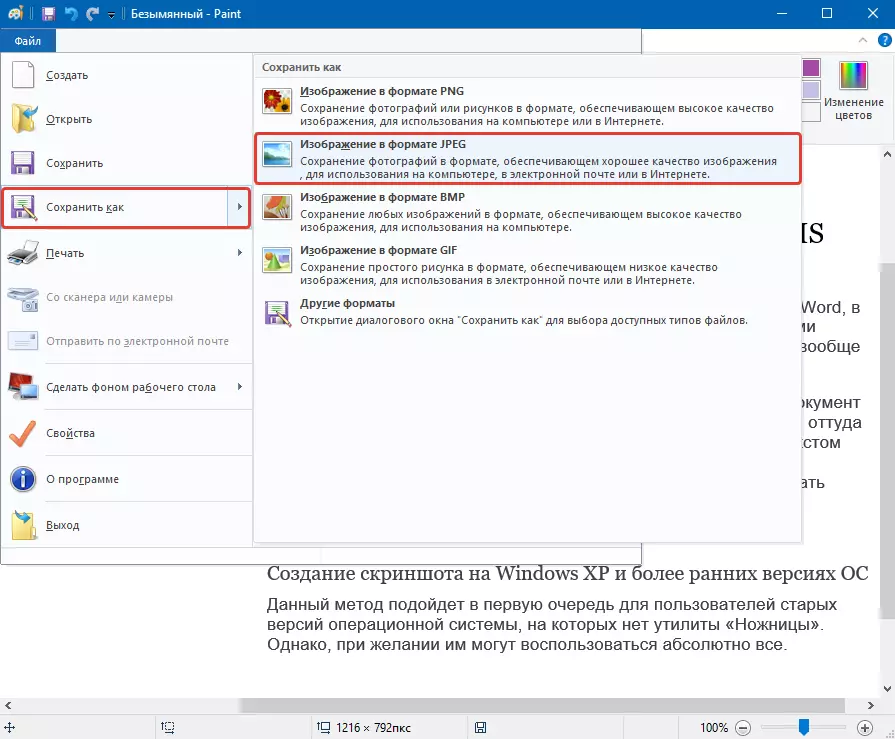
၎င်းသည်အခြားနည်းလမ်းတစ်ခုဖြစ်ပြီးစာသားစကားလုံးကိုပုံသို့မြန်မြန်ဘာသာပြန်ဆိုနိုင်သည့်အတွက်ကျေးဇူးတင်ပါသည်။
Microsoft Office Package features တွေကိုသုံးပါ
Microsoft Office သည်ပရိုဂရမ်အတော်များများပါ 0 င်သည့်အပြည့်အဝပါ 0 င်သောအထုပ်တစ်ခုဖြစ်သည်။ ၎င်းအနက်တွင်စာသားအယ်ဒီတာ, Excel Tabular Processor ဖြစ်သော Excel Tabular Processor ကိုသာမက PowerPoint တင်ပြချက်များကိုဖန်တီးရန်ထုတ်ကုန်သာမကမှတ်စုများဖန်တီးခြင်းအတွက်ကိရိယာများလည်းဖြစ်သည်။ စာသားဖိုင်ကိုဂရပ်ဖစ်အဖြစ်ပြောင်းရန်၎င်းကိုလိုအပ်လိမ့်မည်။
မှတ်စု: ဤနည်းလမ်းသည် Windows နှင့် Microsoft Office ၏အသုံးဝင်သောဗားရှင်းအသုံးပြုသူများအတွက်မသင့်တော်ပါ။ Microsoft မှ software ၏ဖြစ်နိုင်ချေများနှင့်လုပ်ဆောင်ချက်အားလုံးကိုရယူရန်အတွက်၎င်းကိုအချိန်မီမွမ်းမံရန်အကြံပြုပါသည်။
သင်ခန်းစာ: စကားလုံးကိုမွမ်းမံနည်း
1. ရုပ်ပုံထဲသို့ပြန်ဆိုရန်စာသားနှင့်စာသားကိုဖွင့်ပြီး Quick Access Panel ရှိ File ခလုတ်ကိုနှိပ်ပါ။

မှတ်စု: ယခင်ကဤခလုတ်ကို "MS Office" ဟုခေါ်သည်။
2. "Print" ကိုရွေးပါ။ ပရင်တာအပိုင်းတွင် "Send to OneNote" option ကိုရွေးချယ်ပါ။ "Print" ခလုတ်ကိုနှိပ်ပါ။

3. စာသားစာရွက်စာတမ်းကို OneNote ၏မှတ်စုများ၏သီးခြားစာမျက်နှာတစ်ခုအဖြစ်ဖွင့်လှစ်လိမ့်မည်။ ဘယ်ဘက်နှင့်ညာဘက်မှာဘယ်နေရာမှာမရှိတဲ့ပရိုဂရမ်တစ်ခုမှာ tab တစ်ခုသာဖွင့်ထားကြောင်းသေချာအောင်လုပ်ပါ။
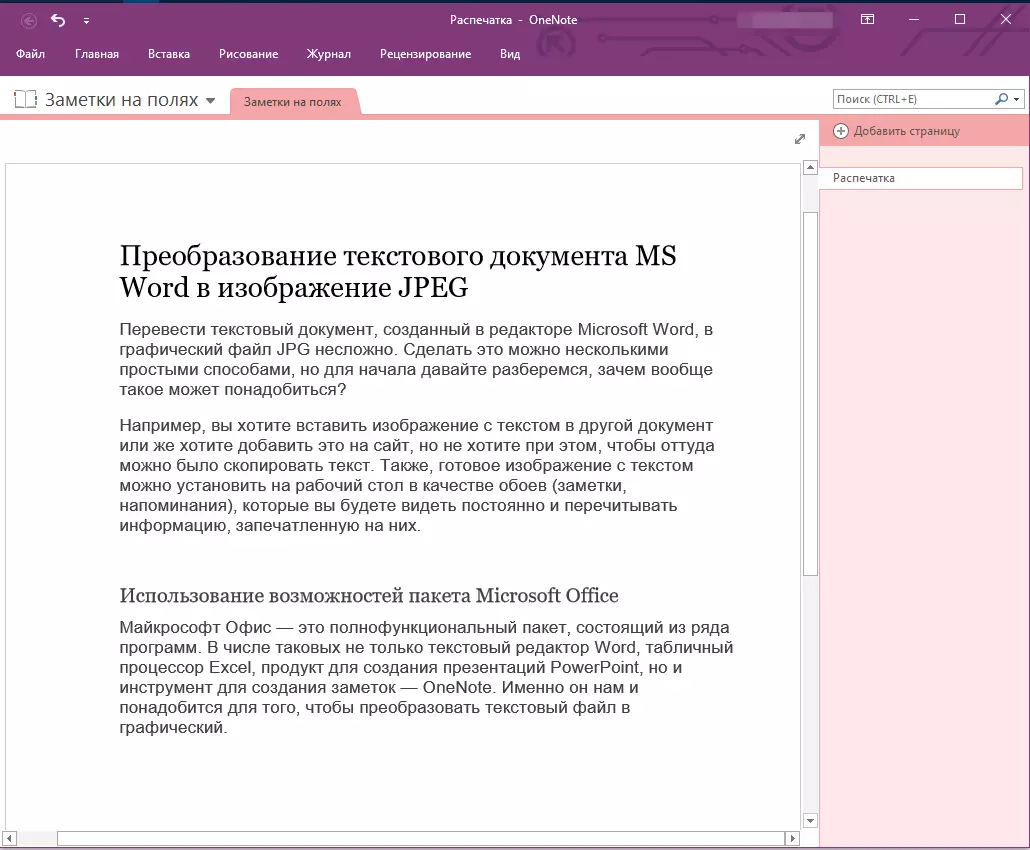
4. File ခလုတ်ကိုနှိပ်ပါ, သို့ကူးပြောင်းခြင်းကိုရွေးချယ်ပါ, ပြီးနောက် "Word Document" ကိုရွေးချယ်ပါ။ Export Button ကိုနှိပ်ပြီးဖိုင်ချွေတာသောလမ်းကြောင်းကိုသတ်မှတ်ပါ။

5. ယခုဤဖိုင်ကိုစကားလုံးဖြင့်ဖွင့်ပါ - စာရွက်စာတမ်းအားသာမန်စာသားအစားစာသားနှင့်ပုံရိပ်များပါ 0 င်လိမ့်မည်။

6. သင်၌ရှိသမျှသောအရာများ - ရုပ်ပုံများကိုစာသားနှင့်သီးခြားဖိုင်များအဖြစ်သိမ်းဆည်းပါ။ ညာဘက် mouse ခလုတ်ကိုပါရုပ်ပုံများကိုကြည့်ပြီး "Save as as as item ကိုရွေးပါ, လမ်းကြောင်းကိုသတ်မှတ်ပါ, jpg format ကိုရွေးချယ်ပြီးဖိုင်အမည်ကိုရွေးချယ်ပါ။

ရုပ်ပုံနံပါတ်မှရုပ်ပုံကိုကျွန်ုပ်မည်သို့ဖယ်ရှားနိုင်သည်။ ကျွန်ုပ်တို့၏ဆောင်းပါးတွင်သင်ဖတ်ရှုနိုင်သည်။
သင်ခန်းစာ: ပုံကိုစကားလုံးကိုဘယ်လိုထားရမလဲ
အများအပြားသိကောင်းစရာများနှင့်မှတ်စုများ
စာသားစာရွက်စာတမ်းတစ်ခုမှရုပ်ပုံလွှာကိုရေးဆွဲခြင်းဖြင့်စာသား၏အရည်အသွေးသည်စကားလုံးအတိုင်းနောက်ဆုံးတွင်မမြင့်မားပါဟူသောအချက်ကိုသင်စဉ်းစားသင့်သည်။ အရာမှာအထက်ပါနည်းလမ်းများတစ်ခုချင်းစီသည် vector စာသားကို RELL ဂရပ်ဖစ်သို့ပြောင်းလဲခြင်းဖြစ်သည်။ များစွာသောကိစ္စရပ်များတွင် (parametersents များစွာပေါ် မူတည်. ) တွင်ဤသည်ပုံသို့ကူးပြောင်းသောစာသားသည်မှုန်ဝါးခြင်းနှင့်ညံ့ဖျင်းသောဖတ်နိုင်ရန်အတွက်စာဖတ်နိုင်သည့်အချက်များဖြစ်လိမ့်မည်။
ကျွန်ုပ်တို့၏ရိုးရှင်းသောအကြံပြုချက်များသည်အမြင့်ဆုံးဖြစ်နိုင်သော, အပြုသဘောဆောင်သောရလဒ်များကိုရရှိရန်နှင့်အဆင်ပြေစေရန်ကူညီလိမ့်မည်။
1. စာရွက်စာတမ်းမှစကေးစာမျက်နှာကိုပုံသို့မပြောင်းမီပုံနှိပ်ထုတ်ဝေရန်အတွက်ဖြစ်နိုင်သမျှ font size ကိုတိုးမြှင့်ပါ။ ၎င်းသည်အထူးသဖြင့်သင်၌စာရင်းတွင်ပါ 0 င်သည့်အခါသို့မဟုတ်သတိပေးချက်အနည်းငယ်ရှိသည်။
2. ဂရပ်ဖစ်ဖိုင်ကိုဆေးသုတ်ရေးအစီအစဉ်မှတဆင့်သိမ်းဆည်းခြင်းအားဖြင့်စာမျက်နှာတစ်ခုလုံးကိုလုံးဝမမြင်နိုင်ပါ။ ဤကိစ္စတွင်ဖိုင်ကိုပြသသည့်စကေးကိုလျှော့ချရန်လိုအပ်သည်။
ဤဆောင်းပါးမှအရာအားလုံး, ဤဆောင်းပါးမှသင် jpg file သို့စကားလုံးပြောင်းနိုင်သည့်အရိုးရှင်းဆုံးနှင့်တတ်နိုင်သမျှအမြန်ဆုံးနည်းလမ်းများအကြောင်းလေ့လာခဲ့သည်။ အကယ်. သင်နှင့်ဆန့်ကျင်ဘက်လုပ်ဆောင်မှုကိုပြုလုပ်ရန်လိုအပ်ပါကပုံရိပ်ကိုစာသားသို့ပြောင်းလဲရန် - ဤအကြောင်းအရာနှင့် ပတ်သက်. ကျွန်ုပ်တို့၏အကြောင်းအရာနှင့်အကျွမ်းတဝင်ရှိရန်ကျွန်ုပ်တို့အကြံပြုပါသည်။
သင်ခန်းစာ: စာသားကိုဓာတ်ပုံရိုက်သည့်ဓာတ်ပုံများဖြင့်စာသားများကိုမည်သို့ဘာသာပြန်ရမည်နည်း
