
Skype သည်အင်တာနက်အသုံးပြုသူများအကြားလူကြိုက်အများဆုံးဗီဒီယိုအစီအစဉ်ဖြစ်သည်။ သို့သော်ကံမကောင်းစွာဖြင့်အကြောင်းပြချက်အမျိုးမျိုးကြောင့်အကြောင်းပြချက်အမျိုးမျိုးကြောင့်အခြား interlocutors တစ် ဦး သည်အခြားမမြင်ပါ။ ဤဖြစ်စဉ်အတွက်မည်သည့်အကြောင်းရင်းများနှင့်၎င်းတို့အားမည်သို့ဖယ်ရှားနိုင်သည်ကိုသိကြပါစို့။
Interlocutor ၏ဘေးထွက်အပေါ်ပြနာများ
ပထမ ဦး စွာအကြားအပြင်းအထန်လေ့လာခြင်းကိုသင်မလေ့လာနိုင်သည့်အကြောင်းရင်းမှာသူ့ဘက်မှာပြ problems နာများရှိနိုင်သည်။ ဥပမာအားဖြင့်သူသည်ကင်မရာကို Skype တွင် configure လုပ်. မရပါ, သို့မဟုတ်သူမချိုးဖျက်နိုင်သည်။ ယာဉ်မောင်းများနှင့်လည်းပြ problems နာများဖြစ်နိုင်ချေ။ နောက်ဆုံးတွင် Interlocuter သည်ယေဘုယျအားဖြင့်ကင်မရာမဖြစ်နိုင်ပါ။ ဤကိစ္စတွင်, အသံဆက်သွယ်ရေးသည်၎င်း၏အစိတ်အပိုင်းမှသာဖြစ်နိုင်သည်။ အထက်ဖော်ပြပါရွေးချယ်စရာများအတွက် Monitor မျက်နှာပြင်ပေါ်ရှိအသုံးပြုသူသည်မွမ်းမံထားသောမျက်နှာပြင်တွင်အသုံးပြုသူသည်မလွယ်ကူပါ။
ပြီးတော့ Banal အကြောင်းအရင်းတစ်ခုပဲ - သင်၏တွေ့ဆုံမေးမြန်းခြင်းသည်စကားပြောဆိုစဉ်အတွင်းခလုတ်ခလုတ်ခလုတ်ကိုမဖော်ပြခဲ့ပါ။ ဤကိစ္စတွင်, ပြ problem နာကိုသာနှိပ်ရုံဖြင့်ဖြေရှင်းသည်။

သူ့ကိုသင်ကူညီနိုင်သည့်တစ်ခုတည်းသောအရာမှာ Skype တွင်ကင်မရာမအလုပ်လုပ်လျှင်ဘာလုပ်ရမည်ကိုဖတ်ရန်ဖြစ်သည်။
STYPE setting ။
ယခုကျွန်ုပ်တို့သည်တွေ့ဆုံမေးမြန်းခန်းမှပုံကိုတားဆီးခြင်းထက်သင်၏ဘေးတွင်ပေါ်ပေါက်လာနိုင်သည့်ပြ problems နာများကိုဖြေရှင်းရန်ဖြစ်သည်။
ပထမ ဦး စွာ Skype ချိန်ညှိချက်များကိုစစ်ဆေးပါ။ ကျွန်ုပ်တို့သည် "Tools" menu section သို့သွားပြီးပေါ်လာသည့်စာရင်းတွင် "Settings ... " ကိုရွေးပါ။
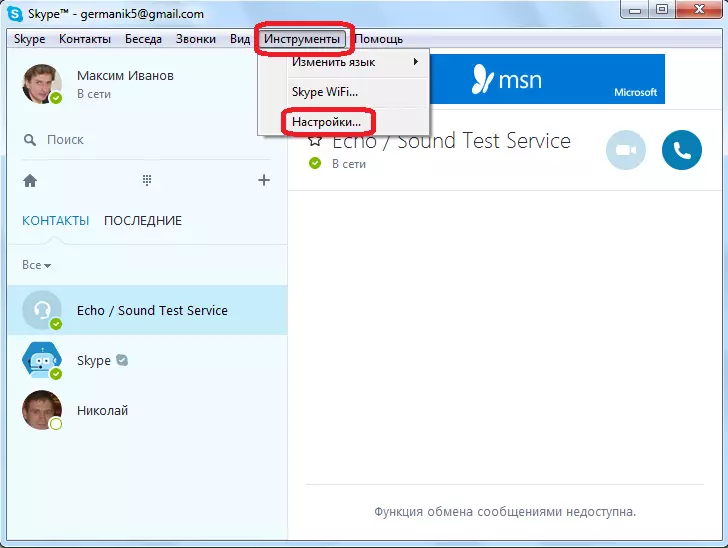
ထို့အပြင်ပွင့်လင်းသောပြတင်းပေါက်၌ "ဗွီဒီယိုဆက်တင်များ" ပုဒ်မသို့သွားပါ။

0 င်းဒိုး၏အောက်ခြေတွင် "ဗွီဒီယိုကိုအလိုအလျောက်လက်ခံပြီးမျက်နှာပြင်ကိုသရုပ်ပြပါ" ဟူသောပြတင်းပေါက်တစ်ခုမှာ settings block တစ်ခုရှိသည်။ သတိပြုရန်မှာ switch သည်ဤပိတ်ပင်တားဆီးမှုတွင် "ဘယ်သူမှ" အနေအထားတွင်မရပ်တည်နိုင်ပါ။ ဤအချက်သည်တွေ့ဆုံမေးမြန်းခြင်းကိုမမြင်နိုင်ရန်သာဖြစ်သည်။ စကားမစပ်သူသည် "ဘယ်သူမှ" အနေအထားတွင်မရပ်သင့်ပါ။ ၎င်းကို "မည်သူမဆိုမှ" သို့မဟုတ် "ငါ့အဆက်အသွယ်များမှတစ်ခုတည်းသောအရာမှပြောင်းပါ။ နောက်ဆုံး option ကိုအကြံပြုသည်။
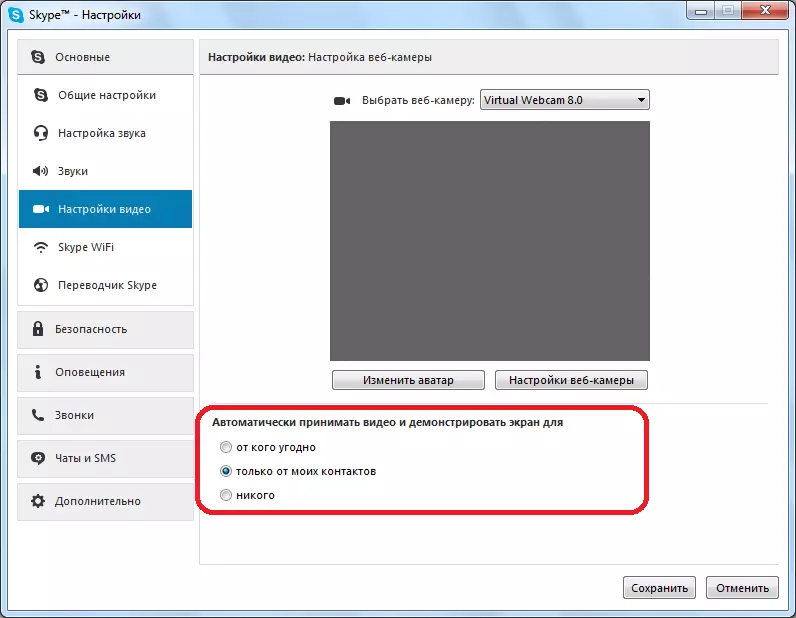
ပြ Proble နာယာဉ်မောင်း
Skype ရှိ Interlocutor in Interlocutor တွင်တွေ့ဆုံမေးမြန်းခြင်းကိုသင်မတွေ့ရသည့်နောက်အကြောင်းရင်းတစ်ခုမှာသင့်ကွန်ပျူတာပေါ်ရှိယာဉ်မောင်းများ၏ပြ is နာဖြစ်သည်။ ပထမ ဦး စွာ၎င်းသည်ဗီဒီယိုကဒ်ကိုင်ဆောင်သူကိုရည်ညွှန်းသည်။ အထူးသဖြင့်များသောအားဖြင့် Windows 10 သို့ပြောင်းသည့်အခါဤပြ problem နာသည်ဗွီဒီယိုစက်ကိုဖျက်လိုက်သည့်အခါ Windows 10 သို့ပြောင်းသောအခါတွေ့ဆုံခဲ့သည်။ ထို့အပြင်ပြ troubl နာဖြေရှင်းခြင်းနှင့်သဟဇာတဖြစ်သောယာဉ်မောင်းများကိုအခြားအကြောင်းရင်းများဖြစ်နိုင်သည်။
ယာဉ်မောင်းများ၏အခြေအနေကိုစစ်ဆေးရန်ကီးဘုတ်၏အကူအညီဖြင့်ကျွန်ုပ်တို့သည်ကီးဘုတ်၏အကူအညီဖြင့် Win + R. ကိုစုဆောင်းသည်။ "Run" 0 င်းဒိုးတွင် "devmgmt.msc" entry ကိုထည့်သွင်းပါ။ "OK" ခလုတ်ကိုနှိပ်ပါ။

device manager 0 င်းဒိုးတွင် "ဗွီဒီယို adapter" အပိုင်းနှင့်ဗွီဒီယိုမျက်နှာပြင်နှင့်သက်ဆိုင်သောအခြားကဏ္ sections များကိုရှာဖွေသည်။ ၎င်းတို့အနီးတွင်လက်ဝါးကပ်တိုင်, အာမေဝါအမှတ်အသားများစသဖြင့်အထူးအမှတ်အသားများမဖြစ်သင့်ပါ။ အလားတူသတ်မှတ်ချက်များရှိပါကယာဉ်မောင်းကိုပြန်လည်တပ်ဆင်သင့်သည်။ ယာဉ်မောင်းတစ် ဦး မရှိခြင်းကြောင့်၎င်းတွင်၎င်း၏တပ်ဆင်မှုအတွက်လုပ်ထုံးလုပ်နည်းပြုလုပ်ရန်လိုအပ်သည်။ ယာဉ်မောင်းများကို install လုပ်ရန်အထူးအစီအစဉ်များကိုသင်လုပ်နိုင်သည်။
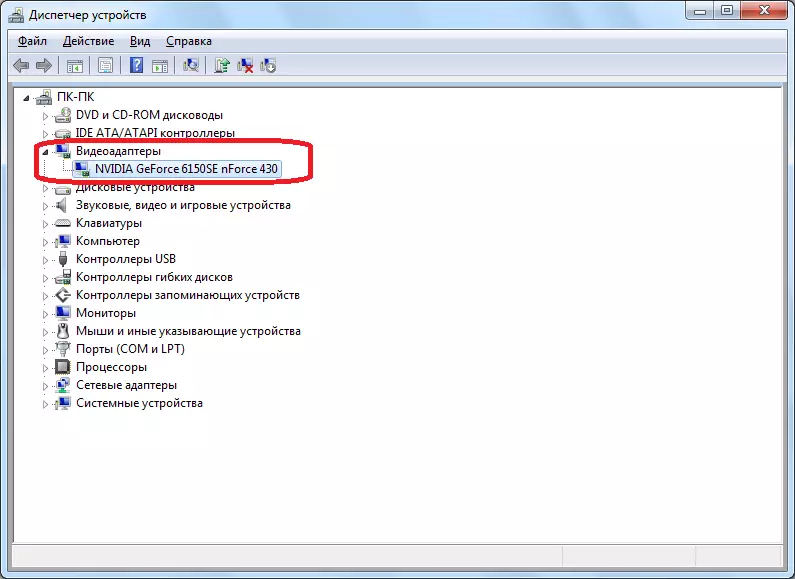
အင်တာနက်အမြန်နှုန်း
သင်၏ 0 င်လာသောအင်တာနက်ချန်နယ်၏ bandwidth နိမ့်ကျသော bandwidth အနိမ့်အနေဖြင့်သို့မဟုတ်၎င်း၏အထွက်များကြောင့်တွေ့ဆုံဆွေးနွေးပွဲကိုသင်မတွေ့နိုင်ပါ။ တစ်ချိန်တည်းမှာပင်သင်တစ် ဦး နှင့်တစ် ဦး အပြန်အလှန်စကားကိုကောင်းစွာကြားလိမ့်မည်။
ဤကိစ္စတွင်သင် Skype တွင်အပြည့်အဝဆက်သွယ်လိုပါကသင်၏ပံ့ပိုးသူအကောက်ခွန်၏အကောက်ခွန်ကိုပိုမိုမြင့်မားသော bandwidth ဖြင့်သွားရန်သို့မဟုတ်ဆက်သွယ်ရေးအော်ပရေတာကိုပြောင်းလဲရန်လိုအပ်သည်။
သင်မြင်နိုင်သည့်အတိုင်း Skype အသုံးပြုသူသည်မိမိ၏တွေ့ဆုံမေးမြန်းသူ၏ပုံရိပ်ကိုမကြည့်နိုင်ဟူသောပြ problem နာသည်သူ့ဘက်မှာအပြန်အလှန်ဆွေးနွေးခြင်းနှင့်တွေ့ဆုံမေးမြန်းခန်း၏ဘေးဘက်တွင်ရှိသည်။ ထို့အပြင်ဤကိစ္စသည်ပံ့ပိုးသူမှခွဲဝေပေးထားသောအင်တာနက်လိုင်း၏ bandwidth နှင့်အတူပါ 0 င်သည်။
