
ဤလက်စွဲစာအုပ် - Windows 10, 8 နှင့် Windows 7 တွင် Google Chrome updates များကို disable လုပ်ရန်နည်းလမ်းများ - ပထမနည်းလမ်းများဖြင့် disable လုပ်ရန်နည်းလမ်းများ - ပထမနည်းတူကျွန်ုပ်တို့တွင် Chrome updates များကိုလုံးဝ disable လုပ်နိုင်ပါတယ်, အလိုအလျောက်, သို့သော်သင်လိုအပ်သည့်အခါသူတို့ကို install လုပ်နိုင်သည်။ သင်စိတ်ဝင်စားလိမ့်မည်။ Windows အတွက်အကောင်းဆုံး browser ကို။
Google Chrome Browser Updates ကိုအပြည့်အဝပိတ်ပါ
ပထမနည်းလမ်းမှာအတွေ့အကြုံမရှိသေးသောသုံးစွဲသူအတွက်အလွယ်ကူဆုံးဖြစ်သည်။ ပြောင်းလဲမှုများကိုသင်ဖျက်သိမ်းသည်အထိ Google Chrome ကိုအသစ်ပြောင်းရန်စွမ်းရည်ကိုလုံးဝပိတ်ဆို့ထားသည်။
ဤနည်းဖြင့်မွမ်းမံမှုများအဆက်ပြတ်ရွေ့ရန်အဆင့်များမှာအောက်ပါဖြစ်လိမ့်မည်
- Google Chrome browser ဖိုင်တွဲကိုသွားပါ - C: \ အစီအစဉ်ဖိုင်များ (X86) \ (သို့မဟုတ် C: \ PROGSORS \) \ t
- နောက်ဆုံးပေါ် Update Folder ထဲမှ onname ကိုအခြားအရာများ၌အမည်ပြောင်းပါ။ ဥပမာအားဖြင့်,
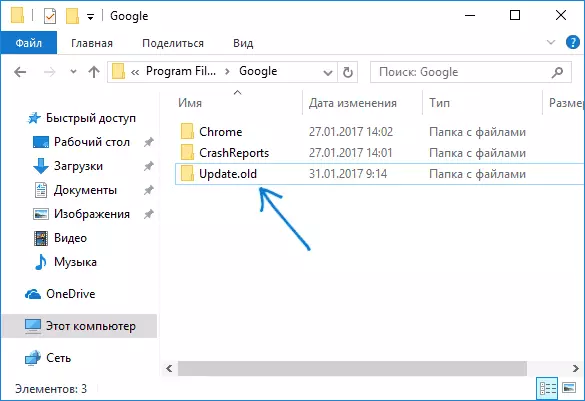
ဤအရာ၌လုပ်ဆောင်ချက်များအားလုံးသည်ပြီးစီးခဲ့သည် - "Google Chrome browser" ကို "Google Chrome" ကို "အကူအညီတောင်းခံမှုနှင့်ပတ်သက်သောအမှားတစ်ခုအနေဖြင့်အမှားအယွင်းများအဖြစ်အလိုအလျောက်နှင့်လက်ဖြင့်လုပ်လိမ့်မည်မဟုတ်ချေ နောက်ဆုံးသတင်းများ) ။
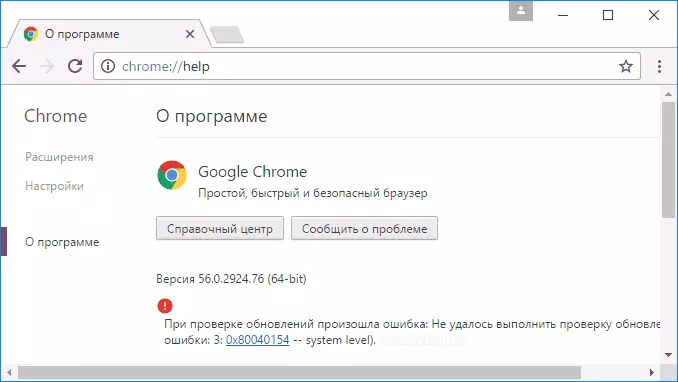
ဒီလုပ်ဆောင်ချက်ကိုပြီးအောင်လုပ်ပြီးနောက် Task Scheduler (Windows 10 taskbar သို့မဟုတ် Windows 7 Planner menu ထဲမှာရိုက်ထည့်ပါ။ နောက်ပိုင်းမှာ googleUpdate tasks တွေကိုပိတ်ထားတယ်။
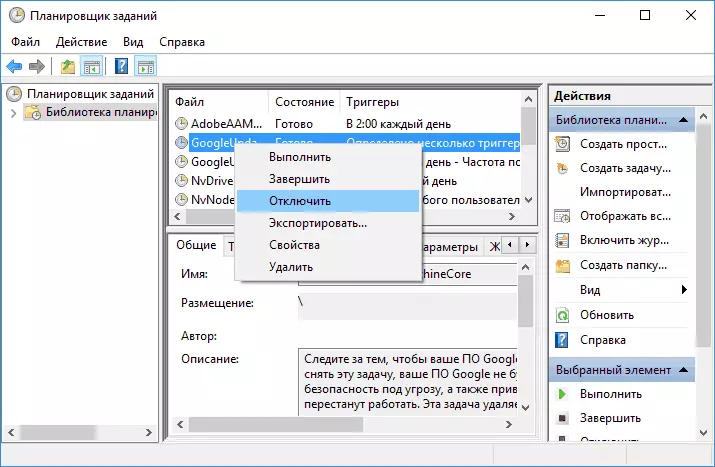
Registry Editor (သို့) gpedit.msc ကို အသုံးပြု. အလိုအလျောက် Google Chrome updates များကို disable လုပ်ပါ
Google Chrome updates များကို set up လုပ်ရန်ဒုတိယနည်းလမ်းမှာ Https://support.google.com/aanswer/6350036 တွင်ဖော်ပြထားသည့်တရားဝင်နှင့်ပိုမိုရှုပ်ထွေးသည်, ကျွန်ုပ်သည်သာမန်ရုရှားစကားပြောရန်ပိုမိုနားလည်နိုင်လိမ့်မည် အသုံးပြုသူကို။
Windows 7, 8 နှင့် Windows 10 ပရော်ဖက်ရှင်နယ်နှင့်အထက်တွင်သာရရှိနိုင်သည့်သို့မဟုတ် Registry Editor ကို အသုံးပြု. Google Chrome updates များကိုဤနည်းလမ်းဖြင့်ဤနည်းလမ်းဖြင့်ဤနည်းလမ်းတွင်ဤနည်းလမ်းတွင်ဤနည်းလမ်းတွင်သင် disable လုပ်နိုင်သည် (အခြား OS Editor အတွက်ရနိုင်သည်)
local group servation editor ကိုအသုံးပြုပြီးနောက်ဆုံးသတင်းများကိုပိတ်ခြင်းသည်အောက်ပါအဆင့်များနှင့်သက်ဆိုင်သည်။
- Google ဝက်ဘ်ဆိုက်တွင်သတ်မှတ်ထားသောဂူဂဲလ်ဝက်ဘ်ဆိုက်သို့ သွား. armx ပေါ်လစီမူဝါဒမူဝါဒဆိုင်ရာမူဝါဒဆိုင်ရာမူဝါဒဆိုင်ရာမူဝါဒဆိုင်ရာမူဝါဒဆိုင်ရာမူဝါဒဆိုင်ရာမူဝါဒဆိုင်ရာမူဝါဒဆိုင်ရာမူဝါဒဆိုင်ရာမူဝါဒတင်းပလိတ်များနှင့် "administrator template" အပိုင်း (ဒုတိယအချက် - AMMX အတွက် download လုပ်ပါ) ။
- ဤ archive ကိုဖြည်။ GoogleUpdateadMX ဖိုင်တွဲ (ဖိုင်တွဲမဟုတ်သောဖိုလ်ဒါမဟုတ်သည့်ဖိုင်တွဲ၏ contents ကို C: \ Windows \ windowdinedefinitions ဖိုင်တွဲထဲကိုကူးယူပါ။
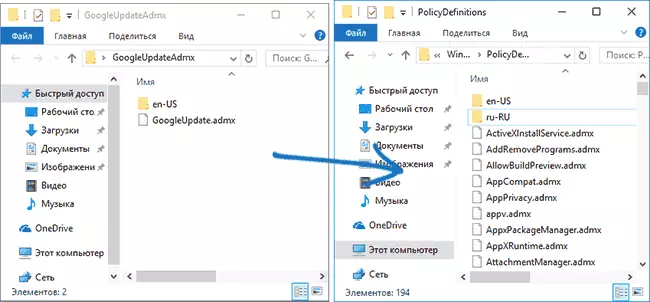
- ဒေသခံအုပ်စု၏မူဝါဒ Editor ကိုဖွင့်ပါ, Keyboard ရှိ Win + R သော့ကို နှိပ်. GPEDIT.MSC ထဲသို့ 0 င်ရောက်ပါ
- Computer Configuration ကိုသွားပါ - အုပ်ချုပ်ရေးမှူးပုံစံ - Google - Google Update - Applications - Google Upportations - Google Chrome
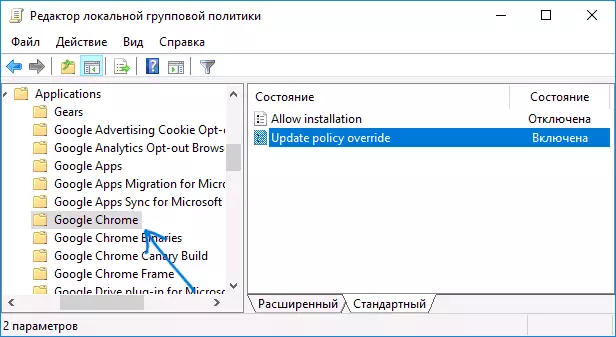
- Allow installation parameter ကိုနှစ်ချက်နှိပ်ပါ, ၎င်းကို "Disabled" ကိုသတ်မှတ်ပါ (၎င်းကိုမပြုလုပ်ပါကအသစ်ပြောင်းခြင်းများကို "brawser" တွင် install လုပ်ထားဆဲဖြစ်သည်။
- Update Parameter ကိုနှစ်ချက်နှိပ်ပါ, Enabled Parameter ကိုနှစ်ချက်နှိပ်ပါ, "Enabled" ကိုသတ်မှတ်ပြီး "Updates disabled" ကို set up လုပ်ထားသည့်အတိုင်း "သို့မဟုတ် browser နှင့်ပတ်သက်သော" ကိုဆက်လုပ်လိုပါက "တန်ဖိုးကိုသတ်မှတ်ပါ" လက်စွဲမွမ်းမံမှုများသာ ") ။ အပြောင်းအလဲများကိုအတည်ပြုပါ။
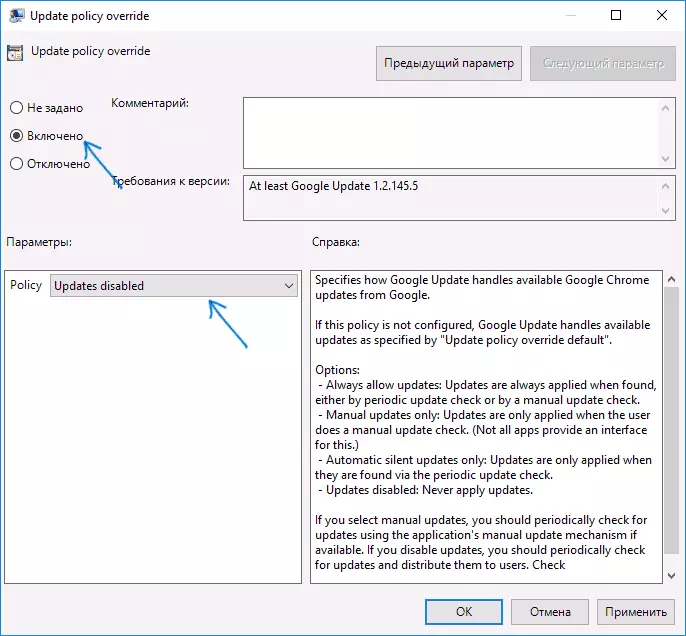
ဤ update ကို install လုပ်မရပြီးနောက်အဆင်သင့်။ ထို့အပြင်ပထမနည်းလမ်းတွင်ဖော်ပြထားသည့်အတိုင်း Task Scheduler ၏ "Googleudate" လုပ်ငန်းများကိုဖယ်ရှားရန်ကျွန်ုပ်အကြံပြုပါသည်။
အကယ်. သင်၏ System Edition တွင်ဒေသဆိုင်ရာအုပ်စု၏မူဝါဒအယ်ဒီတာမရရှိနိုင်ပါက Google Chrome updates များကို Registry Editor ကိုအောက်ပါအတိုင်းပိတ်ထားနိုင်သည်။
- Win + R keys များကို နှိပ်. regedit ကိုရိုက်ထည့်ပြီး regedit ကိုရိုက်ထည့်ပြီး Enter နှိပ်ပါ။
- Registry Editor တွင် HKEY_LOCAL_MACHINE \ ဆော့ဖ်ဝဲ \ softwers section သို့သွားပါ, ဤအပိုင်း၌ Create လုပ်ပါ (Right-Click), Google subtection နှင့်အတွင်းပိုင်းကိုနှိပ်ပါ။
- ဤအပိုင်းတွင်အောက်ပါတန်ဖိုးများဖြင့်အောက်ပါ Dwsport parameters များကိုဖန်တီးပါ။ (စာသားပုံစံများအားလုံးတွင်ဖော်ပြထားသော parameter namets နာအမည်များကိုစာသားအတိုင်း)
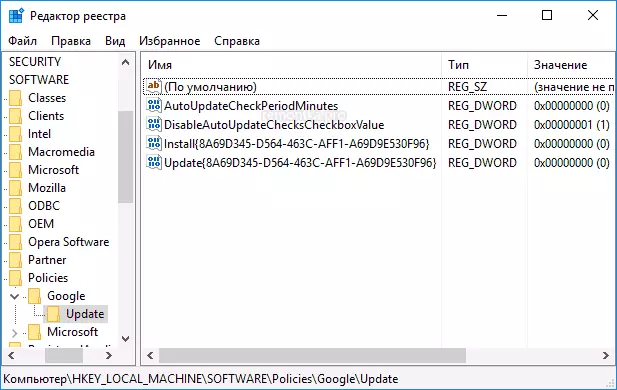
- Autoupdatecheckperaodminutes - တန်ဖိုး 0
- disableautoupdecheckscheckbocschocveue - 1 ။
- install {8A69d345-d56444-463c-AF1-A69D9E530F96} - 0
- UPDATE {8A69d345-d5644-463c-AF1-A69D9E530F96} - 0
- အကယ်. သင့်တွင် 64-bit စနစ်ရှိပါက HKEY_LOCAL_MACTINE \ ဆော့ဖ်ဝဲလ်တွင် 2-7 ပစ္စည်းများပြုလုပ်ပါ။ \ t Wow64322node \ wow6432node \ Polumes အပိုင်း
သင် Registry Editor ကိုပိတ်ပြီးတစ်ချိန်တည်းမှာပင် Windows Job Scheduler မှ GoogleUpdate အလုပ်များကိုဖျက်ပစ်နိုင်သည်။ အနာဂတ်တွင် Chrome update ကိုသင်လုပ်သမျှပြောင်းလဲမှုများအားလုံးကိုဖျက်သိမ်းခြင်းမရှိပါက,
