
ဗွီဒီယို 0 င်ရောက်ခြင်းနှင့်ဗွီဒီယိုညှိနှိုင်းမှုများကိုဖန်တီးခြင်းသည် Skype ပရိုဂရမ်၏အဓိကအင်္ဂါရပ်များထဲမှတစ်ခုဖြစ်သည်။ ဒါပေမယ့်အရာအားလုံးဖြစ်နိုင်သမျှမှန်မှန်ကန်ကန်ဖြစ်ပျက်နိုင်အောင်ပရိုဂရမ်ရှိကင်မရာကိုမှန်ကန်စွာ configure လုပ်ရန်လိုအပ်သည်။ ကင်မရာကိုဘယ်လိုဖွင့်ရမယ်ဆိုတာကိုရှာကြည့်ရအောင်။
Option 1: Skype တွင်ကင်မရာတည်ဆောက်မှု
Skype Computer program တွင်သင့်အားလိုအပ်ချက်များအောက်ရှိဝက်ဘ်ကင်မရာကို configure လုပ်ရန်ခွင့်ပြုထားသောကျယ်ပြန့်သောကျယ်ပြန့်သော Spectrum ချိန်ညှိချက်များရှိသည်။ကင်မရာဆက်သွယ်မှု
built-in ကင်မရာဖြင့်လက်ပ်တော့ပ်ရှိသည့်အသုံးပြုသူများအတွက်ဗွီဒီယိုစက်ကိုချိတ်ဆက်ရန်တာ 0 န်သည်မထိုက်တန်ပါ။ ထည့်သွင်းထားသောကင်မရာနှင့်အတူကွန်ပျူတာမရှိသောအသုံးပြုသူများသည်သင်ဝယ်ယူရန်နှင့်ကွန်ပျူတာနှင့်ချိတ်ဆက်ရန်လိုအပ်သည်။ ကင်မရာကိုရွေးချယ်ရာတွင်ပထမ ဦး ဆုံးအဘယ်ကြောင့်လိုအပ်ကြောင်းဆုံးဖြတ်ပါ။ အမှန်မှာ, တကယ်တော့အသုံးမပြုတဲ့လုပ်ဆောင်မှုကိုကျော်လွှားရန်အလွန်အမင်းအဓိပ္ပာယ်မရှိပါ။
ကင်မရာကို PC နှင့်ချိတ်ဆက်သောအခါ connector ကိုတင်းတင်းကျပ်ကျပ်ချိတ်ဆက်နေသည်ကို ကျေးဇူးပြု. မှတ်သားပါ။ အရေးအကြီးဆုံးကတော့ connectors ကိုမရောထွေးပါနဲ့။ ကင်မရာကိုကင်မရာနှင့်ချိတ်ဆက်ပါကချိတ်ဆက်သောအခါ၎င်းကိုသုံးပါ။ ၎င်းနှင့်အတူ, လိုအပ်သောယာဉ်မောင်းအားလုံးကို install လုပ်လိမ့်မည်, သောကင်မရာ၏အများဆုံးသုံ့ပန်းများကိုကွန်ပျူတာဖြင့်အာမခံပေးသည်။
Skype တွင်ဗွီဒီယိုကိုပြင်ဆင်ခြင်း
ကင်မရာကို Skype ပရိုဂရမ်တွင်တိုက်ရိုက် configure လုပ်ရန်ဤ application ၏ "Tools" အပိုင်းကိုဖွင့်ပြီး "Settings ... " ကိုသွားပါ။

ထို့နောက် "ဗွီဒီယိုချိန်ညှိချက်များ" ပုဒ်မသို့သွားပါ။

သင်ကင်မရာချိန်ညှိနိုင်သည့် 0 င်းဒိုးကိုကျွန်ုပ်တို့ကမ်းလှမ်းသည်။ ပထမ ဦး စွာကျွန်ုပ်တို့လိုအပ်ကြောင်းကင်မရာကိုရွေးချယ်ခြင်းရှိမရှိစစ်ဆေးပါ။ အထူးသဖြင့်အခြားကင်မရာသည်ကွန်ပျူတာနှင့်ချိတ်ဆက်ထားသည့်သို့မဟုတ်ယခင်ကချိတ်ဆက်ထားသည့်အခြားဗီဒီယိုတစ်ခုနှင့်ချိတ်ဆက်ထားသောအခြားဗီဒီယိုကိရိယာတစ်ခုကို Skype တွင်အသုံးပြုသည်။ ဗီဒီယိုကင်မရာသည် Skype ကိုမြင်တွေ့ရကြောင်းအတည်ပြုရန်အတွက်ကမ္ပည်းပြီးနောက် "Webcam" ပြီးနောက်ပြတင်းပေါက်၏လျင်မြန်သောအပိုင်းတွင်မည်သည့်ကိရိယာကိုညွှန်ပြသည်ကိုကျွန်ုပ်တို့ကြည့်ရှုသည်။ အကယ်. အခြားကင်မရာကိုညွှန်ပြပါကအမည်ကိုနှိပ်ပါ။ လိုအပ်သောကိရိယာကိုရွေးချယ်ပါ။

ရွေးချယ်ထားသော device ကိုတိုက်ရိုက်ပြင်ဆင်မှုပြုလုပ်ရန် "Web Camera Settings" ခလုတ်ကိုနှိပ်ပါ။
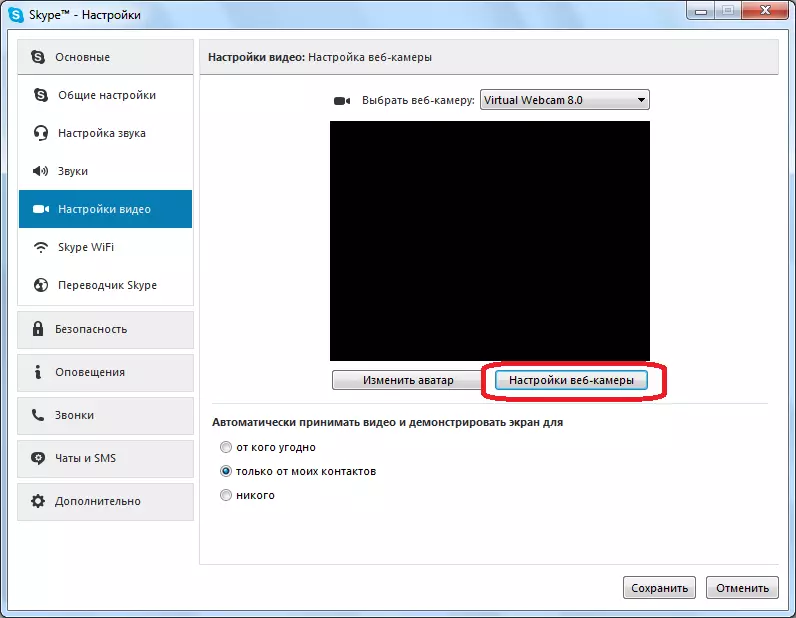
ဖွင့်လှစ်သောပြတင်းပေါက်တွင်သင်သည်တောက်ပခြင်း, ဆန့်ကျင်ဘက်, အရိပ်, ပြည့်နှက်ခြင်း, ကြည်လင်ပြတ်သားခြင်း, ဤညှိနှိုင်းမှုအများစုကို slider ကိုညာဘက်သို့မဟုတ်ဘယ်ဘက်သို့ဆွဲချခြင်းဖြင့်ပြုလုပ်သည်။ ထို့ကြောင့်အသုံးပြုသူသည်ဓာတ်ပုံကိုကင်မရာသို့၎င်း၏အရသာသို့ configure လုပ်နိုင်သည်။ မှန်ပါသည်, အချို့သောကင်မရာများတွင်အထက်တွင်ဖော်ပြထားသောချိန်ညှိချက်များကိုမရရှိနိုင်ပါ။ ချိန်ညှိချက်များကိုအကောင်အထည်ဖော်ပြီးနောက် "OK" ခလုတ်ကိုနှိပ်ရန်မမေ့ပါနှင့်။

ချိန်ညှိချက်များသည်သင့်ထံသို့မလာပါက "default" ခလုတ်ကိုနှိပ်ခြင်းအားဖြင့်မူရင်းကိုအမြဲတမ်းပြန်လည်စတင်နိုင်သည်။

Video Settings 0 င်းဒိုးတွင် parameters များအနေဖြင့်အပြင်းအထန်ထည့်သွင်းထားသည့်အတွက် "Save" ခလုတ်ကိုနှိပ်ပါ။

သင်မြင်နိုင်သည့်အတိုင်း Skype ပရိုဂရမ်တွင်အလုပ်လုပ်ရန်ဝက်ဘ်ကင်မရာကို configure လုပ်ခြင်းသည်မခက်ခဲပါ။ အမှန်မှာ, လုပ်ထုံးလုပ်နည်းတစ်ခုလုံးကိုအုပ်စုကြီးနှစ်ခုခွဲခြားရန်နှင့်ကင်မရာကိုကွန်ပျူတာနှင့်ချိတ်ဆက်ပြီး SPYPE တွင်ကင်မရာကိုတပ်ဆင်ထားသည်။
Option 2: Skype နောက်ဆက်တွဲတွင်ကင်မရာတည်ဆောက်မှု
လွန်ခဲ့တဲ့နှစ်ပေါင်းများစွာကတည်းကမိုက်ခရိုဆော့ဖ်သည် Windows 8 နှင့် 10 ဦး ကို download လုပ်ရန်အတွက် Skype application ကိုတက်ကြွစွာတိုးမြှင့်စတင်ခဲ့သည်။ ဤ application သည်ပုံမှန်အားဖြင့် Skype ဗားရှင်းနှင့်ကွဲပြားခြားနားသည်။ အသုံးပြုရန်နှင့်အာရုံခံကိရိယာများအတွက်အကောင်းဆုံးဖြစ်သည်။ ထို့အပြင်အမြှေးပါးကို configure လုပ်ရန်ခွင့်ပြုခြင်းအပါအ 0 င်ပိုမိုသေးငယ်သော interface နှင့် settings အနည်းငယ်ကိုအနည်းငယ်မျှသာရှိသည်။ကင်မရာနှင့်စွမ်းဆောင်ရည်စမ်းသပ်မှုဖွင့်ခြင်း
- Skype လျှောက်လွှာကို run ပါ။ application settings သို့သွားရန်ဂီယာအိုင်ကွန်ပေါ်ရှိဘယ်ဘက်အောက်ထောင့်ရှိအောက်ခြေဘယ်ဘက်အောက်ထောင့်ရှိကလစ်နှိပ်ပါ။
- "ဗွီဒီယို" ပိတ်ပင်တားဆီးမှုသည်ကျွန်ုပ်တို့လိုအပ်သည့်နေရာ၌မျက်နှာပြင်ပေါ်တွင်ပြတင်းပေါက်ပေါ်ပေါ်လာလိမ့်မည်။ "ဗွီဒီယို" item အနီးတွင် drop-down စာရင်းကိုဖွင့်ပြီးပရိုဂရမ်တွင်ရိုက်ကူးမည့်ကင်မရာကိုရွေးချယ်ပါ။ ကျွန်ုပ်တို့၏အမှု၌လက်တော့ပ်သည် Webcam တစ်ခုတည်းသာတပ်ဆင်ထားသည်။ ထို့ကြောင့်၎င်းသည်ရရှိနိုင်သည့်စာရင်းမှတစ်ခုတည်းသောတစ်ခုတည်းဖြစ်သည်။
- ကင်မရာသည် Skype တွင်ပုံကိုမှန်ကန်စွာဖော်ပြရန်သေချာစေရန် "Check video" item အနီးရှိ slider အောက်ရှိ slide ပါ။ တူညီသော 0 င်းဒိုးတွင်သင်၏ဝက်ဘ်ကင်မရာမှဖမ်းမိသောသေးငယ်သောပုံရိပ်ပေါ်လာလိမ့်မည်။
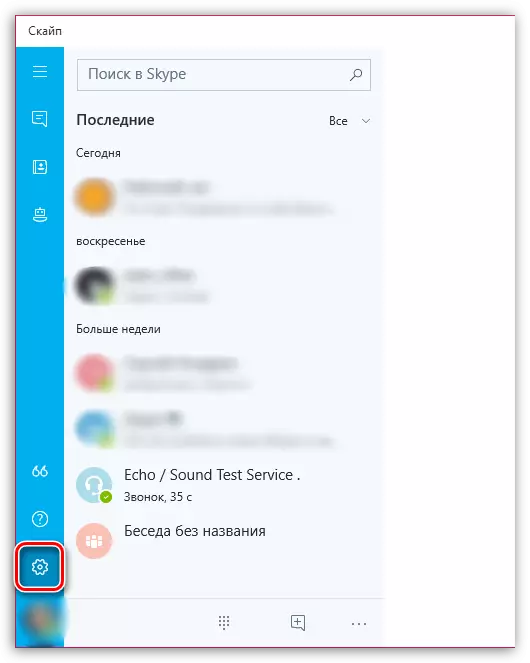


တကယ်တော့ Skype application မှာကင်မရာကို set up လုပ်ဖို့အခြား features တွေရှိတယ်, ဒါကြောင့်သင်ကပိုပြီးသိမ်မွေ့တဲ့ပုံရိပ် configuration ကိုလိုအပ်မယ်ဆိုရင် Windows အတွက်ပုံမှန် Skype အစီအစဉ်ကိုကြိုက်နှစ်သက်ပါ။
