
Skype ပရိုဂရမ်တွင်သင်ဆက်သွယ်ပြောဆိုနိုင်သော်လည်းပုံစံအမျိုးမျိုးအမျိုးမျိုးကိုထုတ်လွှင့်နိုင်သည်။ ၎င်းသည်အသုံးပြုသူများအကြားဒေတာဖလှယ်မှုလုပ်ငန်းစဉ်ကိုသိသိသာသာမြန်ဆန်စေသည်။ ဤရည်ရွယ်ချက်များအတွက်မသက်မသာဖိုင်ဝေမျှရေး 0 န်ဆောင်မှုအမျိုးမျိုးကိုအသုံးပြုရန်လိုအပ်ကြောင်းကိုဖျက်သိမ်းသည်။ သို့သော်ကံမကောင်းအကြောင်းမလှစွာဖြင့်တစ်ခါတစ်ရံဖိုင်သည်မကူးစက်နိုင်သည့်ပြ a နာတစ်ခုရှိသည်။ Skype ဖိုင်များမပို့လျှင်မည်သည့်အရေးယူဆောင်ရွက်မှုများပြုလုပ်ရန်လိုအပ်ကြောင်းသိကြပါစို့။
အင်တာနက်မရှိခြင်း
Skype မှတဆင့်ဖိုင်ကိုမပို့နိုင်သည့်အဓိကအကြောင်းရင်းသည်ပရိုဂရမ်ကိုယ်တိုင်၏ပြ problem နာမဟုတ်ဘဲအင်တာနက်မရှိခြင်းသည် ဒါကြောင့်ပထမ ဦး စွာသင့်ကွန်ပျူတာပေါ်တွင်ကွန်ယက်ချိတ်ဆက်မှုရှိပါသလားစစ်ဆေးပါ။ ဤသည်ကို modem ပြည်နယ်ကိုကြည့်ခြင်းအားဖြင့်သို့မဟုတ် browser ကို run ခြင်းဖြင့်ပြုလုပ်နိုင်သည်။ အကယ်. ဘရောင်ဇာသည်မည်သည့်ဝက်ဘ်စာမျက်နှာကိုမဆိုဖွင့ ်. မရပါကအလွန်မြင့်မားသောဖြစ်နိုင်ခြေရှိသောအချက်နှင့်အတူသင်အင်တာနက်မရှိဟုပြောနိုင်သည်။
တစ်ခါတစ်ရံတွင်ဆက်သွယ်ရေးပြန်လည်စတင်ရန် Modem ကိုပြန်လည်စတင်ရန်လုံလောက်သည်။ သို့သော်အသုံးပြုသူသည် Windows Setting တွင်တူးဖော်ရန်အတင်းအကျပ်ခိုင်းစေခံရသည့်အခါပံ့ပိုးပေးသည့်အခါပံ့ပိုးသူတစ် ဦး နှင့်ခေါ်ယူခြင်း, Node ကိုပြောင်းလဲခြင်း,
ထို့အပြင်ဖိုင်များကိုလွှဲပြောင်းခြင်းနှင့်အတူပြ problem နာကိုအင်တာနက်အမြန်နှုန်းနိမ့်ကျစေနိုင်သည်။ ၎င်းကိုအထူး 0 န်ဆောင်မှုများပေါ်တွင်စစ်ဆေးနိုင်သည်။
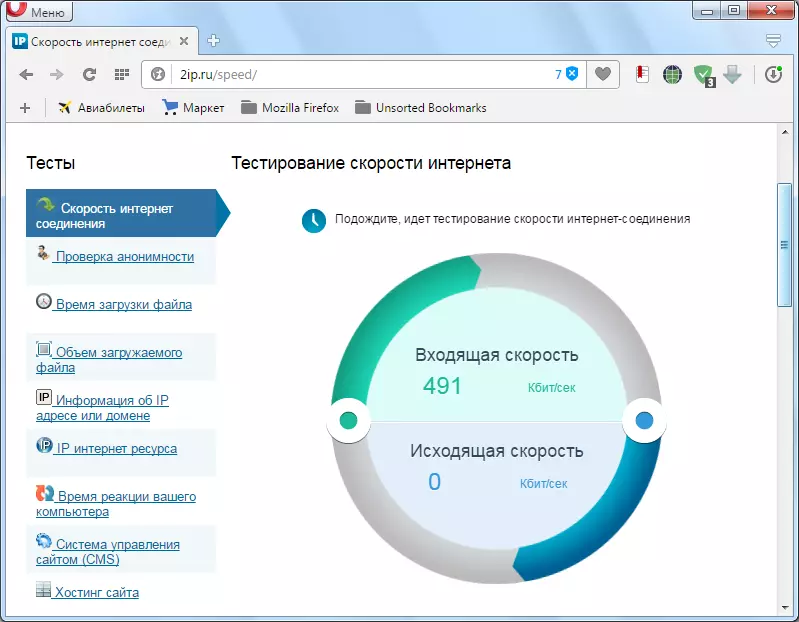
Interlocor သည်ဖိုင်များကိုလက်မခံပါ
ဖိုင်ကိုလွှဲပြောင်းနိုင်ခြင်းသည်သင်၏ဘက်ရှိပြ problems နာများသာမကအပြန်အလှန်ဆွေးနွေးခြင်း၏ဘေးတွင်လည်းဖြစ်နိုင်သည်။ အကယ်. သင်၏ Interlocutor သည် Skype တွင်မရှိလျှင်၎င်းကိုအလိုအလျောက်လက်ခံသည့်ဖိုင်များ၏လုပ်ဆောင်မှုကိုမပါရှိပါက၎င်းကိုပေးပို့လိမ့်မည်မဟုတ်ပါ။ ဤအင်္ဂါရပ်ကိုပုံမှန်အားဖြင့်ဖွင့်ထားသော်လည်းမည်သည့်အကြောင်းပြချက်ကြောင့်မဆို၎င်းကိုပိတ်ထားနိုင်သည်။
ဖိုင်များကိုလက်ခံခြင်း၏လုပ်ဆောင်မှုကို enable လုပ်ရန်သင်၏ Interlocutor သည် Skype menu items များ - "Tools" နှင့် "Settings ... " ကိုဆက်သွားသင့်သည်။

Settings 0 င်းဒိုးကိုနှိပ်ပြီးနောက်၎င်းသည် "chat နှင့် sms" အပိုင်းသို့သွားရမည်။

ထို့နောက်ချိန်ညှိချက်များအားလုံးကိုပြသရန် "Open Advanced Settings" ခလုတ်ကိုနှိပ်ရန်လိုအပ်သည်။

ဖွင့်လှစ်သောပြတင်းပေါက်တွင်၎င်းကို install လုပ်ခြင်းမရှိသေးပါက "ဖိုင်များကိုအလိုအလျောက်လက်ခံရရှိသည့်ဖိုင်များနှင့်ဆန့်ကျင်သည့်မတပ်ဆင်ထားပါကသင်ရှာရန်လိုအပ်သည်။

ယခုတွင်ဤ interlocutor သည်သင့်ထံမှဖိုင်များကိုပြ problems နာများမရှိဘဲသင်ထံမှဖိုင်များကိုလက်ခံရရှိနိုင်ပြီး၎င်းကသင့်အားဖိုင်တစ်ခုမပို့နိုင်ခြင်းဖြင့်ပြ the နာကိုဖယ်ရှားပစ်နိုင်သည်။
Skype အမှား
ကောင်းပြီ, ဟုတ်ပါတယ်, သင် Skype ပရိုဂရမ်၏ဥပမာအားဖြင့်သင်၏ချွတ်ယွင်းမှု၏ချွတ်ယွင်းမှုဖြစ်နိုင်ခြေကိုလျှော့မထားသင့်ပါ။
ပထမ ဦး စွာ Skype ကိုနောက်ဆုံးပေါ်ဗားရှင်းသို့လန်းဆန်းစေရန်ကြိုးစားပါ, အချိန်မှစ. သင်ကဖိုင်များလွှဲပြောင်းမှုနှင့်ပြ problems နာများပြ problems နာများဖြစ်ပေါ်စေသည်။

အကယ်. သင့်တွင်နောက်ဆုံးပေါ် Skype ဗားရှင်းရှိပါကသို့မဟုတ် update သည်လိုချင်သောရလဒ်ကိုမယူဆောင်ပါက Skype ကိုတစ်ပြိုင်နက်တည်း reset settings ဖြင့်ပြန်လည်တပ်ဆင်ရန်ကြိုးစားနိုင်သည်။
ထိုသို့ပြုလုပ်ရန်, uninstall tool ကဲ့သို့သောဤဒီဇိုင်းအတွက်အထူးအသုံးအဆောင်များကို အသုံးပြု. ပရိုဂရမ်ကိုအပြည့်အဝဖျက်နိုင်သည်။ သို့သော်ဤကိစ္စတွင်စကားပြောခြင်းနှင့်အခြားအရေးကြီးသောအချက်အလက်များတွင်ဆက်သွယ်ရေးသမိုင်းတစ်ခုလုံးကိုဆုံးရှုံးသွားရန်စဉ်းစားသင့်သည်။ ဒါကြောင့်ဒေတာတွေကိုကိုယ်တိုင်ဖျက်ပစ်ဖို့ထိုက်တန်ပါတယ်။ ၎င်းသည်ပထမ ဦး ဆုံးရွေးချယ်မှုကဲ့သို့မလွယ်ကူပါ, သို့သော်အဖိုးတန်သောသတင်းအချက်အလက်များကိုကယ်တင်ရန်ခွင့်ပြုလိမ့်မည်မှာသေချာသည်။
ဤသို့ပြုရန်ကျွန်ုပ်တို့သည်ပရိုဂရမ်ကိုစံပြတင်းပေါက်နည်းများဖြင့်ချက်ချင်းဖျက်ပစ်သည်။ ထို့နောက် Win + R Keyboard ရှိကီးဘုတ်သော့ကိုနှိပ်ခြင်းဖြင့် "Run" 0 င်းဒိုးကိုခေါ်ဆိုပါ။ 0 င်းဒိုးတွင် command ကိုရိုက်ထည့်ပါ။ % appdata% \ ။ "OK" ခလုတ်ကိုနှိပ်ပါ။

ပြတင်းပေါက်ဖွင့်လှစ်။ ဖွင့်ထားသောလမ်းညွှန်တွင်ကျွန်ုပ်တို့သည် Skype ဖိုင်တွဲကိုရှာဖွေနေသည်။ သို့သော်၎င်းကိုကျွန်ုပ်တို့မဖျက်ပါ။ သို့သော်၎င်းသည်သင့်အတွက်အဆင်ပြေသောမည်သည့်အမည်ကိုမှဆိုသို့မဟုတ်အခြားလမ်းညွှန်သို့ပြောင်းရွှေ့သို့မဟုတ်အခြား directory သို့ရွှေ့ပြောင်း။
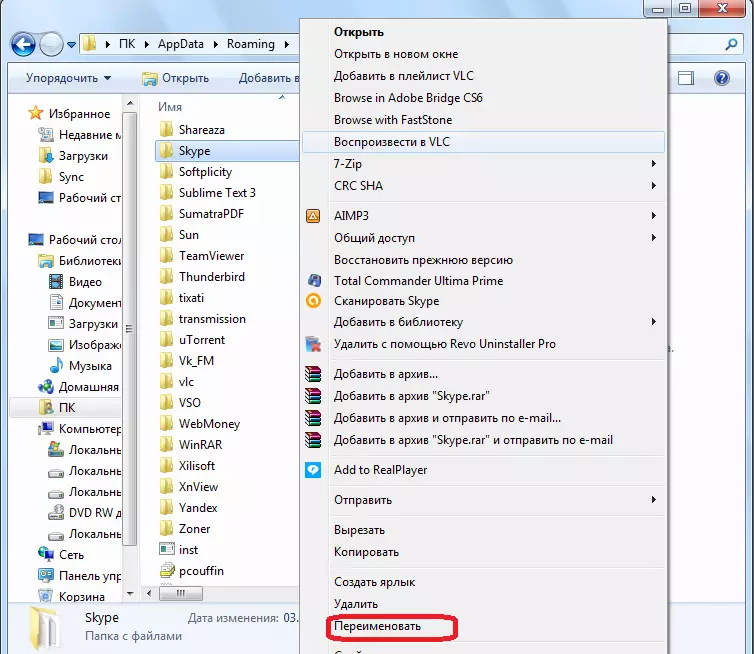
ထို့နောက် Windows Registry ကိုအထူးသန့်ရှင်းရေးလုပ်ထုံးလုပ်နည်းကို အသုံးပြု. သန့်ရှင်းရေးပြုလုပ်သင့်သည်။ ဤရည်ရွယ်ချက်များအတွက်လူကြိုက်များသော CCleaner အစီအစဉ်ကိုသင်အသုံးပြုနိုင်သည်။

ထို့နောက် Skype ကိုထပ်ထည့်ပါ။

ဖိုင်များကိုမပို့နိုင်သောမဖြစ်နိုင်သောပြ the နာပျောက်ကွယ်သွားပါက Main.db ဖိုင်ကိုအမည်ခံ (သို့မဟုတ်ပြောင်းရွှေ့ခြင်း) ဖိုင်တွဲများသို့အသစ်စက်စက်ထားသော Skype လမ်းညွှန်သို့လွှဲပြောင်းပါ။ ထို့ကြောင့်သင်သည်သင်၏စာပေးစာယူကိုအရပျ၌ပြန်ပို့ပေးလိမ့်မည်မဟုတ်, မဆုံးရှုံးပါလိမ့်မယ်။
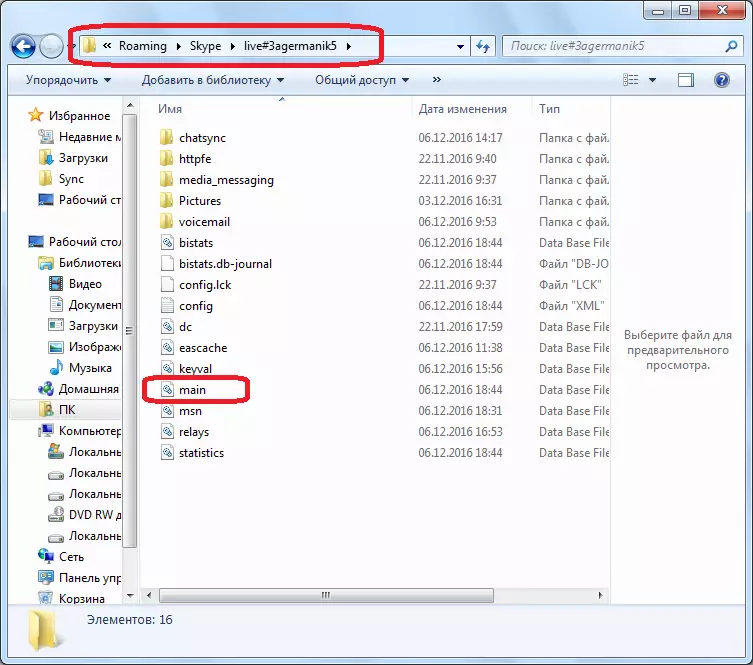
အကယ်. အပြုသဘောဆောင်သည့်ပြောင်းလဲမှုမရှိပါကဖိုင်များပို့ခြင်းဖြင့်ပြ problems နာများရှိနေပါက Skype ဖိုင်တွဲအသစ်ကိုသင် ဖျက်. Skype ဖိုင်တွဲဟောင်းကိုပြန်ပို့နိုင်သည်။ ဖိုင်များပေးပို့ခြင်းနှင့်ပြ problem နာအတွက်အကြောင်းပြချက်ကိုအထက်ဖော်ပြပါအချက်များမှတစ်ခုခုကိုရှာဖွေသင့်သည်။
သင်မြင်နိုင်သည့်အတိုင်းအသုံးပြုသူတစ် ဦး သည် Skype ရှိအခြားဖိုင်များကိုမပို့နိုင်သည့်အကြောင်းရင်းများစွာရှိသည်။ ပထမ ဦး စွာသင်၏ဆက်သွယ်မှုအခြေအနေကိုစစ်ဆေးရန်နှင့်ဖိုင်များကိုလက်ခံရန်ပရိုဂရမ်ကိုပြုပြင်ရန်ပြင်ဆင်ထားရန်အကြံပြုသည်။ ဤအချက်များအရပြ problem နာ၏ဖြစ်နိုင်ချေရှိသောအကြောင်းရင်းများမှဖယ်ထုတ်ပြီးမှသာ Skype အစီအစဉ်ကိုအပြည့်အ 0 ပြန်လည်ထည့်သွင်းခြင်းအထိပိုမိုအစွန်းရောက်သောခြေလှမ်းများလှမ်းလှမ်းပါ။
