
MS Word တွင်ဖန်တီးထားသောစာသားစာရွက်စာတမ်းများကိုတစ်ခါတစ်ရံစကားဝှက်ဖြင့်ကာကွယ်ထားသည်, ကောင်းကျိုးများကြောင့်ပရိုဂရမ်၏ဖြစ်နိုင်ချေများကသင့်အားလုပ်ခွင့်ပြုသည်။ များစွာသောကိစ္စရပ်များတွင်၎င်းသည်အမှန်တကယ်လိုအပ်ပြီး၎င်းကိုတည်းဖြတ်ခြင်းမှသာမက၎င်းကိုရှာဖွေတွေ့ရှိခြင်းမှသာမက၎င်းကိုမှတ်တမ်းတင်ရန်ခွင့်ပြုသည်။ စကားဝှက်ကိုမသိဘဲဤဖိုင်ကိုဖွင့ ်. မရပါ။ သို့သော်သင်သည်စကားဝှက်ကိုမေ့သွားလျှင်သို့မဟုတ်ဆုံးရှုံးခဲ့ရလျှင်ကော။ ဤကိစ္စတွင်တစ်ခုတည်းသောဖြေရှင်းနည်းမှာစာရွက်စာတမ်းမှကာကွယ်မှုကိုဖယ်ရှားရန်ဖြစ်သည်။
သင့်ထံမှတည်းဖြတ်ရန်စကားလုံးစာရွက်စာတမ်းတစ်ခုကိုသော့ဖွင့်ရန်အထူးဗဟုသုတနှင့်ကျွမ်းကျင်မှုအချို့လိုအပ်သည်။ လိုအပ်သမျှသည်လုံခြုံမှုအရှိဆုံးဖိုင်၏ရှေ့မှောက်တွင်, သင်၏ PC တွင်တပ်ဆင်ထားသည့်စကားလုံး,
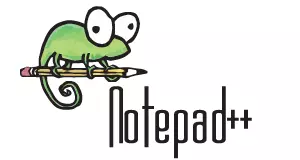
သင်ခန်းစာ: Notepad ++ ကိုဘယ်လိုသုံးရမလဲ
မှတ်စု: ဤဆောင်းပါးတွင်ဖော်ပြထားသောနည်းစနစ်များကလုံခြုံစိတ်ချရသောဖိုင်တစ်ခုဖွင့်ရန် 100 ရာနှုန်းဖြစ်နိုင်ခြေကိုအာမခံသည်။ ၎င်းသည်အသုံးပြုသောပရိုဂရမ်၏ဗားရှင်းအပါအ 0 င်အချက်များစွာအပါအ 0 င်စာရွက်စာတမ်းများ (DOC သို့မဟုတ် DOCX) အပြင်စာရွက်စာတမ်း၏ကာကွယ်မှုအဆင့် (စကားဝှက်ကာကွယ်ခြင်းသို့မဟုတ်တည်းဖြတ်ခြင်းကန့်သတ်ချက်) အထိမူတည်သည်။
Password Recovery ကို format ပြောင်းလဲခြင်းဖြင့်ပြန်လည်ရယူခြင်း
မည်သည့်စာရွက်စာတမ်းတွင်မဆိုစာသားသာမကအသုံးပြုသူနှင့် ပါတ်သက်. အချက်အလက်များနှင့်အခြားအချက်အလက်များနှင့်ဖိုင်မှဖိုင်မှစကားဝှက်အပါအ 0 င်အခြားအချက်အလက်များပါ 0 င်သည်။ ဤအချက်အလက်အားလုံးကိုရှာဖွေရန်ဖိုင်အမျိုးအစားကိုပြောင်းလဲရန်လိုအပ်ပြီး၎င်းကို "ကြည့်ရှု" ရန်လိုအပ်သည်။ဖိုင်အမျိုးအစားကိုပြောင်းလဲပါ
1. Microsoft Word Program (ဖိုင်မဟုတ်) ကို သုံး. မီနူးသို့သွားပါ "ဖိုင်".
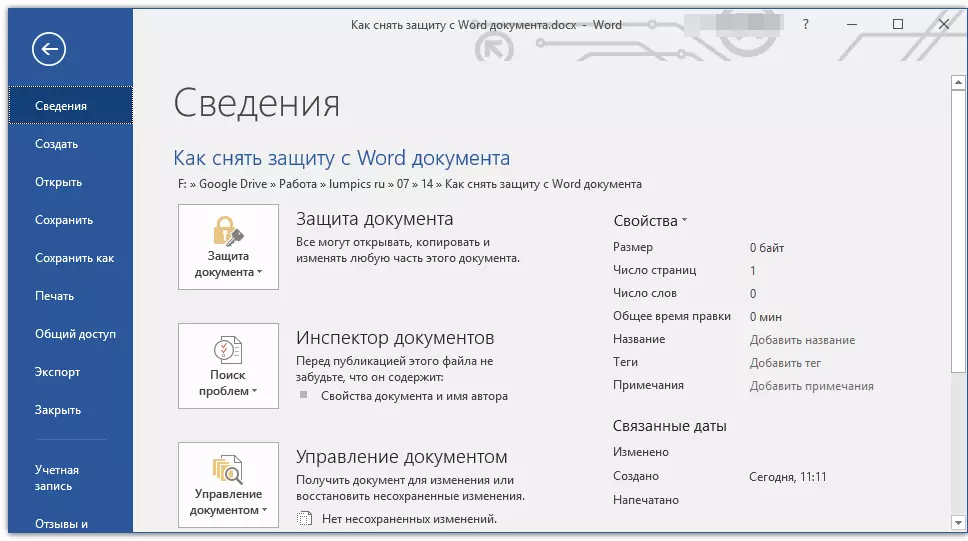
2 "Open" သင်သော့ဖွင့်လိုသောစာရွက်စာတမ်းသို့လမ်းကြောင်းကိုသတ်မှတ်ပါ။ ဖိုင်တစ်ခုကိုရှာဖွေရန်ခလုတ်ကိုသုံးပါ။ "ခြုံငုံသုံးသပ်ချက်".

3. ဤအဆင့်တွင်တည်းဖြတ်ရန်ဖွင့်ပါကအလုပ်မလုပ်ပါ, သို့သော်ကျွန်ုပ်တို့မလိုအပ်ပါ။

အားလုံးတူညီသောမီနူးအတွက် "ဖိုင်" ရေွးထား "Save Save".

4. ဖိုင်ကိုသိမ်းရန်နေရာကိုသတ်မှတ်ပါ, ၎င်း၏အမျိုးအစားကိုရွေးပါ။ "ဝက်ဘ်စာမျက်နှာ".

5. ကိုနှိပ်ပါ "Save" ဖိုင်ကိုဝက်ဘ်စာရွက်စာတမ်းတစ်ခုအဖြစ်သိမ်းဆည်းရန်။
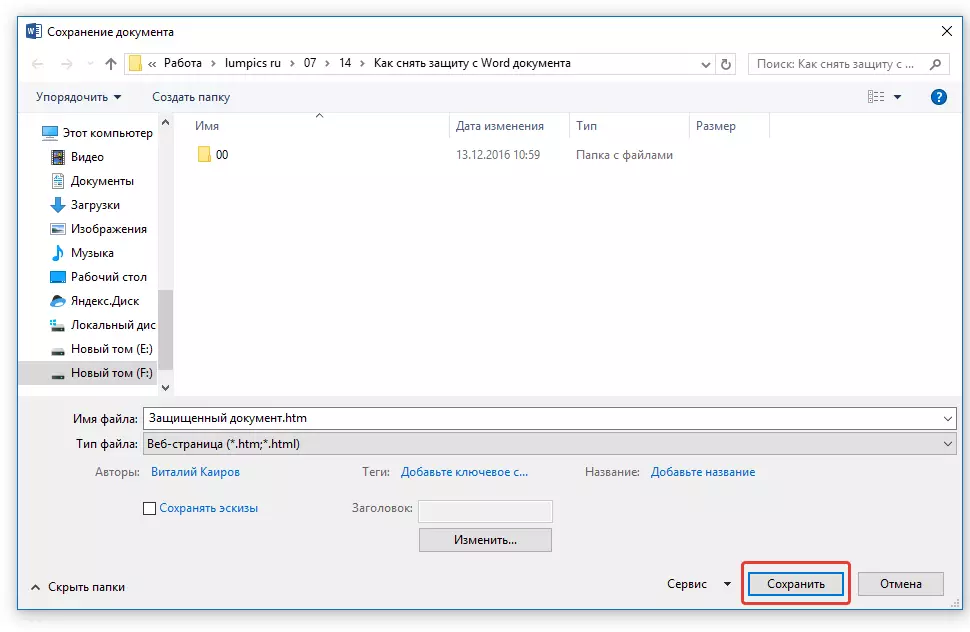
မှတ်စု: သင်ပြန်လည်သိမ်းဆည်းထားသည့်စာရွက်စာတမ်းများတွင်အထူးပုံစံချခြင်းစတိုင်များကိုအသုံးချပါကဤစာရွက်စာတမ်း၏အိမ်ခြံမြေအချို့၏အိမ်ခြံမြေအချို့ကို web browser များကမထောက်ပံ့ကြောင်းအကြောင်းကြားစာတစ်ခုပေါ်လာနိုင်သည်။ ကျွန်ုပ်တို့၏ကိစ္စတွင်၎င်းသည်ဆိုင်းဘုတ်များ၏နယ်နိမိတ်ဖြစ်သည်။ ကံမကောင်းစွာပဲ, "Continue" ခလုတ်ကိုနှိပ်ခြင်းအားဖြင့်လက်ခံရန်ဤပြောင်းလဲမှုနှင့် ပတ်သက်. မည်သည့်အရာမျှမရှိသေးပါ။

စကားဝှက်ကိုရှာဖွေခြင်း
1 "HTM".

2. ညာဘက် mouse ခလုတ်ကိုနှိပ်ပါ "အတူဖွင့်လှစ်ရန်".
ပရိုဂရမ်ကိုရွေးချယ်ပါ notepad ++ ။.
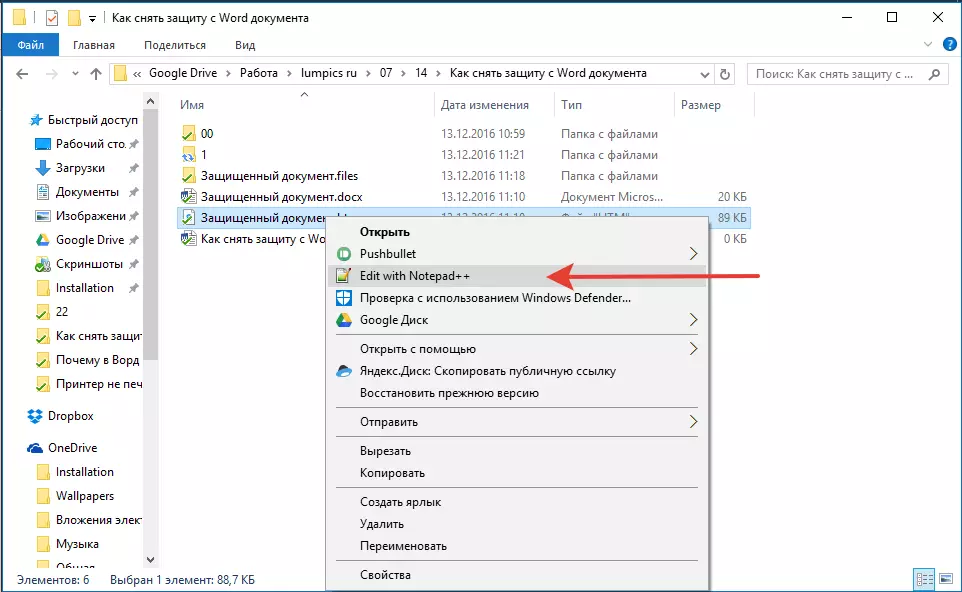
မှတ်စု: Contextxt menu တွင် Notepad ++ ဖြင့်တည်းဖြတ်ခြင်းပါ 0 င်နိုင်သည်။ ထို့ကြောင့်ဖိုင်ကိုဖွင့်ရန်၎င်းကိုရွေးချယ်ပါ။
အပိုင်းကိုဖွင့်လှစ်သောပရိုဂရမ် 0 င်းဒိုးတွင် "ရှာဖွေရန်" ရေွးထား "Find".

5. ထောင့်ကွင်းခတ် () tag ရှိရှာဖွေရေးဘားတွင်ရိုက်ထည့်ပါ W: UnprotectPassword ။ ။ ကိုနှိပ်ပါ "ပိုပြီးရှာဖွေရန်".
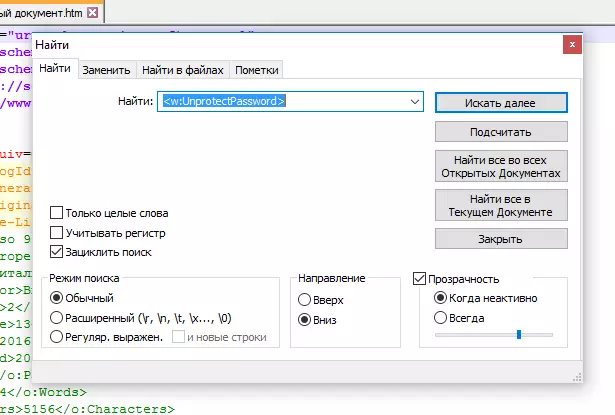
6. မီးမောင်းထိုးပြထားသောစာသားအပိုင်းအစတွင်အလားတူအကြောင်းအရာများအတန်းကိုရှာပါ။ W: UnprotectPassword> 00000000 ဘယ်မှာဂဏန်း "0000000000" tags များအကြားတည်ရှိပြီး၎င်းသည်စကားဝှက်တစ်ခုဖြစ်သည်။

မှတ်စု: နံပါတ်များအစား "0000000000" သတ်မှတ်ထားသောနှင့်ကျွန်ုပ်တို့၏ဥပမာတွင်အသုံးပြုသောအရာများတွင် tags များနှင့် / သို့မဟုတ်အက္ခရာများအကြားလုံးဝကွဲပြားခြားနားသောနံပါတ်များရှိလိမ့်မည်။ မည်သို့ပင်ဖြစ်စေ, ဤသည်စကားဝှက်တစ်ခုဖြစ်သည်။
7. tags များကို၎င်းတို့ကိုမီးမောင်းထိုးပြခြင်းနှင့်နှိပ်ခြင်းဖြင့်အချက်အလက်များကိုကူးယူပါ "Ctrl + C".

8. စကားဝှက်တစ်ခု (HTML-copy မဟုတ်) မဟုတ်သောမူရင်းစကားလုံးစာရွက်စာတမ်းကိုဖွင့ ်. စကားဝှက်လိုင်းတွင်ကူးယူထားသောတန်ဖိုးကိုထည့်ပါ။ Ctrl + V.).
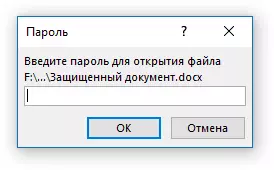
9. ကိုနှိပ်ပါ "အိုကေတယ်နော်" စာရွက်စာတမ်းဖွင့်ရန်။

10. ဤစကားဝှက်ကိုမှတ်တမ်းတင်ပါသို့မဟုတ်သင်သေချာမသိရှိရင့်ကျက်သောအခြားမည်သည့်နေရာတွင်မဆိုပြောင်းလဲပါ။ သငျသညျမီနူးထဲမှာလုပ်နိုင်ပါတယ် "ဖိုင်" — "ဝန်ဆောင်မှု" — "စာရွက်စာတမ်းကာကွယ်မှု".
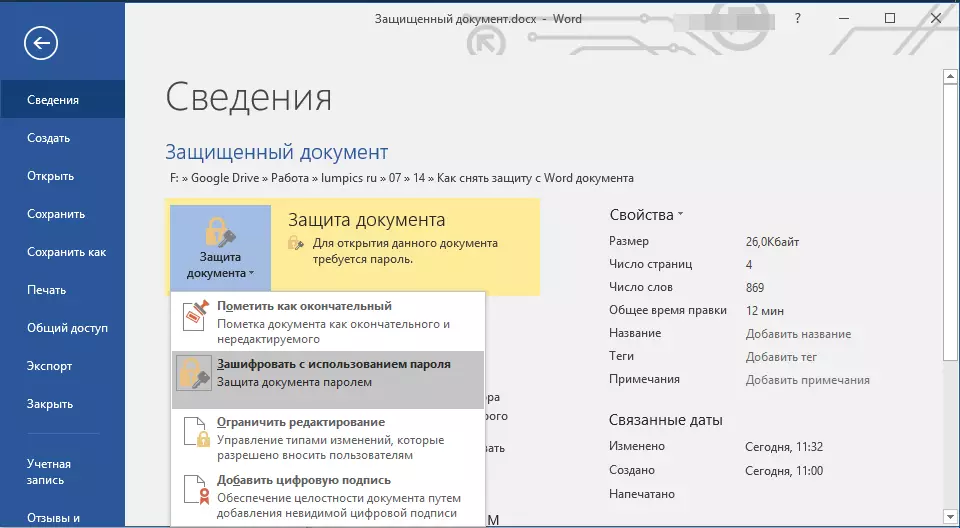
အခြားရွေးချယ်စရာနည်းလမ်း
အထက်ပါနည်းလမ်းကသင့်ကိုမကူညီခဲ့ပါကသို့မဟုတ်အကြောင်းပြချက်အချို့ကြောင့်သူသည်သင့်ကိုမလိုက်ခဲ့ပါ, အခြားရွေးချယ်စရာဖြေရှင်းချက်တစ်ခုကိုကြိုးစားရန်ကျွန်ုပ်တို့အကြံပြုပါသည်။ ဤနည်းလမ်းသည်စာသားစာရွက်စာတမ်းတစ်ခုသို့ထည့်သွင်းထားသော archive ကို archive သို့ပြောင်းလဲခြင်း, ၎င်းတွင်ပါရှိသောဒြပ်စင်တစ်ခုသို့ပြောင်းလဲခြင်းနှင့်နောက်ဆက်တွဲဖိုင်ကိုစာသားစာရွက်စာတမ်းသို့ကူးပြောင်းခြင်းတွင်ပြောင်းလဲခြင်းပါဝင်သည်။ ရုပ်ပုံများကိုထုတ်ယူရန်စာရွက်စာတမ်းများနှင့်ကျွန်ုပ်တို့ပြုလုပ်ခဲ့သည့်အလားတူတစ်ခုခုရှိသည်။သင်ခန်းစာ: စာရွက်စာတမ်းများမှရုပ်ပုံများကိုမည်သို့သိမ်းဆည်းရမည်နည်း
ဖိုင် extension ကိုပြောင်းပါ
လုံခြုံတဲ့ဖိုင်ပါတဲ့ဖိုင်တွဲကိုဖွင့်ပြီး ZIP အပေါ် docx နဲ့ extension ကိုပြောင်းပါ။ ဤသို့ပြုရန်အောက်ပါတို့ကိုလိုက်နာပါ။

1. ဖိုင်ကိုနှိပ်ပါ f2 ။.
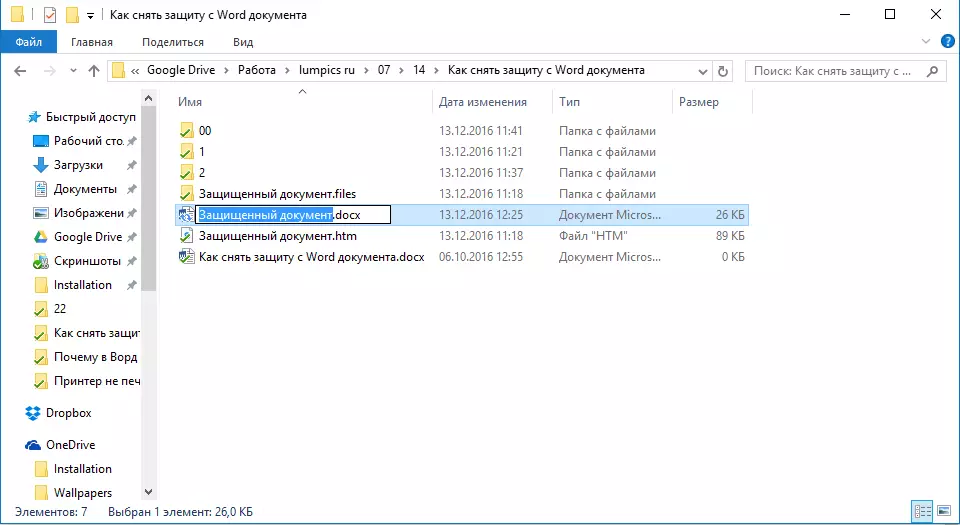
2. extension ကိုဖယ်ရှားပါ စက်ဆို.
3 ဇိ။ နှင့်နှိပ်ပါ "Enter".

4. ပေါ်လာသည့်ပြတင်းပေါက်၌သင်၏လုပ်ဆောင်မှုများကိုအတည်ပြုပါ။

အဆိုပါ archive ၏ contents ပြောင်းလဲခြင်း
1. zip archive ကိုဖွင့်ပါ, ဖိုင်တွဲသို့သွားပါ စကားလုံး။ အဲဒီမှာဖိုင်ကိုရှာပါ "Settings.xml".

2. Quick Access Panel ရှိခလုတ်ကိုနှိပ်ခြင်းဖြင့်၎င်းကို context menu မှတစ်ဆင့်သို့မဟုတ် archive ကိုလွယ်ကူသောနေရာ၌လွယ်ကူစွာရွေ့လျားခြင်းဖြင့်နှိပ်ခြင်းအားဖြင့် archive ကိုဖယ်ရှားပါ။
3. Notepad ++ ကို အသုံးပြု. ဤဖိုင်ကိုဖွင့်ပါ။

4. ထောင့်ကွင်းခတ်ထားသော tag တွင်ရှိသောရှာဖွေမှုကိုရှာဖွေပါ W: documprotection ... ဘယ်မှာလဲ «…» - ဒါကစကားဝှက်ပဲ။

5. ဤ tag ကိုဖျက်ပြီး၎င်းကိုကန ဦး ပုံစံနှင့်အမည်ကိုမပြောင်းလဲဘဲဖိုင်ကိုသိမ်းဆည်းပါ။

6. ပြုပြင်ထားသောဖိုင်ကို archive သို့ပြန်ထည့်ပါ, ၎င်းကိုအစားထိုးရန်သဘောတူပါ။
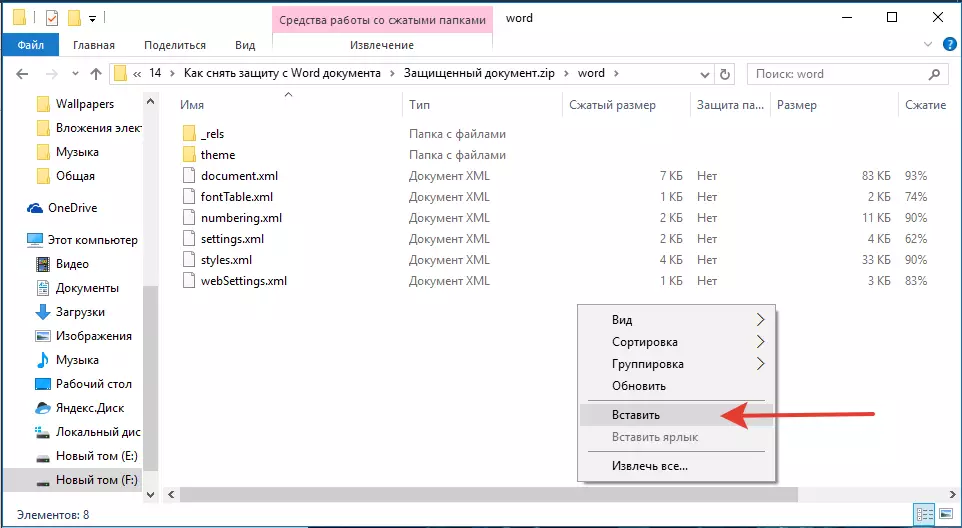
လုံခြုံတဲ့ဖိုင်တစ်ခုဖွင့်လှစ်ခြင်း
နှင့်အတူ archive ချဲ့ထွင် ဇိ။ နောက်တဖန် စက်ဆို ။ စာရွက်စာတမ်းကိုဖွင့်ပါ - ကာကွယ်မှုကိုဖယ်ရှားလိမ့်မည်။Expere Office Password Recovery Utility ကို အသုံးပြု. ပျောက်ဆုံးသောစကားဝှက်ကိုပြန်ယူခြင်း
Office Password Recovery - ၎င်းသည် Microsoft Office Package စာရွက်စာတမ်းများတွင်စကားဝှက်များကိုပြန်လည်ရယူရန် Universal utility တစ်ခုဖြစ်သည်။ ၎င်းသည်အဟောင်းနှင့်နောက်ဆုံးပေါ်နှင့်အတူနှစ် ဦး စလုံးအစီအစဉ်များအားလုံးနှင့်နီးပါးအလုပ်လုပ်ကြသည်။ သင်သည်တရားဝင်ဝက်ဘ်ဆိုက်ရှိနိဒါန်းဗားရှင်းကိုဒေါင်းလုပ်ဆွဲနိုင်သည်, အခြေခံအလုပ်လုပ်သည့်စာရွက်စာတမ်းတစ်ခု၏လုံခြုံသောစာရွက်စာတမ်းတစ်ခုဖွင့်လှစ်ရန်သင့်မှာလုံလောက်သည်။

Office Password Recovery ကိုဒေါင်းလုပ်ဆွဲပါ
ပရိုဂရမ်ကိုဒေါင်းလုပ်ဆွဲခြင်း, install လုပ်ပြီး run ပါ။

စကားဝှက်၏ပြန်လည်ထူထောင်ရေးနှင့်မကိုက်ညီမီ, သင်သည် settings နှင့်အတူအချို့သောကိုင်တွယ်ဖြေရှင်းနည်းအချို့လုပ်ဆောင်ရမယ်။

Setup Exper Office Password Recovery
1. မီနူးကိုဖွင့်ပါ "တည်ဆောက်သည်" နှင့် select လုပ်ပါ "configuration".

2 "စွမ်းဆောင်ရည်" အခန်း၌ "လျှောက်လွှာ ဦး စားပေး" ဤအပိုင်းအနီးရှိမြှားသေးသေးလေးတစ်ခုပေါ်တွင် နှိပ်. ရွေးချယ်ပါ "မြင့်" ဦး စားပေး။
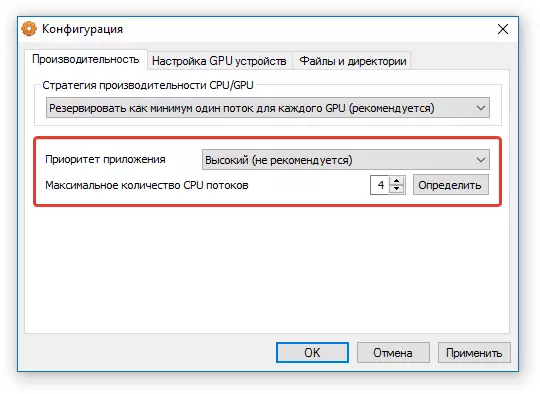
ကိုအသာပုတ်ပါ "Apply".
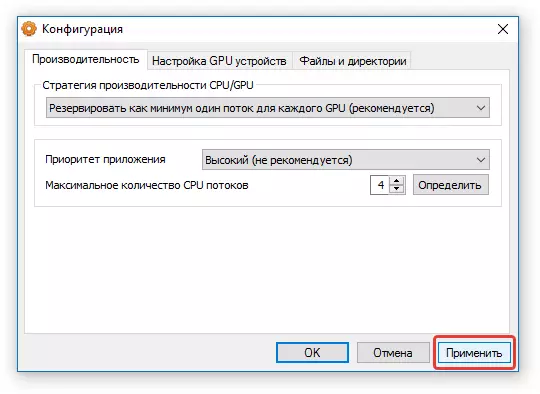
မှတ်စု: ပစ္စည်းအားလုံးကိုအလိုအလျောက်ဤ 0 င်းဒိုးတွင်အလိုအလျောက်မှတ်သားထားပါက၎င်းကိုလက်ဖြင့်ပြုလုပ်ပါ။
4 "အိုကေတယ်နော်" အပြောင်းအလဲများကိုသိမ်းဆည်းရန်နှင့် Settings menu မှထွက်ရန်။
စကားဝှက်ကိုပြန်လည်ထူထောင်ရေး
1. မီနူးကိုသွားပါ "ဖိုင်" အစီအစဉ်များ Office Password Recovery နှင့်နှိပ်ပါ "Open".
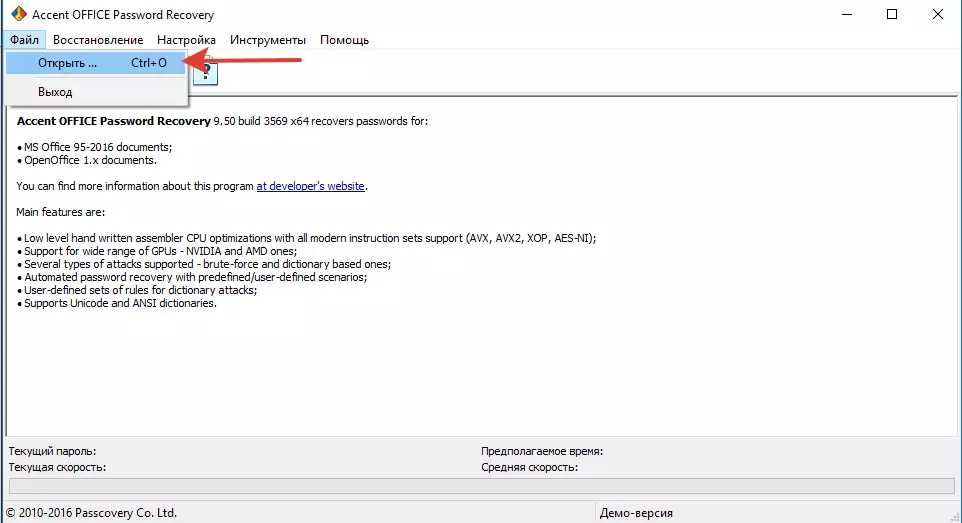
2. အကာအကွယ်ပေးထားသောစာရွက်စာတမ်းသို့လမ်းကြောင်းကိုသတ်မှတ်ပါ, ၎င်းကိုမောက်စ်၏ဘယ်ဘက်ကိုကလစ် နှိပ်. နှိပ်ပါ "Open".

3. ခလုတ်ကိုနှိပ်ပါ "အစ" အဆိုပါ shortcut panel ပေါ်မှာ။ သင်၏ရွေးချယ်ထားသောဖိုင်အတွက်စကားဝှက်ပြန်လည်ထူထောင်ရေးလုပ်ငန်းစဉ်ကိုစတင်မိတ်ဆက်လိမ့်မည်, ၎င်းသည်အချိန်အနည်းငယ်ကြာလိမ့်မည်။

4. လုပ်ငန်းစဉ်ပြီးစီးပြီးနောက်စကားဝှက်ကိုသတ်မှတ်ထားသည့်မျက်နှာပြင်ပေါ်တွင်ပြတင်းပေါက်တစ်ခုပေါ်လာလိမ့်မည်။
5. လုံခြုံသောစာရွက်စာတမ်းကိုဖွင့်ပြီးအစီရင်ခံစာတွင်ဖော်ပြထားသောစကားဝှက်ကိုထည့်ပါ။ Office Password Recovery.

ဒီအကြောင်းကိုငါတို့ပြီးအောင်လုပ်မယ်, အခုဆိုရင်မင်းဟာလျှို့ဝှက်စာရွက်စာတမ်းကနေအကာအကွယ်ကိုဘယ်လိုဖယ်ရှားရမယ်ဆိုတာသိပြီးလုံခြုံတဲ့စာရွက်စာတမ်းတစ်ခုဖွင့်ဖို့မေ့ပျောက်နေ,
