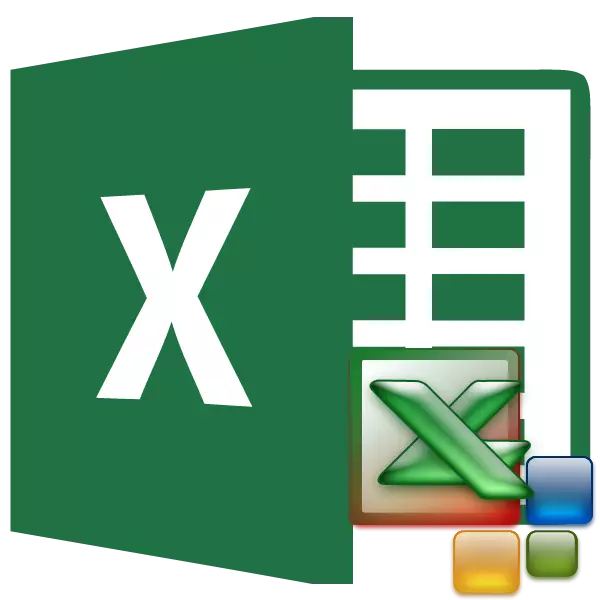
Macros သည် Microsoft Excel ရှိ command များဖန်တီးရန်ကိရိယာတစ်ခုဖြစ်သည်။ ၎င်းသည်လုပ်ငန်းစဉ်များကိုအလိုအလျောက်လုပ်ဆောင်ရန်အချိန်ကိုအသုံးချရန်အချိန်ကိုသိသိသာသာလျှော့ချရန်သင့်အားခွင့်ပြုသည်။ သို့သော်တစ်ချိန်တည်းမှာပင် Macros သည်တိုက်ခိုက်သူများအခွင့်ကောင်းယူနိုင်သည့်အားနည်းချက်ရင်းမြစ်ဖြစ်သည်။ ထို့ကြောင့်သူ၏ကြောက်လန့်ခြင်းနှင့်အန္တရာယ်ရှိသည့်အသုံးပြုသူသည်ဤအခွင့်အရေးကိုအထူးကိစ္စရပ်တစ်ခုဖြင့်ကျင့်သုံးရန်ဆုံးဖြတ်ရမည်။ ဥပမာအားဖြင့်, ဖိုင်၏ယုံကြည်စိတ်ချရမှုနှင့် ပတ်သက်. မသေချာပါက MACRO များကိုအသုံးမပြုခြင်းသည်ကွန်ပျူတာကိုကူးစက်ရန်အန္တရာယ်ရှိသည့်ကုဒ်များကိုအသုံးချခြင်းမဟုတ်ပါ။ ဤအချက်ကို developer များသည် macros များကိုထည့်သွင်းခြင်းနှင့်ပိတ်ခြင်း၏ပြ issue နာကိုဖြေရှင်းရန်အသုံးပြုသူအားအခွင့်အလမ်းများပေးခဲ့သည်။
Developer Menu မှတဆင့် Macros ကိုဖွင့်ခြင်းနှင့်ပိတ်ခြင်း
Macros အပါအ 0 င် macros အပါအ 0 င် macros အပါအ 0 င် macros အပါအ 0 င် Macros အပါအ 0 င် Macros အပါအ 0 င်စနစ်ကိုအာရုံစိုက်မည်။
Macros မှ Macros မှ Macros တွင် Macros မှ Macros တွင် Enable လုပ်နိုင်သည်။ သို့သော်ပြနာသည်ပုံမှန်အားဖြင့်ဤမီနူးကိုပိတ်ထားသည်။ ၎င်းကိုဖွင့်ရန် "ဖိုင်" tab ကိုသွားပါ။ ထို့နောက် "parameters တွေကို" ကိုနှိပ်ပါ။
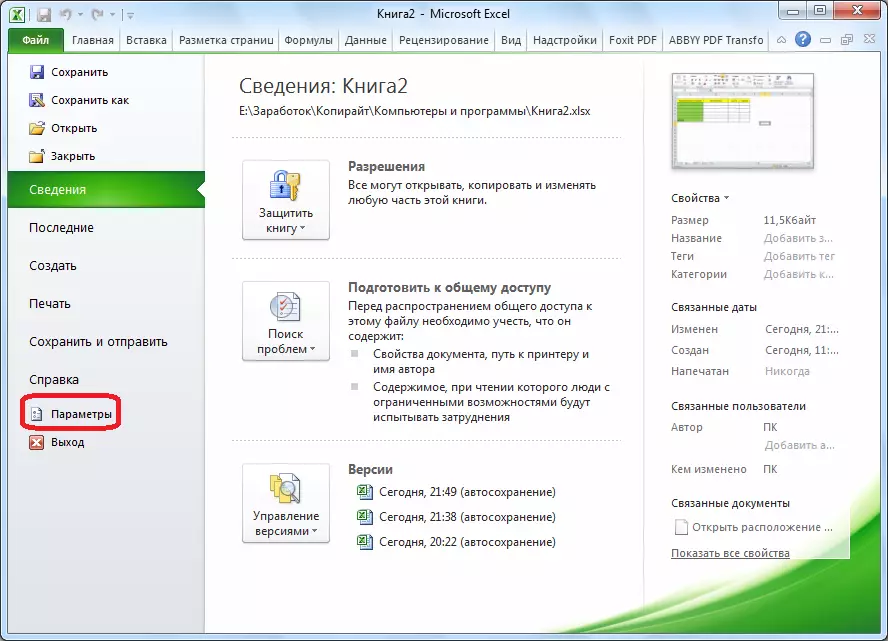
ပွင့်ပွင့်လင်းလင်းဖွင့်လှစ်သော parameter သည်ပြတင်းပေါက်၌ "တိပ်ခွေ" အပိုင်းသို့သွားပါ။ ဤအပိုင်း၏ 0 င်းဒိုး၏ညာဘက်အခြမ်းတွင်ကျွန်ုပ်တို့သည် developer item နှင့် ပတ်သက်. အမှတ်အသားပြုသည်။ "OK" ခလုတ်ကိုနှိပ်ပါ။
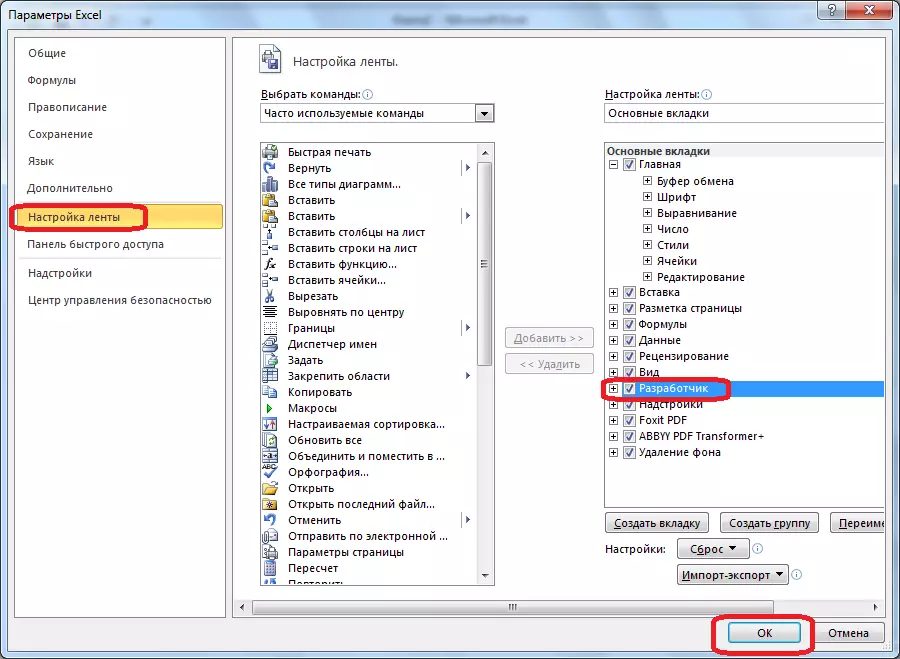
ထို့နောက် developer tab သည်တိပ်ခွေပေါ်တွင်ပေါ်လာသည်။
developer tab ကိုသွားပါ။ တိပ်ခွေ၏ညာဘက်အခြမ်းတွင် "macros" ချိန်ညှိချက်များပိတ်ဆို့ခြင်းရှိသည်။ Macros ကိုဖွင့်ရန်သို့မဟုတ်ပိတ်ရန် MACRO Security ခလုတ်ကိုနှိပ်ပါ။
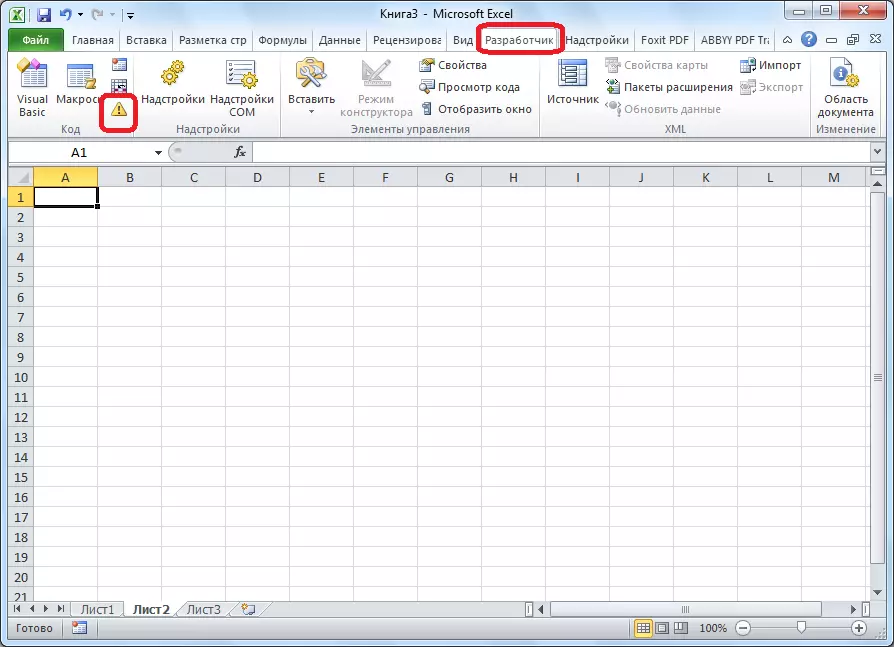
Security Management စင်တာ 0 င်းဒိုးသည် macros section တွင်ဖွင့်လှစ်ထားသည်။ macros ကို enable လုပ်ဖို့အတွက် switch ကို "enable macros" အနေအထားကိုပြန်လည်စီစဉ်ပါ။ မှန်ပါသည်, developer သည်လုံခြုံရေးအတွက်ဤလုပ်ဆောင်မှုကိုထောက်ခံရန်မထောက်ခံပါ။ ဒါဆိုမင်းရဲ့ကိုယ်ပိုင်စွန့်စားမှုမှာအရာရာတိုင်းကိုလုပ်ဆောင်တယ်။ ပြတင်းပေါက်၏ညာဘက်အောက်ထောင့်တွင်တည်ရှိသော "OK" ခလုတ်ကိုနှိပ်ပါ။
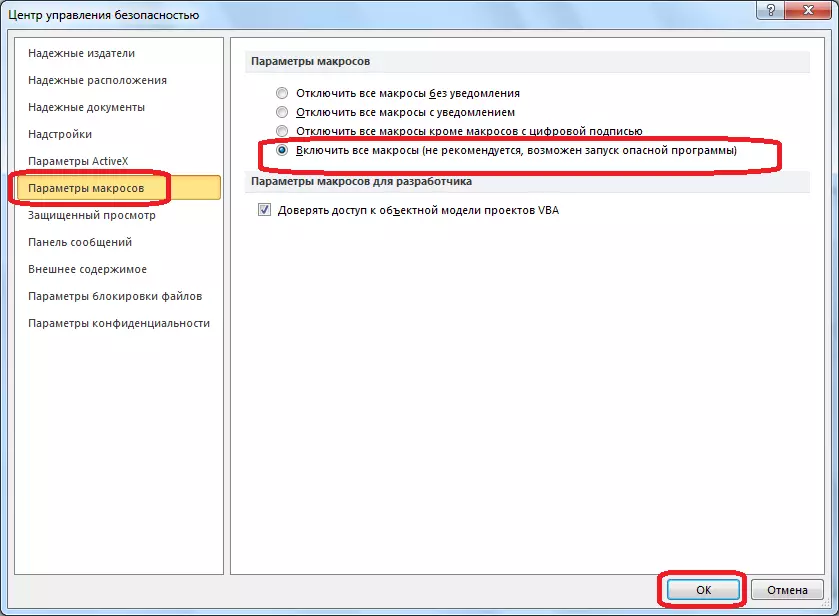
Macros သည်တူညီသော 0 င်းဒိုးတွင်လည်းအဆက်ပြတ်နေသည်။ သို့သော်, shutdown options သုံးခုရှိပြီးအသုံးပြုသူသည်မျှော်လင့်ထားသည့်အန္တရာယ်အဆင့်နှင့်အညီရွေးချယ်ရမည်။
- MACRO အားလုံးကိုအသိပေးခြင်းမရှိဘဲပိတ်ပါ။
- Macros အားလုံးကိုအသိပေးချက်ဖြင့်ပိတ်ပါ။
- ဒစ်ဂျစ်တယ်လက်မှတ်နှင့်အတူ macros မှအပ macros မှ လွဲ. macros အားလုံးကိုပိတ်ပါ။
အဆုံးစွန်သောအမှု၌ဒစ်ဂျစ်တယ်လက်မှတ်ရမည့် macros သည်အလုပ်များကိုလုပ်ဆောင်နိုင်လိမ့်မည်။ "OK" ခလုတ်ကိုနှိပ်ရန်မမေ့ပါနှင့်။
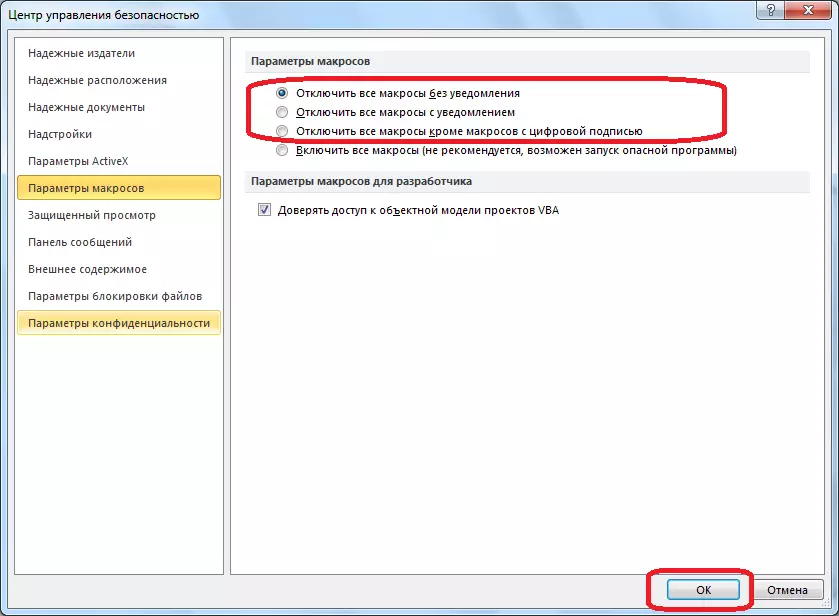
program parameters တွေကိုမှတဆင့် macros ကို enable နှင့် disable
macros ကို enable လုပ်ပြီး disable လုပ်ဖို့နောက်နည်းလမ်းတစ်ခုရှိတယ်။ ပထမ ဦး စွာ "File" အပိုင်းကိုသွားပါ, ကျွန်ုပ်တို့အထက်တွင်ဖော်ပြခဲ့သော developer's menu တွင်ကဲ့သို့ "parameters" ခလုတ်ကိုနှိပ်ပါ။ သို့သော် parameterk window တွင်ဖွင့်လှစ်သော Parameter Window တွင် "တိပ်ခွေ" item နှင့် "လုံခြုံရေးစီမံခန့်ခွဲရေးစင်တာ" သို့သွားပါ။ "လုံခြုံရေးစီမံခန့်ခွဲမှုစင်တာ" ခလုတ်ကိုနှိပ်ပါ။
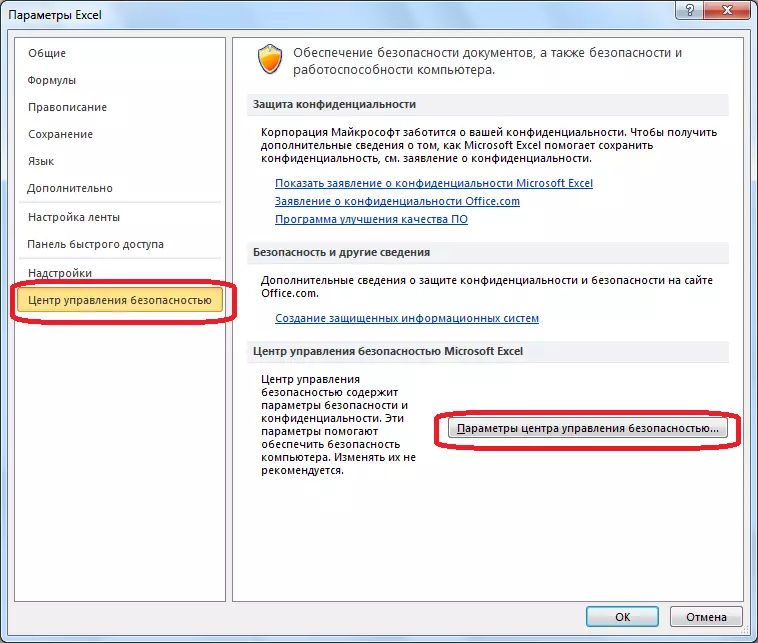
လုံခြုံရေးစီမံခန့်ခွဲရေးစင်တာ 0 င်းဒိုး၏တူညီသော 0 င်းဒိုးသည်ကျွန်ုပ်တို့တီထွင်ဖန်တီးသူမီနူးမှဖြတ်သန်းသွားသောအခါဖွင့်လှစ်ထားသည်။ "macro parametersters" အပိုင်းကိုသွားပြီး MACRO များကိုဖွင့်ပါသို့မဟုတ်နောက်ဆုံးအကြိမ်ပြုလုပ်ခဲ့ခြင်းနှင့်အတူတူပင် macros ကိုပိတ်ထားပါ။

အခြား Excel ၏အခြားဗားရှင်းများတွင် macros ကိုဖွင့်ခြင်းနှင့် disable
အခြား Excel အစီအစဉ်၏အခြားဗားရှင်းများတွင် Macros သည်အထက်တွင်ဖော်ပြထားသော algorithm နှင့်ကွဲပြားခြားနားသည်။
အသစ်သောအနေဖြင့်, Excel 2013 အစီအစဉ်၏ဘုံဗားရှင်း၏ဘုံဗားရှင်းနည်းပါးခြင်း, application interface တွင်ပါ 0 င်မှုနှင့်မသန်စွမ်းသောလုပ်ထုံးလုပ်နည်းများကို Onlion နှင့် disable လုပ်သည့်လုပ်ထုံးလုပ်နည်းများသည်အထက်တွင်ဖော်ပြထားသော algorithm တွင်ပါ 0 င်သည်။ သို့သော်အစောပိုင်းဗားရှင်းများတွင်၎င်းသည်ကွဲပြားခြားနားသည်။
Excel 2007 Program တွင် Macros တွင် macros ကို enable လုပ်ပါသို့မဟုတ် disable လုပ်ရန်အတွက် 0 င်းဒိုး၏ဘယ်ဘက်အပေါ်ထောင့်ရှိ Microsoft Office logo ကိုချက်ချင်းနှိပ်ပါ။ ထို့နောက်ဖွင့်ထားသောစာမျက်နှာအောက်ခြေတွင် "parameters" ခလုတ်ကိုနှိပ်ပါ ။ ထို့အပြင်လုံခြုံရေးစီမံခန့်ခွဲမှုစင်တာ 0 င်းဒိုးသည်ဖွင့်လှစ်ခြင်းနှင့်ပါ 0 င်ခြင်းနှင့်ပတ်သက်သည့်နောက်ထပ်လုပ်ရပ်များနှင့် MACRO များကိုပိတ်ခြင်းသည် 2010 Excel 2010 အတွက်ဖော်ပြခဲ့သူများနှင့်မတူပါ။
Excel 2007 တွင် "0 န်ဆောင်မှု", "macro" နှင့် "လုံခြုံရေး" ဟုမီနူးထည့်သွင်းခြင်းနှင့်ဆက်နွှယ်သွားရန်လုံလောက်သည်။ ထို့နောက် "အလွန်မြင့်မားသော", "အလယ်အလတ်" နှင့် "အနိမ့်" နှင့် "အနိမ့်" နှင့် "အနိမ့်" ကို "မြင့်သော", ဤရွေ့ကား parameters များသည်နောက်ပိုင်းတွင်ဗားရှင်းများ၏ macros parameters များ၏စာပိုဒ်များနှင့်ကိုက်ညီသည်။
သင်မြင်နိုင်သည့်အတိုင်း Macros သည် Excel program ၏နောက်ဆုံးပေါ်ဗားရှင်းများ၏ယခင်လျှောက်လွှာ၏ဗားရှင်းများထက်ပိုမိုရှုပ်ထွေးသောနောက်ဆုံးထွက်ဗားရှင်းများဖြင့်ဖွင့်ပါ။ ၎င်းသည်သုံးစွဲသူ၏လုံခြုံရေးအဆင့်ကိုတိုးမြှင့်နိုင်ရန် developer ပေါ်လစီကြောင့်ဖြစ်သည်။ ထို့ကြောင့် Macros တွင်လုပ်ဆောင်ချက်မှအန္တရာယ်များမှအန္တရာယ်များကိုအဝလွန်အကဲဖြတ်နိုင်စွမ်းရှိသော "အဆင့်မြင့်" အသုံးပြုသူသာပါ 0 င်နိုင်သည်။
