
ငါတို့သည်သင်တို့နှင့်အတူရှိ, ချစ်လှစွာသောစာဖတ်သူသည် Photoshop ကို သုံး. မော်ဒယ်၏မျက်နှာကိုပါးလွှာစွာမည်သို့ပြုလုပ်ရမည်ကိုဆွေးနွေးပြီးဖြစ်သည်။ ကျနော်တို့ထို့နောက်စစ်ထုတ်စက်များ၏အားသာချက်ကိုယူ "ပုံပျက်ပဲ့" နှင့် "ပလပ်စတစ်".
ဤသင်ခန်းစာ - Photoshop ရှိ LIFT သည်။
သင်ခန်းစာတွင်ဖော်ပြထားသောနည်းစနစ်များသည်ပါးပြင်နှင့်အခြား "ထူးချွန်သော" အင်္ဂါရပ်များကိုလျှော့ချနိုင်သော်လည်းပုံကိုအနီးကပ်အကွာအဝေးတွင်ပြုလုပ်ထားသောရုပ်ပုံများကိုဖော်ပြရန်နှင့်အခြားပုံရိပ်၏မျက်နှာသည်အလွန်ဖော်ပြထားသည် (မျက်စိ, နှုတ်ခမ်း ... ) ။
တစ် ဦး ချင်းစီကိုထိန်းသိမ်းရန်လိုအပ်ပါကတစ်ချိန်တည်းတွင်လူတစ် ဦး ကိုနည်းစေပါ။ အခြားနည်းလမ်းတစ်ခုကိုသင်အသုံးပြုရမည်။ သူ့အကြောင်းနှင့်ယနေ့သင်ခန်းစာတွင်စကားပြောကြကုန်အံ့။
ကျော်ကြားသောမင်းသမီးတစ် ဦး သည်စမ်းသပ်ရာယုန်အဖြစ်လုပ်ဆောင်လိမ့်မည်။

ကျနော်တို့သူမ၏မျက်နှာကိုလျှော့ချဖို့ကြိုးစားပါလိမ့်မယ်, ဒါပေမယ့်တစ်ချိန်တည်းမှာပင်သူတို့နှင့်ဆင်တူ။
အမြဲတမ်း Photoshop တွင်လျှပ်တစ်ပြက်တစ်ခုဖွင့်ပြီးပူသောသော့များမိတ္တူတစ်ခုဖန်တီးသည် Ctrl + J..

ထို့နောက် Pen tool ကိုယူပြီးမင်းသမီး၏မျက်နှာကိုမီးမောင်းထိုးပြပါ။ သင်အတွက်အဆင်ပြေသောအခြားမည်သည့်ကိုမဆိုအသုံးပြုနိုင်သည်။
ရွေးချယ်မှုသို့ရသင့်သော the ရိယာကိုဂရုပြုပါ။

ငါလိုပဲငါကဘောပင်ကိုသုံးတယ်, ထို့နောက် circuit အတွင်းရှိညာဘက်ခလုတ်ကိုနှိပ်ပါ "ပညာရေးဆိုင်ရာအပ်နှံထားတဲ့ area ရိယာ".
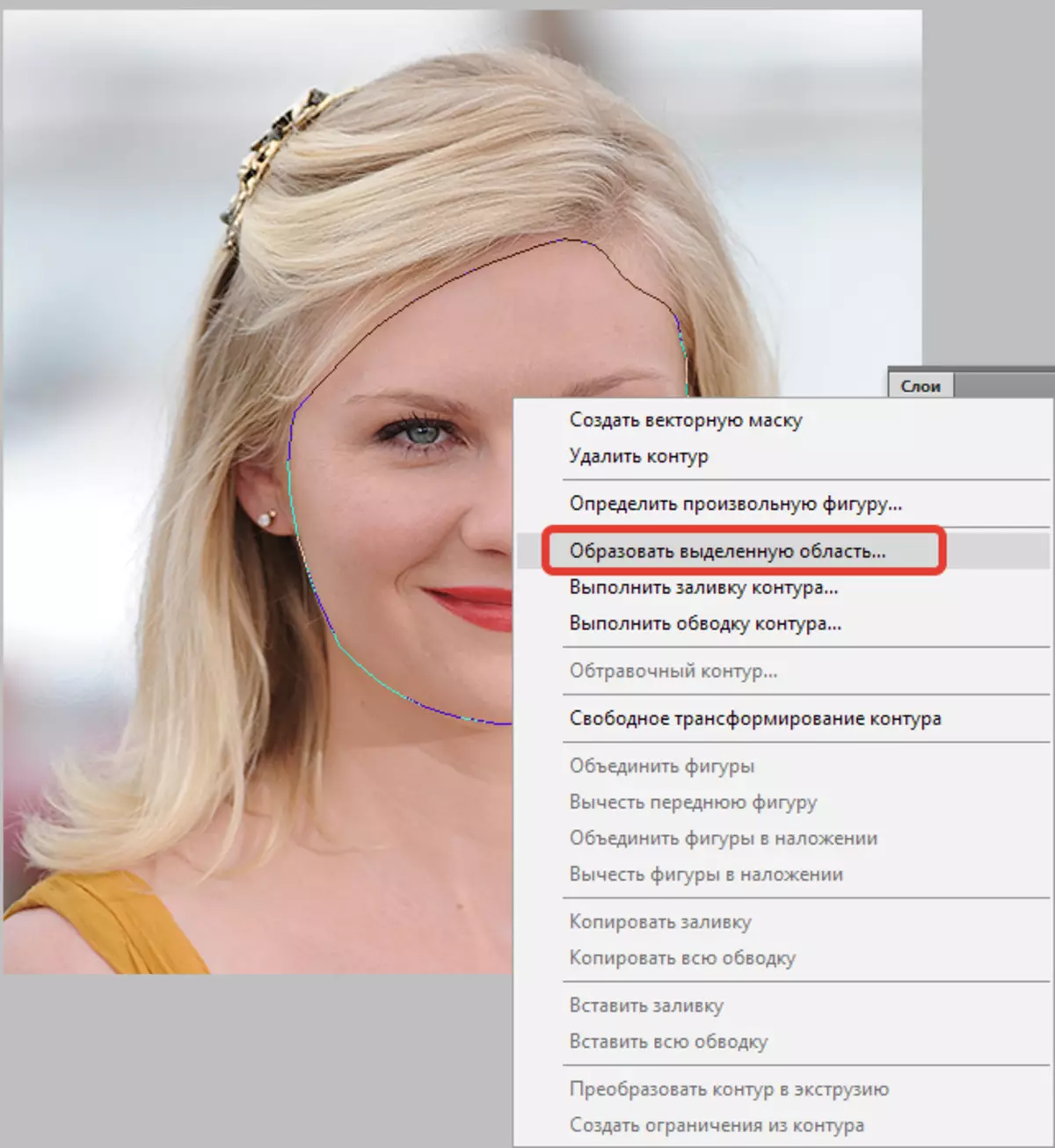
Raniifier Radius 0 pixels ပြသသည်။ ကျန်ရှိသော settings သည်မျက်နှာပြင်ပေါ်တွင်ရှိသည်။

ထို့နောက်ရွေးချယ်ရေးကိရိယာ (မဆို) ကိုရွေးချယ်ပါ။
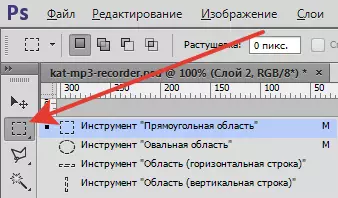
Allocation အပေါ် right-click နှိပ်ခြင်းနှင့် item ကိုရှာဖွေနေ "အလွှာအသစ်ကိုဖြတ်".
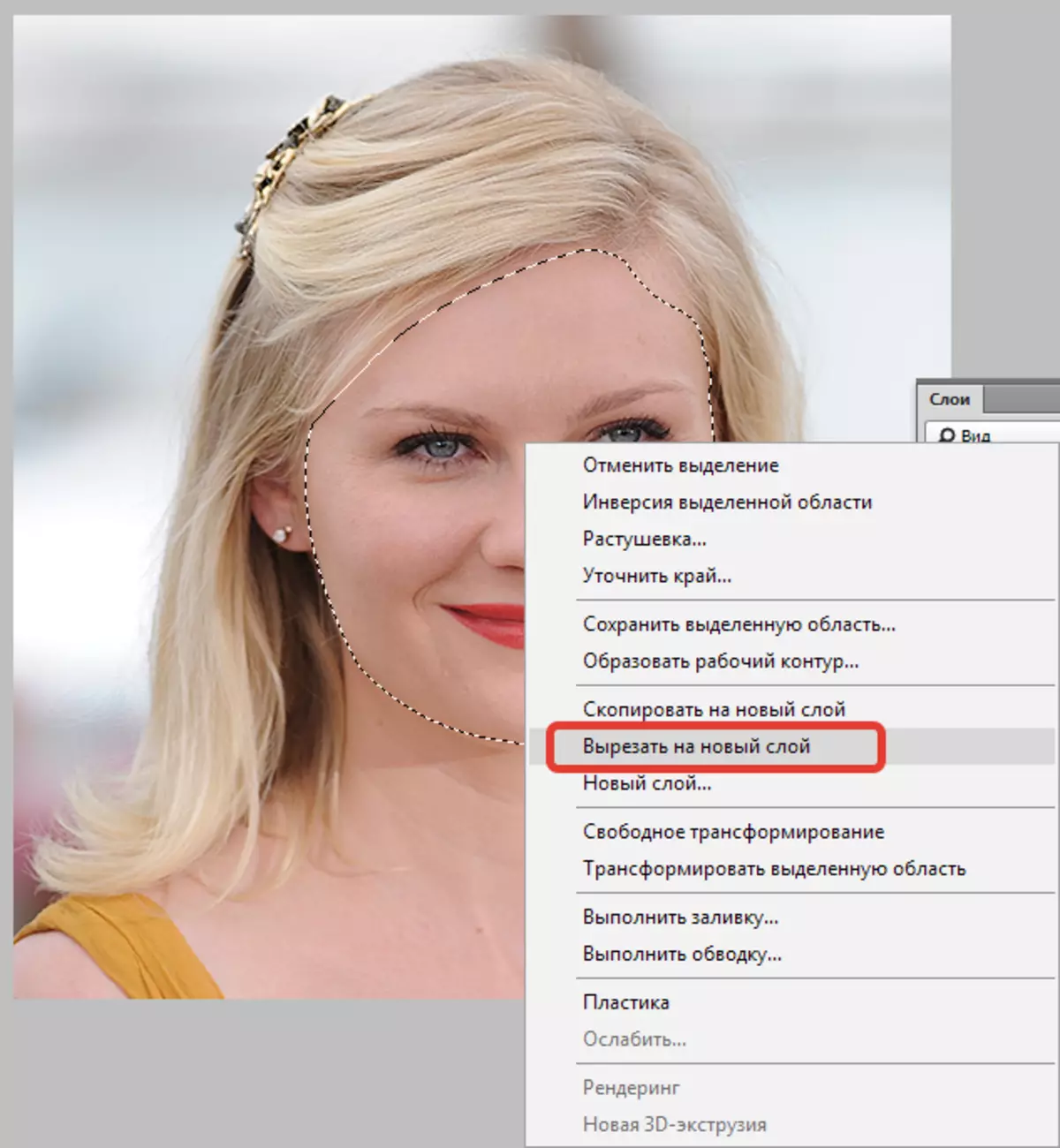
ထိုသူသည်အလွှာအသစ်တွင်ရှိလိမ့်မည်။
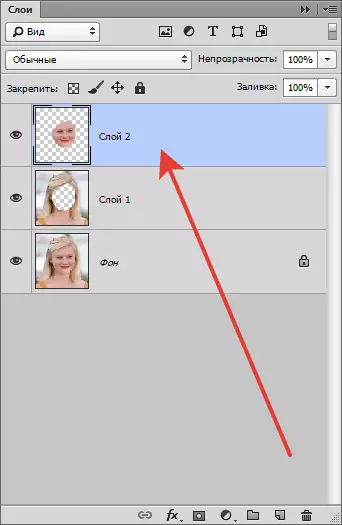
ယခုမျက်နှာကိုလျှော့ချ။ ဒီလိုလုပ်ဖို့ကိုနှိပ်ပါ CTLR + T. ပြီးတော့အထက်ချိန်ညှိချက်များ panel ပေါ်ရှိအရွယ်အစားအကွက်များ,


အရွယ်အစားကိုပြပြီးနောက်ကိုနှိပ်ပါ ဝင်ရောက်.
ပျောက်ဆုံးနေသော areas ရိယာများကိုသာထည့်ရန်သာဖြစ်သည်။
မျက်နှာမရှိဘဲအလွှာပေါ်သို့လာ။ နောက်ခံပုံမှကျွန်ုပ်တို့မြင်တွေ့နိုင်စွမ်းကိုဖယ်ရှားပါ။
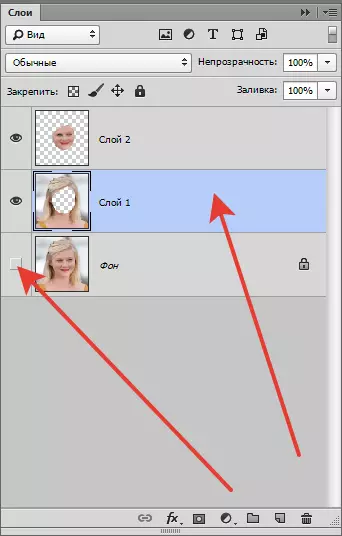
မီနူးကိုသွားပါ "filter - ပလပ်စတစ်".

ဒီမှာသင် configure လုပ်ဖို့လိုအပ်ပါတယ် "options options" ၎င်းသည်တင့်ကားကို တင်. screenshot အားဖြင့်ပဲ့ထိန်းထားသည့်ဆက်တင်များကိုသတ်မှတ်ထားသည်။
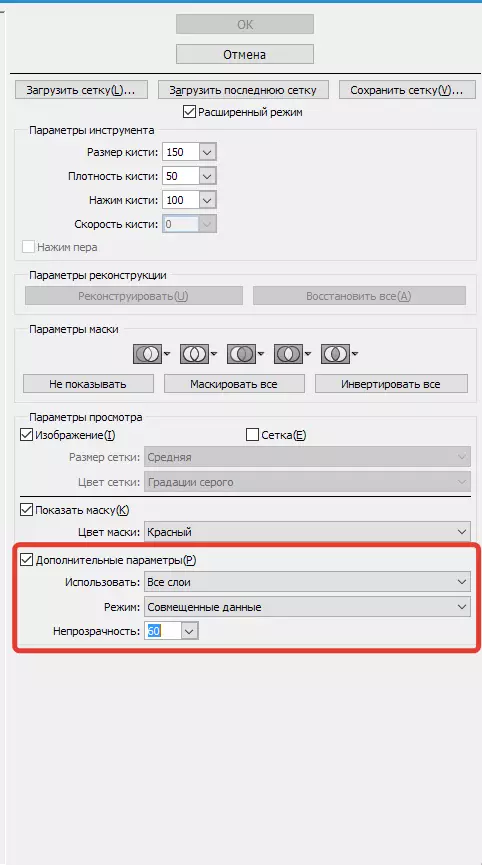
နောက်ထပ်အရာအားလုံးအတော်လေးရိုးရှင်းပါသည်။ tool ကိုရွေးပါ "ပုံပျက်သော" ဖြီး၏အရွယ်အစားကိုရွေးချယ်ထားသောအလတ်စားကိုရွေးချယ်ထားသည့်အလယ်အလတ် (သင်ကိရိယာမည်သို့အလုပ်လုပ်သည်ကိုနားလည်ရန်လိုအပ်သည်, အရွယ်အစားနှင့်စမ်းသပ်ရန်လိုအပ်သည်) ။

ပုံပျက်သောအကူအညီဖြင့်အလွှာအကြားရှိအာကာသကိုပိတ်လိုက်သည်။

အလုပ်ကနာကျင်မှုကျပြီးတိကျမှုလိုတယ်။ ငါတို့ပြီးရင်နှိပ်ပါ အိုကေတယ်နော်.
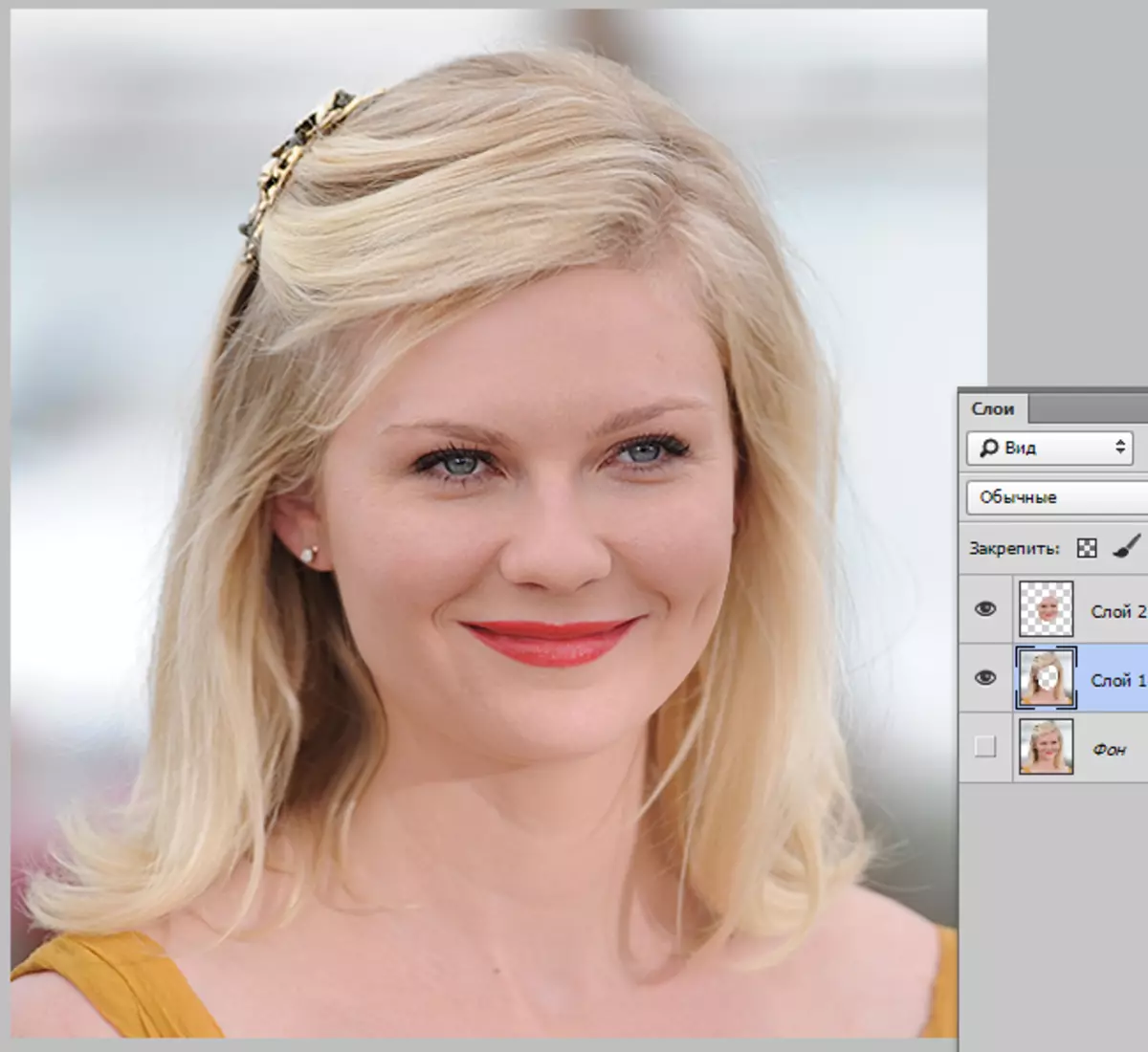
ကျနော်တို့ရလဒ်ကိုခန့်မှန်း:

ကျွန်ုပ်တို့မြင်တွေ့ရသည့်အတိုင်းမင်းသမီး၏မျက်နှာသည်အမြင်အာရုံလျော့နည်းလာသည်။ သို့သော်တစ်ချိန်တည်းတွင်မျက်နှာ၏အဓိကအင်္ဂါရပ်များကို Primeval ပုံစံဖြင့်ထိန်းသိမ်းထားသည်။
၎င်းသည် Photoshop တွင်မျက်နှာကိုလျှော့ချရန်နောက်ထပ်အခွင့်အလမ်းတစ်ခုဖြစ်ခဲ့သည်။
