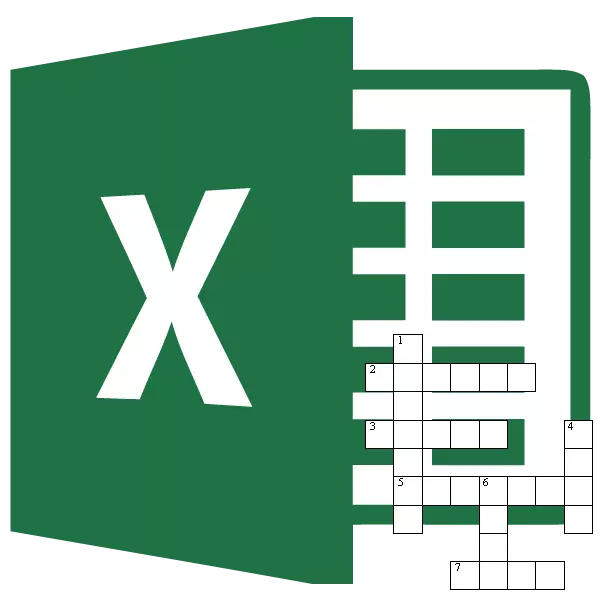
လူအများစုက crosswords တွေကိုဖြေရှင်းရတာကိုနှစ်သက်ကြတယ်, သူတို့လုပ်ချင်တဲ့ပုဂ္ဂိုလ်တွေလည်းရှိတယ်။ တစ်ခါတစ်ရံတွင်စကားလုံးသည်ဖျော်ဖြေရေးအတွက်သာမဟုတ်ပါ, ဥပမာအားဖြင့်ကျောင်းသားများ၏ဗဟုသုတကိုစံမဟုတ်သောနည်းဖြင့်စစ်ဆေးရန်လိုအပ်သည်။ ဒါပေမယ့်လူအနည်းငယ်က Crosswords ဖန်တီးရန်အကောင်းဆုံးကိရိယာမှာ Microsoft Excel Program ဖြစ်သည်ဟုလူအနည်းငယ်သာခန့်မှန်းကြသည်။ ဤအပလီကေးရှင်း၏စာရွက်ပေါ်ရှိဆဲလ်များသည်ဤတွင်ရှိနေသောစကားလုံးများ၏အက္ခရာများနှင့်ကိုက်ညီရန်အထူးဒီဇိုင်းပြုလုပ်ထားသည်။ Microsoft Excel Program တွင် crossword ပဟေ end ိကိုမည်သို့လျင်မြန်စွာပြုလုပ်ရမည်ကိုရှာဖွေကြပါစို့။
စကားလုံးများကိုဖန်တီးခြင်း
ပထမ ဦး စွာသင် Excel Program တွင်မိတ္တူကူးယူမည်သို့မဟုတ်စကားလုံးတစ်လုံးလုံးပေါ်လာမည်ဆိုပါကအဆင်သင့်ပြုလုပ်ထားသောစာလုံးများကိုရှာဖွေရန်လိုအပ်သည်။
စကားလုံးများအတွက်, သင်သည် Microsoft Excel တွင်ပုံမှန်အနေဖြင့်စတုရန်းဆဲလ်များကိုသင်လိုအပ်သည်။ သူတို့ရဲ့ပုံသဏ္ logy ာန်ကိုပြောင်းလဲဖို့လိုတယ်။ ဒီလိုလုပ်ဖို့, Ctrl + Keyboard ကိုကီးဘုတ်ပေါ်ရှိ CTRL + Keyboard ကိုနှိပ်ပါ။ ဒီစာရွက်တစ်ခုလုံးကိုမီးမောင်းထိုးပြတယ်။ ထို့နောက် context menu ကိုခေါ်သည့်ညာဘက် mouse ခလုတ်ကိုနှိပ်ခြင်းအားဖြင့်။ ၎င်းတွင် "လိုင်းအမြင့်" ကိုနှိပ်ပါ။
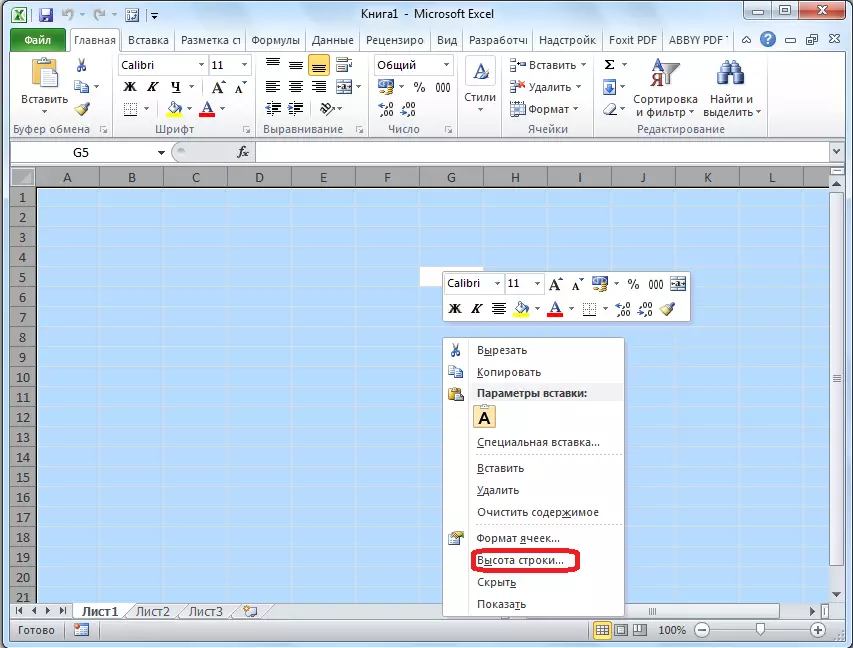
string ၏အမြင့်ကိုသတ်မှတ်ရန်လိုအပ်သည့် 0 င်းဒိုးသေးသေးလေးတစ်ခုဖွင့်လှစ်ထားသည်။ တန်ဖိုးကို 18 ထည့်သွင်းပါ။ OK ကိုနှိပ်ပါ။
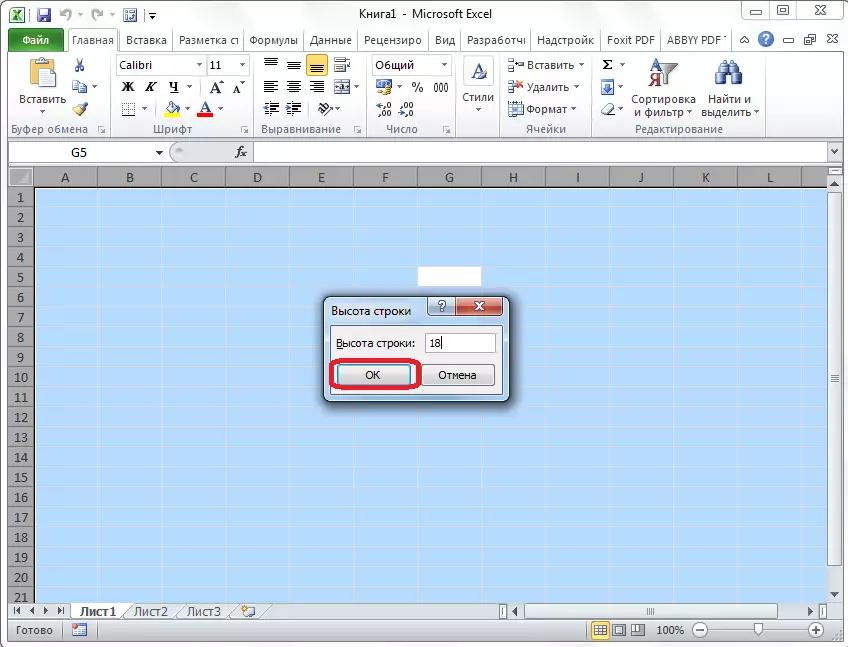
အကျယ်ကိုပြောင်းလဲရန်ကော်လံ၏အမည်ပါသည့် panel ကိုနှိပ်ပါ။ ပေါ်လာသည့်မီနူးတွင် "ကော်လံအကျယ်" ကိုရွေးပါ။
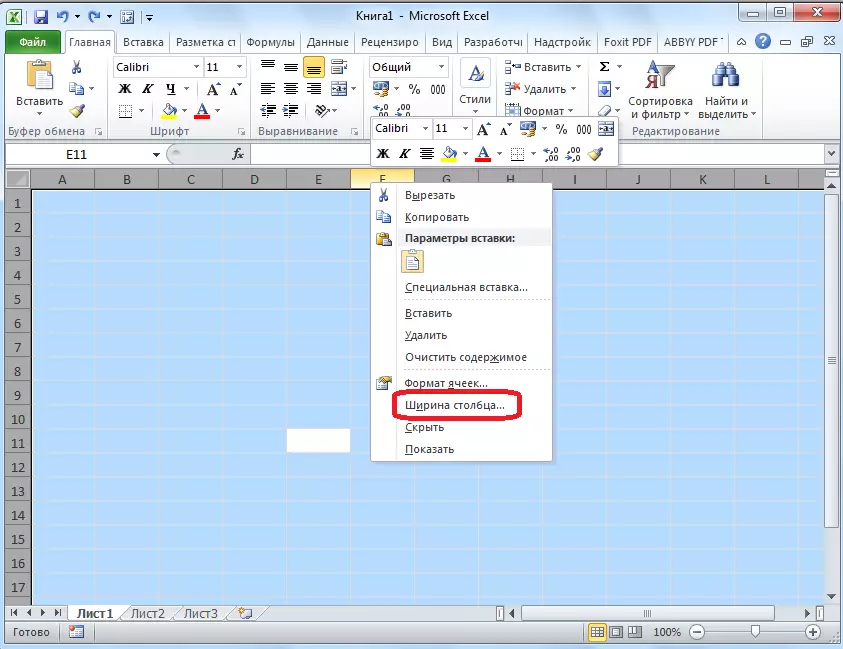
ယခင်ကိစ္စတွင်ရှိသကဲ့သို့ဒေတာထည့်သွင်းရန်လိုအပ်သည့်အတွက်ပြတင်းပေါက်တစ်ခုပေါ်လာလိမ့်မည်။ ဤတစ်ကြိမ်တွင်နံပါတ် 3. "OK" ခလုတ်ကိုနှိပ်ပါ။
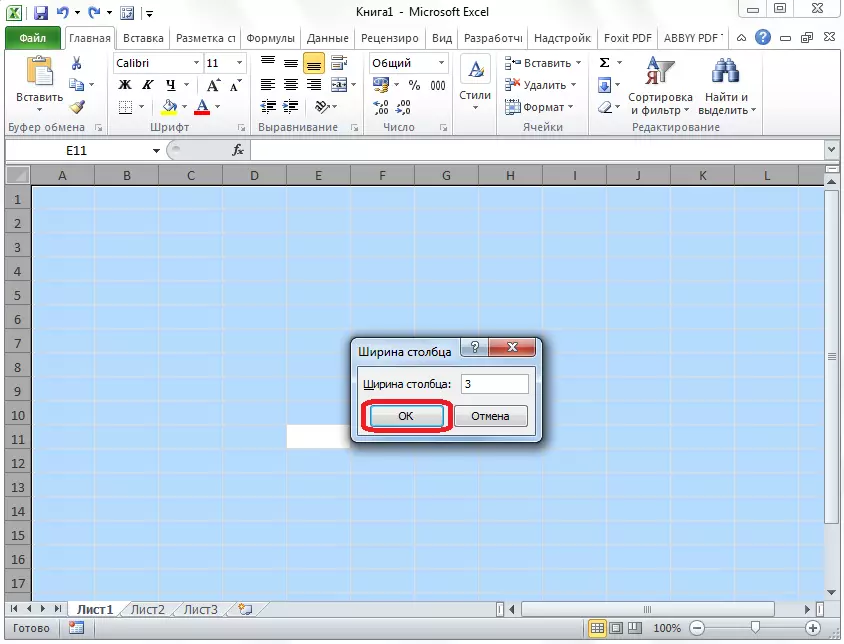
ထို့နောက် crossword အတွက်အက္ခရာများအတွက် cellsword အရေအတွက်ကိုအလျားလိုက်နှင့်ဒေါင်လိုက် ဦး တည်ချက်အတွက်ဆဲလ်အရေအတွက်ကိုတွက်ချက်သင့်သည်။ Excel စာရွက်ပေါ်ရှိဆဲလ်အရေအတွက်ကိုရွေးချယ်ပါ။ Home tab တွင်ရှိနေခြင်း, font tool block ရှိတိပ်တွင်ရှိသော "border" ခလုတ်ကိုနှိပ်ပါ။ ပေါ်လာသည့်မီနူးတွင် "border အားလုံး" ကိုရွေးပါ။
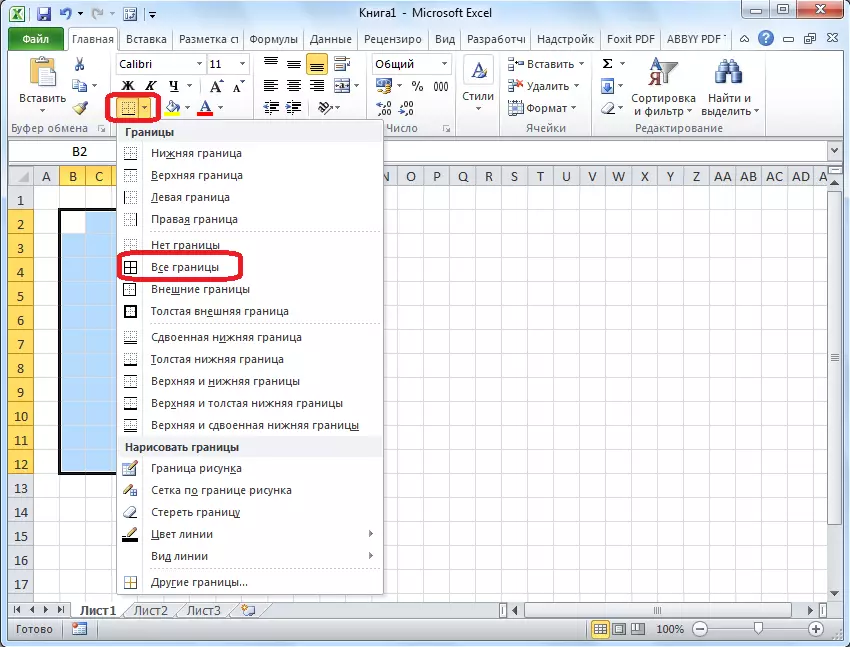
ကျွန်ုပ်တို့မြင်သည့်အတိုင်းကျွန်ုပ်တို့၏ crossword ကိုဖော်ပြသောနယ်နိမိတ်သည်သတ်မှတ်ထားခြင်းဖြစ်သည်။
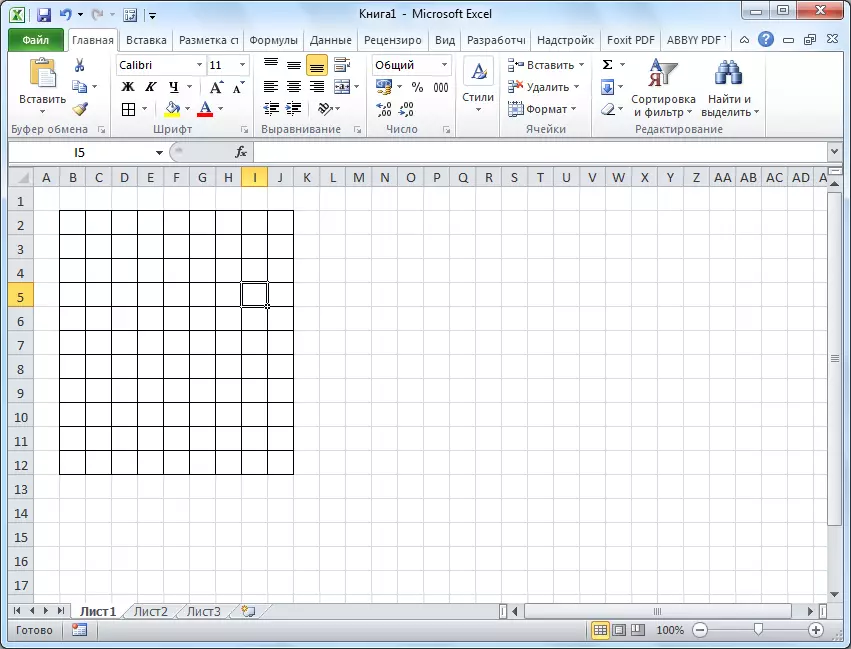
ယခုတွင်သင်သည်ဤနယ်နိမိတ်များကိုအချို့နေရာများတွင်ဖယ်ရှားသင့်သည်, သို့မှသာကျွန်ုပ်တို့သည်စကားလုံးများသည်ကျွန်ုပ်တို့အတွက်လိုအပ်သောမျိုးစိတ်များကိုပြုလုပ်ရန်အတွက်ဤနယ်နိမိတ်များကိုဖယ်ရှားသင့်သည်။ ဤသည်ကိုမည်သို့အဘယ်သူ၏စတင်အိုင်ကွန်ခဲဖျက်၏ပုံစံရှိပြီးနှငျ့ "တည်းဖြတ်ခြင်း" toolbar ကို, တူညီတဲ့ tab ကို "မူလစာမျက်နှာ" ၌ဖြစ်ပါတယ် "ဟုရှင်းလင်းစွာ" ရန်, ထိုကဲ့သို့သော tool ကိုသုံးပြီးလုပ်ဆောင်နိုင်တယ်။ ကျွန်ုပ်တို့ဖျက်ပစ်လိုသောဆဲလ်များ၏နယ်နိမိတ်များကိုကျွန်ုပ်တို့မီးမောင်းထိုးပြသည်။
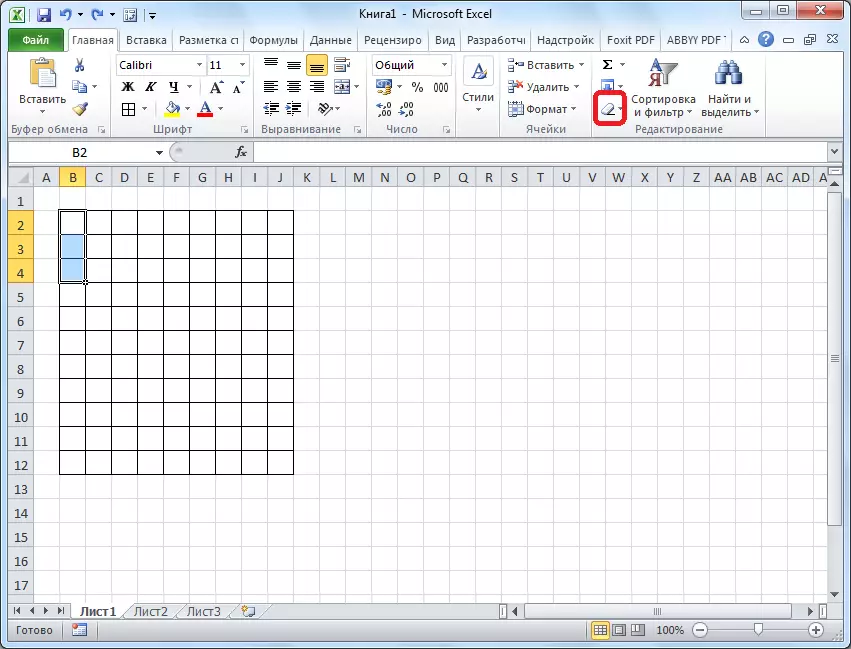
ထို့ကြောင့်ကျွန်ုပ်တို့သည်ကျွန်ုပ်တို့၏စကားလုံးများကိုတဖြည်းဖြည်းချင်းဆွဲယူပြီးနယ်နိမိတ်များကိုအခြားနယ်နိမိတ်ဖယ်ရှားပစ်ရန်အဆင်သင့်ဖြစ်သည့်ရလဒ်ကိုရရှိသည်။
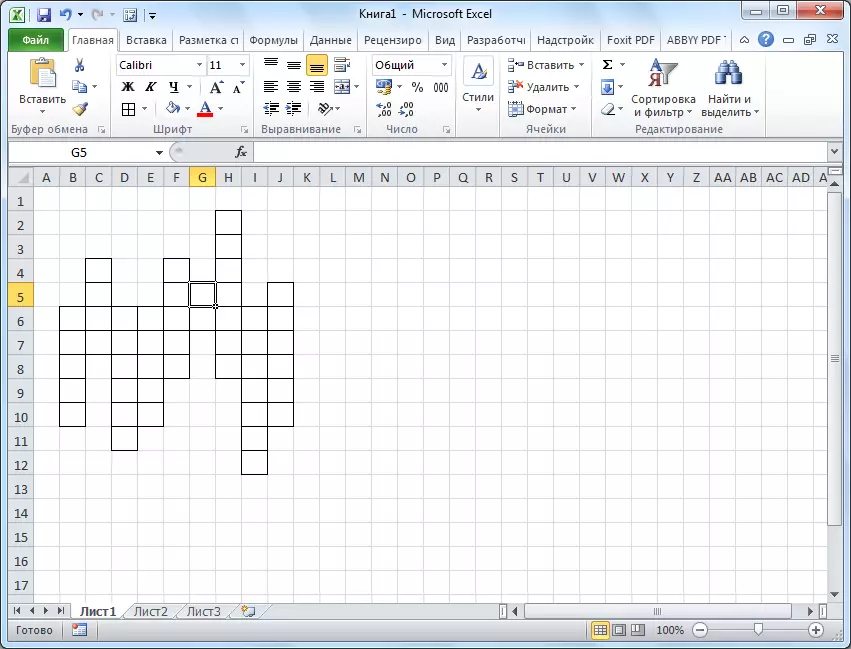
ရှင်းလင်းပြတ်သားမှုအတွက်, ကျွန်ုပ်တို့၏အမှု၌အခြားအရောင်နှင့်အတူစကားလုံးတစ်လုံးနှင့်အတူစကားလုံးတစ်လုံးဖြင့်စကားလုံးတစ်လုံးဖြင့်အလျားလိုက် coorword ကိုမီးမောင်းထိုးပြနိုင်သည်။
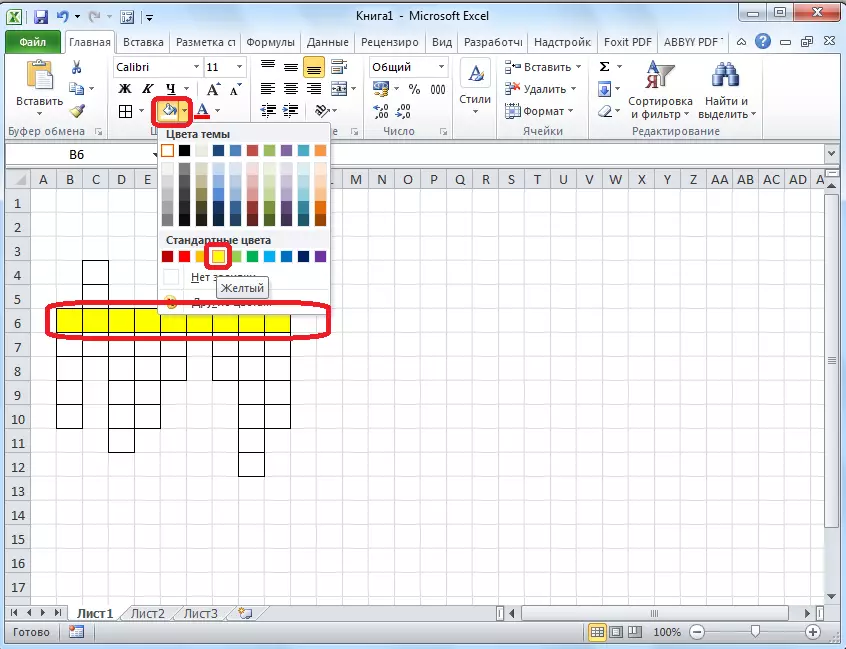
ထို့နောက်ကျွန်ုပ်တို့သည်မေးခွန်းအရေအတွက်ကိုစကားလုံးများပေါ်တွင်တင်ထားသည်။ ဤအရာကိုဖောင့်သိပ်မများလှပါ။ ကျွန်ုပ်တို့၏အမှု၌ဖောင့်ကို 8 ။
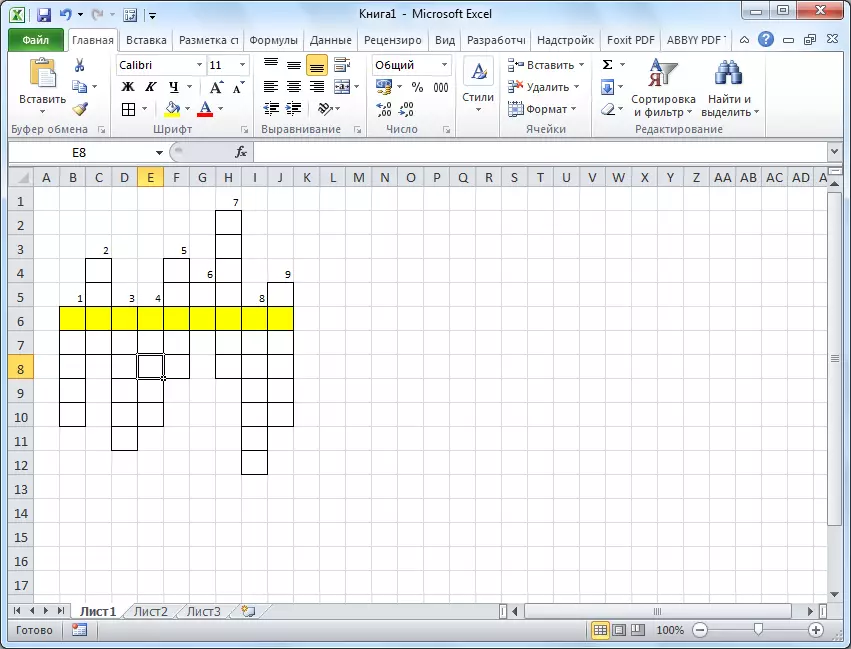
မေးခွန်းများကိုသူတို့ကိုယ်သူတို့ချထားရန် crossword မှဘေးရှိဆဲလ်များ၏မည်သည့် area ရိယာကိုမဆို နှိပ်. cligrine alignment toolbox တွင်တူညီသော tab တွင်ရှိသော "ပေါင်းစပ်ဆဲလ်များ" ခလုတ်ကိုနှိပ်ပါ။
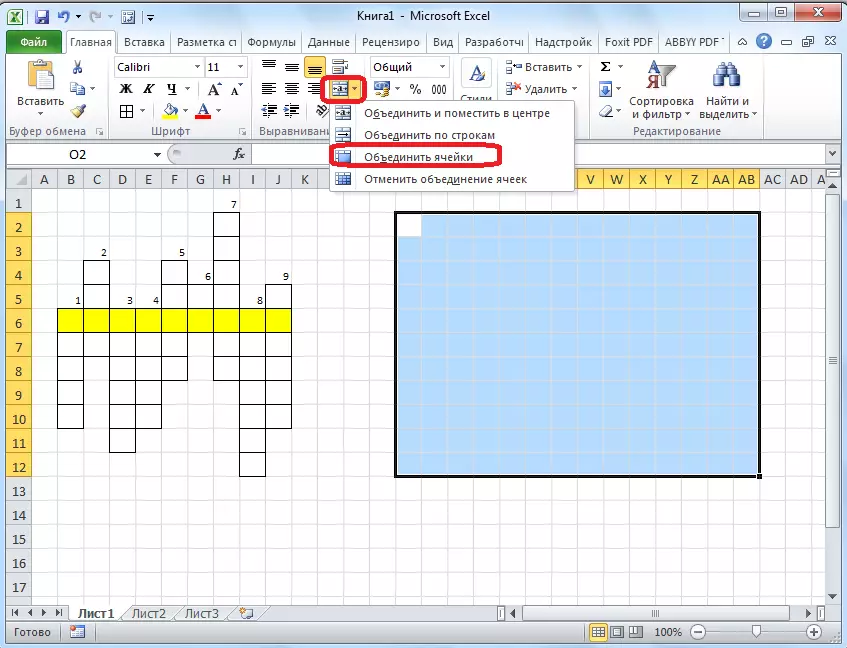
ထို့အပြင်ကြီးမားသောပေါင်းစပ်ထားသောဆဲလ်တစ်ခုတွင်သင်သည်ပုံနှိပ်ထုတ်ဝေနိုင်သည်သို့မဟုတ်မေးခွန်းများကိုစကားလုံးများမှတစ်ဆင့်ကူးယူနိုင်သည်။
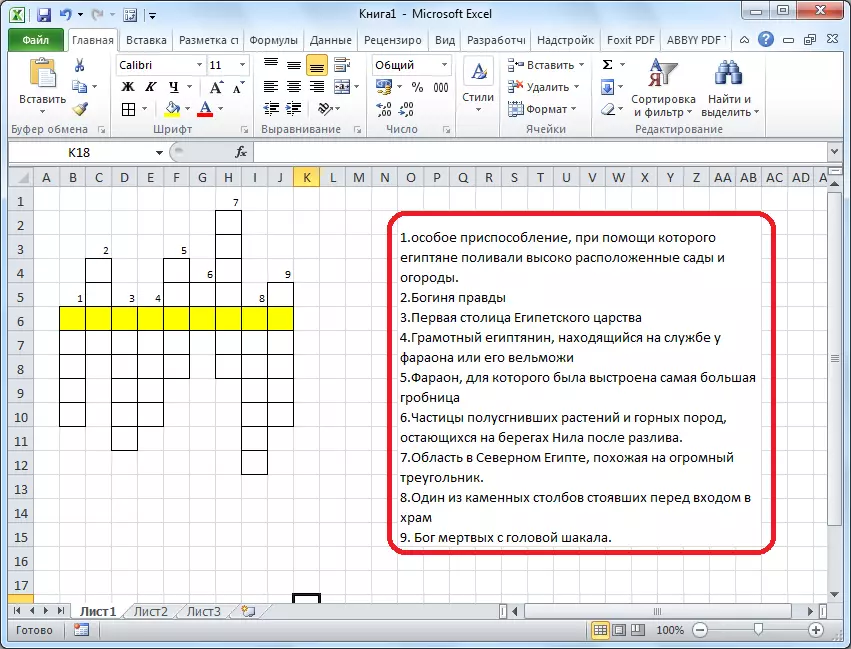
တကယ်တော့စကားလုံးကိုယ်နှိုက်ကဒီအတွက်အဆင်သင့်ပဲ။ ၎င်းကိုပုံနှိပ်ထုတ်ဝေနိုင်သည်သို့မဟုတ် Excel တွင်တိုက်ရိုက်ဖြေရှင်းနိုင်သည်။
Auto Check ၏ဖန်တီးမှု
သို့သော် Excel သည်သင့်အား crossword တစ်ခုပြုလုပ်ရန်ခွင့်ပြုသည်, သို့သော်မှန်ကန်သောအသုံးပြုသူကိုချက်ချင်းရောင်ပြန်ဟပ်မည့်စစ်ဆေးမှုတစ်ခုပါသည့် cheteword တစ်ခုပါ 0 င်သည်။
ဤအတွက်, အသစ်သောစာရွက်ပေါ်တွင်တူညီသောစာအုပ်၌ငါတို့စားပွဲပေါ်မှာလုပ်ပါ။ သူမ၏ပထမဆုံးကော်လံကို "အဖြေများ" ဟုခေါ်သည်။ စကားလုံးအဖြေများကိုကျွန်ုပ်တို့ထည့်ပါမည်။ ဒုတိယကော်လံကို "ရိုက်ထည့်" လို့ခေါ်တယ်။ စာလုံးပေါင်းဖိုမှဆွဲထုတ်မည့်အသုံးပြုသူမှထည့်သွင်းထားသောအချက်အလက်များကိုပြသထားပါသည်။ တတိယကော်လံကို "တိုက်ဆိုင်မှု" ဟုခေါ်သည်။ ၎င်းတွင်ပထမကော်လံ၏ဆဲလ်သည်ဒုတိယကော်လံ၏သက်ဆိုင်ရာဆဲလ်များနှင့်တိုက်ဆိုင်ပါကပုံ "1" ကိုပြသပြီးမဟုတ်ရင် - 0 "။ အောက်ဖော်ပြပါကော်လံတွင်သင် 0 န်ဆောင်မှုပေးသည့်အဖြေများအတွက်ဆဲလ်တစ်ခုပြုလုပ်နိုင်သည်။
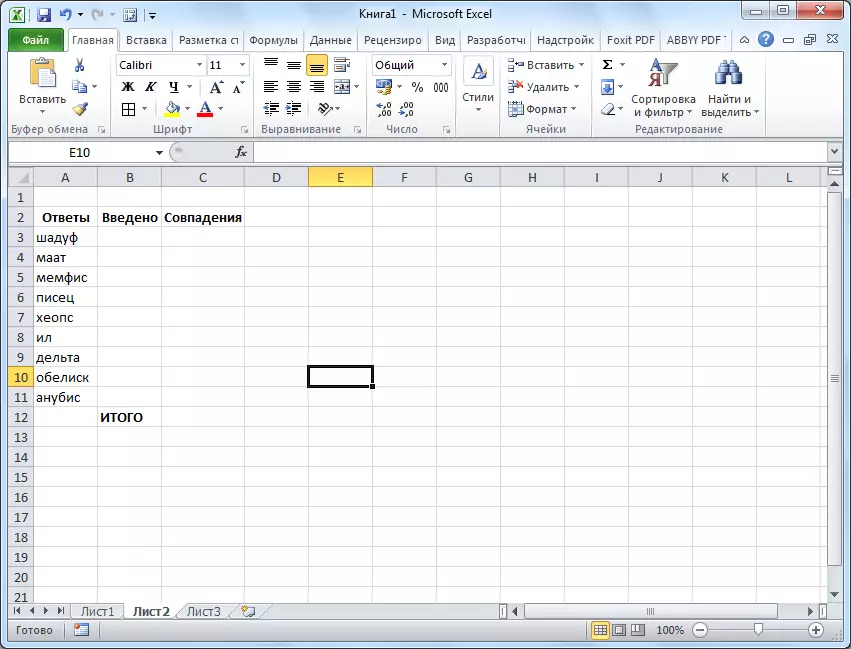
ယခုကျွန်ုပ်တို့သည်ဒုတိယစာရွက်ပေါ်တွင်စားပွဲတစ်ခုဖြင့်စာရွက်တစ်ရွက်ပေါ်တွင်စားပွဲပေါ်မှာမှလက်အောက်ခံသည်။
စကားလုံးတိုင်းစကားလုံးတိုင်းသည်ဆဲလ်တစ်ခုထဲသို့ဝင်လျှင်၎င်းသည်သာယာသည်။ ထို့နောက်ကျွန်ုပ်တို့သည် "ရိုက်ထည့်ထားသော" ကော်လံရှိဆဲလ်များကိုသက်ဆိုင်ရာစာလုံးဆဲလ်များနှင့်ချည်ထားလိုက်သည်။ ဒါပေမယ့်ငါတို့သိတဲ့အတိုင်းပြောရရင်စကားလုံးတစ်လုံးစီကိုစကားလုံးတစ်လုံးစီနဲ့မတူဘူး, ဤအက္ခရာများကိုစကားလုံးတစ်လုံးထဲသို့ထည့်ရန် "ဖမ်းယူခြင်း" function ကိုအသုံးပြုသည်။
ထို့ကြောင့် "ရိုက်ထည့်ထားသော" ကော်လံရှိပထမ ဦး ဆုံးဆဲလ်ကိုနှိပ်ပါ, နှင့် fizard ၏ wizard ကိုခေါ်ရန်ခလုတ်ကိုနှိပ်ပါ။
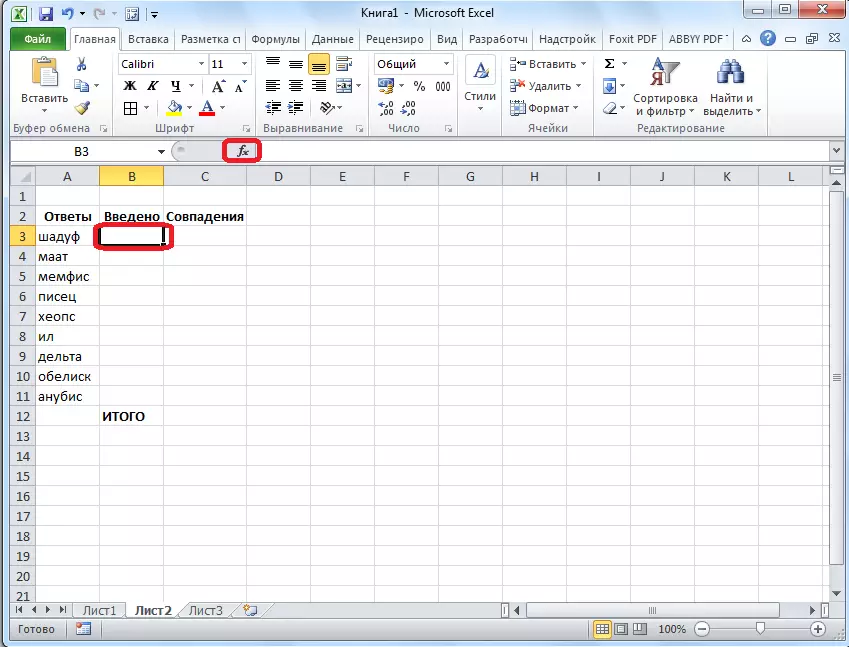
ဖွင့်လှစ်သော fizard 0 င်းဒိုးတွင် "ဖမ်းယူခြင်း" function ကိုရှာတွေ့ပြီးရွေးပါ။ OK ကိုနှိပ်ပါ။
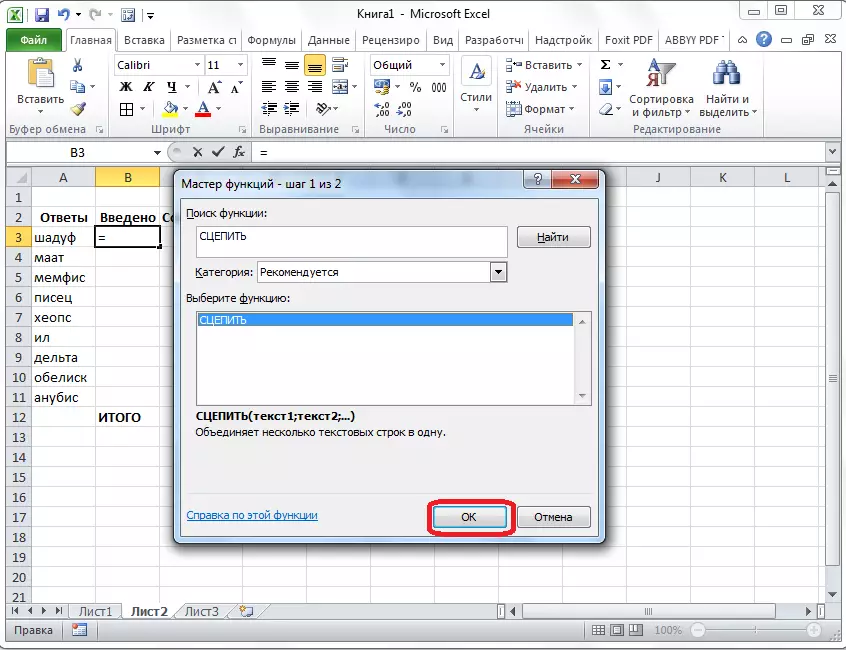
function ကိုအငြင်းပွားမှုများဖွင့်လှစ်။ ဒေတာ 0 င်ခွင့်အကွက်၏ညာဘက်ရှိခလုတ်ကိုနှိပ်ပါ။
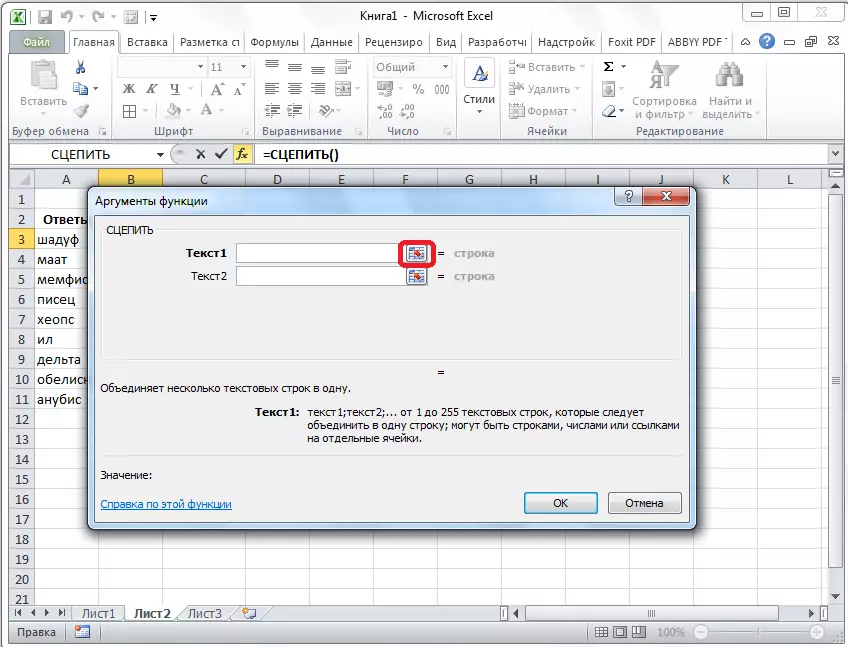
function ကိုငြင်းခုံခြင်း၏ function ကိုပြိုကျ, ကြှနျုပျတို့ crossword အတူစာရွက်မှရွှေ့နှင့်စာရွက်စာတမ်း၏ဒုတိယစာရွက်ပေါ်တွင်မျဉ်းကြောင်းမှကိုက်ညီသောစကားလုံးရဲ့ပထမဦးဆုံးအက္ခရာတည်ရှိရာဆဲလ်, select လုပ်ဖြစ်ပါတယ်။ ရွေးချယ်မှုလုပ်ပြီးနောက်ကျနော်တို့ function ကိုငြင်းခုံင်းဒိုးကိုပြန်သွားဖို့ input ကိုပုံစံတစ်မျိုး၏လက်ဝဲဘက်အပေါ်ခလုတ်ကိုကလစ်နှိပ်ပါ။
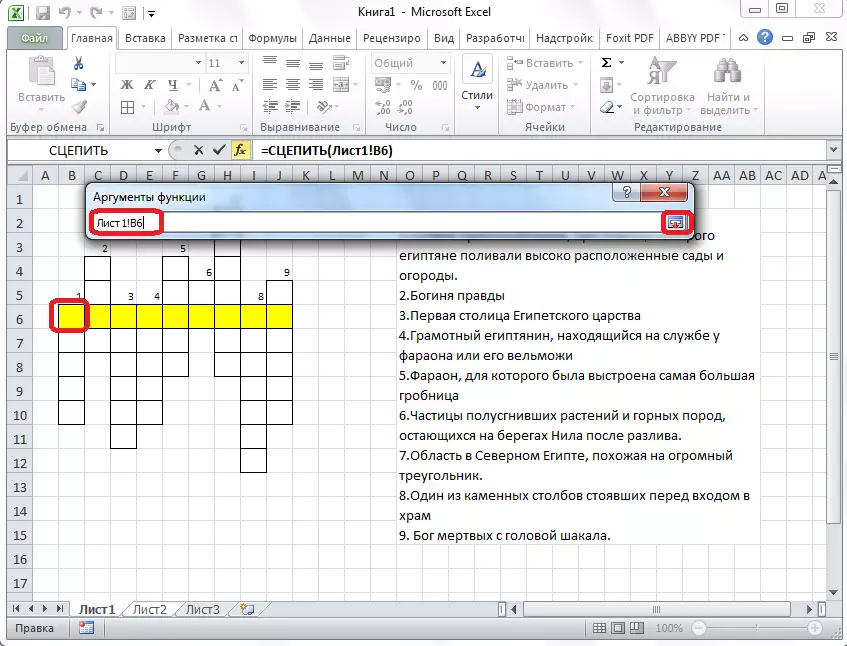
ထိုသို့သောစစ်ဆင်ရေးတစ်ခုဟာစကားလုံးတစ်ခုချင်းစီစာတစ်စောင်နှင့်အတူပြုသောအမှုဖြစ်ပါတယ်။ လူအပေါင်းတို့သည်ဒေတာထဲသို့ဝင်သောအခါ, ထို function ကိုအငြင်းပွားမှုများကိုပြတင်းပေါက်၌ 'OK' button ကို click လုပ်ပါ။
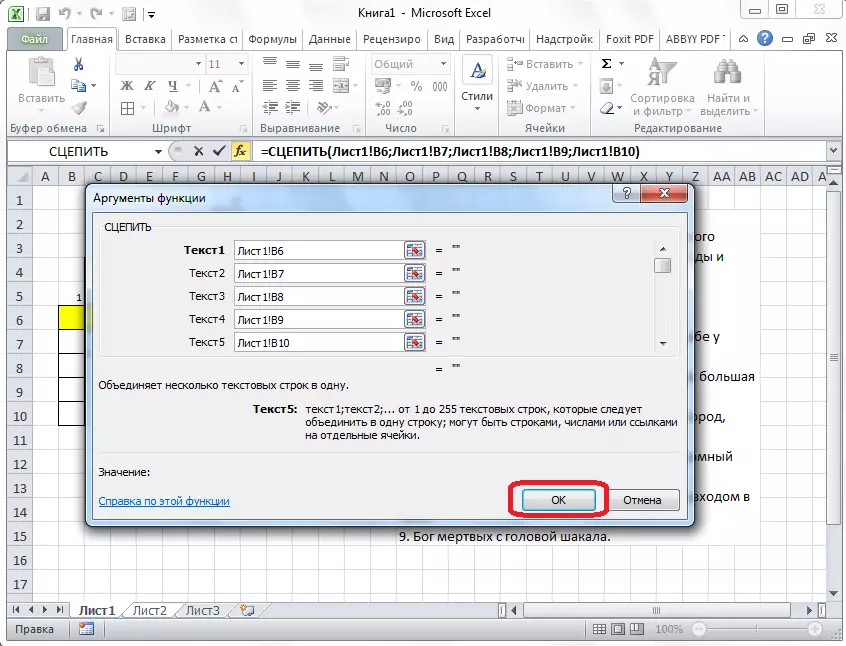
ဒါပေမယ့် user က crossword ပဟေဠိစာလုံးအသေးများနှင့်အကြီးအစာလုံးနှစ်ခုလုံးကိုသုံးနိုင်သည်ကို၎င်း, အစီအစဉ်ကိုကွဲပြားခြားနားသောဇာတ်ကောင်အဖြစ်သူတို့ကိုမှတ်မည်သည့်အခါ။ "ထရာ့ခ်ျ" ဒီအဘို့အဖြစ်ပျက်မရှိစေရေးအတွက်ကျနော်တို့သင်လိုအပ်ဆဲလ်အပေါ်ဖြစ်လာများနှင့်လုပ်ငန်းဆောင်တာများအတန်းအတွက်ကျနော်တို့တန်ဖိုးကိုသတ်မှတ်။ အောက်တွင်ဖော်ပြထားသောပုံထဲမှာရှိသကဲ့သို့အကွင်းခတ်သို့ဆဲလ်ယူ၏အကြောင်းအရာတစ်ခုလုံးကို၏ကျန်။
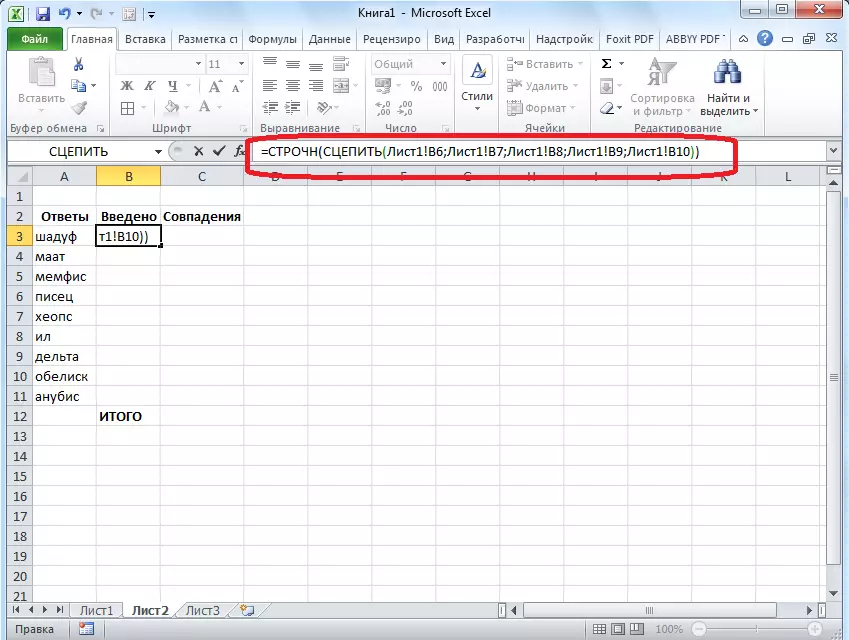
အခုတော့ဘာပဲစာလုံးသူတို့တစ်တွေအသေးအသွင်ပြောင်းလိမ့်မည်ကို "ဝငျကွ" ကော်လံအတွက် crossword အတွက်ရေးအသုံးပြုသူများသည်မဟုတ်ပြုလေ၏။
"Capture အ" နှင့် "Strachnic" function နှင့်အတူထိုသို့သောလုပ်ထုံးလုပ်နည်းက "မိတ်ဆက်" ကော်လံကို၎င်း, crossword သူ့ဟာသူအတွက်ဆဲလ်တွေရဲ့သက်ဆိုင်ရာအကွာအဝေးနှင့်အတူအသီးအသီးကလာပ်စည်းနှင့်အတူအမှုကိုပြုရပါမည်။
အခုတော့က "အဖြေများ" ကော်လံနှင့် "မိတ်ဆက်" ၏ရလဒ်များကိုနှိုင်းယှဉ်နိုင်ဖို့အတွက်ကျနော်တို့ကကော်လံရှိ "လျှင်" function ကိုသုံးစွဲဖို့လိုအပ်ပါတယ်။ "(အဖြေများ" ကော်လံ၏ကော်လံ = သြဒီနိတ် "မိတ်ဆက်"; 1; 0 င်၏သြဒီနိတ်) လျှင် = "ကျနော်တို့ကို" တိုက်ဆိုင်မှု "၏ကော်လံသက်ဆိုင်ရာဆဲလ်အပေါ်ဖြစ်လာ, ကြှနျုပျတို့ထိုကဲ့သို့သောအကြောင်းအရာ၏ function ကိုမိတ်ဆက်ပေး။ "= လျှင် (0 B3 = A3;; 1)" ကျွန်တော်တို့ရဲ့အထူးသဖြင့်အမှုအဘို့, function ကိုပုံစံရပါလိမ့်မယ်။ ထိုသို့သောစစ်ဆင်ရေးတစ်ခုက "စုစုပေါင်း" ဆဲလ် မှလွဲ. "တိုက်ဆိုင်မှု" ၏ကော်လံအားလုံးဆဲလ်တွေအဘို့ပြုနေသည်။
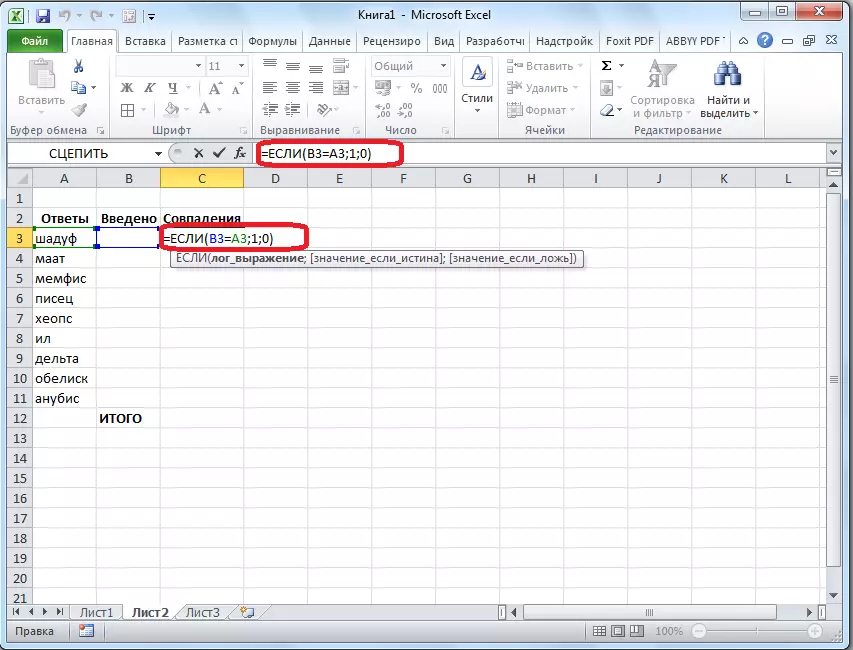
ထိုအခါမှသာက "စုစုပေါင်း" ဆဲလ်အပါအဝင် "တိုက်ဆိုင်မှု" ၏ကော်လံအားလုံးကိုဆဲလ်ကိုမီးမောင်းထိုးပြလျက်, ဖဲကြိုးအပေါ် autosummy အိုင်ကွန်ကိုကလစ်နှိပ်ပါ။
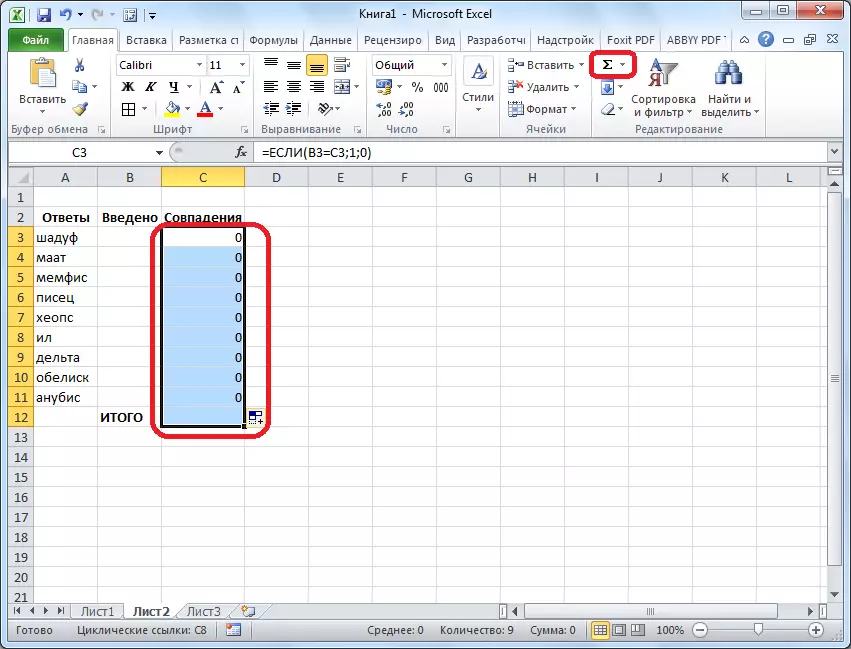
ယခုဤစာရွက်ဟာအစိုင်အခဲ crossword ၏မှန်ကန်မှု check လုပ်ထားပါလိမ့်မည်, နှင့်မှန်ကန်သောအဖြေကို၏ရလဒ်များကိုဘုံရမှတ်အဖြစ်ပြသပါလိမ့်မည်။ အဆိုပါ crossword လုံးဝအစိုင်အခဲဖြစ်ရလိမ့်မည်ဆိုပါကမေးခွန်းတွေစုစုပေါင်းအရေအတွက်ကဒီနံပါတ်ကိုညီမျှသည်ကတည်းကကျွန်တော်တို့ရဲ့အမှု၌, ထို့နောက်အရေအတွက်ကို 9, ပမာဏ၏ပမာဏထဲမှာပေါ်လာသငျ့သညျ။
မသာတစ်ဦးကိုဝှကျထားစာရွက်ပေါ်တွင်မြင်နိုင်ဖို့သို့အနည်းငယ်ကွေ့၏ရလဒ်အဘို့အလို့ငှာပေမယ် crossword ဖြေရှင်းနိုင်ပါတယ်သူအတွက်, သင်ပြန် "လျှင်" function ကိုသုံးနိုင်သည်။ တစ်ဦး crossword င်တစ်ဦးစာရွက်သွားပါ။ ကျနော်တို့ဆဲလ်ရွေးကောက်သဖြင့်, ထိုကဲ့သို့သော template ကိုအားဖြင့်တန်ဖိုးရိုက်ထည့်ပါ: "= အကယ်. (! = 9 a shared ရမှတ်တွေနဲ့ဆဲလ် sheet22 Coordinates;" Crossword ဖြေရှင်းဖြစ်ပါတယ် ";" ကိုပိုစဉ်းစားပါ ")" ။ ကျွန်တော်တို့ရဲ့အမှု၌, ပုံသေနည်းဒီလိုမျိုးရှိပါတယ်: "= လျှင် (sheet2 C12 = 9;!" Crossword ဖြေရှင်းဖြစ်ပါတယ် ";" ကိုပိုစဉ်းစားပါ ")" ။
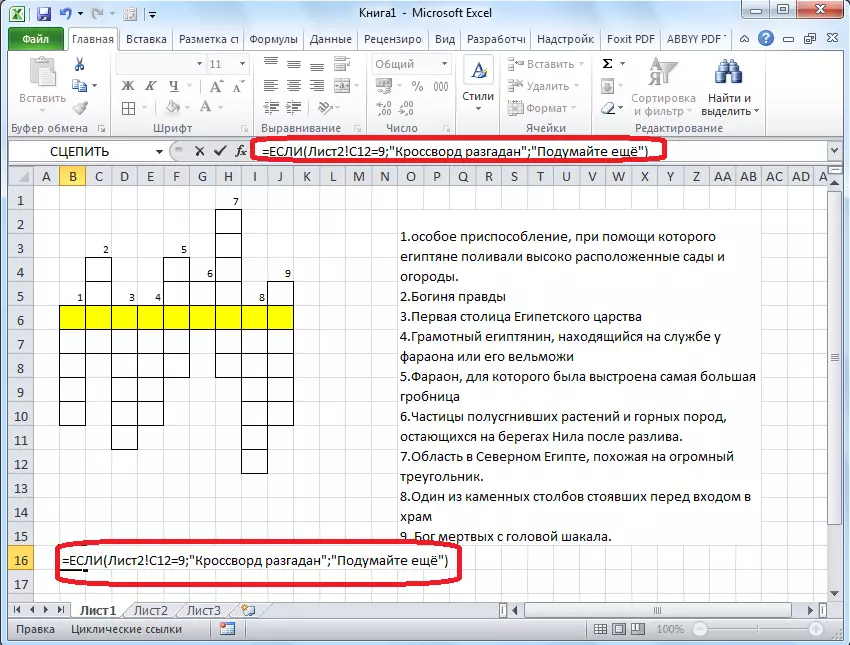
ထို့ကြောင့် Microsoft Excel Program မှစကားလုံးသည်အဆင်သင့်ဖြစ်နေသည်။ သင်မြင်နိုင်သည့်အတိုင်းဤလျှောက်လွှာတွင်သင်သည် crossword ကိုလျင်မြန်စွာပြုလုပ်နိုင်ရုံသာမကအော်တိုစစ်ဆေးခြင်းကိုလည်းဖန်တီးနိုင်သည်။
