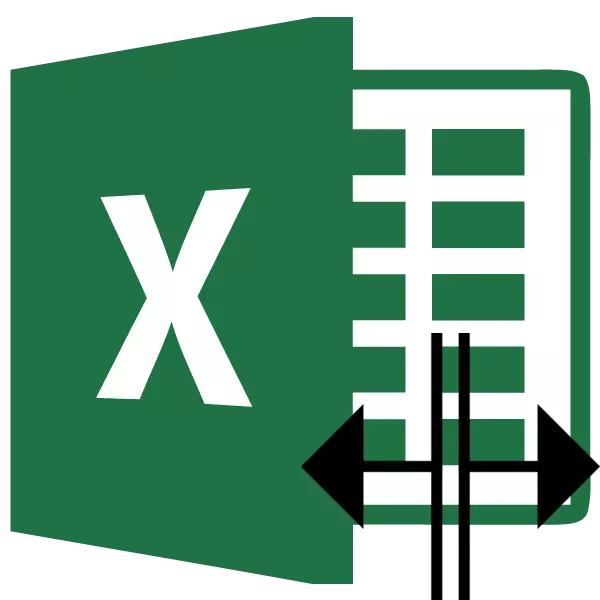
Excel စားပွဲများနှင့်အတူအလုပ်လုပ်သောအခါအချို့သောဆဲလ်ကိုအပိုင်းနှစ်ပိုင်းခွဲရန်တစ်ခါတစ်ရံလိုအပ်သည်။ Microsoft Excel Program ရှိဆဲလ်များသည်အဓိကဖွဲ့စည်းတည်ဆောက်ပုံဆိုင်ရာဒြပ်စင်များဖြစ်သည်ဟုချက်ချင်းမှတ်သားသင့်သည်။ ၎င်းတို့သည်ယခင်ကသေးငယ်သည့်အစိတ်အပိုင်းများသို့ကွဲပြားခြင်းမခံရပါ။ သို့သော်ကျွန်ုပ်တို့သည်ဥပမာ, ကျွန်ုပ်တို့သည်ဥပမာ, ရှုပ်ထွေးသောစားပွဲတစ်ခုဖြင့်ဖန်တီးရန်လိုအပ်လျှင်, ပုဒ်မခွဲများခွဲခြားထားသည့်အပိုင်းများထဲမှတစ်ခုဖြစ်သောစားပွဲတစ်ခုဖြင့်ဖန်တီးရန်လိုအပ်ပါကဘာလုပ်ရမည်နည်း။ ဤကိစ္စတွင်, သင်သည်သေးငယ်သောလှည့်ကွက်များကိုသင်အသုံးချနိုင်သည်။
နည်းလမ်း 1 - ဆဲလ်အသင်း
အချို့သောဆဲလ်များကွဲကွာနေပုံရရန်အခြားစားပွဲတင်ဆဲလ်များကိုပေါင်းစပ်သင့်သည်။
- သငျသညျကောင်းစွာအနာဂတ်ဇယား၏ဖွဲ့စည်းပုံတစ်ခုလုံးကိုကောင်းစွာစဉ်းစားရန်လိုအပ်သည်။
- သင်သီးခြား elemated element တစ်ခုရှိရန်လိုအပ်သည့်စာရွက်ပေါ်တွင်နေရာအထက်တွင်, ကပ်လျက်ဆဲလ်နှစ်ခုကိုမီးမောင်းထိုးပြသည်။ "Home" tab တွင်ရှိနေစဉ် "center in center in the center and the the the the Tool Box ကို" alignment "tool ကိုရှာဖွေနေသည်။ အဲဒါကိုနှိပ်ပါ။
- ရှင်းလင်းပြတ်သားမှုအတွက်ကျွန်ုပ်တို့သည်နယ်နိမိတ်များကိုတပ်ဆင်ထားသည်ကိုတွေ့ရခြင်းသည် ပို. ကောင်းသည်။ စားပွဲပေါ်မှာနေဖို့စီစဉ်ထားတဲ့ဆဲလ်တွေအားလုံးကိုမီးမောင်းထိုးပြတယ်။ တူညီသော tab တွင် font tool ကိုပိတ်ပင်တားဆီးမှုတွင် "home" တွင် "border" icon ကိုနှိပ်ပါ။ ပေါ်လာသည့်စာရင်းတွင် "border အားလုံး" ကိုရွေးပါ။
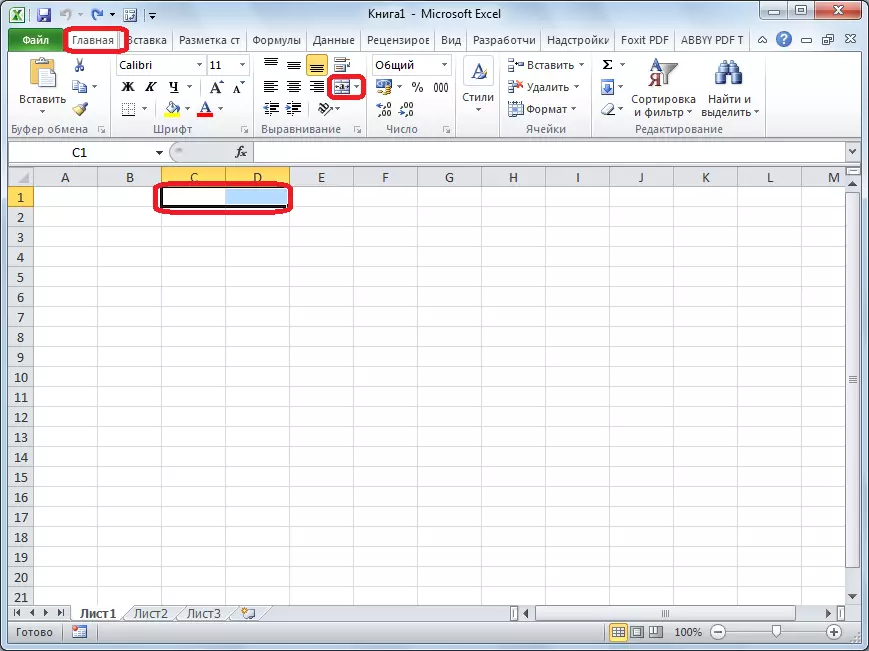

ကျွန်ုပ်တို့မြင်တွေ့ရသည့်အတိုင်းကျွန်ုပ်တို့သည်မည်သည့်အရာကိုမျှဝေခြင်းမရှိခဲ့သော်လည်းဆန့်ကျင်ဘက်မှာချိတ်ဆက်ထားသည့်အတိုင်းကွဲကွာနေသောဆဲလ်၏ထင်ယောင်ထင်မှားကိုဖန်တီးထားသည်။
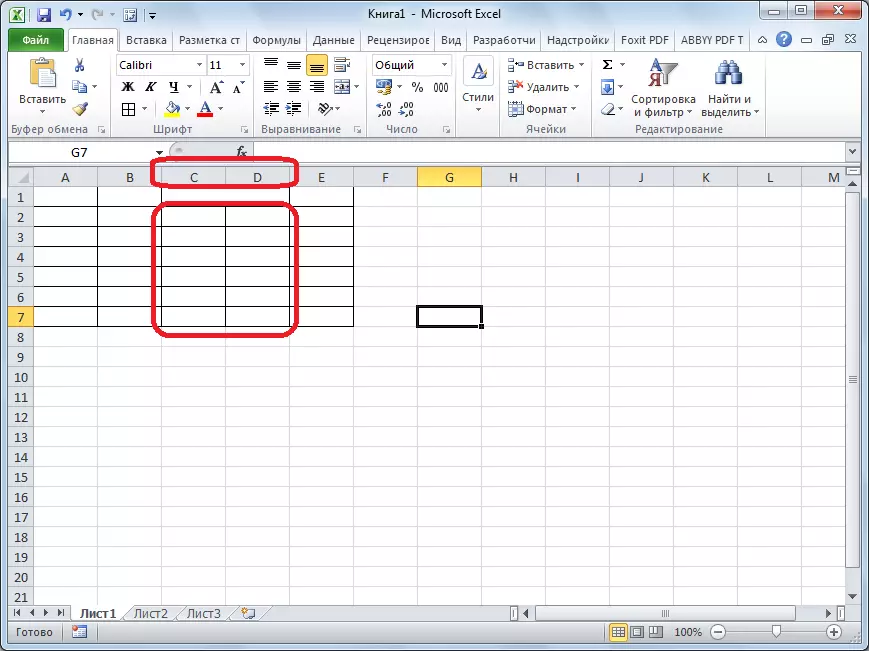
English Lesson: Excel ရှိဆဲလ်များကိုပေါင်းစည်းနည်း
နည်းလမ်း 2. ပေါင်းစပ်ဆဲလ်များခွဲခြင်း
ဆဲလ်ကိုခေါင်းစီးထဲမ 0 င်ပါကစားပွဲအလယ်တွင်စားပွဲအလယ်တွင်ပါ 0 င်ပါကကပ်လျက်ကော်လံနှစ်ခုရှိဆဲလ်အားလုံးကိုပေါင်းစပ်ရန်ပိုမိုလွယ်ကူပြီးရှိပြီးသားစည်းတပ်ထားသောဆဲလ်ကိုခွဲထုတ်ထားပြီးဖြစ်သည်။
- ကျနော်တို့ကပ်လျက်ကော်လံနှစ်ခုမီးမောင်းထိုးပြ။ "စင်တာတွင်ပေါင်းစည်းခြင်း" ခလုတ်အနီးရှိမြှားကိုနှိပ်ပါ။ ပေါ်လာသည့်စာရင်းတွင် "ပေါင်းစပ်ခြင်းဖြင့်ပေါင်းစပ်ခြင်း" ကိုနှိပ်ပါ။
- ခွဲခြားရန်လိုအပ်သည့်ပေါင်းစပ်ထားသောဆဲလ်ကိုနှိပ်ပါ။ နောက်တဖန် "Center ရှိပေါင်းစပ်။ နေရာ" ခလုတ်အနီးရှိမြှားကိုနှိပ်ပါ။ ဤအချိန်တွင်သင်သည် "Cancel Union" ကိုရွေးပါ။
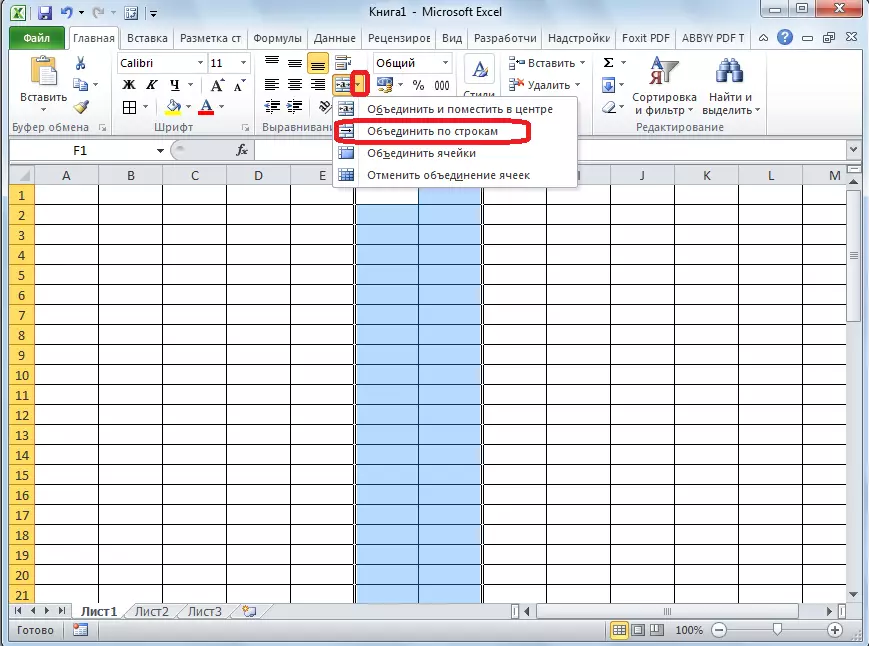
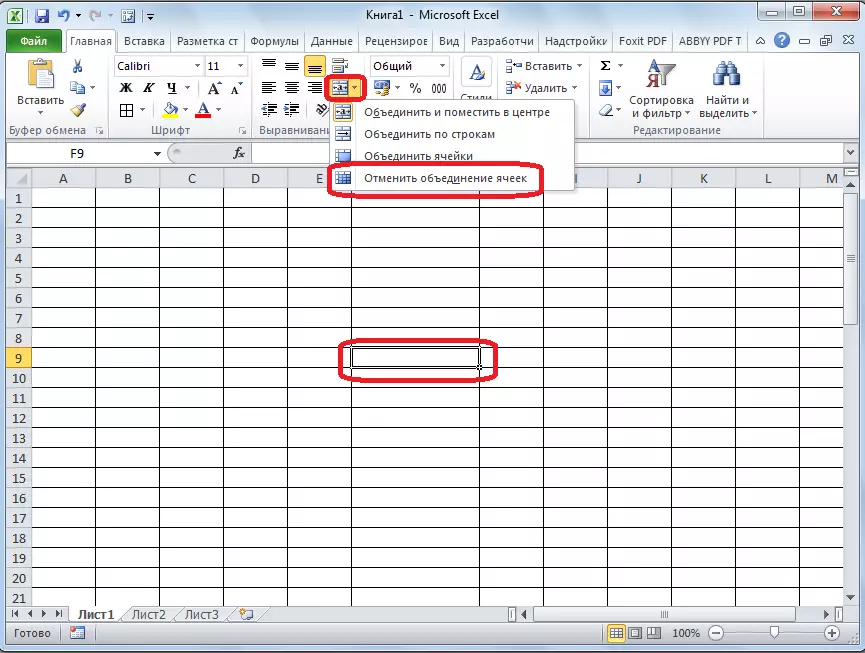
ထို့ကြောင့်ကျွန်ုပ်တို့သည်ကွဲကွာနေသောဆဲလ်တစ်ခုရရှိခဲ့သည်။ သို့သော် Excel သည်ကွဲကွာနေသောဆဲလ်ကိုဤနည်းဖြင့်တစ်ခုတည်းသောဒြပ်စင်တစ်ခုအဖြစ်မှတ်ယူကြောင်းထည့်သွင်းစဉ်းစားရန်လိုအပ်သည်။
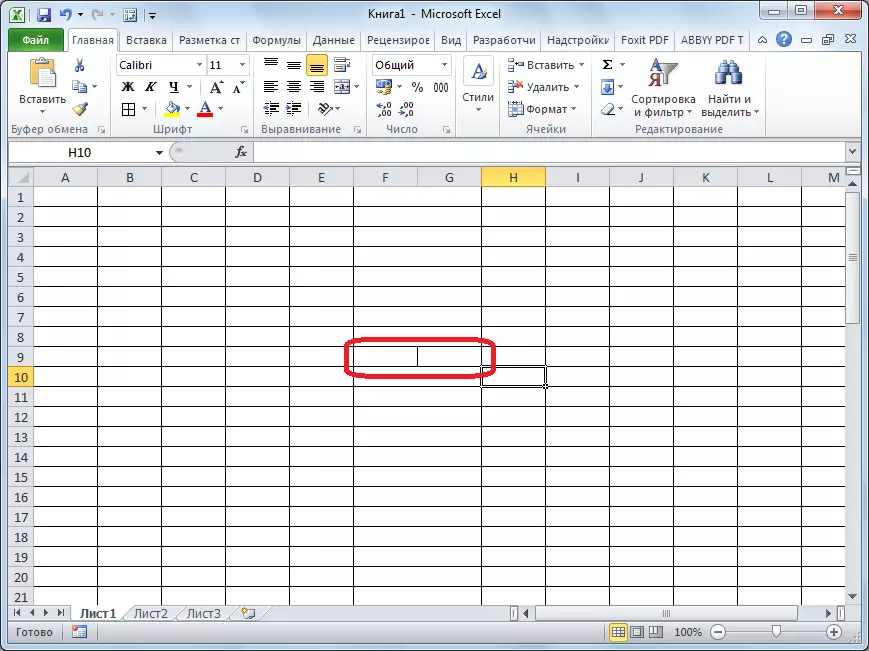
နည်းလမ်း 3: formatting အားဖြင့်ထောင့်ဖြတ်ခွဲခြာ
ဒါပေမယ့်ထောင့်ဖြတ်မှာသင်ပုံမှန်ဆဲလ်ကိုသာခွဲနိုင်အောင်လုပ်နိုင်ပါတယ်။
- ငါလိုချင်သောဆဲလ်ပေါ်ရှိညာဘက်ခလုတ်ကိုနှိပ်ပြီးပေါ်လာသည့်အခြေအနေတွင်ပါ 0 င်သောမီနူးတွင် "ဆဲလ်ပုံစံ ... " ကိုရွေးပါ။ သို့မဟုတ်ကျွန်ုပ်တို့သည်ကီးဘုတ်ပေါ်ရှိ Ctrl + 1 သော့ကိုစုဆောင်းသည်။
- ဖွင့်လှစ်သောပြတင်းပေါက်၌, border "tab ကိုသွားပါ။
- 0 င်းဒိုးအလယ်တွင်အလွှာအ 0 င်အနီးတွင် Onsered Line တွင် Onbique line ကိုပုံဖော်ထားသည့်ခလုတ်နှစ်ခုအနက်မှတစ်ခုကိုနှိပ်ပါ။ လိုချင်သော option ကိုရွေးချယ်ပါ။ ချက်ချင်းသင်မျဉ်းကြောင်းအမျိုးအစားနှင့်အရောင်ကိုရွေးချယ်နိုင်သည်။ ရွေးချယ်မှုကိုပြုလုပ်သောအခါ "OK" ခလုတ်ကိုနှိပ်ပါ။
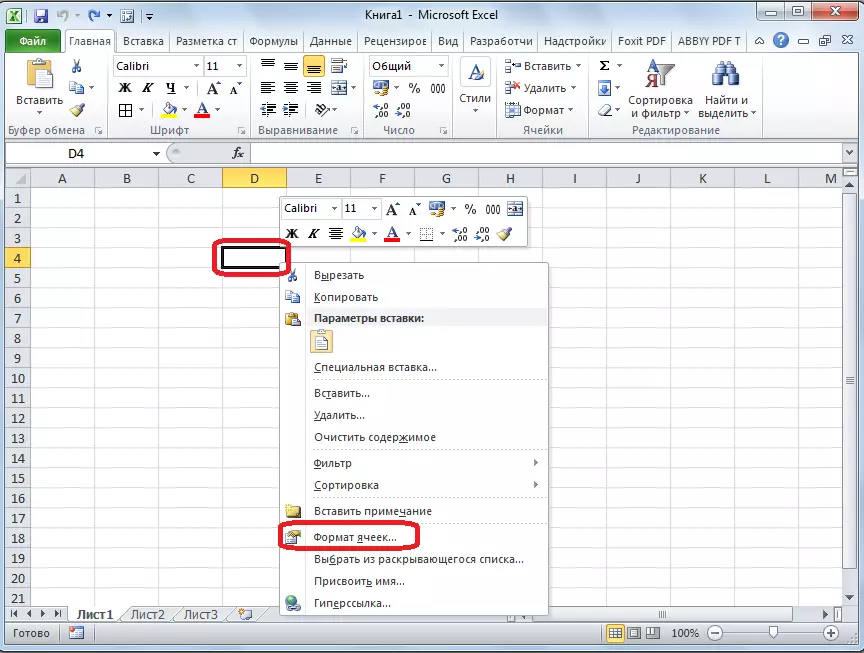
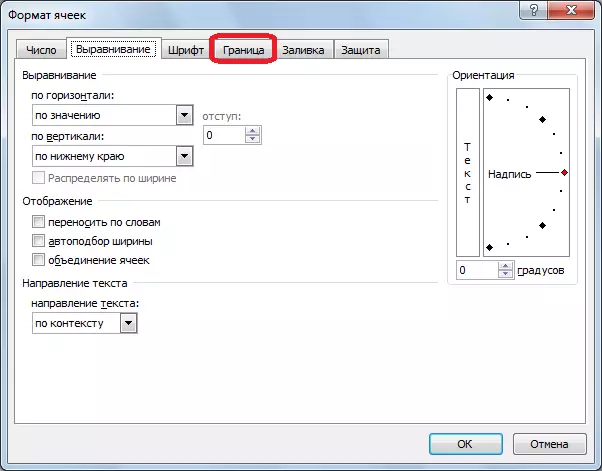
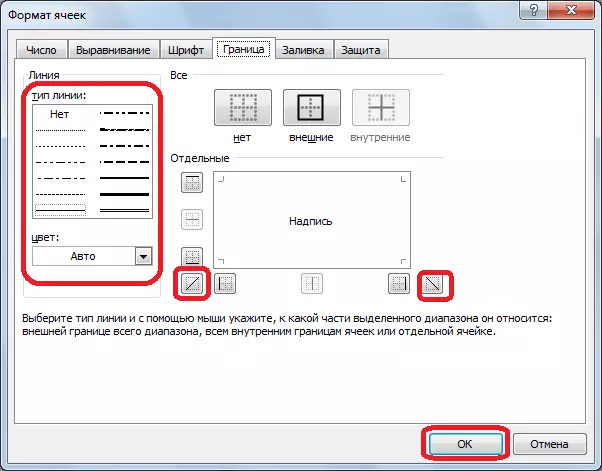
ထို့နောက်ဆဲလ်ကိုထောင့်ဖြတ်မျဉ်းကြောင်းဖြင့်ခွဲဝေလိမ့်မည်။ သို့သော် Excel သည်ကွဲကွာနေသောဆဲလ်ကိုဤနည်းဖြင့်တစ်ခုတည်းသောဒြပ်စင်တစ်ခုအဖြစ်မှတ်ယူကြောင်းထည့်သွင်းစဉ်းစားရန်လိုအပ်သည်။
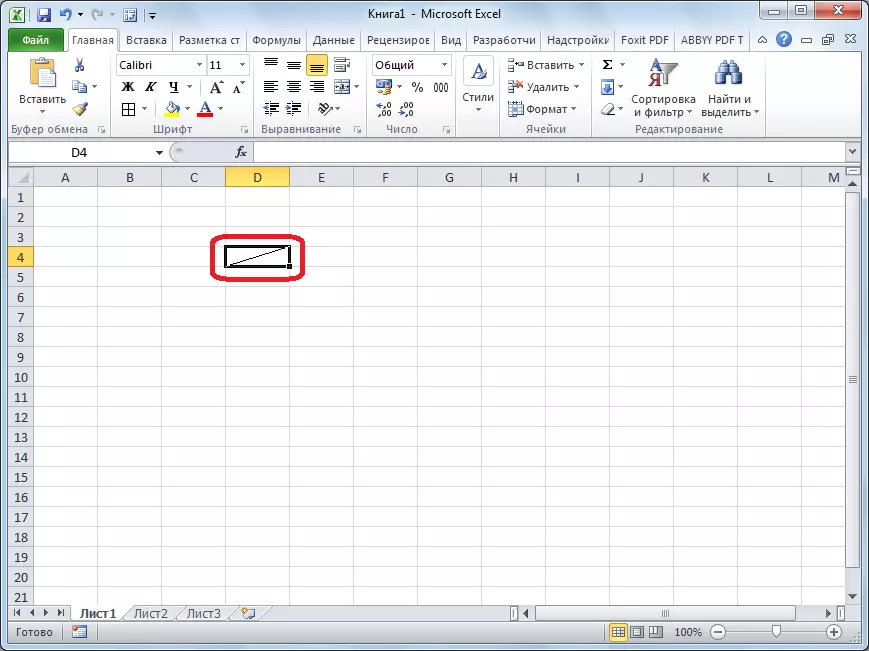
နည်းလမ်း 4: ကိန်းဂဏန်း၏သွင်းမှတဆင့်ထောင့်ဖြတ်ခွဲထုတ်
အောက်ပါနည်းလမ်းသည်ဆဲလ်ခွဲခြင်းအတွက်ကြီးမားသောဆဲလ်များစွာကိုပေါင်းစပ်ခြင်းဖြင့်သာဖန်တီးပါကပိုမိုကျယ်ပြန့်နေပါကပိုမိုကောင်းမွန်သောဆဲလ်ခွဲဝေမှုအတွက်သင့်တော်သည်။
- "INSERT" tab တွင်ရှိနေခြင်းသည် "ပုံဥပမာ" tool ကိုပိတ်ပင်တားဆီးမှုတွင် "ကိန်းဂဏန်းများ" ခလုတ်ကိုနှိပ်ပါ။
- ပွင့်လင်းသောမီနူးတွင် "လိုင်း" ပိတ်ပင်တားဆီးမှုတွင်ပထမ ဦး ဆုံးပုံကိုနှိပ်ပါ။
- ငါတို့သည်သင်လိုအပ်တဲ့လမ်းကြောင်းကိုဆဲလ်ထောင့်မှအခန်းထောင့်မှသယ်ဆောင်သည်။
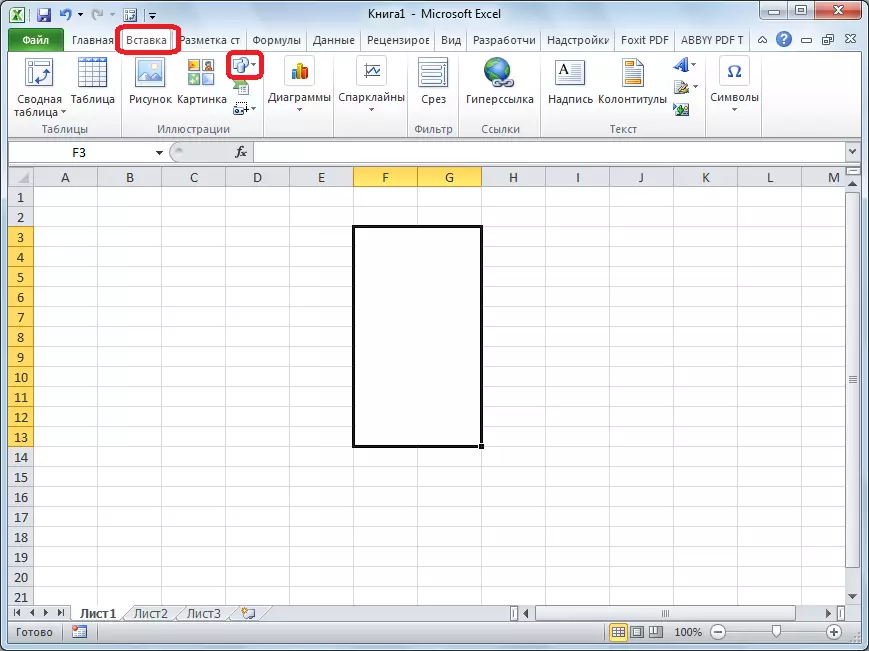
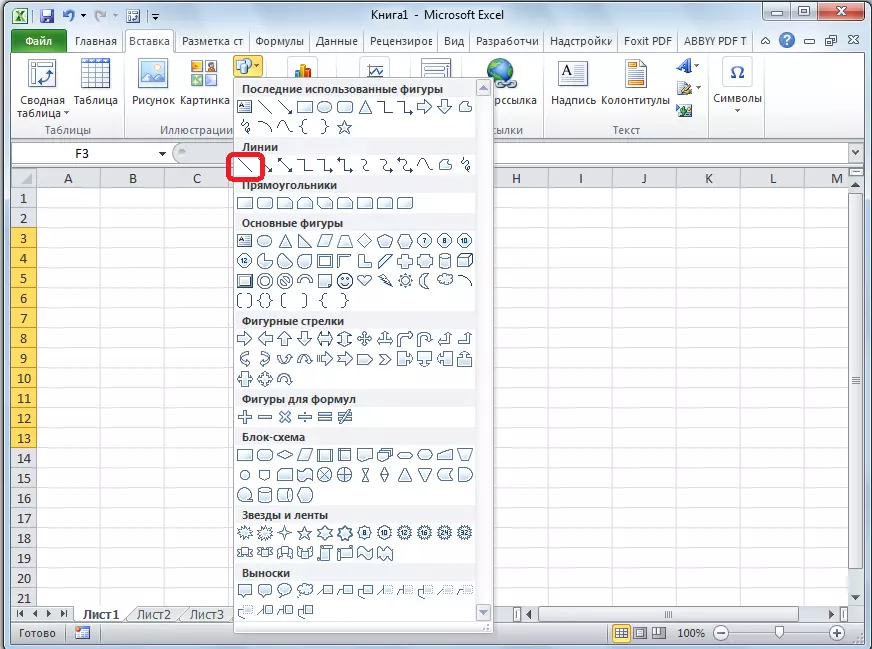
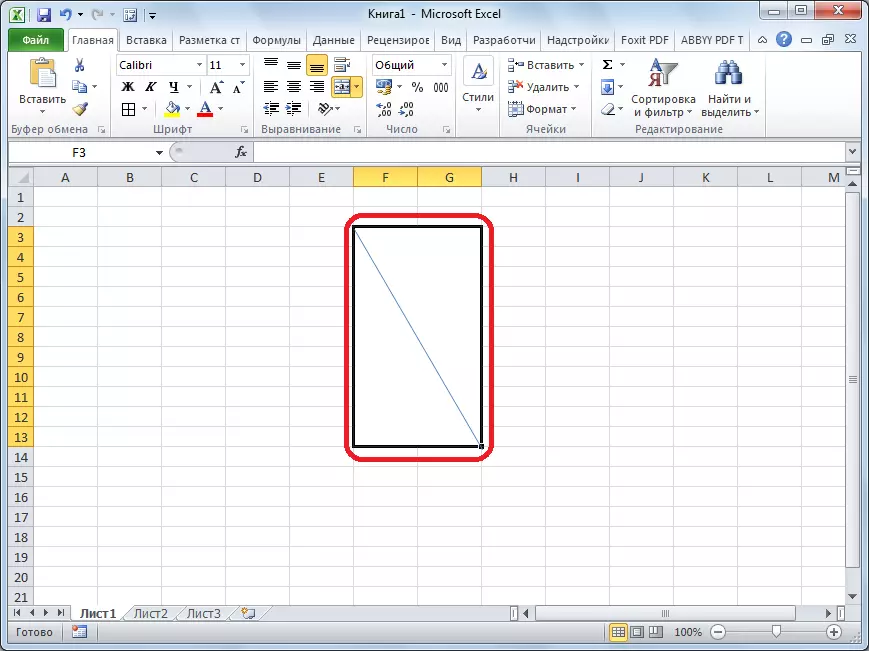
Microsoft Excel Program တွင် Microsoft Excel Program တွင်အဓိကစာများကိုချိုးဖျက်ရန်နည်းလမ်းများမရှိကြောင်းကျွန်ုပ်တို့မြင်တွေ့ရသည့်အတိုင်းလိုချင်သောရလဒ်ကိုသင်ရောက်ရှိနိုင်သောနည်းလမ်းများစွာ၏အကူအညီဖြင့်ဖြစ်သည်။
