
ယေဘုယျအားဖြင့် Microsoft Excel Program သည်အလွန်မြင့်မားသောတည်ငြိမ်မှုဖြင့်သွင်ပြင်လက္ခဏာများရှိသော်လည်းဤ application သည်တစ်ခါတစ်ရံတွင်ပြ problems နာများဖြစ်ပေါ်နေသည်။ ထိုကဲ့သို့သောပြ problem နာတစ်ခုမှာ "command application တစ်ခုပို့သောအခါအမှား" ဟူသောမက်ဆေ့ခ်ျ၏အသွင်အပြင်ဖြစ်သည်။ သင်ဖိုင်တစ်ခုကိုသိမ်းဆည်းရန်သို့မဟုတ်ဖွင့်ရန်သို့မဟုတ်ဖွင့်လှစ်ရန်နှင့်ဖွင့်ရန်နှင့်အခြားလုပ်ရပ်များနှင့်အတူအခြားလုပ်ရပ်များသုံးရန်ကြိုးစားသည့်အခါ၎င်းသည်တွေ့ရှိရသည်။ ဤပြ problem နာကိုဖြစ်ပေါ်စေသည့်အရာနှင့် ပတ်သက်. ကိုင်တွယ်ကြပါစို့, ၎င်းကိုမည်သို့ဖယ်ရှားနိုင်မည်နည်း။
အမှား၏အကြောင်းရင်းများ
အဘယ်အဓိကအကြောင်းရင်းများကဤအမှားကိုဖြစ်ပေါ်စေသနည်း။ အောက်ပါတို့ကိုရွေးချယ်နိုင်သည်။- အဆိုပါ superstructure ကိုထိခိုက်ပျက်စီး;
- Active Application data ကိုရယူရန်ကြိုးစားပါ။
- System Registry တွင်အမှားများ,
- Excel အစီအစဉ်ကိုပျက်စီးစေပါ။
အဖေြ
ဤအမှားကိုဖယ်ရှားရန်နည်းလမ်းများသည်၎င်း၏အကြောင်းအရင်းပေါ်တွင်မူတည်သည်။ သို့သော်များသောအားဖြင့်အများအားဖြင့်၎င်းကိုဖယ်ရှားရန်အကြောင်းပြချက်တစ်ခုတည်ဆောက်ရန်အကြောင်းပြချက်တစ်ခုတည်ဆောက်ရန်ပိုမိုခက်ခဲသည်။
နည်းလမ်း 1: DDE ကိုလျစ်လျူရှုပါ
များသောအားဖြင့် command direction ကို dde ကိုပိတ်ခြင်းဖြင့် command ည့်လမ်းညွှန်ကိုဖျက်ပစ်နိုင်သည့်အခါအမှားကိုမကြာခဏဖယ်ရှားခြင်း။
- "file" tab ကိုသွားပါ။
- "parameters တွေကို" ကိုနှိပ်ပါ။
- ပွင့်ပွင့်လင်းလင်းဖွင့်လှစ်သော parameters တွေကိုပြတင်းပေါက်၌ "အဆင့်မြင့်" သို့သွားပါ။
- ကျွန်ုပ်တို့သည် "အထွေထွေ" ချိန်ညှိချက်များကိုရှာဖွေနေသည်။ "အခြားအပလီကေးရှင်းများမှလျစ်လျူရှုထားသော DDE တောင်းဆိုမှုများ" parameter သည် "လျစ်လျူရှုထားသော DDE တောင်းဆိုမှုများ" ကိုဖယ်ရှားပါ။ "OK" ခလုတ်ကိုနှိပ်ပါ။
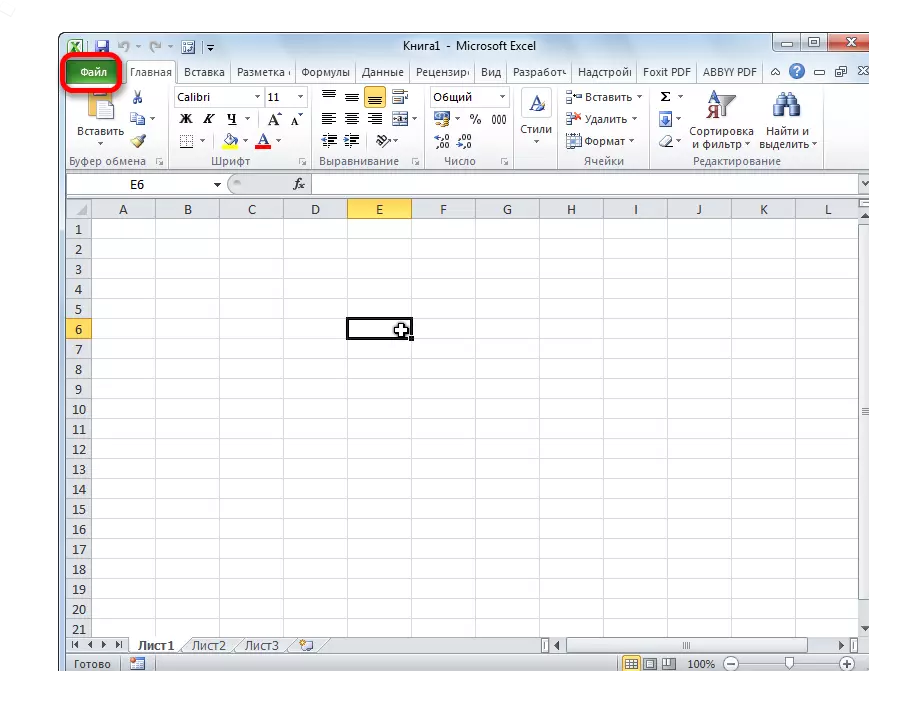
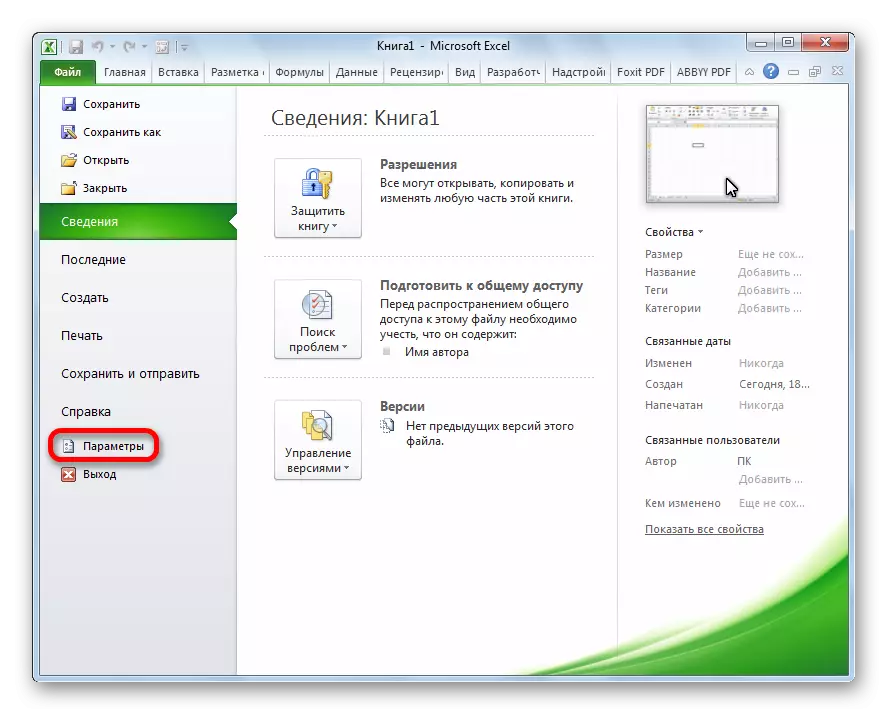
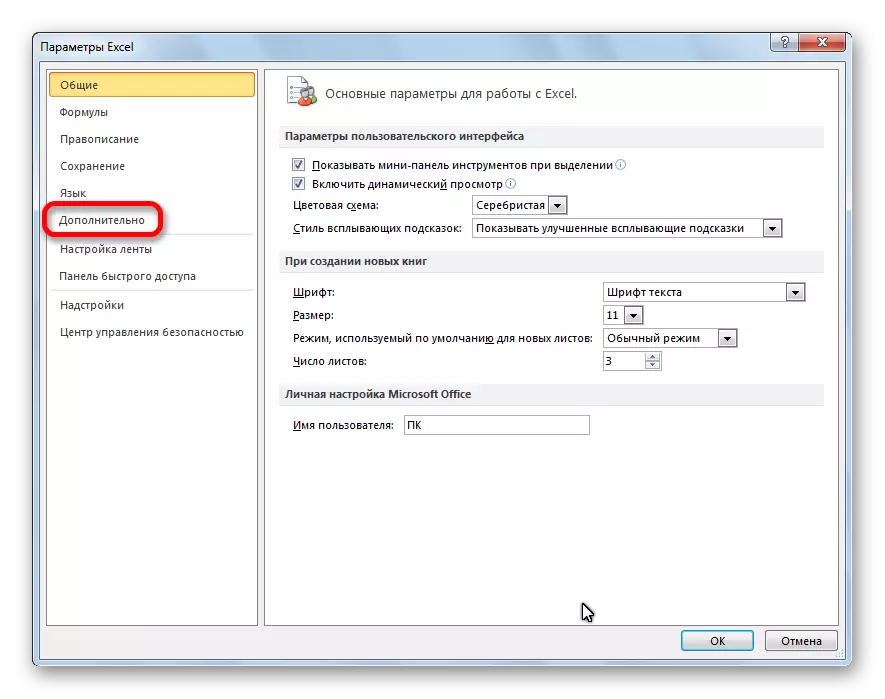

ထို့နောက်သိသာထင်ရှားသောကိစ္စရပ်များတွင်ပြ problem နာကိုဖယ်ရှားပစ်သည်။
နည်းလမ်း 2: Compatibility mode ကိုပိတ်ထားပါ
ပြ the နာအထက်တွင်ဖော်ပြထားသောအခြားဖြစ်နိုင်ခြေရှိသောအကြောင်းပြချက်တစ်ခုမှာလိုက်ဖက်တဲ့စနစ်ပါ 0 င်နိုင်သည်။ ၎င်းကို disable လုပ်ရန်, အောက်တွင်ဖော်ပြထားသောအဆင့်များကိုတသမတ်တည်းလုပ်ဆောင်ရန်လိုအပ်သည်။
- Windows Explorer သို့မဟုတ်မည်သည့်ဖိုင်မန်နေဂျာကိုမဆိုသင်၏ကွန်ပျူတာပေါ်တွင် Microsoft Office software package directory သို့သွားပါ။ ဒါကိုအောက်ပါအတိုင်း - C: \ အစီအစဉ်ဖိုင် \ Microsoft Office \ ရုံးခန်း။ ရုံးအထုပ်နံပါတ်ဖြစ်ပါတယ်။ ဥပမာအားဖြင့် Microsoft Office 2007 ကိုသိမ်းဆည်းထားသည့်ဖိုင်တွဲတစ်ခုမှာ Office12 ဟု Microsoft Office 2010 - Office15 - Office15, Office15 ။
- ရုံးဖိုင်တွဲတွင်ကျွန်ုပ်တို့သည် Excel.exe ဖိုင်ကိုရှာဖွေနေသည်။ ငါညာဘက် mouse ခလုတ်ကိုနှိပ်ပြီးပေါ်လာသောအခြေအနေမီနူးတွင် "ဂုဏ်သတ္တိများ" ကိုရွေးပါ။
- ဖွင့်လှစ်သော Excel Properties 0 င်းဒိုးတွင်လိုက်လျောညီထွေဖြစ်အောင် tab သို့သွားပါ။
- အကယ်. သင်သည် "သဟဇာတဖြစ်သော mode တွင်စပရိုဂရမ်" ၏ရှေ့မှောက်၌ check box များဖြစ်လျှင်သို့မဟုတ် "အုပ်ချုပ်ရေးမှူးကိုယ်စားဤအစီအစဉ်ကို Execute" ဆိုလျှင်၎င်းတို့ကိုဖယ်ရှားပါ။ "OK" ခလုတ်ကိုနှိပ်ပါ။




အကယ်. checkboxes များကိုသက်ဆိုင်ရာပစ္စည်းများနှင့်မတပ်ဆင်ပါကအခြားနေရာများတွင်ပြ problem နာ၏အရင်းအမြစ်ကိုဆက်လက်ရှာဖွေပါ။
နည်းလမ်း 3: Registry Cleaning
Excel application တစ်ခုသို့ command ကိုပို့သည့်အခါအမှားတစ်ခုဖြစ်ပေါ်စေနိုင်သောအကြောင်းပြချက်များထဲမှတစ်ခုမှာ Registry တွင်ပြ problems နာများဖြစ်သည်။ ထို့ကြောင့်ကျွန်ုပ်တို့သည်သန့်ရှင်းရေးပြုလုပ်ရန်လိုအပ်သည်။ နောက်ထပ်လုပ်ရပ်များကိုမဆောင်ရွက်မီဤလုပ်ထုံးလုပ်နည်း၏မလိုလားအပ်သောမလိုလားအပ်သောအကျိုးဆက်များမှသင်ကိုယ်တိုင်တိုးတက်စေရန်အတွက်စနစ်ပြန်လည်ထူထောင်ရေးရှုထောင့်တစ်ခုကိုကျွန်ုပ်တို့အထူးအကြံပြုလိုပါသည်။
- "Run" 0 င်းဒိုးကိုတောင်းရန်, ကျွန်ုပ်တို့သည် Win + R key ကိုကီးဘုတ်ပေါ်ရှိသော့ချက်ပေါင်းစပ်မှုကိုထည့်သွင်းပါ။ ဖွင့်လှစ်သော 0 င်းဒိုးတွင်ကိုးကားစရာမလိုဘဲ Regedit "command ကိုရိုက်ထည့်ပါ။ "OK" ခလုတ်ကိုနှိပ်ပါ။
- အဆိုပါ registry အယ်ဒီတာဖွင့်လှစ်။ အယ်ဒီတာ၏ဘယ်ဘက်ခြမ်းတွင်လမ်းညွှန်များရှိသည်။ ကျနော်တို့ HKEOT_CURRENT_USER \ software မှ HKEOFOT \ Windows \ vershers \ Cheypers \ t
- ကျွန်ုပ်တို့သည် "လက်ရှိ visversion" လမ်းညွှန်တွင်တည်ရှိသောဖိုင်တွဲများအားလုံးကိုဖျက်ပစ်သည်။ ဤသို့ပြုလုပ်ရန်, folder တစ်ခုစီကိုညာဘက် mouse ခလုတ်နှင့် နှိပ်. Context menu ရှိ "Delete" ကိုရွေးချယ်ပါ။
- ပယ်ဖျက်ပြီးနောက်ကွန်ပျူတာကို reboot လုပ်ပြီး Excel Program ၏စွမ်းဆောင်ရည်ကိုစစ်ဆေးပါ။

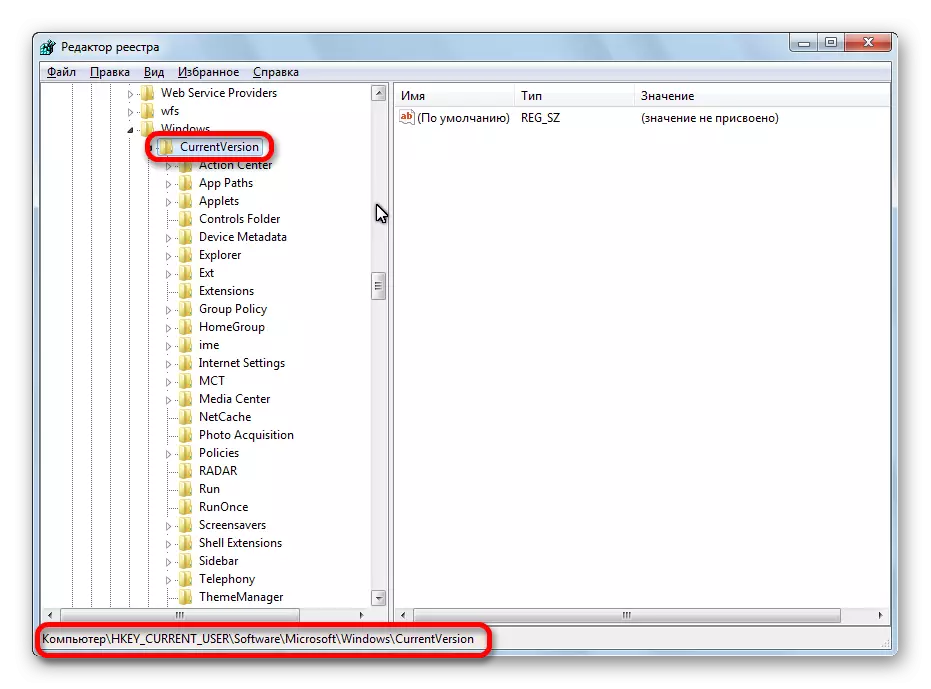
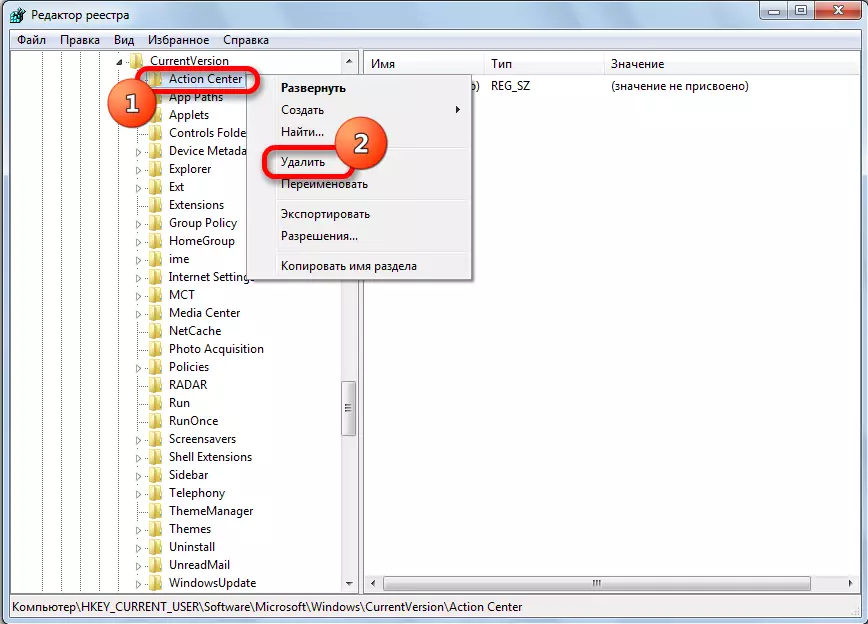
နည်းလမ်း 4: ဟာ့ဒ်ဝဲအရှိန်ကိုပိတ်ခြင်း
ပြ problem နာအတွက်ယာယီအဖြေတစ်ခုက Excel ရှိ hardware acceleration ကိုပိတ်ထားနိုင်သည်။
- "File" tab ရှိ "parameters" ပြ problem နာကိုဖြေရှင်းရန်ပထမနည်းလမ်းဖြင့်ကျွန်ုပ်တို့နှင့်အကျွမ်းတဝင်ရှိရှိနှင့်အတူသွားပါ။ နောက်တဖန် "Advanced" ကိုနှိပ်ပါ။
- ပွင့်လင်းသော Excel Parameters Window တွင်ကျွန်ုပ်တို့သည် "မျက်နှာပြင်" ချိန်ညှိချက်များကိုရှာဖွေနေသည်။ "Image Processing ၏ disable disable Disable Disable Disable" နှင့်ပတ်သက်သော tick ကို install လုပ်ပါ။ "OK" ခလုတ်ကိုနှိပ်ပါ။
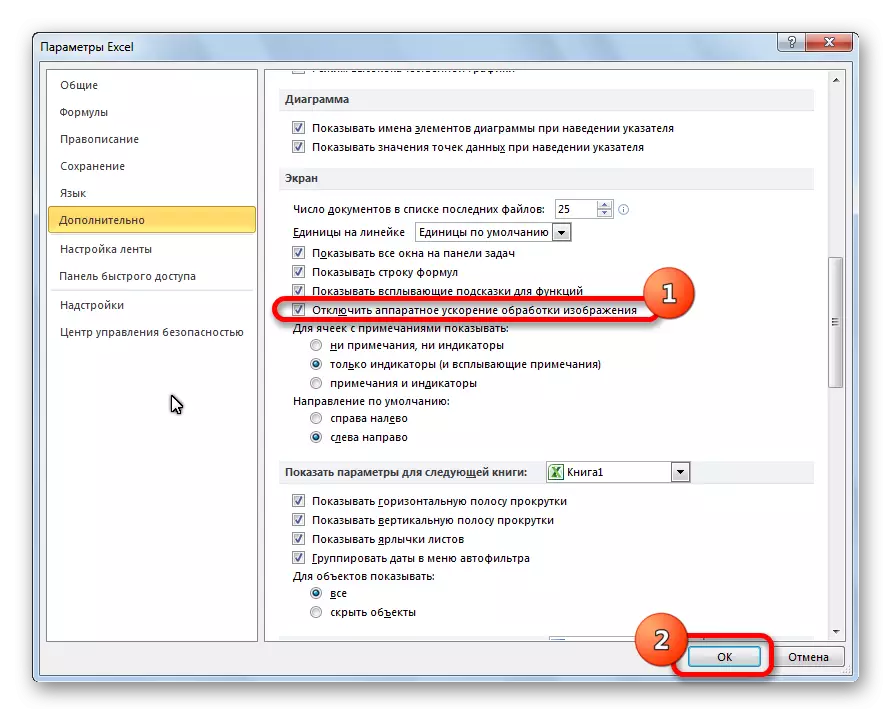
နည်းလမ်း 5- add-ons ကိုပိတ်ခြင်း
အထက်တွင်ဖော်ပြခဲ့သည့်အတိုင်းဤပြ problem နာအတွက်အကြောင်းပြချက်များထဲမှတစ်ခုသည်အချို့သော superstructure အချို့ကိုချွတ်ယွင်းစေနိုင်သည်။ ထို့ကြောင့်ယာယီအတိုင်းအတာအရ Excel add-on ကိုသုံးနိုင်သည်။
- နောက်တဖန် "parameters တွေကို" အပိုင်းရှိ "file" tab ကိုသွားပါ, သို့သော်ဤတစ်ကြိမ်တွင်ဤအချိန်ငါ "add-in" ကိုနှိပ်ပါ။
- 0 င်းဒိုး၏အောက်ပိုင်းတွင် "စီမံခန့်ခွဲမှု" drop-down စာရင်းတွင် "ရှုပ်ထွေးသောရှုပ်ထွေးသော" ကိုရွေးပါ။ "Go ခလုတ်" ကိုနှိပ်ပါ။
- စာရင်းထည့်ထားသော add-ons အားလုံးမှ tick များကိုဖယ်ရှားပါ။ "OK" ခလုတ်ကိုနှိပ်ပါ။
- အကယ်. ပြီးနောက်ပြ the နာပျောက်သွားလျှင်, ထို့နောက်ကျွန်ုပ်တို့သည်ရှုပ်ထွေးသောအဆောက်အအုံ၏ပြတင်းပေါက်သို့ပြန်သွားပါ။ တစ်ကွက်ကို install လုပ်ပြီး "OK" ခလုတ်ကိုနှိပ်ပါ။ ပြ the နာမပြန်မလာဘူးဆိုတာကိုကျွန်တော်တို့စစ်ဆေးပါတယ်။ အရာအားလုံးနိုင်ရန်အတွက်ဖြစ်လျှင်နောက်ကွယ်မှစသည်တို့ကိုသွားပါ။ အမှားအယွင်းများပြန်ဖွင့်သည့်အနေဖြင့်ထို superstructure သည်ဖွင့ ်. မဖွင့်တော့ပါ။ အခြားအစပြုမှုအားလုံးပါဝင်သည်။
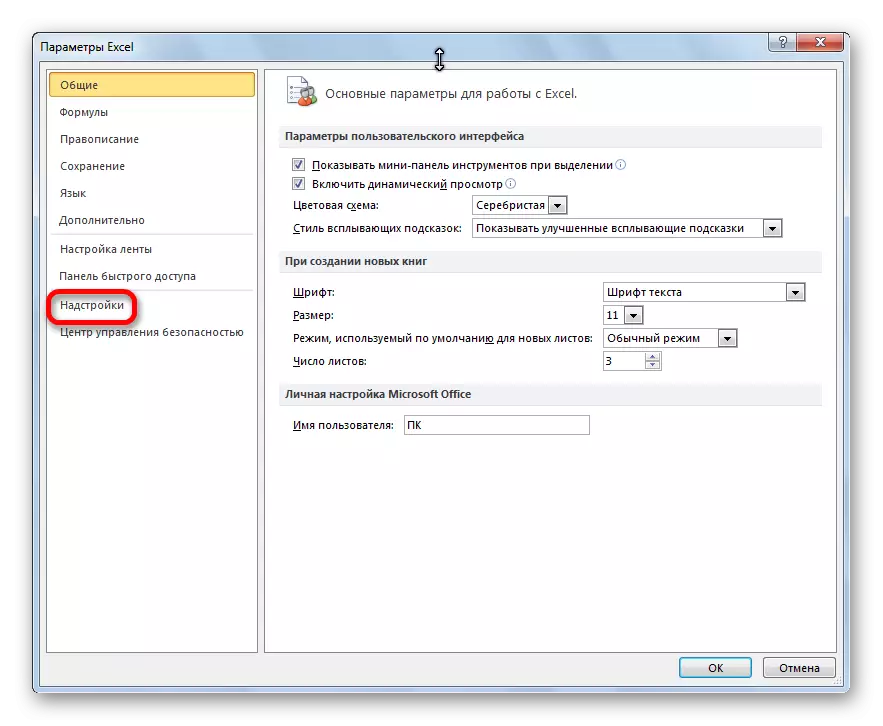



add-ons အားလုံးကိုပိတ်ထားပြီးတဲ့နောက်ပြ problem နာကပြ problem နာရှိနေဆဲဖြစ်လိမ့်မယ်, ဒါကြောင့်ဒီဟာကိုဖွင့်ထားနိုင်ပြီးအမှားကိုအခြားနည်းလမ်းတစ်ခုကဖယ်ရှားပစ်သင့်တယ်။
နည်းလမ်း 6: ဖိုင်မြေပုံကိုပြန်လည်စတင်ပါ
ပြ the နာကိုဖြေရှင်းရန်ဖိုင်ကိုက်ညီမှုကိုပြန်လည်စတင်ရန်လည်းကြိုးစားနိုင်သည်။
- "Start" ခလုတ်ကိုမှတစ်ဆင့် Control Panel သို့သွားပါ။
- Control Panel တွင် "ပရိုဂရမ်များ" အပိုင်းကိုရွေးချယ်ပါ။
- ဖွင့်လှစ်သောပြတင်းပေါက်၌, ပုံမှန်ပရိုဂရမ်ပုဒ်မသို့သွားပါ။
- default program settings 0 င်းဒိုးတွင် "မြေပုံဖိုင်အမျိုးမျိုးနှင့်တိကျသောပရိုဂရမ်များ၏ protocols များကိုရွေးချယ်ပါ" ။
- ဖိုင်များစာရင်းတွင် XLSX extension ကိုရွေးချယ်ပါ။ "Change Program" ခလုတ်ကိုနှိပ်ပါ။
- ဖွင့်လှစ်သောအကြံပြုထားသောအစီအစဉ်များစာရင်းတွင် Microsoft Excel ကိုရွေးချယ်ပါ။ ကျနော်တို့ "OK" ခလုတ်ကိုနှိပ်လိုက်ပါ။
- Excel Programs များသည်အကြံပြုထားသောပရိုဂရမ်များစာရင်းတွင်မပါ 0 င်ပါက "ခြုံငုံသုံးသပ်ချက် ... " ခလုတ်ကိုနှိပ်ပါ။ ကျွန်ုပ်တို့ပြောခဲ့သည့်လမ်းကြောင်းကို ဖြတ်. လိုက်လျောညီထွေမှုပြ problem နာကိုဖြေရှင်းရန်နည်းလမ်းတစ်ခုကိုဆွေးနွေးခြင်းနှင့် Excel.exe ဖိုင်ကိုရွေးချယ်ပါ။
- အလားတူလုပ်ဆောင်မှုများကိုပြုလုပ်ပြီး XLS ကိုချဲ့ထွင်ရန်ဖြစ်သည်။
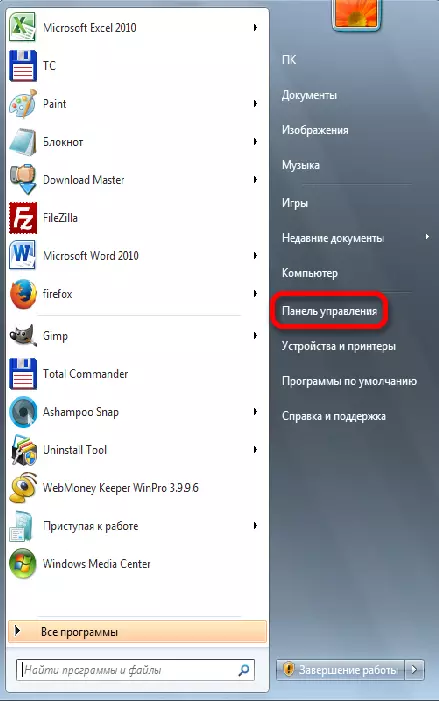

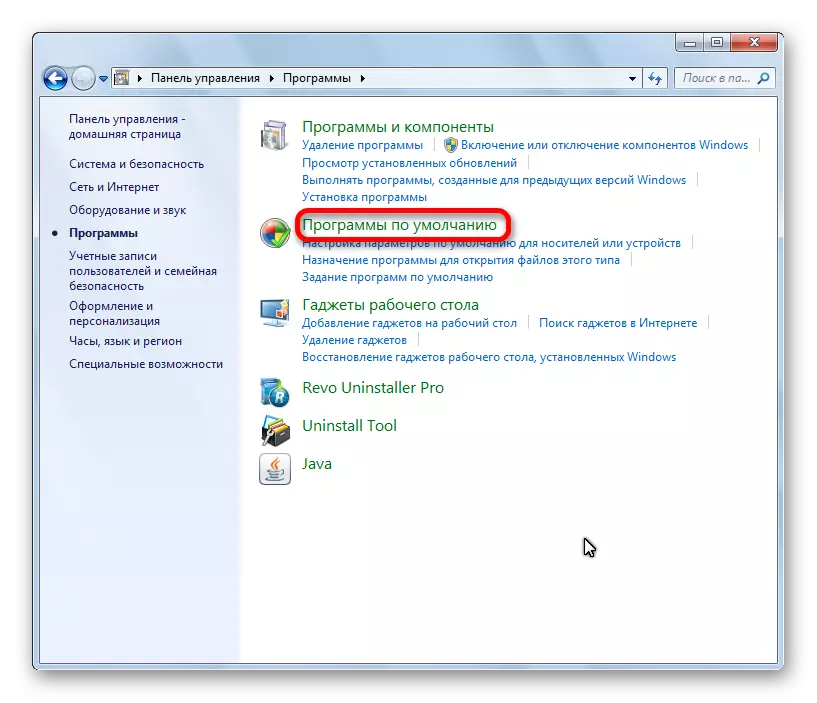


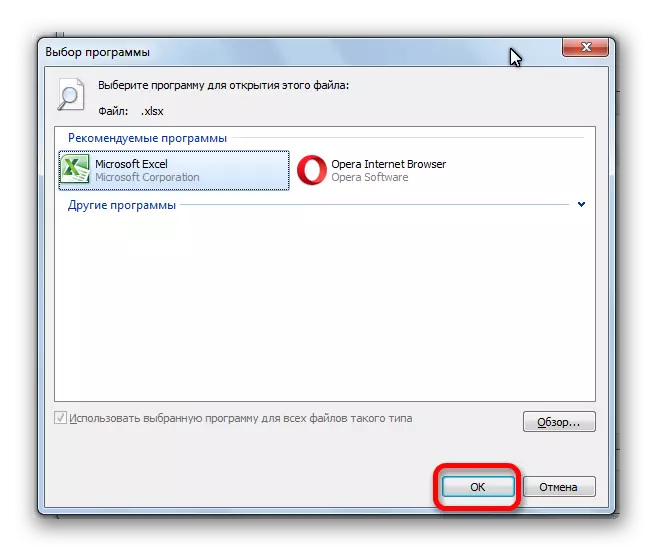
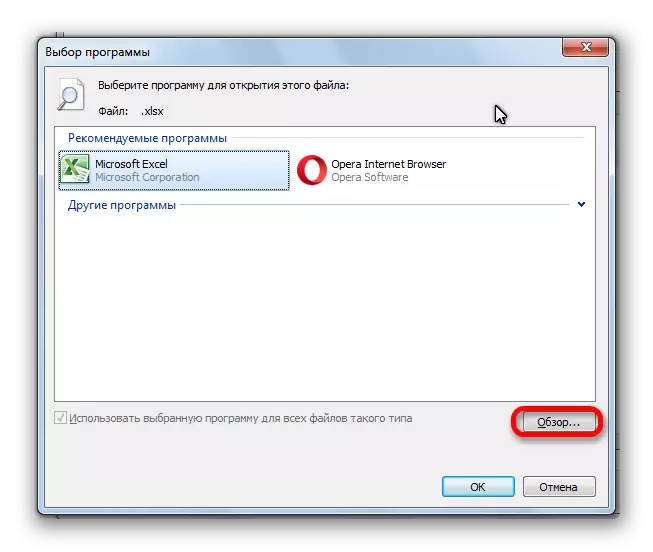
နည်းလမ်း 7 - Windows Updates များကိုဒေါင်းလုပ်လုပ်ပြီး Microsoft Office Pack ကိုပြန်လည်တပ်ဆင်ပါ
Excel တွင်ဤအမှားအယွင်းအနည်းဆုံးအမှားအယွင်းများမရှိခြင်းသည်အရေးပါသော Windows Updates များမရှိခြင်းဖြစ်နိုင်သည်။ နောက်ဆုံးသတင်းများအားလုံးကိုဒေါင်းလုတ်လုပ်မရှိမရှိစစ်ဆေးရန်လိုအပ်သည်။ လိုအပ်ပါကပျောက်ဆုံးနေသည်။
- နောက်တဖန် control panel ကိုဖွင့်ပါ။ "System နှင့် Security" အပိုင်းသို့သွားပါ။
- Windows Update Blause ကိုနှိပ်ပါ။
- ဖွင့်လှစ်သောပြတင်းပေါက်ကမွမ်းမံမှုများရရှိနိုင်မှုနှင့် ပတ်သက်. သတင်းစကားတစ်ခုရှိလျှင်, နောက်ဆုံးသတင်းများကိုရရှိမှုနှင့် ပတ်သက်. မက်ဆေ့ခ်ျတစ်ခုရှိသည်။ "Install updates" ခလုတ်ကိုနှိပ်ပါ။
- အသစ်ပြောင်းခြင်းများကို install လုပ်ပြီးကွန်ပျူတာကို reboot သည်အထိစောင့်ဆိုင်းနေပါသည်။
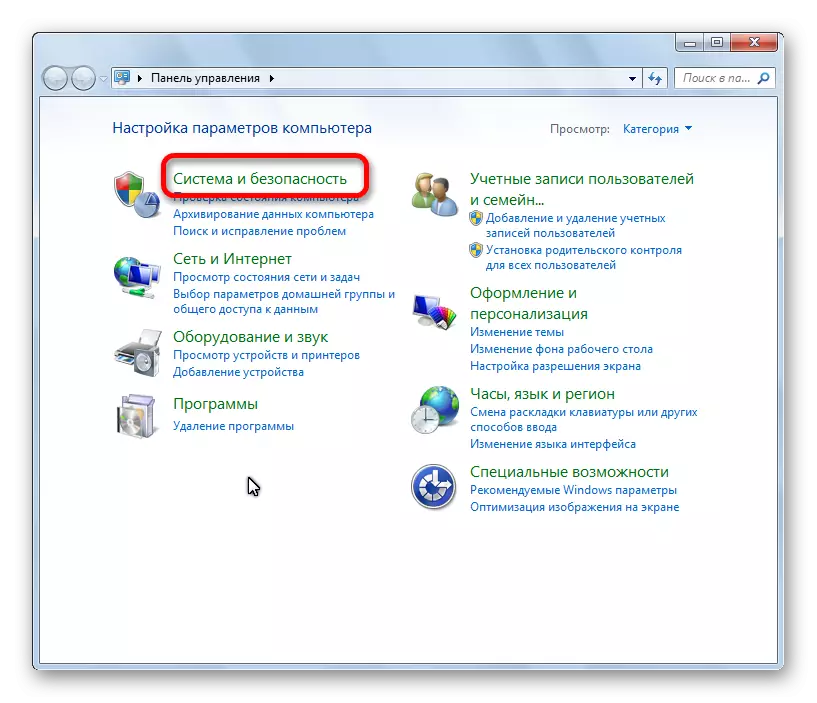
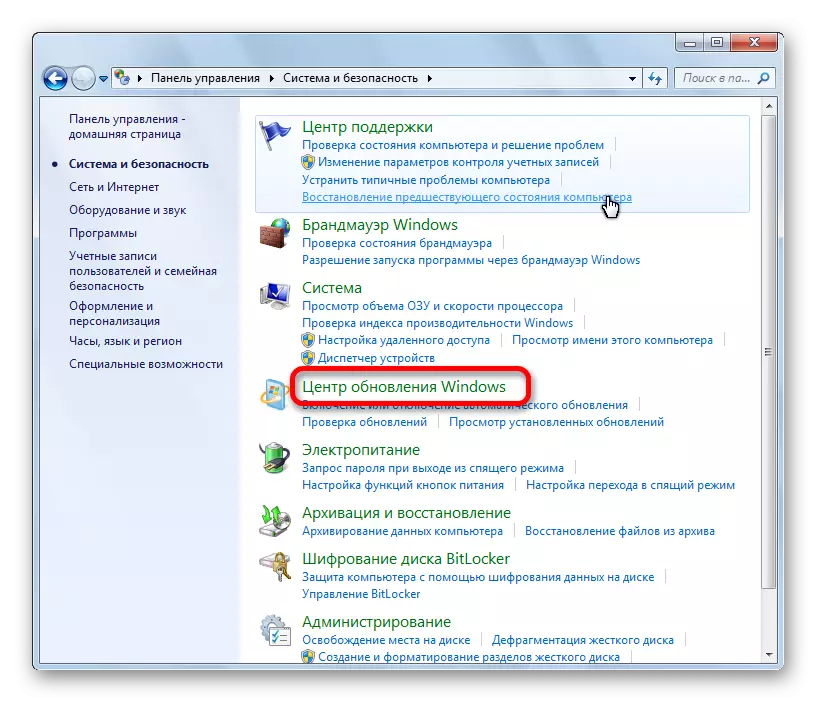
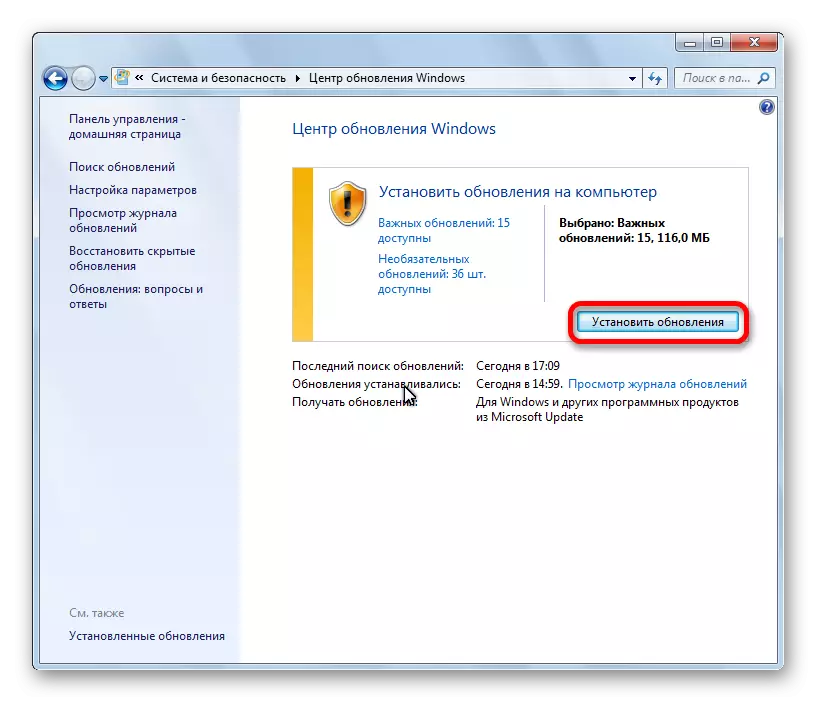
အကယ်. စာရင်းမ 0 င်သောနည်းများမှမည်သူတစ် ဦး တစ်ယောက်မျှမဖြေရှင်းနိုင်ပါက Microsoft Office software package ကိုပြန်လည်တပ်ဆင်ခြင်းနှင့် Windows operating system ကိုပြန်လည်တပ်ဆင်ခြင်းနှင့် ပတ်သက်. စဉ်းစားခြင်းသည်အဓိပ္ပာယ်ရှိနိုင်သည်။
သင်မြင်သည့်အတိုင်း Excel တွင် command တစ်ခုပို့သောအခါအမှားဖယ်ရှားပစ်ရန်ဖြစ်နိုင်ချေရှိသောရွေးချယ်စရာများစွာ။ သို့သော်စည်းကမ်းတစ်ခုအနေဖြင့်အမှုတစ်ခုစီတွင်မှန်ကန်သောဖြေရှင်းချက်တစ်ခုသာရှိသည်။ ထို့ကြောင့်ဤပြ problem နာကိုဖယ်ရှားရန်၎င်းသည်မှန်ကန်သော option ကိုတွေ့သည်အထိအမှားကိုဖြေရှင်းရန်နည်းလမ်းအမျိုးမျိုးကိုအသုံးပြုရမည်။
