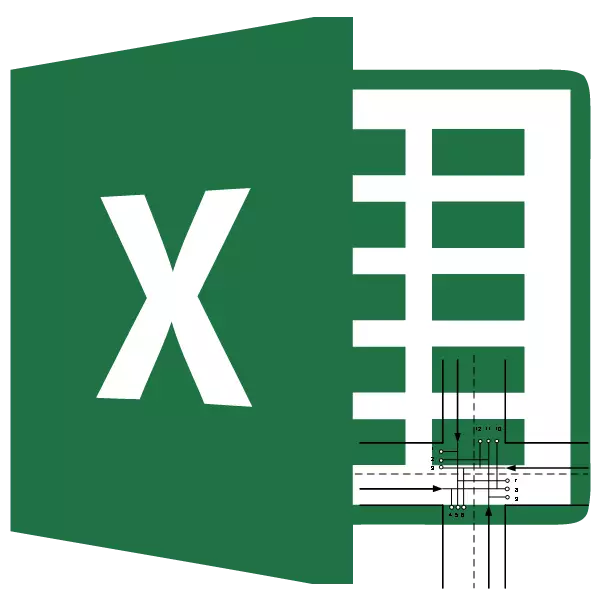
သယ်ယူပို့ဆောင်ရေးလုပ်ငန်းသည်ကုန်ပစ္စည်းပေးသွင်းသူမှကုန်ပစ္စည်းပေးသွင်းသူမှတူညီသောအမျိုးအစားတင်ပို့မှု၏အကောင်းဆုံးသောဗားရှင်းကိုရှာဖွေခြင်း၏လုပ်ငန်းတာဝန်ဖြစ်သည်။ ၎င်း၏အခြေခံသည်သင်္ချာနှင့်ဘောဂဗေဒနယ်ပယ်အမျိုးမျိုးတွင်ကျယ်ကျယ်ပြန့်ပြန့်အသုံးပြုသောပုံစံဖြစ်သည်။ Microsoft Excel တွင်သယ်ယူပို့ဆောင်ရေးလုပ်ငန်း၏ဖြေရှင်းချက်ကိုအလွန်လွယ်ကူချောမွေ့စေရန်အတွက်ကိရိယာများရှိသည်။ သူတို့ကိုလက်တွေ့တွင်မည်သို့အသုံးပြုရမည်ကိုရှာဖွေပါ။
သယ်ယူပို့ဆောင်ရေးလုပ်ငန်း၏အထွေထွေဖော်ပြချက်
သယ်ယူပို့ဆောင်ရေးလုပ်ငန်း၏အဓိကရည်မှန်းချက်မှာကုန်ပစ္စည်းပေးသွင်းသူထံမှကုန်ပစ္စည်းပေးသွင်းသူထံမှစားသုံးသူအားအနည်းဆုံးကုန်ကျစရိတ်သို့ရှာဖွေရန်ဖြစ်သည်။ ထိုကဲ့သို့သောအလုပ်အတွက်အခြေအနေများကိုအစီအစဉ်သို့မဟုတ် matrix အဖြစ်ရေးသည်။ Excel program သည် Matrix အမျိုးအစားကိုအသုံးပြုသည်။ကုန်ပစ္စည်းပေးသွင်းဂိုဒေါင်များတွင်ကုန်ပစ္စည်းစုစုပေါင်းပမာဏသည်ဝယ်လိုအားပမာဏနှင့်ညီမျှလျှင်သယ်ယူပို့ဆောင်ရေးလုပ်ငန်းကိုပိတ်ထားသည်။ အကယ်. ဤညွှန်ကိန်းများသည်တန်းတူမဟုတ်လျှင်ထိုသို့သောသယ်ယူပို့ဆောင်ရေးလုပ်ငန်းကိုဖွင့်ထားသည်။ ၎င်းကိုဖြေရှင်းရန်အခြေအနေကိုပိတ်ထားသောအမျိုးအစားသို့ယူဆောင်လာသင့်သည်။ ထိုသို့ပြုလုပ်ရန်, အရိုက်ဖြတ်လိုက်သောရောင်းသူသို့မဟုတ်အယောင်ဆောင်ပြီး 0 ယ်သူတစ် ဦး ကိုသိုက်များဖြင့်ထည့်ပါ။ ဒီကိစ္စမှာအပိုထပ်ဆောင်းကော်လံတစ်ခုဒါမှမဟုတ်တန်ဖိုးမရှိတဲ့တန်ဖိုးကိုကုန်ကျစရိတ်ဇယားမှာထည့်သွင်းထားပါတယ်။
Excel ရှိသယ်ယူပို့ဆောင်ရေးလုပ်ငန်းကိုဖြေရှင်းရန်ကိရိယာများ
Excel ရှိသယ်ယူပို့ဆောင်ရေးလုပ်ငန်းကိုဖြေရှင်းရန် "ဖြေရှင်းချက်" function ကိုအသုံးပြုသည်။ ပြ problem နာကပုံမှန်အားဖြင့်၎င်းကိုပိတ်ထားသည်။ ဒီကိရိယာကို enable လုပ်ဖို့, သင်အချို့သောလုပ်ရပ်များလုပ်ဆောင်ရန်လိုအပ်သည်။
- ကျွန်ုပ်တို့သည် "file" tab သို့ရွေ့လျားစေပါသည်။
- ပုဒ်မခွဲကိုနှိပ်ပါ "parameters တွေကို" ကိုနှိပ်ပါ။
- 0 င်းဒိုးအသစ်တစ်ခုတွင် "superstructure" ကိုဖွင့်ပါ။
- ဖွင့်လှစ်လိုက်သောပြတင်းပေါက်၏အောက်ခြေတွင်ဖြစ်သော "စီမံခန့်ခွဲမှု" ပိတ်ပင်တားဆီးမှုတွင်ရွေးချယ်ခြင်းသည်ရွေးချယ်ခြင်းကို drop-down စာရင်းတွင်ရွေးချယ်ခြင်းကိုရပ်တန့်စေသည်။ "Go ... " ခလုတ်ကိုနှိပ်လိုက်ပါ။
- အဆိုပါ activation 0 င်းဒိုးကိုစတင်သည်။ "ဖြေရှင်းနည်းရှာဖွေရေး" အပိုဒ်အနီးရှိ checkbox ကို install လုပ်ပါ။ "OK" ခလုတ်ကိုနှိပ်ပါ။
- ဤလုပ်ဆောင်မှုများကြောင့် "Data" tab တွင် "ဖြေရှင်းချက်" ခလုတ်ကို "ဖြေရှင်းချက်" ခလုတ်ကိုပေါ်လာလိမ့်မည်။ သယ်ယူပို့ဆောင်ရေးလုပ်ငန်း၏အဖြေတစ်ခုရှာဖွေသောအခါသူမလိုအပ်လိမ့်မည်။
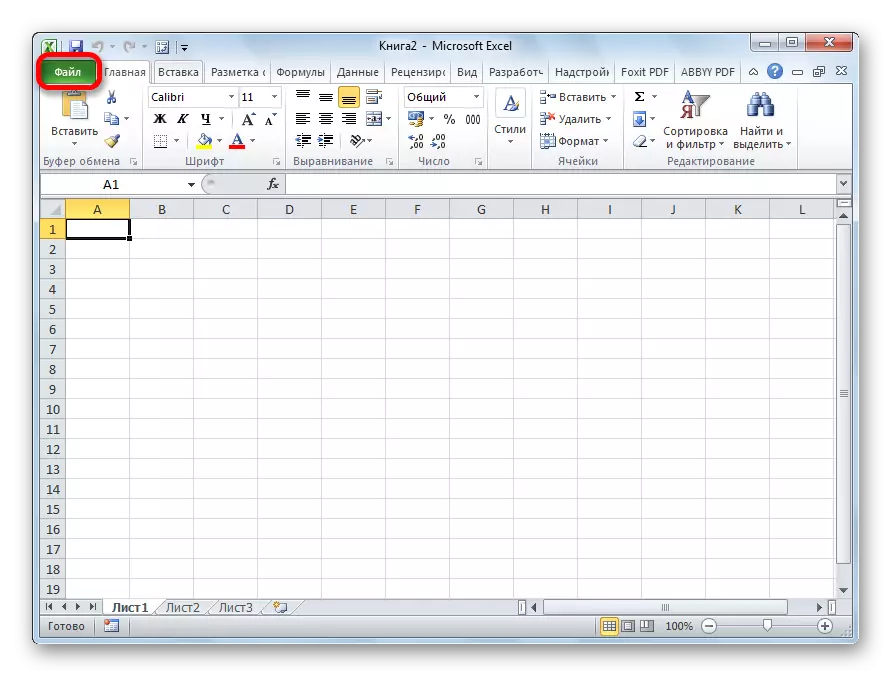
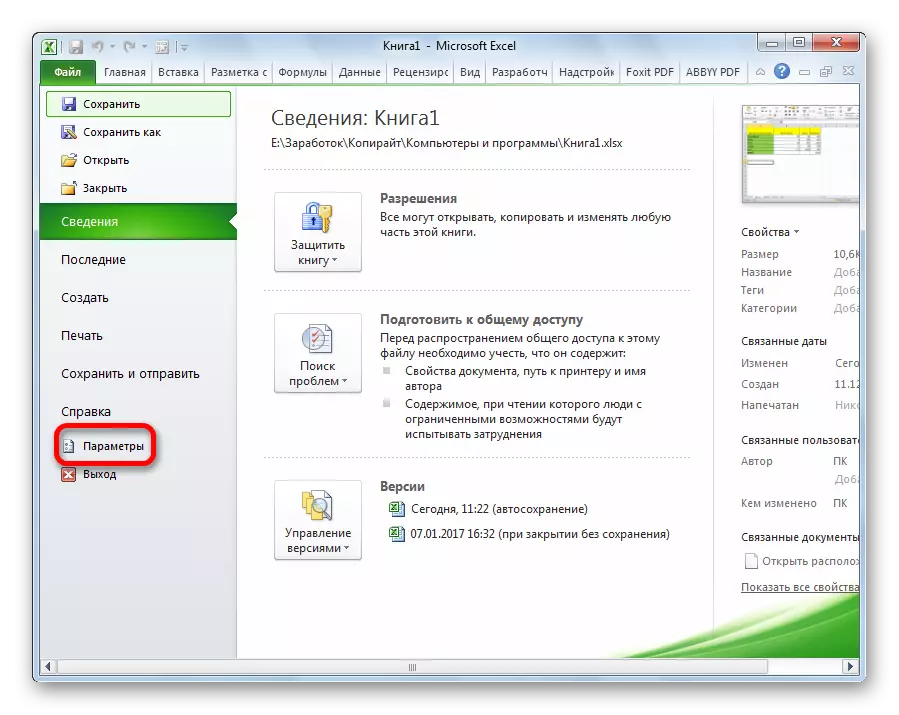

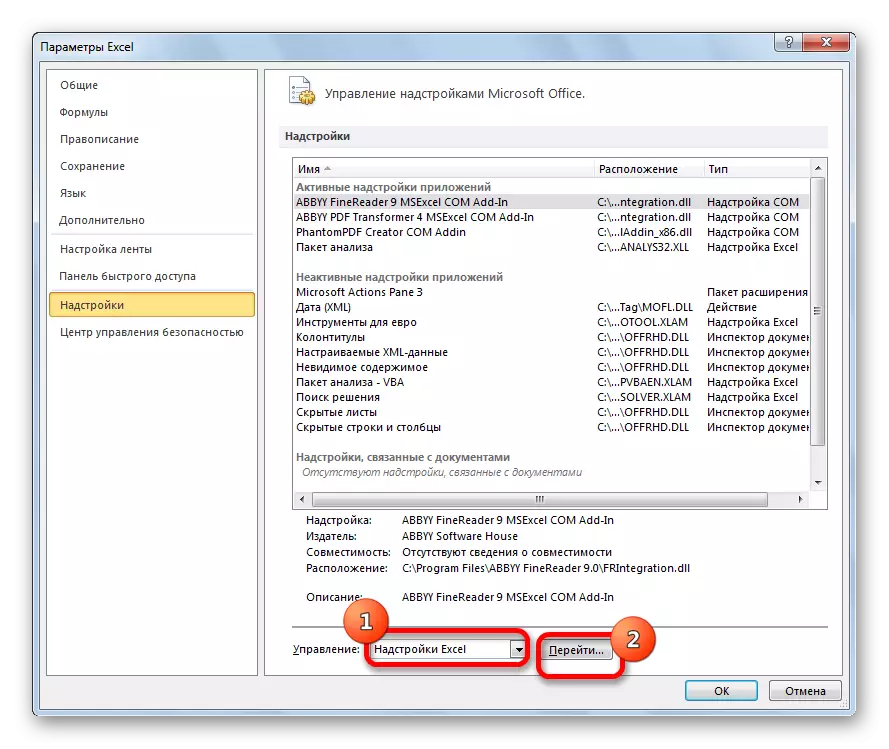

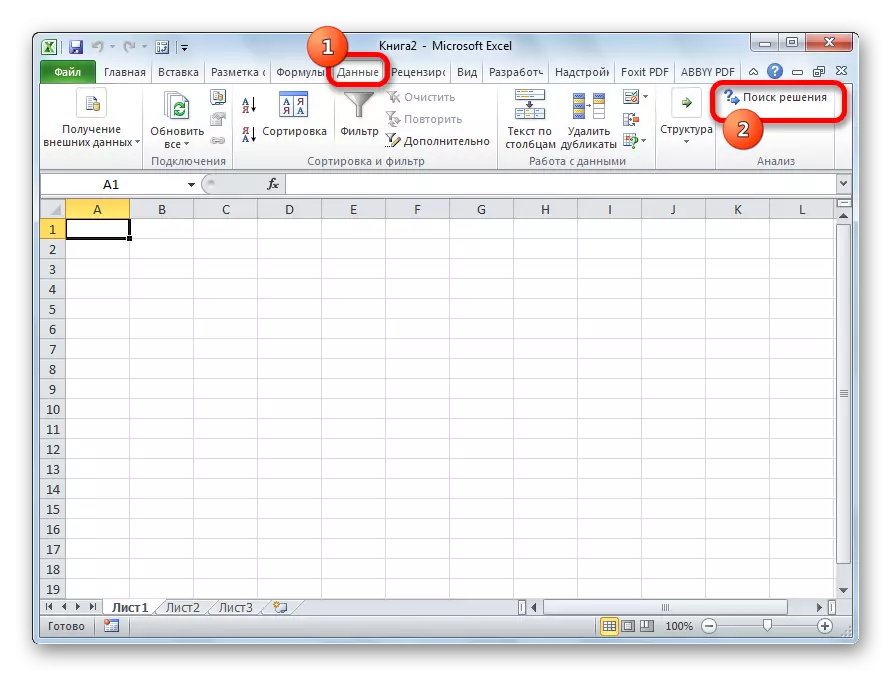
သင်ခန်းစာ: Excele အတွက် "ဖြေရှင်းချက်ဖြေရှင်းချက်" function ကို
Excel ရှိသယ်ယူပို့ဆောင်ရေးလုပ်ငန်း၏ဥပမာဖြေရှင်းချက်
ယခုသယ်ယူပို့ဆောင်ရေးလုပ်ငန်းအဖြေတစ်ခု၏တိကျသောဥပမာတစ်ခုကိုဆန်းစစ်ကြည့်ရအောင်။ပြ the နာ၏အခြေအနေများ
ငါတို့မှာပေးသွင်းသူ 5 ယောက်နဲ့ 0 ယ်သူ 6 ယောက်ရှိတယ်။ ဤပေးသွင်းသူများ၏ထုတ်လုပ်မှုပမာဏသည် 48, 65, 61, 61, 53 ယူနစ်ရှိသည်။ 0 ယ်သူ၏လိုအပ်ချက်မှာ - 43, 47, 42, 46, 41, 59 ယူနစ်။ ထို့ကြောင့်ထောက်ပံ့ကြေးစုစုပေါင်းပမာဏသည် 0 ယ်လိုအားနှင့်ညီမျှသည်, ဆိုလိုသည်မှာကျွန်ုပ်တို့သည်ပိတ်ထားသောသယ်ယူပို့ဆောင်ရေးလုပ်ငန်းကိုကိုင်တွယ်ဖြေရှင်းနေသည်။
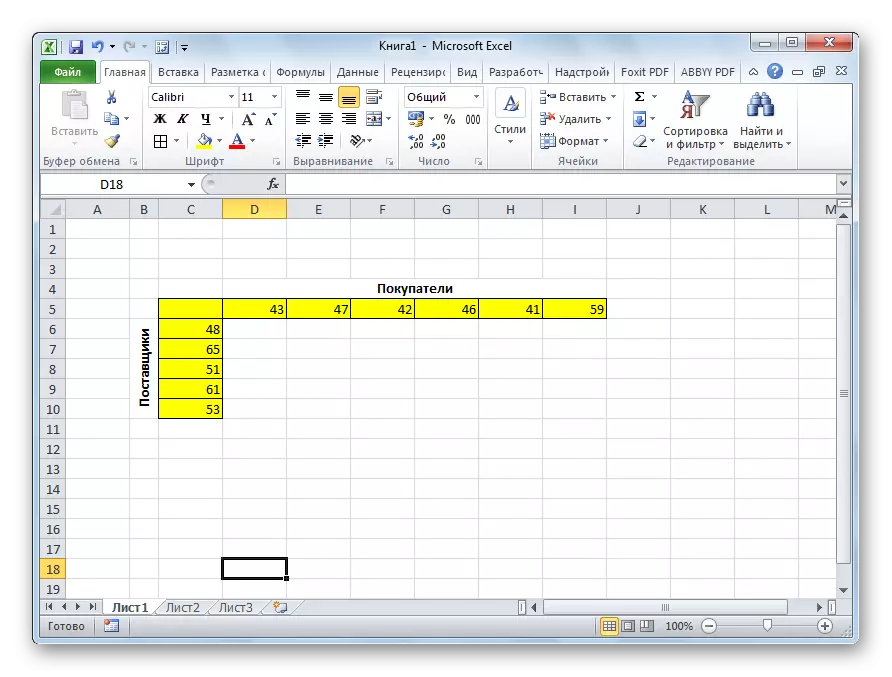
ထို့အပြင်အခြေအနေအရ Matrix သည်တစ်နေရာမှအခြားတစ်နေရာမှအခြားတစ်ခုသို့သယ်ယူပို့ဆောင်ရေးကုန်ကျစရိတ်ကိုကုန်ကျသည်။
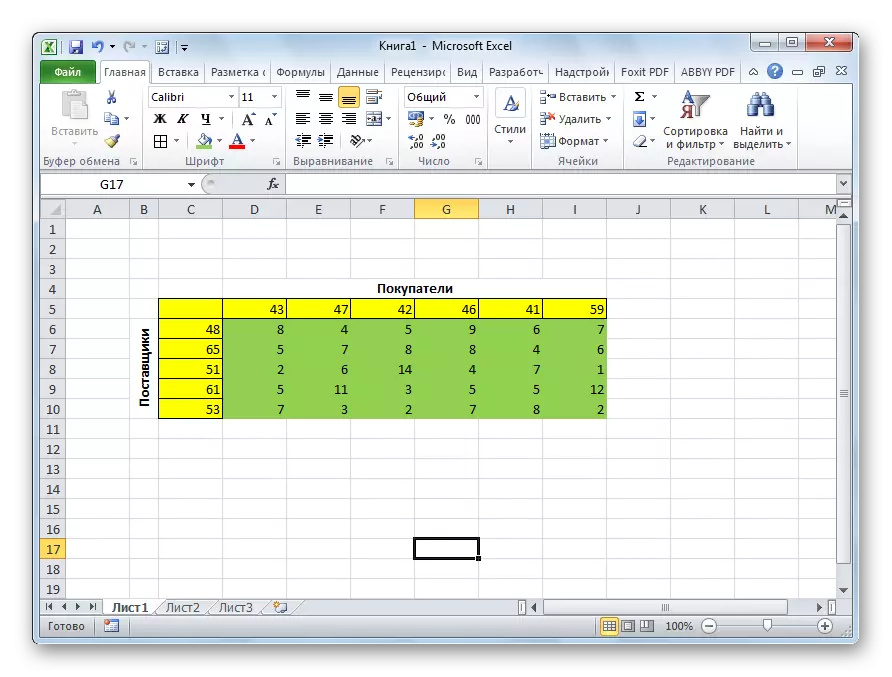
ပြ the နာ၏ဖြေရှင်းချက်
သယ်ယူပို့ဆောင်ရေးကုန်ကျစရိတ်ကိုအနည်းဆုံးလျှော့ချရန်အထက်တွင်ဖော်ပြခဲ့သည့်အခြေအနေများအောက်တွင်ကျွန်ုပ်တို့အလုပ်နှင့်ရင်ဆိုင်နေရသည်။
- ပြ the နာကိုဖြေရှင်းနိုင်ရန်အတွက်ကျွန်ုပ်တို့သည်တူညီသောဆဲလ်အရေအတွက်နှင့်တူညီသောဆဲလ်အရေအတွက်နှင့်အထက်ဖော်ပြပါကုန်ကျစရိတ် Matrix နှင့်အတူစားပွဲတစ်ခုတည်ဆောက်သည်။
- စာရွက်ပေါ်ရှိမည်သည့်အချည်းနှီးသောဆဲလ်ကိုမီးမောင်းထိုးပြသည်။ ပုံသေနည်း string ၏ဘယ်ဘက်တွင်ထားရှိသော "Insert function" အိုင်ကွန်ကိုနှိပ်ပါ။
- "wizard လုပ်ဆောင်ချက်များကိုဖွင့်လှစ်" ။ သူကမ်းလှမ်းသောစာရင်းတွင်ကျွန်ုပ်တို့သည် dimmprot function ကိုရှာသင့်သည်။ ကျနော်တို့ကမီးမောင်းထိုးပြ, "OK" ခလုတ်ကိုနှိပ်ပါ။
- အဆိုပါ arguments input 0 င်းဒိုးဖွင့်လှစ်။ ပထမ ဦး ဆုံးအငြင်းအခုံအနေဖြင့်ကျွန်ုပ်တို့သည်ကုန်ကျစရိတ်မဂ္ဂီဆဲလ်များအပေါ်အကွာအဝေးကိုပြုလုပ်လိမ့်မည်။ ဒီလိုလုပ်ဖို့ဆဲလ်အချက်အလက်တွေကို cursor ကိုမီးမောင်းထိုးပြဖို့လုံလောက်ပါတယ်။ ဒုတိယအိုင်အခကြေးငွေသည်တွက်ချက်မှုများအတွက်ပြင်ဆင်ထားသည့်စားပွဲတင်ဆဲလ်အမျိုးမျိုးဖြစ်သည်။ ထို့နောက် "OK" ခလုတ်ကိုနှိပ်ပါ။
- တွက်ချက်မှုအတွက်စားပွဲ၏ဘယ်ဘက်ဘယ်ဘက်လက်ဝဲဘက်တွင်တည်ရှိသောဆဲလ်တစ်ခုကိုနှိပ်ပါ။ သင်နောက်ဆုံးလုပ်ဆောင်ချက်များကိုသင်နောက်ဆုံးအကြိမ်ခေါ်ဆိုသည့်အတိုင်း၎င်းတွင်အငြင်းပွားမှုများကိုဖွင့်ပါ။ ပထမ ဦး ဆုံးအငြင်းအခုံ၏လယ်ပြင်ကိုနှိပ်ခြင်းအားဖြင့်တွက်ချက်မှုများအတွက်ထိပ်တန်းစားပွဲတင်ဆဲလ်တစ်ခုလုံးကိုခွဲဝေချထားပေးရန်။ ၎င်းတို့၏သြဒီနိတ်များကိုသက်ဆိုင်ရာကွက်လပ်တွင်ဖော်ပြပြီးသောအခါ "OK" ခလုတ်ကိုနှိပ်ပါ။
- ကျွန်ုပ်တို့သည်ဆဲလ်၏အောက်ပိုင်းညာဘက်ထောင့်၌ပမာဏ၏လုပ်ဆောင်ချက်နှင့်အတူဖြစ်လာသည်။ အဆာအမှတ်အသားပေါ်လာလိမ့်မည်။ ဘယ်ဘက်ခလုတ်ကို နှိပ်. အပြည့်အ 0 အမှတ်အသားကိုစားပွဲ၏အဆုံးသို့ဆွဲချပါ။ ဒါကြောင့်ကျနော်တို့ပုံသေနည်းကူးယူကူး။
- တွက်ချက်မှုများအတွက်ဘယ်ဘက်ဆဲလ်ဇယားမှထိပ်ပေါ်ရှိထားသည့်ဆဲလ်ကိုနှိပ်ပါ။ ပြီးခဲ့သည့်အချိန်ကပမာဏ၏လုပ်ဆောင်မှုကိုကျွန်ုပ်တို့ခေါ်ဆိုသည်။ သို့သော်ဤတစ်ကြိမ်တွင်တွက်ချက်မှုများအတွက်စားပွဲ၏ပထမကော်လံကိုအငြင်းပွားမှုအဖြစ်အသုံးပြုသည်။ "OK" ခလုတ်ကိုနှိပ်ပါ။
- အတန်းတစ်ခုလုံးအပေါ်ပုံသေနည်းဖြည့်စွက်ခြင်း၏အမှတ်အသားကိုကူးယူပါ။
- "ဒေတာ" tab ကိုသွားပါ။ "Solution Search" ခလုတ်ကိုနှိပ်ခြင်းအားဖြင့် "ခွဲခြမ်းစိတ်ဖြာခြင်း" tool ကိုပိတ်ပင်တားဆီးမှုတွင်ရှိခဲ့သည်။
- ဖြေရှင်းချက်များရှာဖွေခြင်းရွေးချယ်စရာများ။ "Target function ကို optimize" field တွင် suckacy အင်္ဂါရပ်ပါဝင်သောဆဲလ်တစ်ခုကိုသတ်မှတ်ပါ။ "block" block တွင်တန်ဖိုး "နိမ့်ဆုံး" ကိုသတ်မှတ်ပါ။ "ပြောင်းလဲနေသောဆဲလ်ပြောင်းလဲမှုများ" နယ်ပယ်တွင်တွက်ချက်မှုအတွက်စားပွဲတစ်ခုလုံးကိုသင်သတ်မှတ်သည်။ Settings တွင် "ကန့်သတ်ချက်များနှင့်အညီ" ပိတ်ဆို့ခြင်းတွင်အရေးကြီးသောကန့်သတ်ချက်များထည့်ရန် "Add" ခလုတ်ကိုနှိပ်ပါ။
- ကန့်သတ်ထည့်သွင်းရန် option ကိုဖွင့်လှစ်ထားသည်။ ပထမ ဦး စွာတွက်ချက်မှုအတွက်စားပွဲဝိုင်းအတန်းများရှိဒေတာပမာဏသည်စားပွဲဝိုင်းအတန်းရှိအချက်အလက်ပမာဏနှင့်ညီမျှသင့်ကြောင်းအခြေအနေတစ်ခုထည့်ရန်လိုအပ်သည်။ "ဆဲလ်များနှင့်ချိတ်ဆက်ထားသော link" နယ်ပယ်တွင်တွက်ချက်မှုဇယားလိုင်းများရှိပမာဏကိုသတ်မှတ်ပါ။ ထို့နောက် (=) နှင့်ညီမျှသောနိမိတ်လက္ခဏာကိုထည့်ပါ။ "ကန့်သတ်ခြင်း" အကွက်၌, အခွအေနေနှင့်အတူဇယားလိုင်းရှိငွေပမာဏ၏အကွာအဝေးကိုသတ်မှတ်ပါ။ ထို့နောက် "OK" ခလုတ်ကိုနှိပ်ပါ။
- အလားတူစွာစားပွဲနှစ်ခု၏ကော်လံများသည်တစ် ဦး နှင့်တစ် ဦး တန်းတူဖြစ်ရမည်ဟုအခြေအနေကိုထည့်ပါ။ ဇယားရှိဆဲလ်အားလုံး၏ပမာဏသည် 0 0 နှင့်ညီမျှမှုထက်ကြီးသင့်သည်သို့မဟုတ်ကိန်းဂဏန်းများကိုတွက်ချက်ရန်အတွက်တွက်ချက်ရန်ကန့်သတ်ချက်ကိုကျွန်ုပ်တို့ထည့်သည်။ အထွေထွေကန့်သတ်ချက်အမျိုးအစားကိုအောက်ဖော်ပြပါပုံတွင်ဖော်ပြထားသည့်အတိုင်းဖြစ်သင့်သည်။ "အကန့်အသတ်မဲ့မှုမရှိဘဲ variable များကိုမပါ 0 င်ဘဲဖြစ်စေရန်" စစ်ဆေးရန်သေချာစွာလိုက်နာပါ။ Settings အားလုံးကိုသတ်မှတ်ပြီးသည်နှင့် "Find Solution" ခလုတ်ကိုနှိပ်ပါ။
- ထို့နောက်တွက်ချက်မှုတစ်ခုရှိသည်။ ဒေတာများကိုတွက်ချက်ရန်စားပွဲ၌ဆဲလ်များ၌ပြသထားသည်။ ဖြေရှင်းချက်ရှာဖွေရေးရလဒ်များ 0 င်းဒိုးဖွင့်လှစ်။ ရလဒ်များကသင့်ကိုကျေနပ်ရောင့်ရဲပါက "OK" ခလုတ်ကိုနှိပ်ပါ။
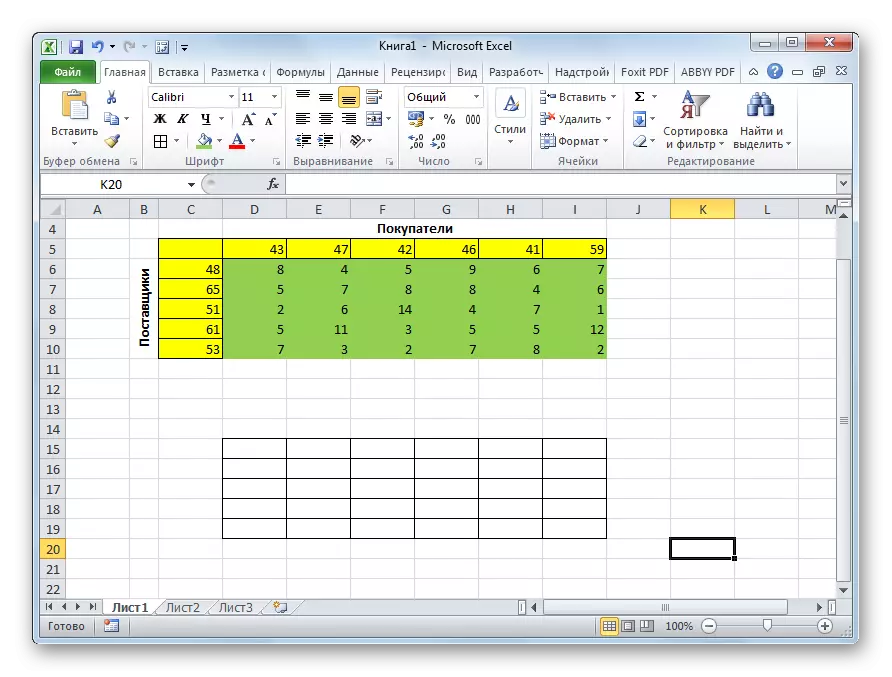
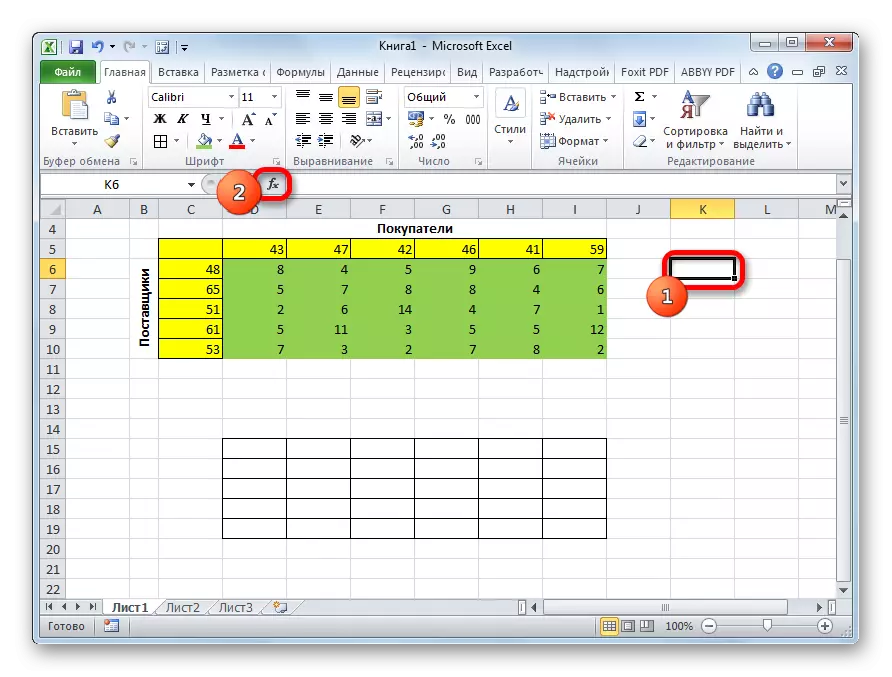
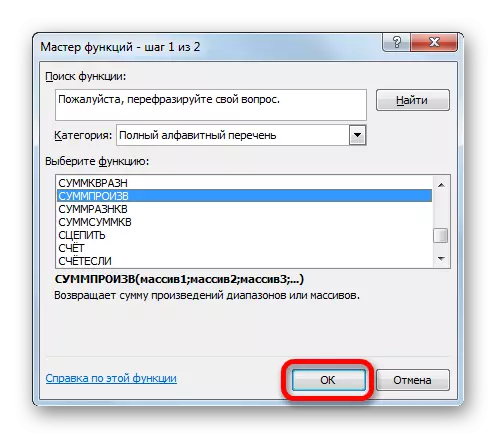
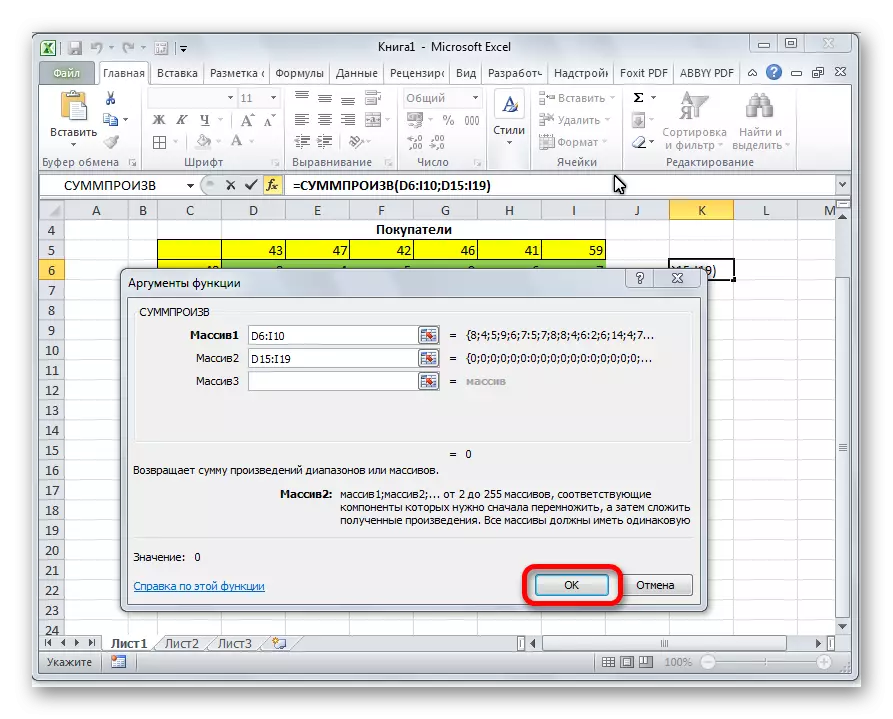
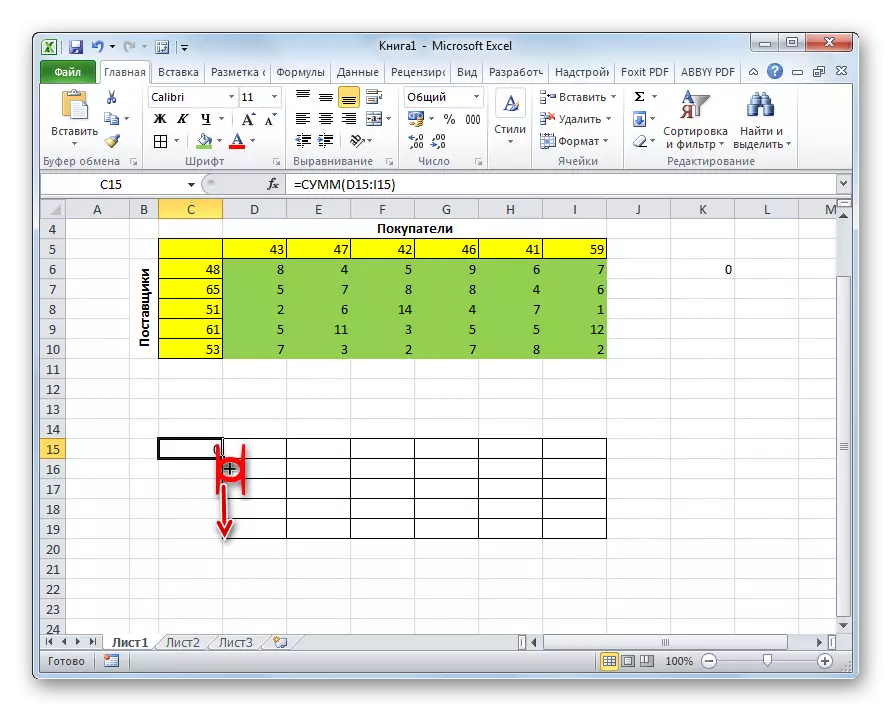
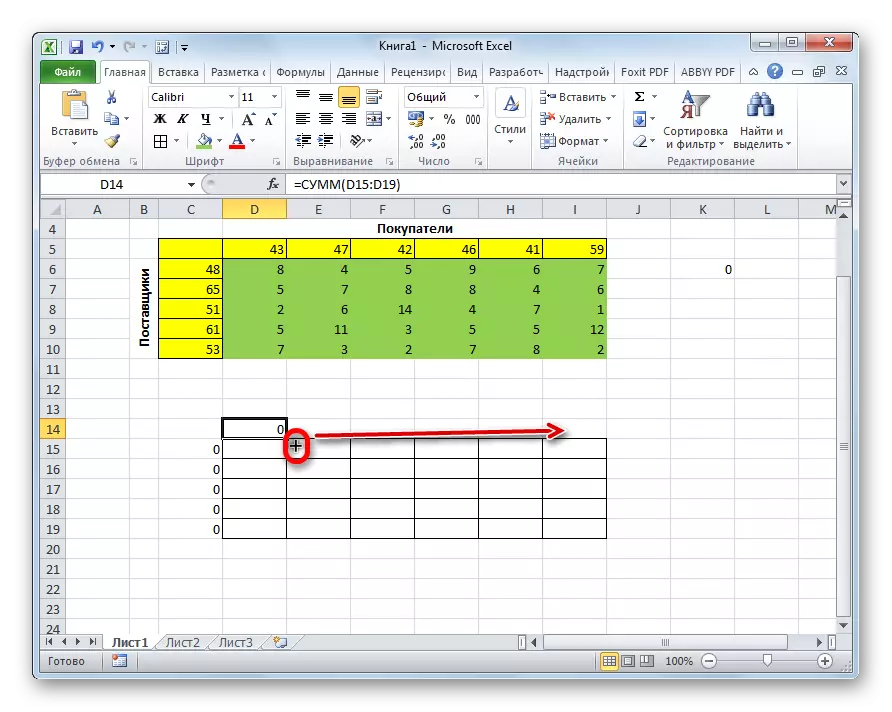
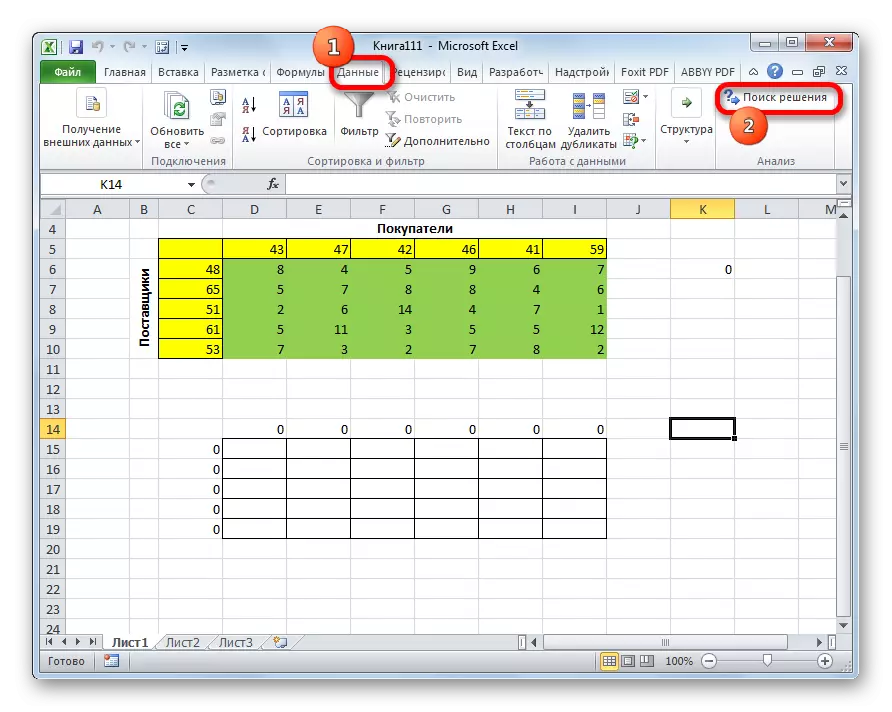
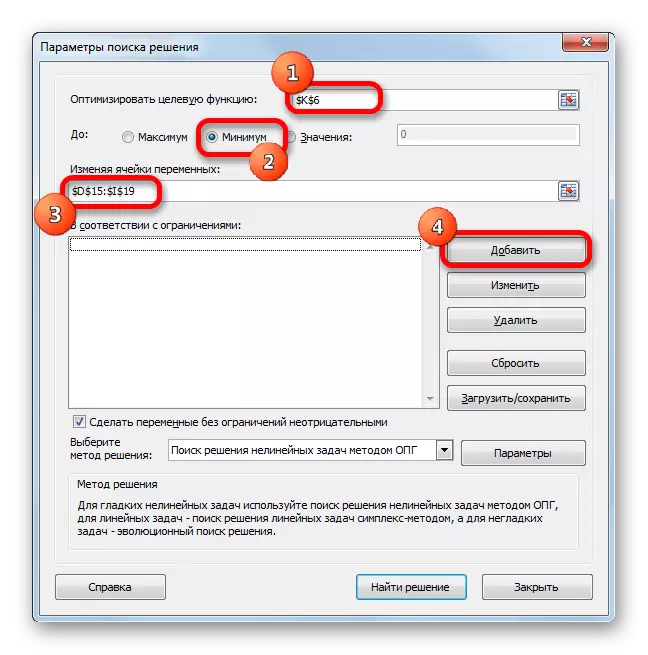
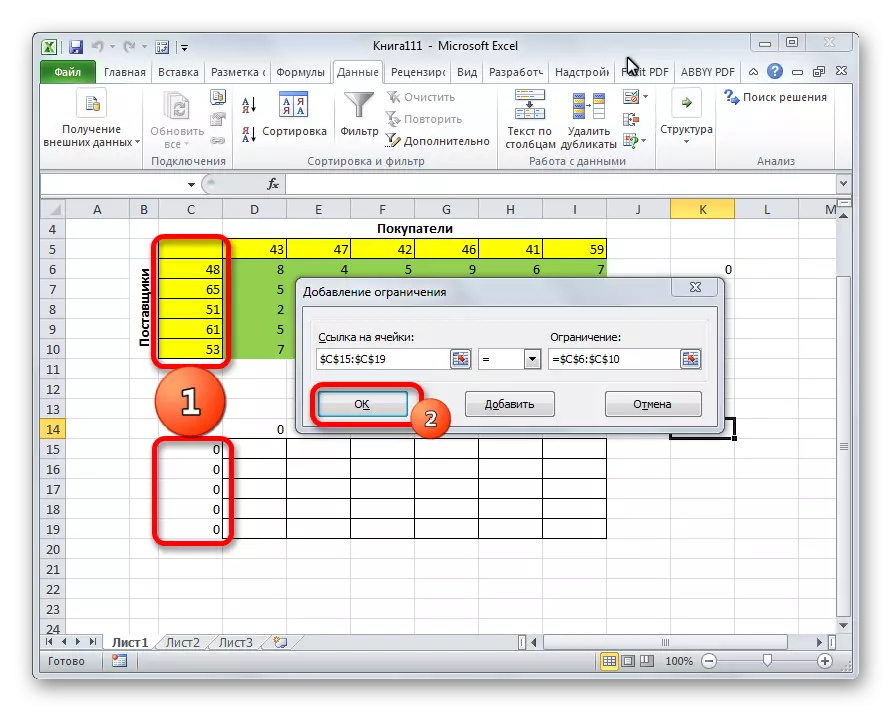
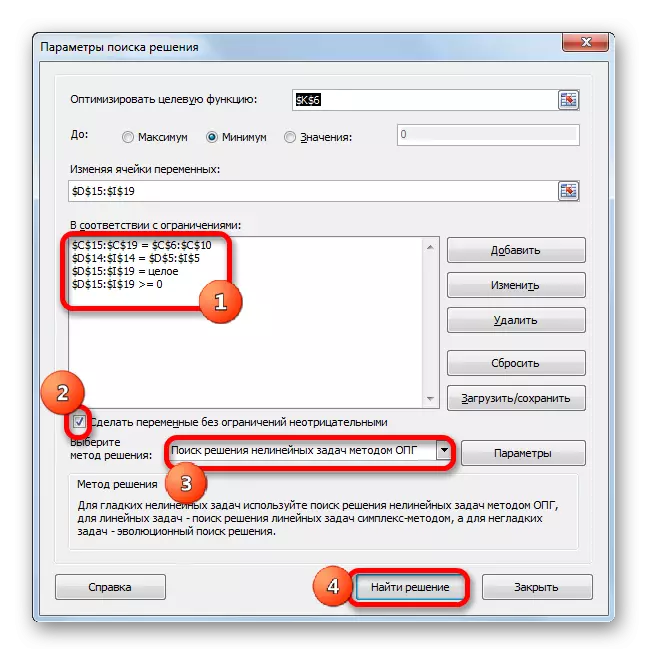
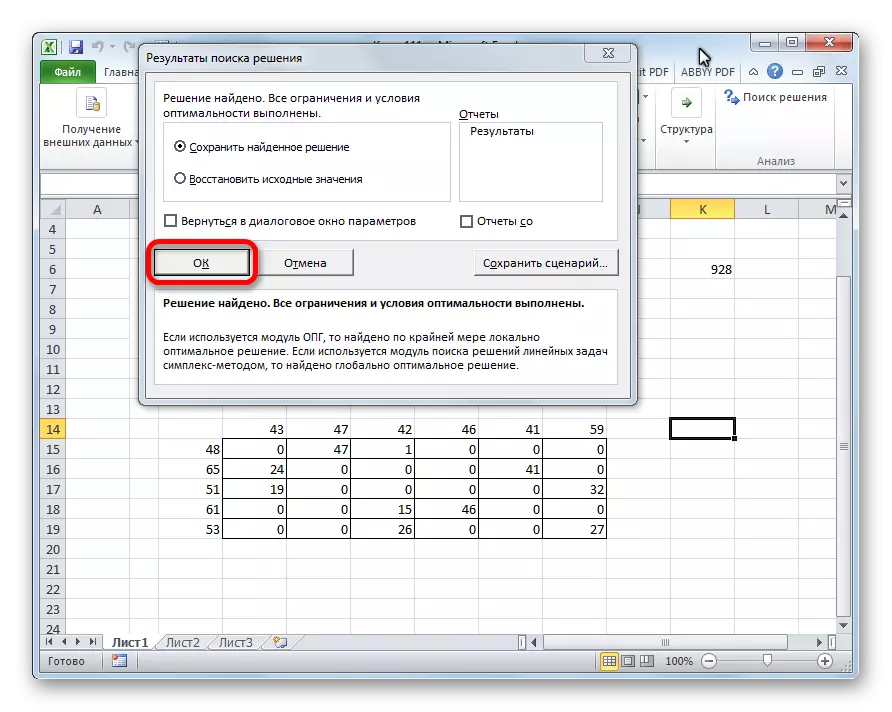
သင်မြင်နိုင်သည့်အတိုင်း Excel ရှိသယ်ယူပို့ဆောင်ရေးလုပ်ငန်း၏အဖြေသည် input data ၏မှန်ကန်သောဖွဲ့စည်းမှုကိုလျှော့ချသည်။ တွက်ချက်မှုများသည်အသုံးပြုသူအစားပရိုဂရမ်ကိုလုပ်ဆောင်သည်။
