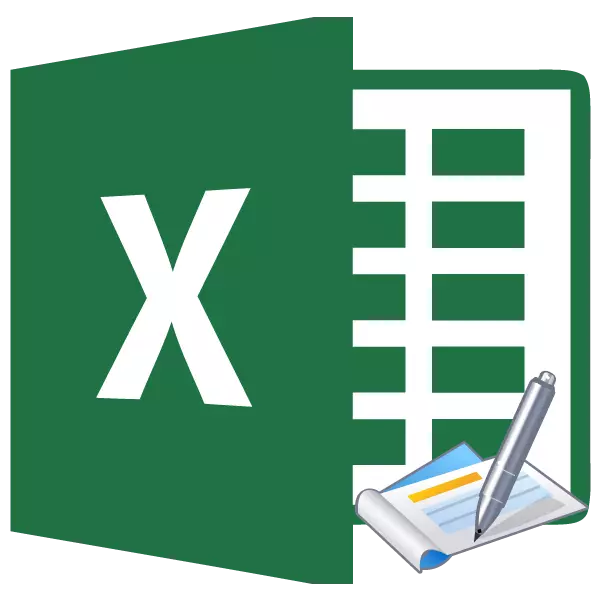
အဆိုပါ footer အတွက် Excel ကိုစာရွက်၏အထက်ပိုင်းနှင့်အောက်ပိုင်းအစိတ်အပိုင်းတစ်ရပ်မှာတည်ရှိပါတယ်လယ်ကွင်းဖြစ်ကြသည်။ သူတို့ကအသုံးပြုသူများ၏ဆုံးဖြတ်ချက်ဖြင့်မှတ်စုများနှင့်အခြားဒေတာများကိုမှတ်တမ်းတင်။ တစ်ချိန်တည်းမှာပင်, ထိုကမ္ပည်းစာတစျခုစာမျက်နှာပေါ်တွင်မှတ်တမ်းတင်ကနေရာတစ်ခုတည်းစာရွက်စာတမ်း၏အခြားစာမျက်နှာများပေါ်တွင်ပြသပါလိမ့်မည်သည့်အခါ, ကြောင်း, မှတစ်ဆင့်ဖြစ်လိမ့်မည်။ အခါကို disable မလုပ်နိုင်ပါဘူးသို့မဟုတ်လုံးဝ Footer ကိုဖယ်ရှားဒါပေမယ့်တစ်ခါတစ်ရံတွင်အသုံးပြုသူများပြဿနာနှင့်အတူပေါ်ပေါက်ပါတယ်။ သူတို့အမှားအားဖြင့်ထည့်သွင်းခဲ့ကြပါလျှင်အထူးသဖြင့်မကြာခဏပြုလုပ်တွေ့ကြုံတတ်၏။ ရဲ့ Excel ထဲမှာ Footer ဖယ်ရှားပစ်ရန်မည်သို့မည်ပုံရှာဖွေကြကုန်အံ့။
Footer ဖယ်ရှားပစ်ရန်နည်းလမ်းများ
အောက်ခြေဖယ်ရှားပစ်ရန်နည်းလမ်းများစွာရှိပါတယ်။ ပုန်းခို Footer နှင့်၎င်းတို့၏ပြည့်စုံကိုပယ်ဖျက်: သူတို့ကအုပ်စုနှစ်စုသို့ခွဲခြားနိုင်ပါသည်။
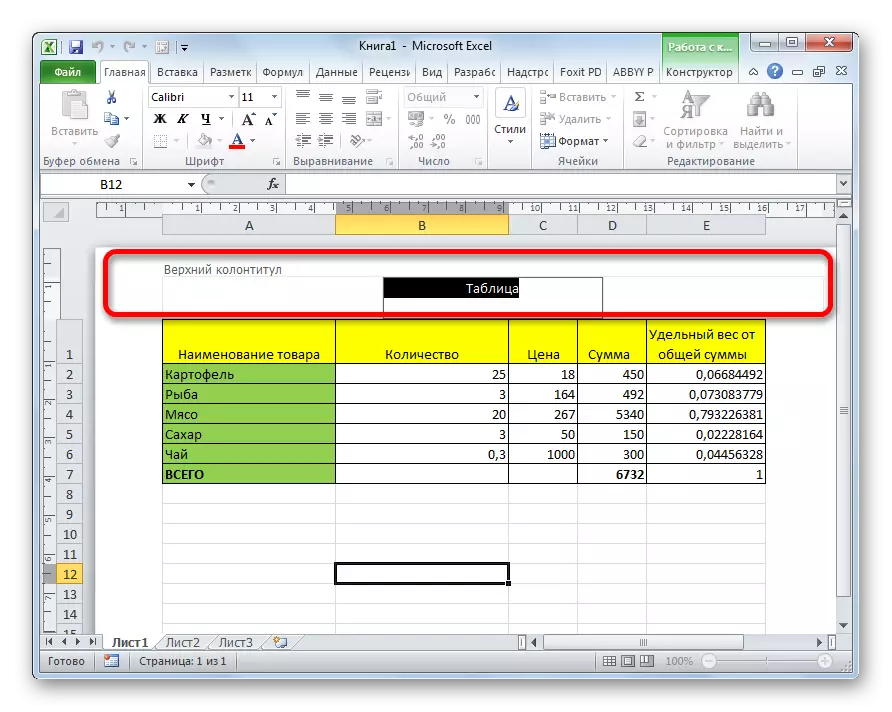
Method ကို 1: Footer ဖျောက်ထားခြင်း
မှတ်စုများ၏ပုံစံအတွက် Footer နှင့်၎င်းတို့၏အကြောင်းအရာများကိုပုန်းအောင်းသည့်အခါအမှန်တကယ်စာရွက်စာတမ်း၌တည်နေပေမယ့်မော်နီတာမျက်နှာပြင်ကနေရိုးရိုးမမြင်နိုင်ဖြစ်ကြသည်။ လိုအပ်ခဲ့လျှင်၎င်းတို့ကို enable လုပ်ဖို့အမြဲဖြစ်နိုင်သမျှရှိပါသည်။
အဆိုပါ Footer ဖုံးကွယ်နိုင်ရန်အတွက်ကြောင့်အခြားမုဒ်အတွက် layout ကို mode မှာအလုပ်ကနေ Excel ကိုပြောင်းအခြေအနေပြဘားတွင်လုံလောက်ပါတယ်။ ဒီလိုလုပ်ဖို့, အခြေအနေပြဘား "ပုံမှန်" သို့မဟုတ် "စာမျက်နှာ" ၌အိုင်ကွန်ကိုကလစ်နှိပ်ပါ။
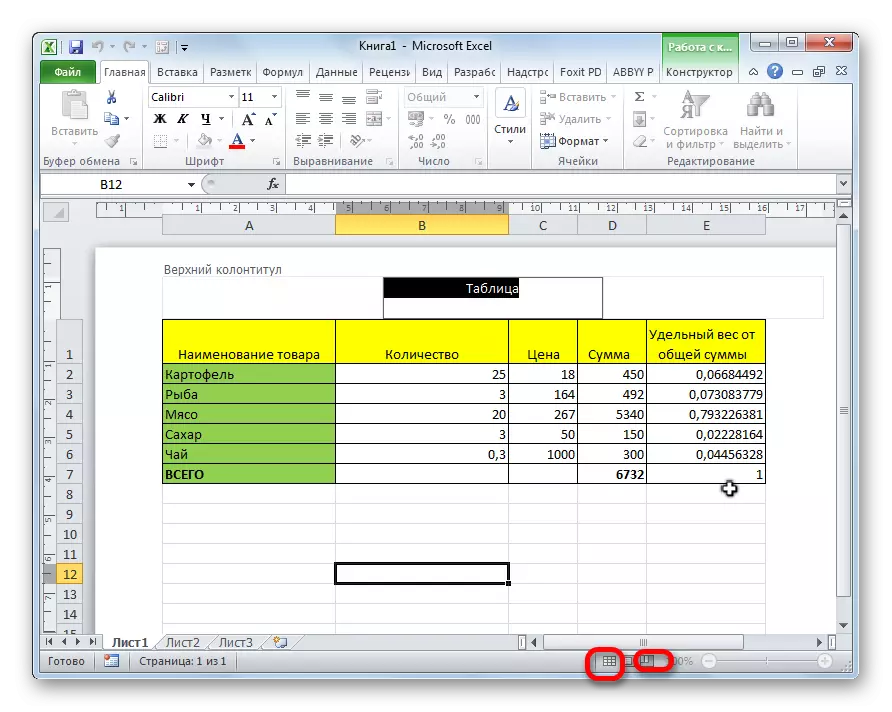
ထို့နောက် Footer ဝှက်ထားလိမ့်မည်။
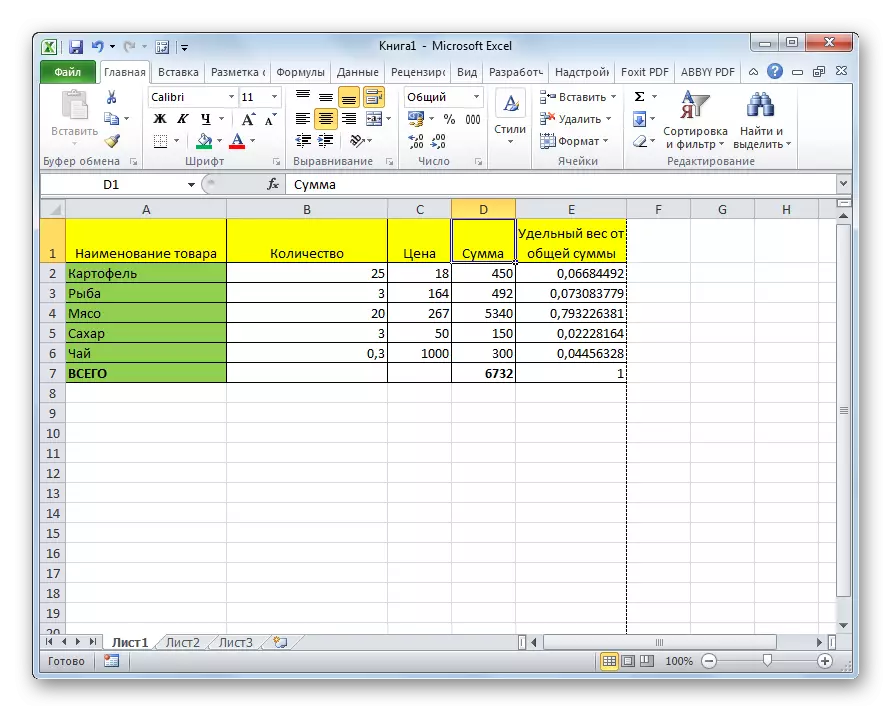
Method ကို 2: ထဲက footer ၏လက်စွဲဖယ်ရှားရေး
အဖြစ်အထက်တွင်ဖော်ပြခဲ့သောယခင်လမ်းတွေကိုအသုံးပြုတဲ့အခါ, Footer ကိုဖျက်ပြီး, ဒါပေမယ့်သာဝှက်ထားကြသည်မဟုတ်။ လုံးဝရှိတည်ရှိပြီးသမျှသောမှတ်စုများနဲ့မှတ်စုနှင့်အတူ Footer ကိုဖယ်ရှားနိုင်ရန်အတွက်သင်ဟာအခြားလမ်းအတွက်ပြုမူဖို့လိုအပ်ပါတယ်။
- "Insert" tab ကိုသွားပါ။
- စာသား toolbar ကိုအတွက်တိပ်ပေါ်မှာတည်ရှိသော "အောက်ခြေ" ခလုတ်ကိုပေါ်တွင်ကလစ်နှိပ်ပါ။
- ကီးဘုတ်ပေါ်တော့ DELETE ခလုတ်ကိုသုံးပြီးကိုယ်တိုင်တစ်ဦးချင်းစီစာရွက်စာတမ်းစာမျက်နှာပေါ်တွင် footer အတွက်အားလုံးသော posts ဖယ်ရှားပါ။
- လူအပေါင်းတို့သည်ဒေတာဖျက်ပစ်နေသည်ပြီးနောက်, status bar မှာဖော်ပြထားနည်းလမ်းရှေ့တော်၌ထိုခေါင်းစဉ်များ၏ Display ကိုပိတ်လိုက်ပါ။
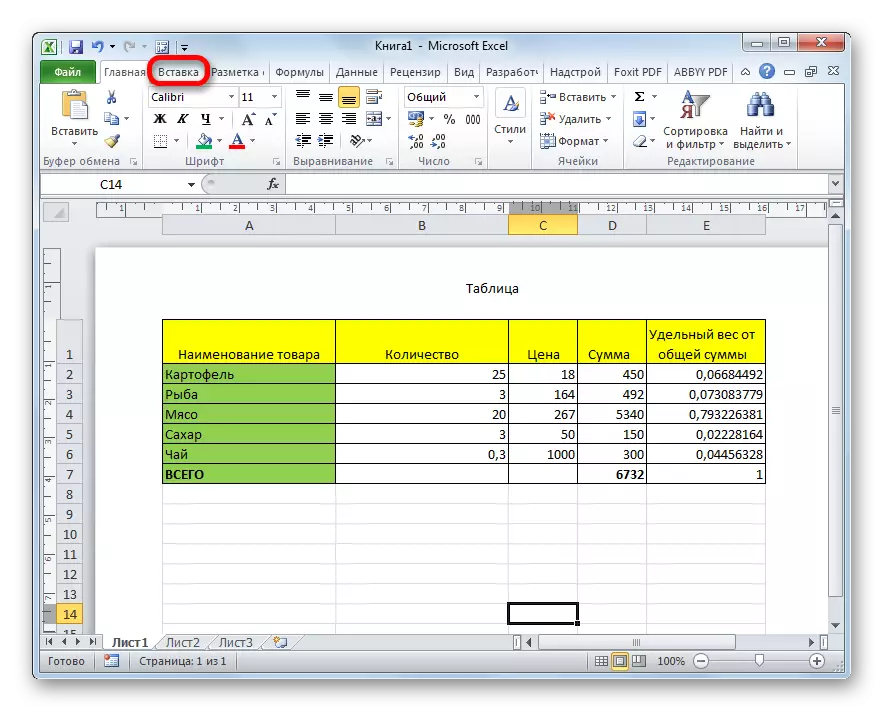
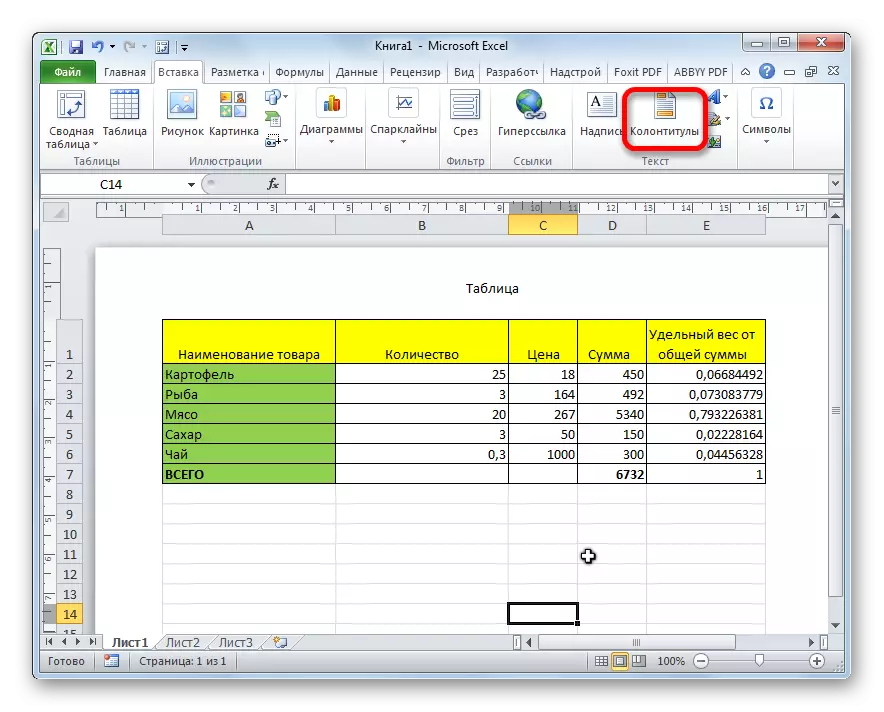
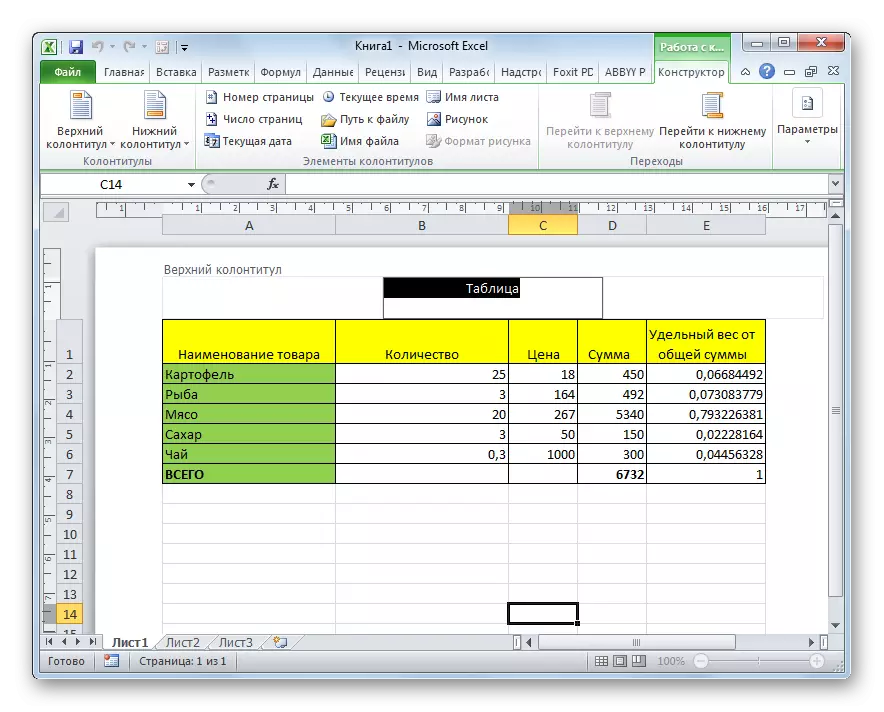

ဒါဟာအလုပ်မဖြစ်မည်မဟုတ် footer အတွက်ဒီလမ်းအတွက်သန့်စင်နေသောမှတ်စုများကိုအစဉ်အမြဲဖျက်ပစ်ဖြစ်ကြောင်းမှတ်ချက်ချနှင့်ရိုးရှင်းစွာမိမိတို့၏ display ကိုဖွင့်ရပါမည်။ ဒါဟာ Re-လုပ်မှတ်တမ်းများမှလိုအပ်သောဖြစ်လိမ့်မည်။
Method ကို 3: ထဲက footer ၏အလိုအလျောက်ဖယ်ရှားရေး
စာရွက်စာတမ်းသေးငယ်သည်မှန်လျှင်, footer ဖယ်ရှားခြင်း၏အထက်တွင်-ဖော်ပြထားနည်းလမ်းကြာမထားဘူး။ သို့သော်လည်းအဘယ်သို့စာအုပ်အများအပြားစာမျက်နှာများပါရှိသည်လျှင်ဤကိစ္စတွင်အတွက်ပင်တစ်ခုလုံးနာရီသန့်ရှင်းရေးကိုသွားနိုင်သောကြောင့်, လုပ်ဖို့? ဤကိစ္စတွင်ခုနှစ်, ကအားလုံးကိုစာရွက်များကနေအလိုအလြောကျအကြောင်းအရာနှင့်အတူ Footer ကိုဖယ်ရှားပစ်မည်တဲ့လမ်းကိုအသုံးပြုရန်သဘာဝကျပါတယ်။
- သင်အောက်ခြေကိုသင်ဖယ်ရှားလိုသည့်စာမျက်နှာများကိုမီးမောင်းထိုးပြသည်။ ထို့နောက် "Markup" tab ကိုသွားပါ။
- ဤပိတ်ပင်တားဆီးမှု၏အောက်ပိုင်းညာဘက်ထောင့်တွင်တည်ရှိသောရှိုသေးသေးလေးတစ်ခုအဖြစ် "Page Parameters" Toolbar တွင်တိပ်ခွေတွင်တိပ်ခွေတွင်နှိပ်ပါ။
- ဖွင့်လှစ်သောပြတင်းပေါက်၌ "handy" tab ကိုသွားပါ။
- "အောက်ခြေအောက်ခြေ" နှင့် "အောက်ခြေ" parameters တွေကိုအတွက် drop-down စာရင်းကိုတနည်းအားဖြင့်ခေါ်ပါ။ စာရင်းထဲတွင် "(NO) ကိုရွေးချယ်ပါ။ "OK" ခလုတ်ကိုနှိပ်ပါ။
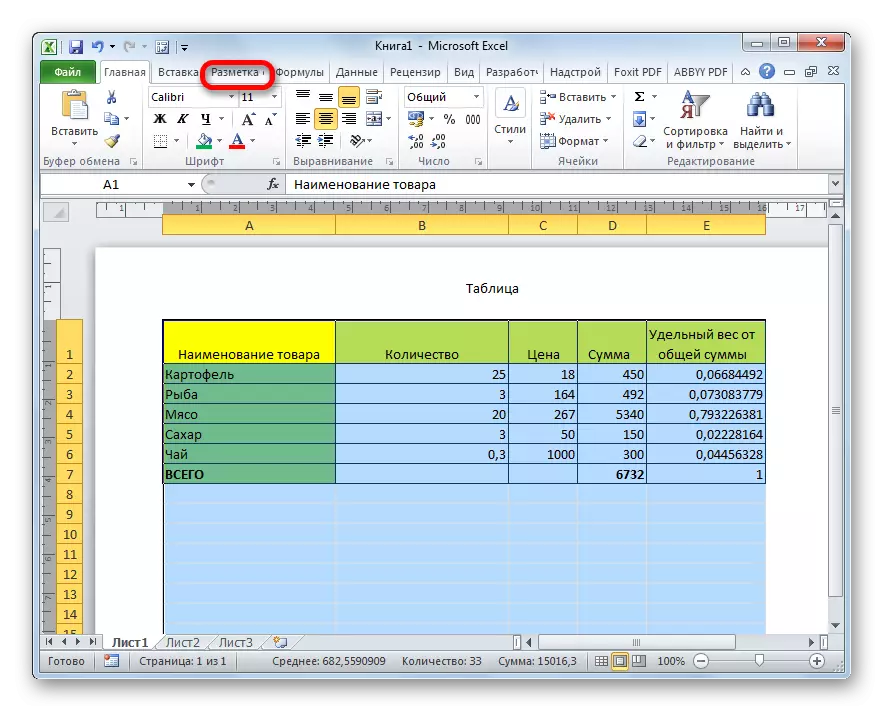
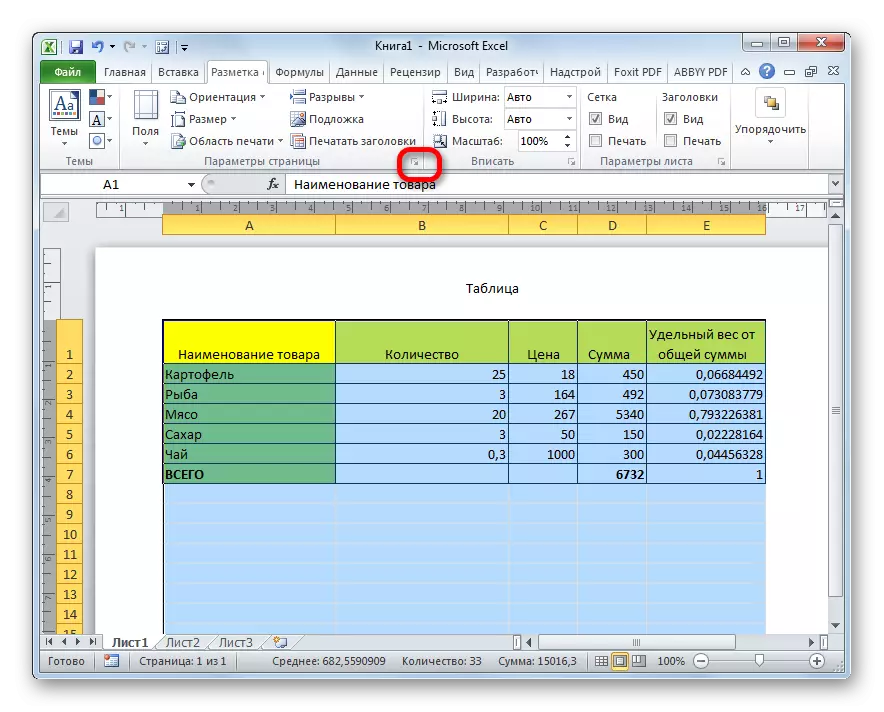
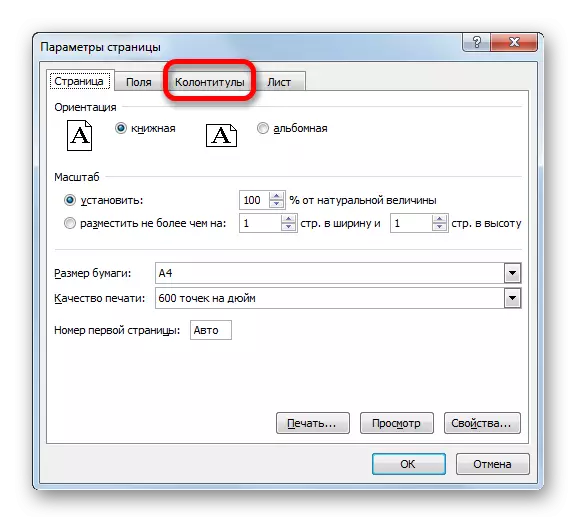
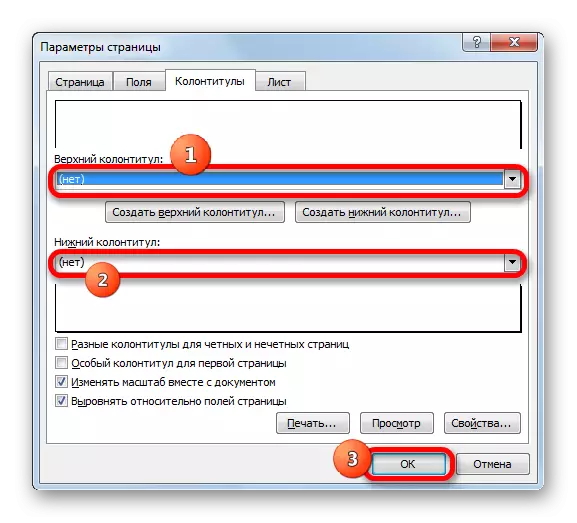
ကျွန်ုပ်တို့တွေ့မြင်နိုင်သည့်အတိုင်းအောက်ခြေတွင်အောက်ခြေရှိအောက်ခြေရှိ entries များအားလုံးကိုရွေးချယ်ထားကြသည်။ ယခုအခါ status bar ပေါ်ရှိအိုင်ကွန်ကိုနောက်ဆုံးသောအချိန်ကဲ့သို့ပင်သင် header mode ကိုပိတ်ထားရန်လိုအပ်သည်။
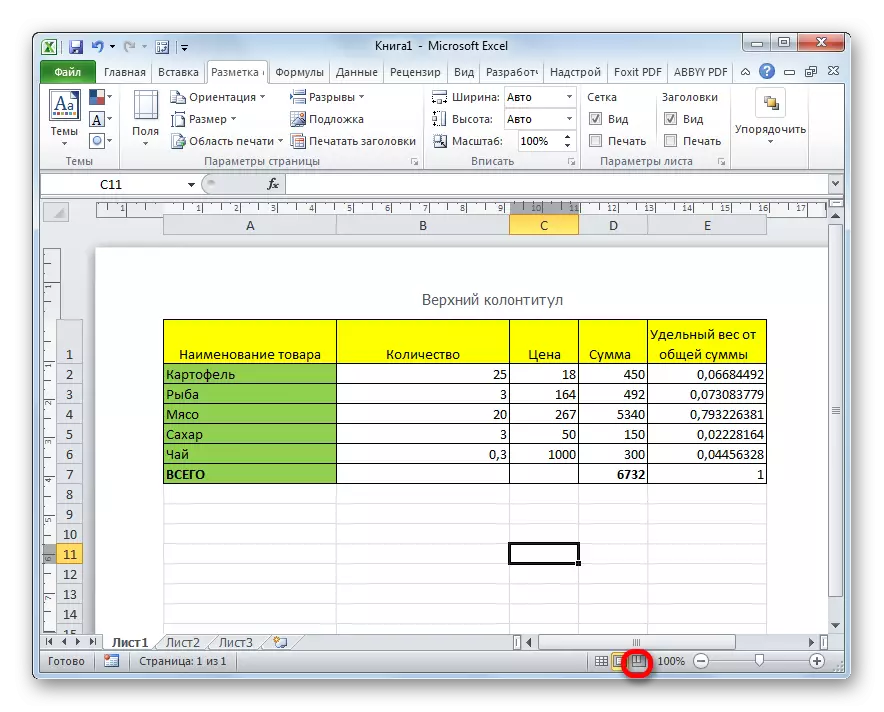
ယခု Footers များကိုလုံးဝဖယ်ရှားပစ်လိုက်ပြီ, ၎င်းတို့သည်မော်နီတာမြင်ကွင်းတွင်ပြသရုံသာမကဖိုင်၏မှတ်ဉာဏ်မှလည်းသန့်ရှင်းစင်ကြယ်သည်။
သင်မြင်နိုင်သည့်အတိုင်း Excel Program နှင့်အလုပ်လုပ်ခြင်းဆိုင်ရာအချိုးအစားအချို့ကိုသင်သိပါကရှည်လျားပြီးပုံမှန်အတန်းအစားများမှအောက်ခြေမှအောက်ခြေမှဖယ်ရှားပစ်နိုင်သည်။ သို့သော်စာရွက်စာတမ်းသည်စာမျက်နှာများစွာလုံးတွင်ပါဝင်ပါကသင် manual ဖယ်ရှားခြင်းကိုသုံးနိုင်သည်။ အဓိကကတော့သင်ဘာလုပ်ချင်လဲဆိုတာကိုဆုံးဖြတ်ဖို့ပါ။ အောက်ခြေကိုလုံးဝဖယ်ရှားပစ်မယ်, ဒါမှမဟုတ်သူတို့သာယာယီဝှက်ထားပါ။
