
Photoshop ပရိုဂရမ်ရှိကိရိယာများကသင့်အားပုံများပေါ်တွင်မည်သည့်အလုပ်ကိုမျှလုပ်ဆောင်ရန်ခွင့်ပြုသည်။ အယ်ဒီတာကအယ်ဒီတာကကြီးမားတဲ့ပမာဏကိုတင်ပြပြီးအရောင်းအ 0 ယ်ယူသူကသူတို့ထဲကအတော်များများရဲ့ရည်ရွယ်ချက်ကလျှို့ဝှက်ဆန်းကြယ်မှုတစ်ခုဖြစ်တယ်။
ယနေ့ကျွန်ုပ်တို့သည် toolbar တွင်တည်ရှိသောကိရိယာများအားလုံးနှင့်အကျွမ်းတဝင်ရှိရန်ကြိုးစားပါလိမ့်မည်။ ဤသင်ခန်းစာတွင်အလေ့အကျင့်မရှိ, သင်ကိုယ်တိုင်စွမ်းဆောင်ရည်ကိုသင်ကိုယ်တိုင်စစ်ဆေးရန်သင်စစ်ဆေးရန်လိုအပ်သည့်အချက်အလက်များအားလုံးတွင်စမ်းသပ်မှုပုံစံဖြင့်ပြုလုပ်နိုင်သည်။

Photoshop Tools များ
ကိရိယာများအားလုံးကိုရည်ရွယ်ချက်ဖြင့်ခွဲခြားနိုင်သည်။- ကဏ္ sections များသို့မဟုတ်အပိုင်းအစများကိုမီးမောင်းထိုးပြရန်အပိုင်း,
- သီးနှံများ (ချုံ့) ရုပ်ပုံများအတွက်အပိုင်း;
- Retouching အတွက်အပိုင်း;
- ပုံဆွဲဘို့အပိုင်း;
- Vector Tools (ကိန်းဂဏန်းများနှင့်စာသား);
- အရန်ကိရိယာများ။
အိမ်ကြီးက "Move" tool ကိုကနေ,
ပေြာင်းရေွှ့
Tool ၏အဓိကလုပ်ဆောင်ချက်မှာအရာဝတ္ထုများကိုပတ္တူပေါ်တွင်ဆွဲယူရန်ဖြစ်သည်။ ထို့အပြင်သင်သည် Ctrl ခလုတ်ကို နှိပ်. အရာဝတ္ထုကိုနှိပ်လျှင်, အလွှာသည်၎င်းကိုတည်ရှိပြီး activate လုပ်သည်။
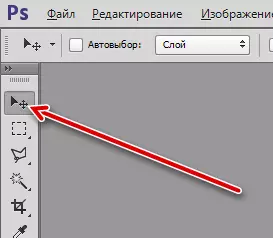
"လှုပ်ရှားမှု" ၏နောက်ထပ်လက္ခဏာတစ်ခုမှာအရာဝတ္ထုများ (စင်တာများသို့မဟုတ်အနားများ) နှင့်တစ် ဦး နှင့်တစ် ဦး ဆွေမျိုးများနှင့်နှိုင်းယှဉ်ပါ။

ရေွးထားခြင်း
ရွေးချယ်ခြင်းအပိုင်းတွင် "စတုဂံ area ရိယာ", "ဘဲဥပုံ area ရိယာ", "area ရိယာ (အလျားလိုက် string)" area ရိယာ (အလျားလိုက် string) "," area ရိယာ (ဒေါင်လိုက် string) "",
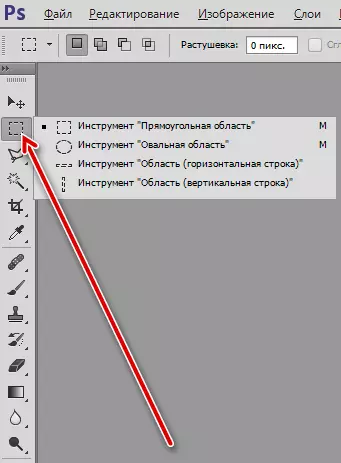
"Lasso" ကိရိယာများလည်းပါ 0 င်သည်။
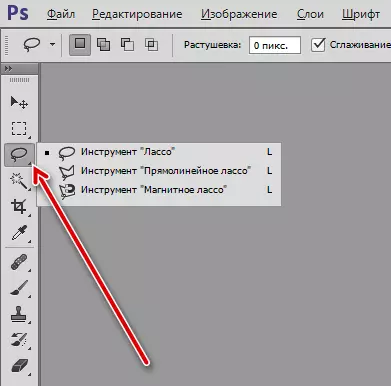
"Smart" Tools "Magic Wand" နှင့် "အစာရှောင်ခြင်းခွဲဝေချထားပေးခြင်း" ။
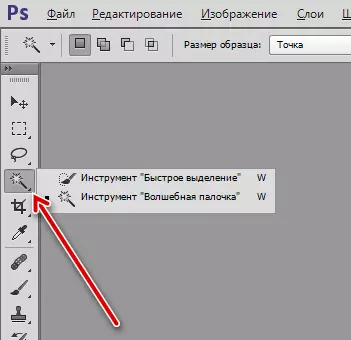
Allocation Tools များ၏တိကျမှုသည်ဘောပင်ဖြစ်သည်။
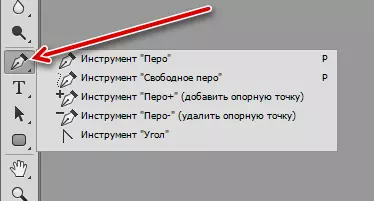
- စတုဂံ area ရိယာ။
ဤကိရိယာဖြင့်စတုဂံကဏ္ sections များကိုဖန်တီးထားသည်။ Shift Clamping Key သည်အချိုးအစား (စတုရန်း) ကိုကယ်တင်ရန်ခွင့်ပြုသည်။
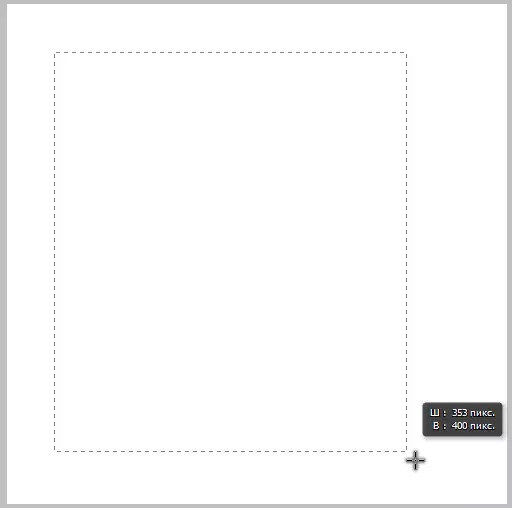
- ဘဲဥဒနာ area ရိယာ။
ဘဲဥပုံ area ရိယာကိရိယာကဘဲဥပုံရွေးချယ်မှုတစ်ခုဖန်တီးပေးသည်။ Shift Key သည်အ 0 န်းအ 0 န်းကိုဆွဲဆောင်သည်။
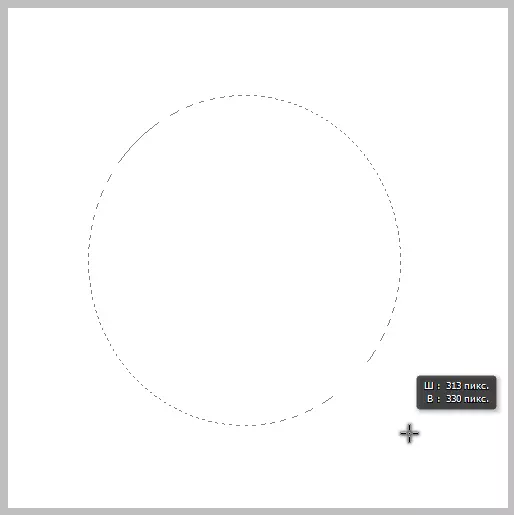
- area ရိယာ (အလျားလိုက် string) နှင့် area ရိယာ (ဒေါင်လိုက် string) ။
ဤကိရိယာများသည်ပတ္တူမျဉ်းကွက်တစ်ခုလုံးကိုအလျားလိုက်နှင့်ဒေါင်လိုက်အသီးသီးရှိအထူနှင့်အတူဆန့်သည်။
- Lasso
- ရိုးရှင်းသော "Lasso" ၏အကူအညီဖြင့်သင်သည်မည်သည့်ဒြပ်စင်ကိုမဆိုဖျက်သိမ်းနိုင်သည်။ ကွေးပိတ်ပြီးနောက်သက်ဆိုင်ရာရွေးချယ်မှုကိုဖန်တီးထားသည်။
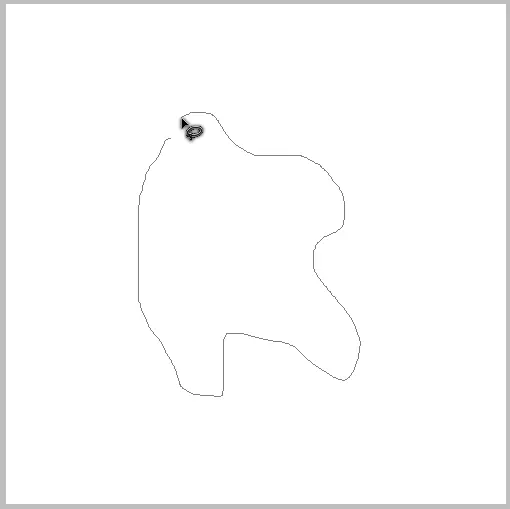
- "စတုဂံ (Polygonal) Lasso တို့သည်" ဖြောင့်မျက်နှာများ (မယားများ) ရှိသည့်အရာဝတ္ထုများကိုမီးမောင်းထိုးပြရန်ခွင့်ပြုသည်။
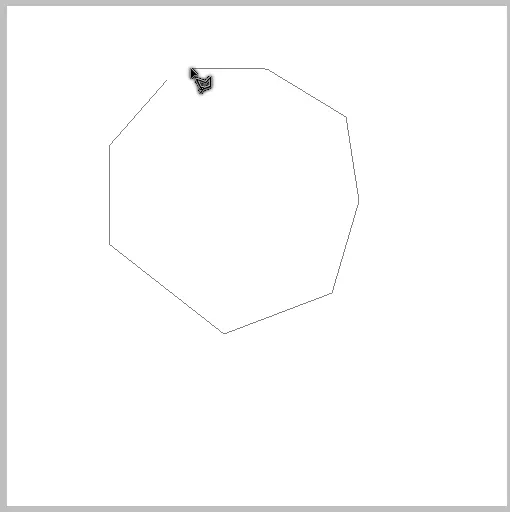
- "သံလိုက် Lasso" သည်အရောင်နယ်နိမိတ်များသို့ထုတ်ယူသောကွေးကွေးကွေးကွေးကွေးသည်။

- ရိုးရှင်းသော "Lasso" ၏အကူအညီဖြင့်သင်သည်မည်သည့်ဒြပ်စင်ကိုမဆိုဖျက်သိမ်းနိုင်သည်။ ကွေးပိတ်ပြီးနောက်သက်ဆိုင်ရာရွေးချယ်မှုကိုဖန်တီးထားသည်။
- မှော် Wand ။
ဤကိရိယာသည်ပုံပေါ်ရှိတိကျသောအရောင်ကိုမီးမောင်းထိုးပြရန်အသုံးပြုသည်။ ၎င်းကိုဖိုတွန်အရာဝတ္ထုများသို့မဟုတ်နောက်ခံများကိုဖယ်ရှားသည့်အခါအထူးသဖြင့်အသုံးပြုသည်။
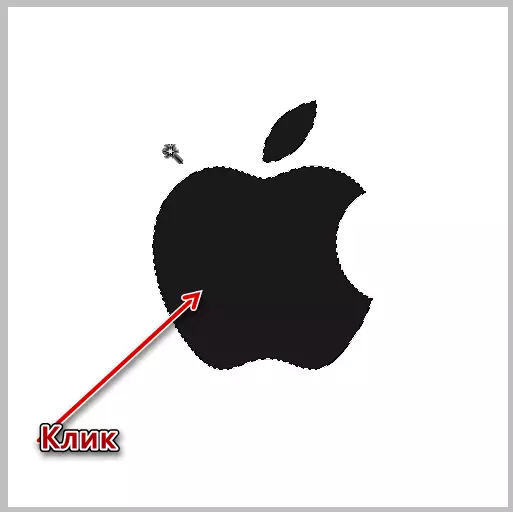
- အစာရှောင်ခြင်းခွဲဝေချထားပေးခြင်း။
"အစာရှောင်ခြင်းခွဲဝေချထားပေးခြင်း" သည်၎င်း၏အလုပ်ကိုပုံရိပ်၏အရိပ်များဖြင့်လည်းလမ်းညွှန်သော်လည်း manual လုပ်ရပ်များဟုဆိုလိုသည်။
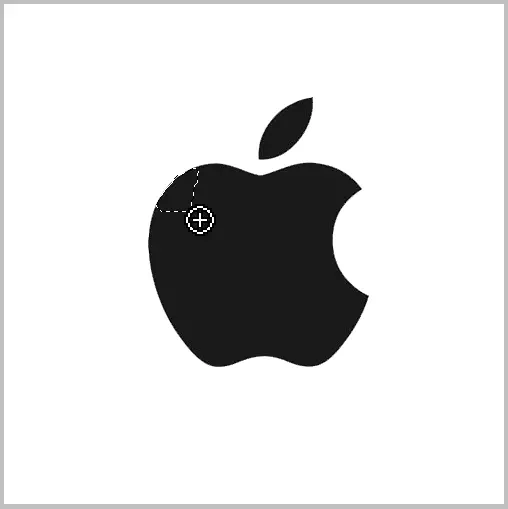
- အမွေး။
"အမွေးအတောင်" သည်ရည်ညွှန်းအချက်များပါ 0 င်သော circuit တစ်ခုကိုဖန်တီးသည်။ ပုံမဆိုပုံစံနှင့် configuration ကိုဖြစ်နိုင်သည်။ ဒီကိရိယာကအရာဝတ္ထုတွေကိုအမြင့်ဆုံးတိကျမှန်ကန်မှုနဲ့မီးမောင်းထိုးပြဖို့ခွင့်ပြုပါတယ်။
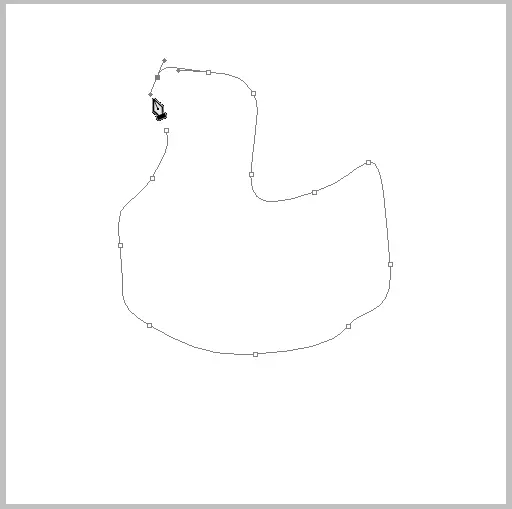
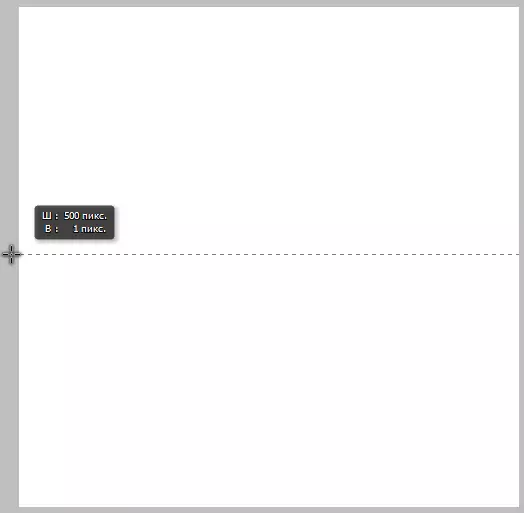
ကေြာက်တတ်သောရာဇာ
crimping - အချို့သောအရွယ်အစားအောက်ရှိပုံရိပ်များကိုသီးနှံများသီးနှံများ။ သီးနှံရိတ်သိမ်းသည့်အခါစာရွက်စာတမ်းတွင်ရရှိနိုင်သည့်အလွှာအားလုံးကိုချုံ့ခြင်းနှင့်ပတ္တူ၏အရွယ်အစားပြောင်းလဲသွားသည်။
အပိုင်းတွင်အောက်ပါကိရိယာများ - "frame", "ရှုထောင့်ရှုထောင့်", "ဖြတ်တောက်ခြင်း" နှင့် "အပိုင်းအစခွဲဝေချခြင်း" ပါဝင်သည်။
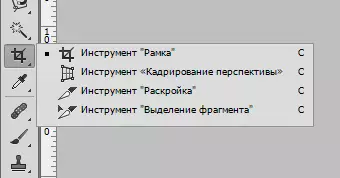
- ဘောင်။
"frame" သည်ရုပ်ပုံကိုကိုယ်တိုင်ကိုယ်ကျငြင်းဆန်ခြင်းသို့မဟုတ်ရုပ်ပုံ၏အရွယ်အစားအတွက်လိုအပ်ချက်များရှိသည့်အရာဝတ္ထုများ၏တည်နေရာကိုကိုယ်တိုင်ကိုယ်ကျလမ်းညွှန်ရန်ခွင့်ပြုသည်။ tool settings သည်သင့်အားသီးနှံ parameters များကိုသတ်မှတ်ရန်ခွင့်ပြုသည်။
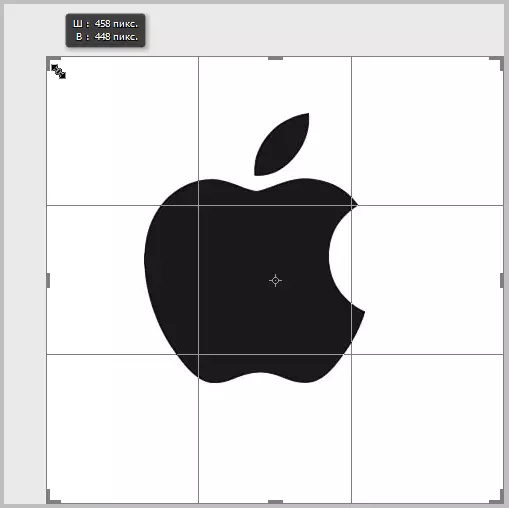
- ရှုထောင့်ကိုလေ့ကျင့်ပါ။
"ရှုထောင့်ဖြတ်တောက်ခြင်း" ၏အကူအညီဖြင့်သင်တစ်ပြိုင်နက်တည်းကတစ်ပြိုင်တည်း၎င်းကိုပုံပျက်နေချိန်တွင်ပုံကိုဖြတ်နိုင်သည်။

- အပိုင်းအစဖြတ်တောက်ခြင်းနှင့်ခွဲထုတ်။
ကိရိယာ "ဖြတ်တောက်ခြင်း" သည်ပုံကိုအပိုင်းအစများအဖြစ်သို့ပြောင်းလဲစေသည်။
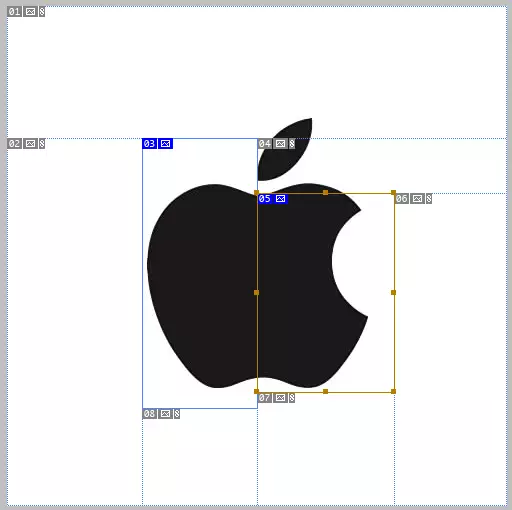
"အပိုင်းအစရွေးချယ်ခြင်း" tool tool ကိုဖြတ်တောက်ချိန်တွင်ဖန်ဆင်းသည့်အပိုင်းအစများကိုရွေးချယ်ရန်နှင့်တည်းဖြတ်ရန်ခွင့်ပြုသည်။
နောက်ကျ
Retouching Tool များတွင် "Point Restoring brush", "Restoring brush", "အနီရောင်မျက်လုံး",
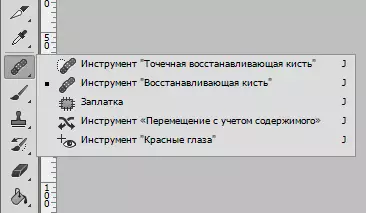
၎င်းတွင်တံဆိပ်ခေါင်းများပါ 0 င်နိုင်သည်။
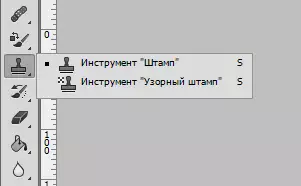
- point ကိုပြန်လည်ထူထောင်ခြင်း။
ဤကိရိယာသည်သင့်အားတစ်ချက် နှိပ်. သေးငယ်သောချို့ယွင်းချက်များကိုဖျက်ပစ်ရန်ခွင့်ပြုသည်။ တစ်ပြိုင်နက်တည်းသည်တစ်ပြိုင်နက်တည်းသေံ၏နမူနာကိုယူပြီးချွတ်ယွင်းသံကိုအစားထိုး။
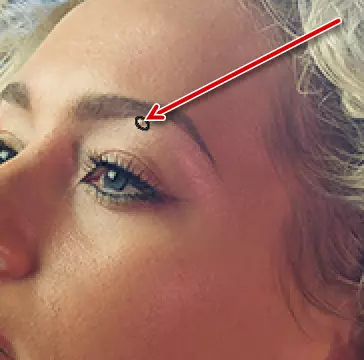
- ဖြီး restoring ။
ဤစုတ်တံသည်အဆင့်နှစ်ဆင့်ဖြင့်အလုပ်လုပ်သည်။ နမူနာကို alt pinch နှင့်ပထမဆုံးရိုက်ယူပြီးချွတ်ယွင်းချက်ကိုပြုလုပ်သည်။
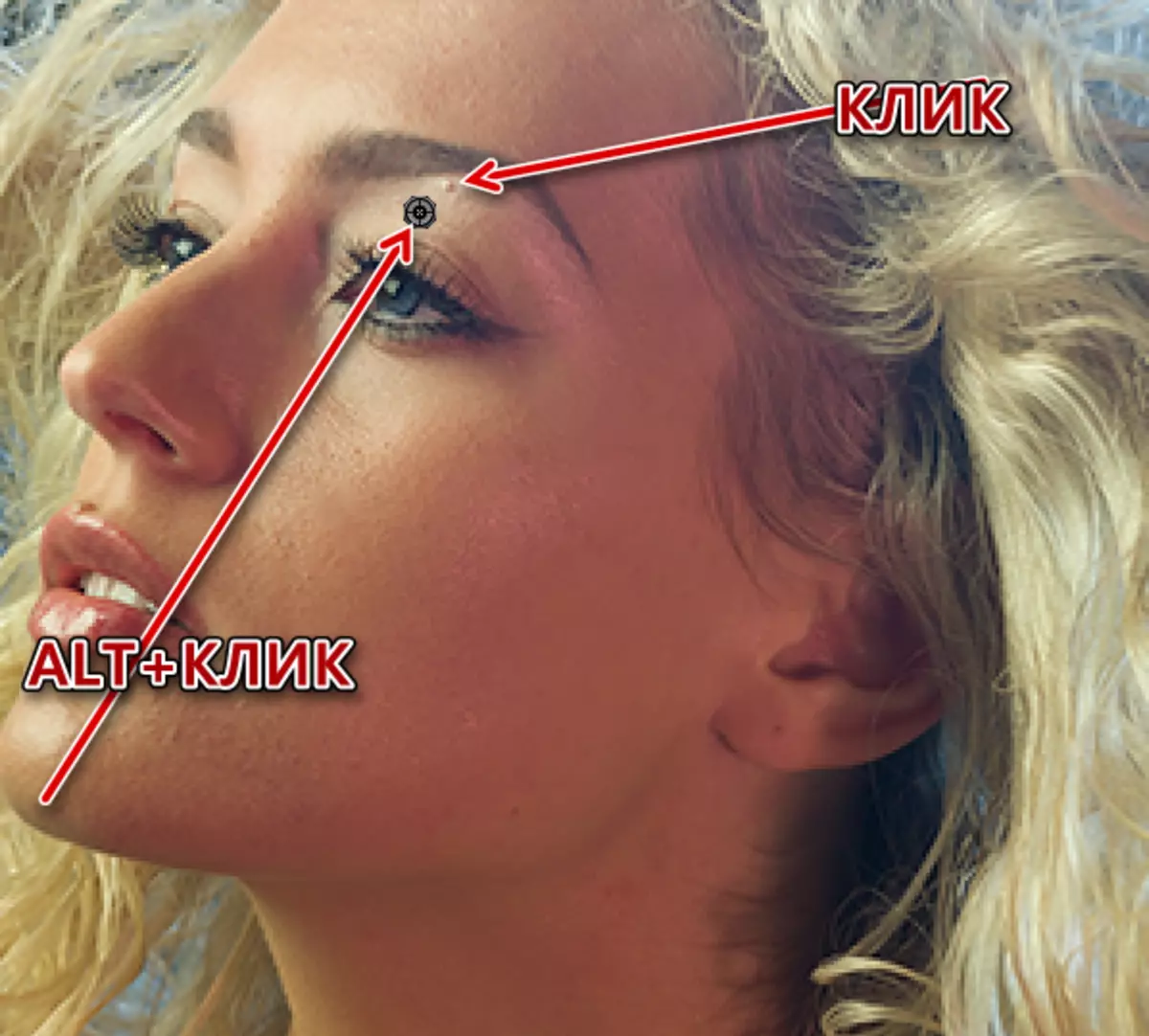
- Patch ။
"Patch" သည်ရုပ်ပုံ၏ကြီးမားသောအပိုင်းများအပေါ်ချို့ယွင်းချက်များကိုဖယ်ရှားရန်သင့်တော်သည်။ တူရိယာ၏စစ်ဆင်ရေး၏နိယာမသည်ပြ problem နာ area ရိယာကိုလေဖြတ်ခြင်းနှင့်ရည်ညွှန်းရန်ဆွဲရန်ဖြစ်သည်။

- မျက်လုံးနီ။
"အနီရောင်မျက်လုံး" ကိရိယာသည်သင့်အားဓာတ်ပုံမှသက်ဆိုင်ရာသက်ရောက်မှုကိုဖယ်ရှားရန်ခွင့်ပြုသည်။
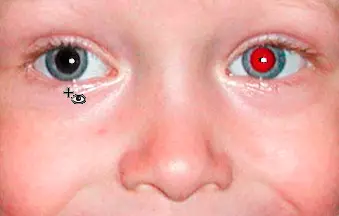
- တံဆိပ်ခေါင်း။
အလုပ်၏နိယာမသည် "တံဆိပ်ခတ်ခြင်းကို restoring brush" နှင့်အတိအကျတူညီသည်။ တံဆိပ်ခေါင်းသည်သင့်အားဖွဲ့စည်းတည်ဆောက်ပုံ, ပုံဒြပ်စင်များနှင့်အခြားကဏ္ sections များကိုတစ်နေရာသို့ပြောင်းရန်ခွင့်ပြုသည်။
ပန်းချီ
ဒါကကျယ်ပြန့်တဲ့ကဏ္ sections တွေထဲကတစ်ခုပါ။ ၎င်းတွင် "ခဲတံ", "ခဲတံ", "Mix-brush" ပါဝင်သည်။
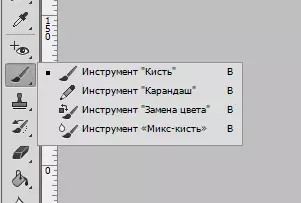
"Gradient", "ဖြည့်" ခြင်း,

နှင့် eraser ။

- ဖြီး။
"brush" - အပြည့်အဝရှာဖွေမှု - Tool Photosop Photosop ။ ၎င်းနှင့်အတူမည်သည့်ပုံစံများနှင့်လိုင်းများကိုမဆိုဆွဲဆောင်နိုင်, ဆက်ကပ်အပ်နှံထားသော areas ရိယာများကိုဖြည့်စွက်။ , မျက်နှာဖုံးများနှင့်အခြားအလုပ်များ
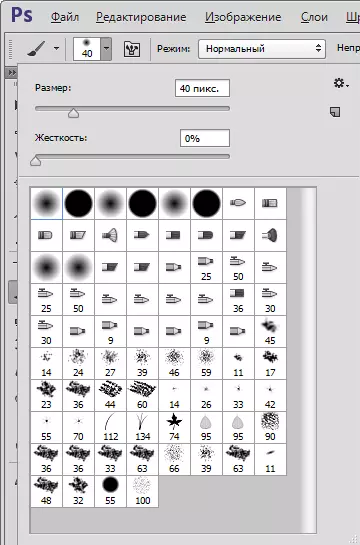
Brush ပုံသဏ္, ာန်, ကြားကာလ, push ကို setting အားဖြင့်ကျွေးမွေးနေကြသည်။ ထို့အပြင်သင်မည်သည့်ပုံစံမဆိုကြီးမားသောစုတ်တံများကိုရှာဖွေနိုင်သည်။ သင်၏စုတ်တံများကိုဖန်တီးခြင်းသည်အခက်အခဲများမဖြစ်စေပါ။
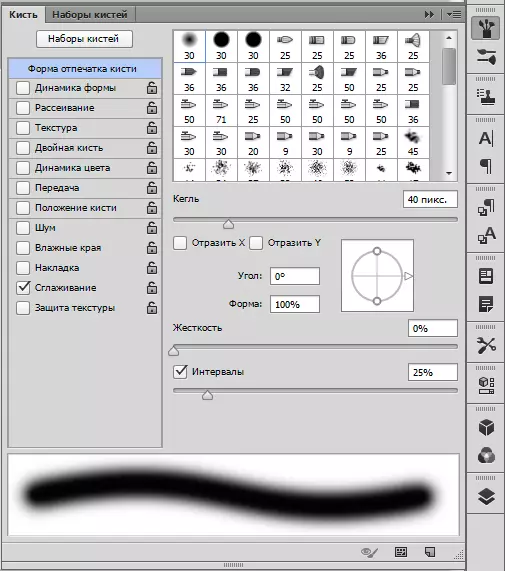
- ခဲတံ။
"ခဲတံ" သည်တူညီသောစုတ်တံဖြစ်ပြီးချိန်ညှိမှုနည်းပါးသည်။
- ဖြီးရောနှောပါ။
"Mix Brush" သည်အရောင်နမူနာကိုဖမ်းယူကာထိုအရာကိုအဆင်သင့်ဖြစ်သည့်အသံဖြင့်ရောနှောထားသည်။
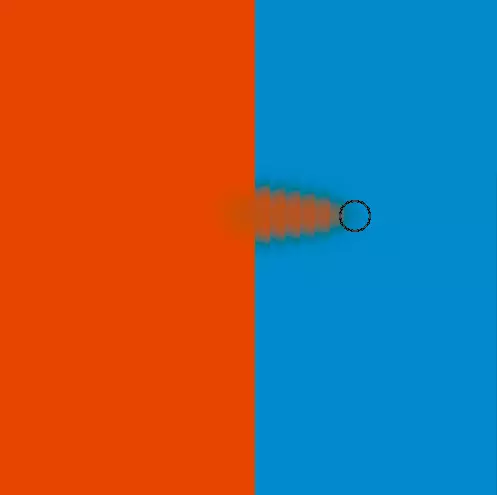
- gradient ။
ဤကိရိယာသည်သင့်အားအသံအကူးအပြောင်းနှင့်ဖြည့်စွက်ရန်ခွင့်ပြုသည်။
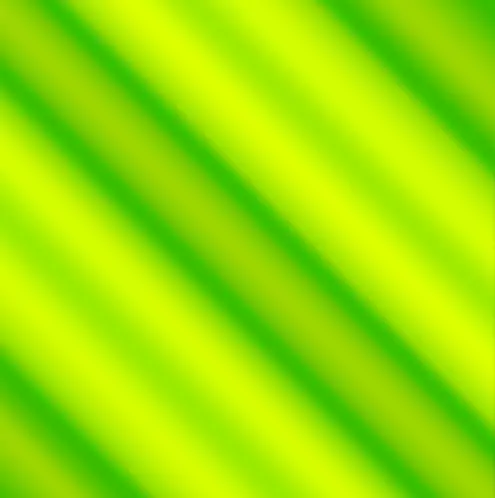
သငျသညျအဆင်သင့်သော gradients နှစ်ခုလုံးကိုသုံးနိုင်သည်။
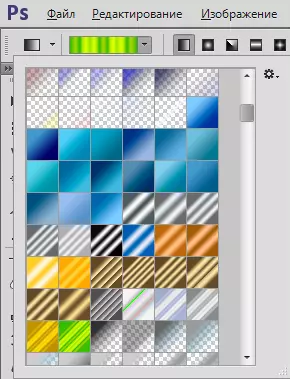
- ဖြည့်ပါ။
ယခင်ကိရိယာနှင့်မတူဘဲ "ဖြည့်စွက်ခြင်း" သည်သင့်အားအလွှာသို့မဟုတ်အပ်နှံထားသော area ရိယာကိုအရောင်တစ်မျိုးဖြင့်ဖြည့်ရန်ခွင့်ပြုသည်။
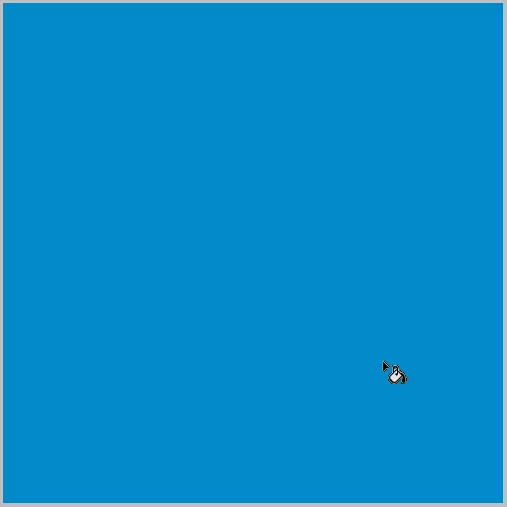
အရောင်ကို toolbar ၏အောက်ခြေတွင်ရွေးချယ်သည်။
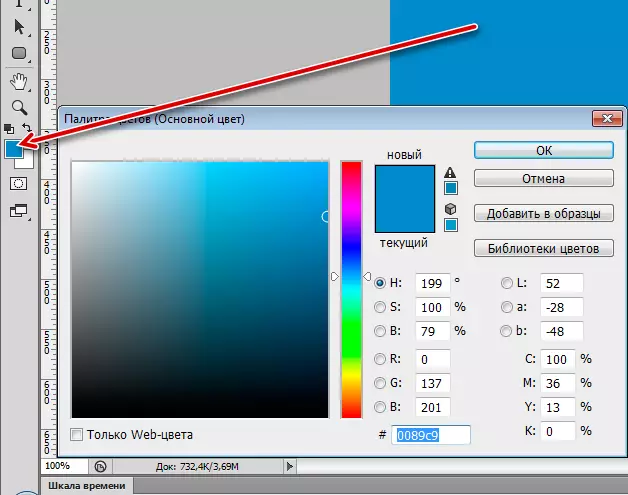
- ခဲတံ။
ခေါင်းစဉ်မှရှင်းရှင်းလင်းလင်းသိလာပုံ, ဤကိရိယာများသည်အရာဝတ္ထုများနှင့်ဒြပ်စင်များကိုဖျက်ရန်ဒီဇိုင်းပြုလုပ်ထားသည်။
ရိုးရှင်းသောခဲဖျက်သူသည်တကယ့်ဘဝနှင့်အတူတူပင်ဖြစ်သည်။
- "နောက်ခံ Eraser" သည်ပေးထားသောနမူနာပေါ်တွင်နောက်ခံကိုဖယ်ရှားသည်။

- "Magic Eraser" သည် "မှော်တုတ်" ၏နိယာမတွင်အလုပ်လုပ်သည်။ သို့သော်ရွေးချယ်ခြင်းအစားရွေးချယ်ထားသောအရိပ်ကိုဖျက်ပစ်မည့်အစား
- "နောက်ခံ Eraser" သည်ပေးထားသောနမူနာပေါ်တွင်နောက်ခံကိုဖယ်ရှားသည်။
Vector Tools များ
Photoshop ရှိ Vector Element များသည် Raster နှင့်ကွဲပြားခြားနားသောကြောင့်၎င်းတို့သည်အရည်အသွေးနှင့်အရည်အသွေးဆုံးရှုံးမှုများနှင့်ဖြည့်စွက်ခြင်းနှင့်ဖြည့်စွက်ခြင်းနှင့်ဖြည့်စွက်ခြင်းမရှိဘဲ၎င်းတို့ကိုချွေတာခြင်းမရှိဘဲတိုးမြှင့်နိုင်သည်။
Vector Tool အပိုင်းတွင် "စတုဂံ", "polipse", "polygon", "polygon", "line", "မတရားသဘာ 0 င်" ပါ။
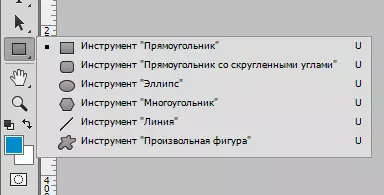
တူညီသောအုပ်စုတွင်စာသားများဖန်တီးရန်ကိရိယာများကိုထည့်ပါ။
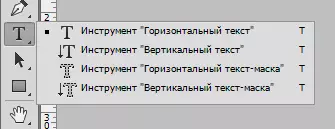
- စတုဂံ။
ဤကိရိယာတွင်စတုဂံနှင့်ရင်ပြင်များဖြင့် (Shift Switched Key) ဖြင့်ဖန်တီးထားသည်။
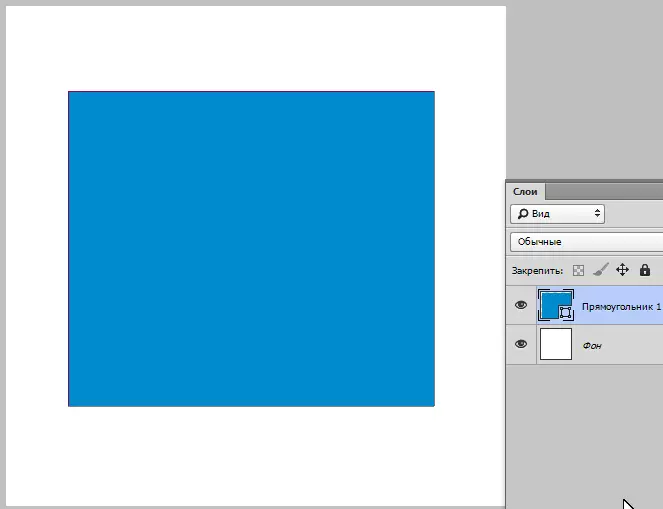
- rounded ထောင့်နှင့်အတူစတုဂံ။
၎င်းသည်ယခင်ကိရိယာတစ်ခုအနေဖြင့်အလုပ်လုပ်သော်လည်းစတုဂံသည်ပေးထားသောအချင်းဝက်၏ထောင့်များကိုလှည့်ပတ်ထားသည်။
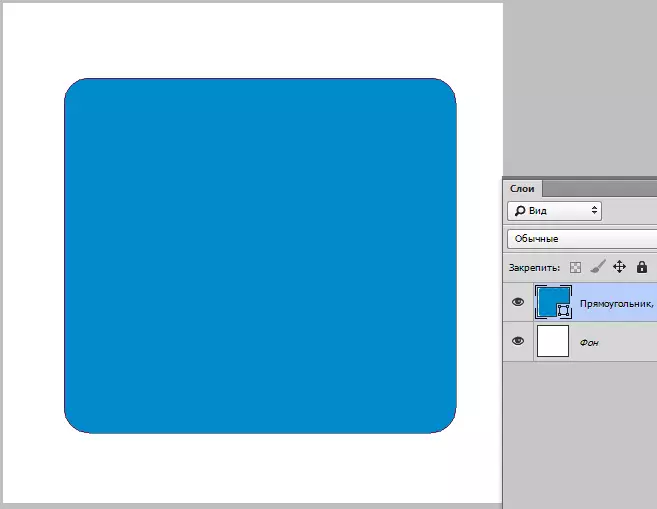
အချင်းဝက်ကိုထိပ် panel တွင် configure လုပ်ထားသည်။
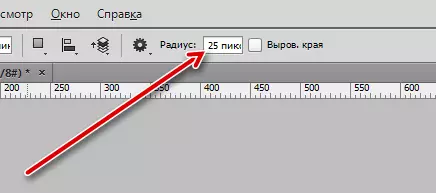
- ဘဲဥပုံ။
"Ellipse" tool သည် ellipsis ပုံစံ၏ vector ကိန်းဂဏန်းများကိုဖန်တီးပေးသည်။ Shift Key သည်သင့်အားစက်ဝိုင်းများဆွဲရန်ခွင့်ပြုသည်။
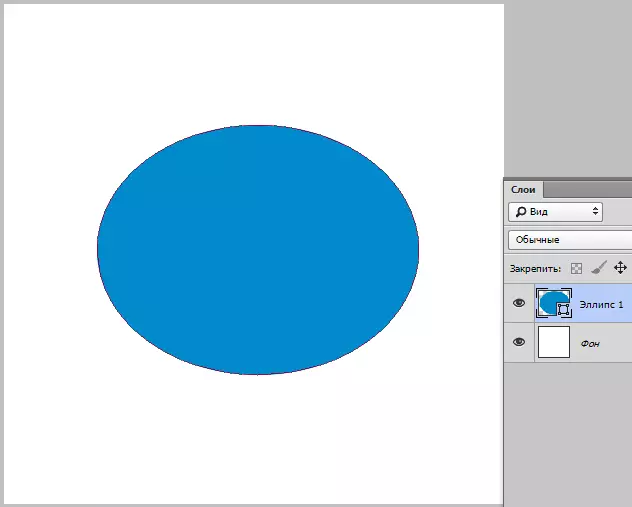
- ပိုလီစာ။
"polygon" သည်အသုံးပြုသူအားဂျီ ometric မေတြီပုံစံများကိုပေးထားသောထောင့်များဖြင့်ဆွဲဆောင်သည်။
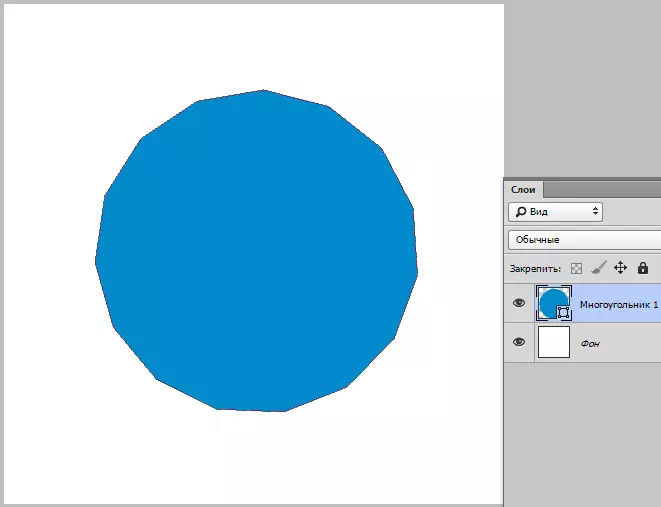
Settings Panel ၏ထိပ်တွင်ထောင့်များကိုလည်းတပ်ဆင်ထားသည်။
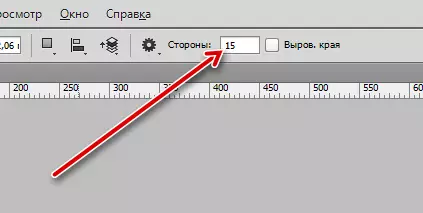
- လိုင်း။
ဒီကိရိယာကသင့်ကိုမျဉ်းဖြောင့်လိုင်းဆွဲရန်ခွင့်ပြုသည်။
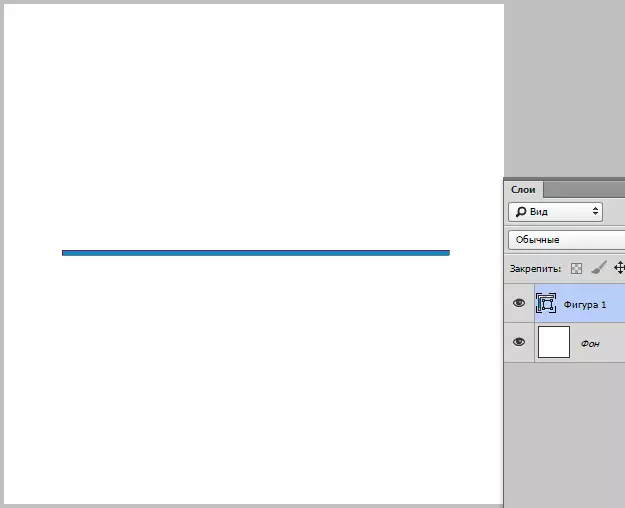
အထူ setting ကိုအတွက်သတ်မှတ်ထားသည်။
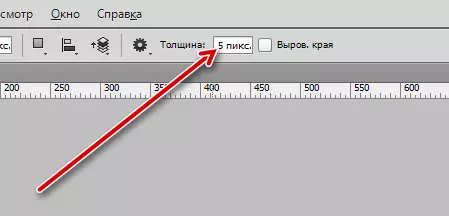
- မတရားပုံ။
"မတရားသောပုံ" ကိရိယာကိုအသုံးပြုခြင်းသည်မည်သည့်ပုံစံကိုမဆိုပုံဆောင်သည်။
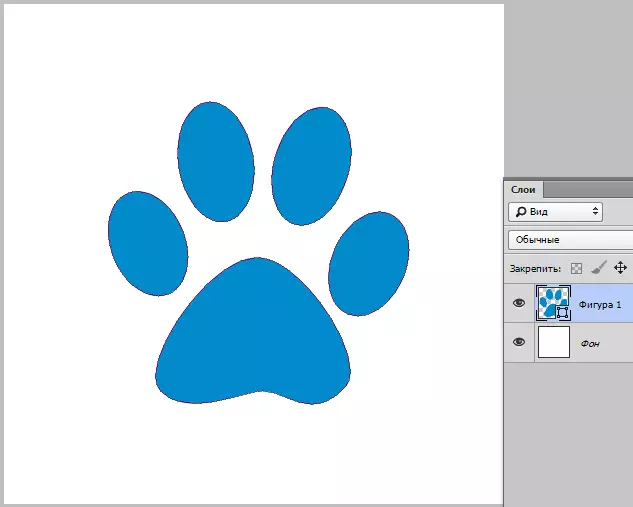
Photoshop တွင်ပုံမှန်ကိန်းဂဏန်းများအရရှိသည်။ ထို့အပြင်အသုံးပြုသူအရေအတွက်အမြောက်အများကိုကွန်ယက်တွင်ကိုယ်စားပြုသည်။
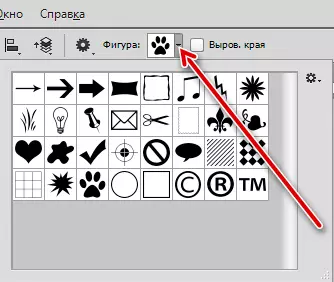
- စာသား။
ဒေတာကိရိယာများ၏အကူအညီဖြင့်အလျားလိုက်သို့မဟုတ်ဒေါင်လိုက် orientation ၏ကျောက်စာများကိုဖန်တီးထားသည်။

အရန်ကိရိယာများ
အရန်သုံးကိရိယာများကို "pipette", "မှတ်ချက်", "complege", "counter" ဟုစွပ်စွဲနိုင်သည်။
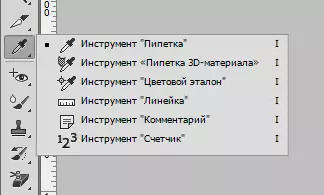
"ပုံဖြန့်ဖြူးခြင်း", "arrow" ။
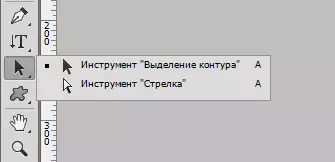
"လက်" ။
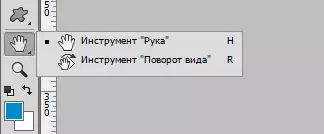
"စကေး" ။
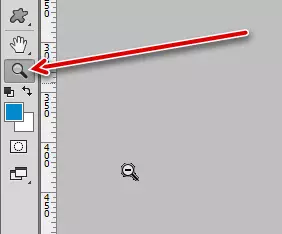
- ပိန်။
Tool "Pipette" သည်ပုံမှအရောင်နမူနာယူသည်။
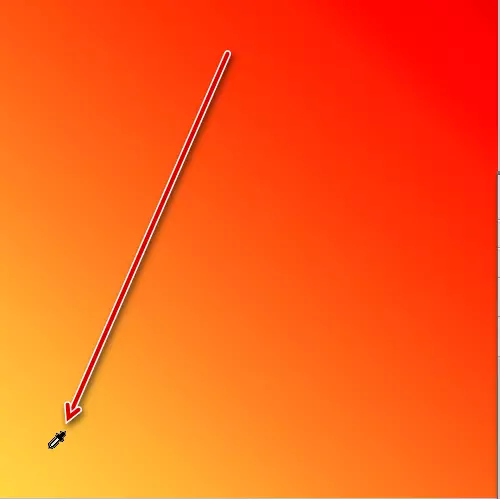
Toolbar တွင်အဓိကအချက်အဖြစ်သတ်မှတ်သည်။
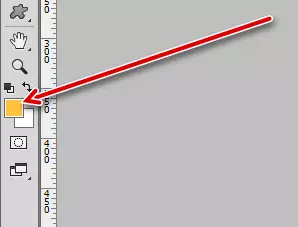
- စိုးမိုး။
"လိုင်း" သည်အရာဝတ္ထုများကိုတိုင်းတာရန်ခွင့်ပြုသည်။ အမှန်မှာ, ရောင်ခြည်အရွယ်အစားကိုတိုင်းတာသည်နှင့်အစမှတ်မှဒီဂရီမှသွေဖည်သည်။
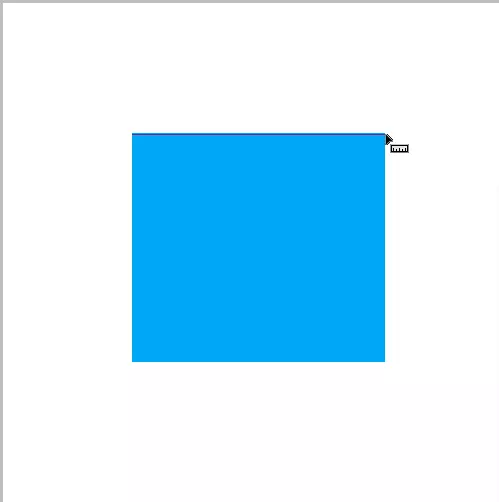
- မှတ်ချက်။
ဒီကိရိယာကသင့်ရဲ့နောက်မှဖိုင်တွဲနဲ့အလုပ်လုပ်မည့်အထူးကျွမ်းကျင်သူအတွက်မှတ်ချက်များကိုစတစ်ကာများပုံစံဖြင့်ထားခဲ့ပါ။
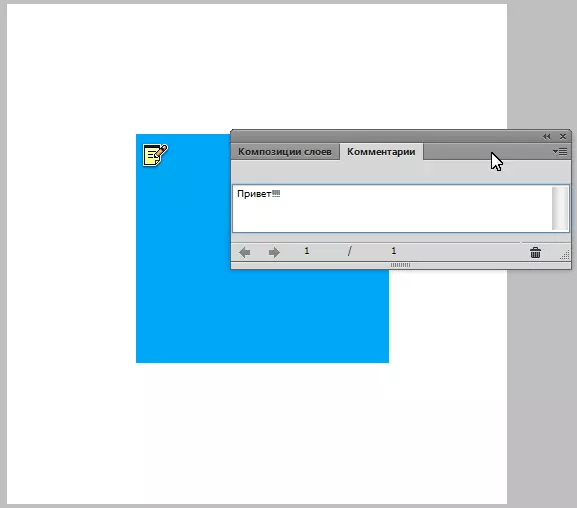
- ကောင်တာ
"ကောင်တာ" နံပါတ်များကိုပတ္တူပေါ်တွင်တည်ရှိသောအရာဝတ္ထုနှင့်ဒြပ်စင်။
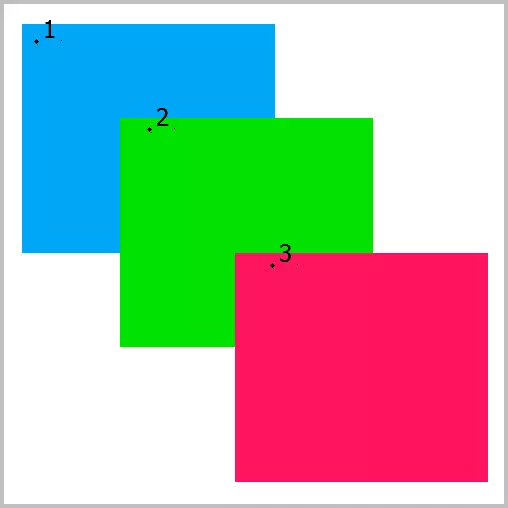
- ပုံကိုရွေးချယ်ခြင်း။
ဤကိရိယာသည်သင် vector ကိန်းဂဏန်းများပါ 0 င်သည့်ပုံများမှပုံများကိုမီးမောင်းထိုးပြရန်ခွင့်ပြုသည်။ ပုံကိုရွေးချယ်ပြီးနောက်တွင်သင်သည် "မြှား" ကိုလက်ထဲတွင်ရိုက်ကူးခြင်းနှင့် circuit ပေါ်ရှိအချက်ကိုရွေးချယ်ခြင်းအားဖြင့်အသွင်ပြောင်းနိုင်သည်။
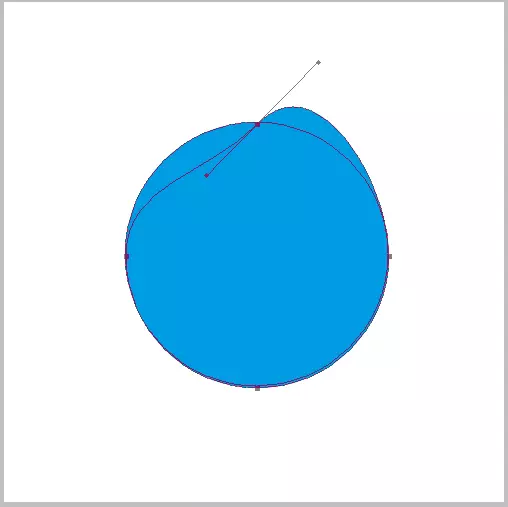
- "လက်" သည် Workspace တွင်ပတ္တူကိုလှုံ့ဆော်ပေးသည်။ Space Key ကိုနှိပ်ခြင်းအားဖြင့်သင်သည်ဤကိရိယာကိုယာယီဖွင့်နိုင်သည်။
- "စကေး" တည်းဖြတ်ရေးစာရွက်စာတမ်း၏အတိုင်းအတာကိုတိုးပွားစေသို့မဟုတ်လျှော့ချ။ အစစ်အမှန်ပုံအရွယ်အစားမပြောင်းလဲပါဘူး
ကျွန်ုပ်တို့သည်အလုပ်တွင်အသုံးဝင်သော Photoshop ၏အခြေခံကိရိယာများကိုပြန်လည်သုံးသပ်သည်။ ကိရိယာအစုံများ၏ရွေးချယ်မှုသည်လုပ်ဆောင်မှု၏ ဦး တည်ချက်ပေါ်တွင်မူတည်သည်ကိုနားလည်သင့်သည်။ ဥပမာအားဖြင့်, Retouching Tools သည်ဓာတ်ပုံဆရာအတွက်နှင့်အနုပညာရှင်များဆွဲရန်ကိရိယာများအတွက်သင့်တော်သည်။ အားလုံး sets ကိုတစ် ဦး ချင်းစီကတခြားနှင့်အတူ perfectly ုံပေါင်းစပ်နေကြသည်။
ဤသင်ခန်းစာကိုလေ့လာပြီးနောက်ပရိုဂရမ် Photoshop ၏အခြေခံမူများကိုအပြည့်အဝနားလည်မှုအတွက်ကိရိယာများအသုံးပြုခြင်းကိုသေချာစွာလိုက်နာပါ။ သင်ယူခြင်း, သင်၏ကျွမ်းကျင်မှုများကိုတိုးတက်အောင်ပြုလုပ်ခြင်းနှင့်တီထွင်ဖန်တီးမှုတွင်ကံကောင်းပါစေ။
