
မေးခွန်းကိုချက်ချင်းဖြေပါ - အဘယ်ကြောင့်လိုအပ်နိုင်သနည်း။ Keyboard ကိုလုံးဝပိတ်ထားဖို့လိုအပ်တဲ့နေရာမှာ - အခြားရွေးချယ်စရာများကိုမဖယ်ထုတ်နိုင်သော်လည်းကာတွန်းသို့မဟုတ်အခြားဗီဒီယိုကလေးကိုကြည့်ပါ။ ကြည့်ပါ - touchpad ကိုလက်ပ်တော့ပ်ပေါ်တွင်ချိတ်ဆက်နည်း
လက်တော့ပ်ကီးဘုတ်သို့မဟုတ်ကွန်ပျူတာကိုကိရိယာများသို့ဖွင့်ခြင်း
Windows ရှိကီးဘုတ်ကိုခေတ္တပိတ်ရန်အကောင်းဆုံးနည်းလမ်းမှာ device manager ကိုအသုံးပြုရန်ဖြစ်သည်။ တစ်ချိန်တည်းမှာပင်သင်သည်တတိယပါတီအစီအစဉ်များမလိုအပ်ပါ။ ၎င်းသည်အတော်လေးရိုးရှင်းပြီးလုံးဝလုံခြုံသည်။
ဤနည်းလမ်းကို disable လုပ်ရန်အောက်ပါရိုးရှင်းသောအဆင့်များကိုလုပ်ဆောင်ရန်လိုအပ်သည်။
- ကိရိယာမန်နေဂျာထံသွားပါ။ Windows 10 နှင့် 8 တွင် "Start" ခလုတ်ရှိမှန်ကန်သော Click menu မှတစ်ဆင့်ပြုလုပ်နိုင်သည်။ Windows 7 (သို့သော်အခြားဗားရှင်းများတွင်) တွင် 0 င်းဒိုး + R key များကိုကီးဘုတ်ပေါ်ရှိ Win + R သော့ကို နှိပ်. Devmgmt.msc ကိုထည့်နိုင်သည်
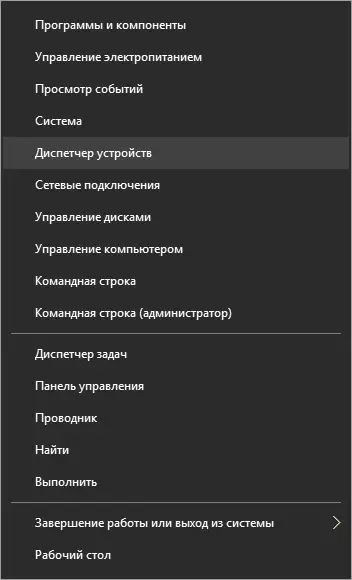
- Device Manager ၏ "ကီးဘုတ်" အပိုင်းတွင်သင်၏ကီးဘုတ်ပေါ်ရှိ Right-click နှိပ်. "Disable" ကိုနှိပ်ပါ။ အကယ်. ဤပစ္စည်းပျောက်ဆုံးနေပါက "Delete" ကိုသုံးပါ။
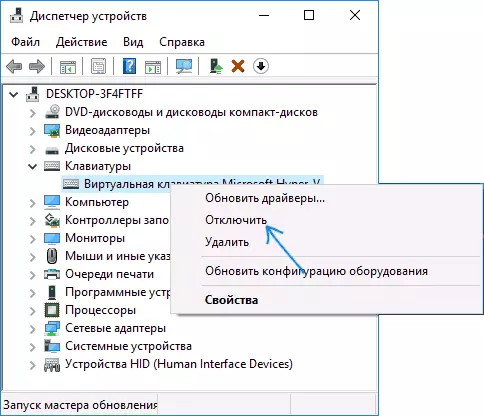
- ကီးဘုတ်ပိတ်ခြင်းကိုအတည်ပြုပါ။
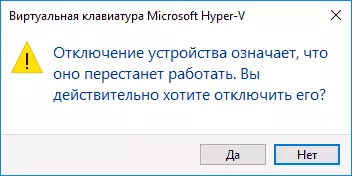
အဆင်သင့်။ ယခု device manager ကိုပိတ်ထားနိုင်ပြီးသင်၏ကွန်ပျူတာကီးဘုတ်ကိုပိတ်ထားလိမ့်မည်, i.e. မည်သည့်သော့ချက်မျှမပါ 0 င်ပါက၎င်းတွင်မည်သည့်သော့ချက်မျှမဆို (laptop ပေါ်တွင်ခလုတ်များပေါ်တွင်ဆက်လက်လုပ်ဆောင်နိုင်ပြီးခလုတ်များပေါ်တွင်ဆက်လက်လုပ်ဆောင်နိုင်သည်) ။
နောက်တဖန်ကီးဘုတ်ကိုနောက်တစ်ခေါက်ပြန်ဖွင့်ရန်သင်အလားတူပင် device manager ကိုရိုက်ထည့်နိုင်ပြီးကီးဘုတ်မသန်စွမ်းသော "enable" ကိုရွေးပါ။ အကယ်. သင်သည်ကီးဘုတ်ဖယ်ရှားခြင်းကိုအသုံးပြုပါက၎င်းကိုထပ်မံတပ်ဆင်ထားသည်။ Device Manager menu တွင် device manager menu တွင် action ကိုရွေးပါ - ဟာ့ဒ်ဝဲပြင်ဆင်မှုကို update လုပ်ပါ။
များသောအားဖြင့်ဤနည်းလမ်းသည်အလုံအလောက်ရှိပြီး၎င်းသည်အလျင်အမြန်ဖွင့်ရန်သို့မဟုတ်ပိတ်ရန်တတိယပါတီပရိုဂရမ်ကိုအသုံးပြုလိုသည့်အခါတွင်ဖြစ်သည့်အခါသို့မဟုတ်အသုံးပြုသူသည်အံဝင်ခွင်ကျဖြစ်သည့်အခါ၌ဖြစ်ရပ်များရှိသည်။
သင့်အား Windows တွင်ကီးဘုတ်ကိုပိတ်ထားရန်ခွင့်ပြုထားသောအခမဲ့ပရိုဂရမ်များ
အခမဲ့ဆော့ဗ်ဝဲသော့ခတ်အစီအစဉ်များစွာရှိပါသည်, ကျွန်ုပ်သည်၎င်းတို့ထဲမှနှစ်ခုကိုသာပေးမည်, ၎င်းသည်ကျွန်ုပ်ထင်မြင်ချက်တွင်အဆင်ပြေစွာအကောင်အထည်ဖော်ရန်နှင့်ဆောင်းပါးရေးသားသည့်အချိန်တွင်အပိုဆောင်းဆော့ဖ်ဝဲများနှင့် 0 င်းဒိုး 10, 8 နှင့်သဟဇာတမပါ 0 င်ပါ နှင့် Windows 7 ။Kid Key သော့ခတ်။
ဤပရိုဂရမ်များထဲမှပထမဆုံးအစီအစဉ်များမှာ Kid Key Lock ဖြစ်သည်။ ၎င်း၏အားသာချက်များအနက်မှတစ်ခုမှာအခမဲ့ဖြစ်သည်။ တပ်ဆင်ရန်မလိုအပ်ပါ။ အိတ်ဆောင်ဗားရှင်းကို Zip archive ပုံစံဖြင့်ရရှိနိုင်သည်။ ပရိုဂရမ်စတင်သည်ဘင်ဖိုင်တွဲ (Kidkeylock.exe file) မှလာသည်။
ချက်ချင်းစတင်ပြီးနောက်ချက်ချင်းပင်ပရိုဂရမ်ကို conflate လုပ်ရန်နှင့် output အတွက် output အတွက် kkletup key ကိုနှိပ်ရန်လိုအပ်သည့်အကြောင်းကြားစာကိုသင်တွေ့လိမ့်မည်။ Kklquit ။ KKLSESTUP ကိုရိုက်ထည့်ပါ (Desktop ပေါ်ရှိမည်သည့် 0 င်းဒိုးမဆို 0 င်းဒိုးတွင်မပါ 0 င်ပါ), ပရိုဂရမ်ချိန်ညှိချက်များ 0 င်းဒိုးသည်ပွင့်လင်းလိမ့်မည်။ ရုရှားဘာသာစကားမရှိဘူး, ဒါပေမယ့်အရာရာတိုင်းကိုနားလည်နိုင်ပါတယ်။
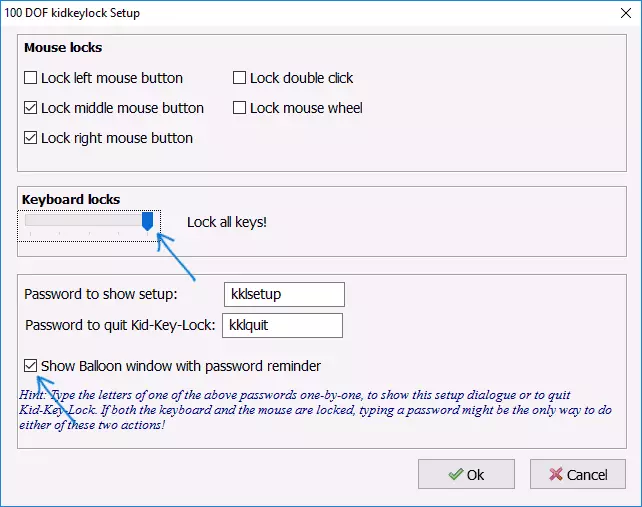
သင်လုပ်နိုင်သောကလေးများသော့ခတ်ချိန်ညှိချက်များ -
- မောက်စ်သော့ခတ်အပိုင်းတွင်သီးခြား mouse ခလုတ်များကိုပိတ်ဆို့ပါ
- Keyboard သော့ခလောက်အပိုင်းရှိသော့များ, 4 င်းတို့၏ပေါင်းစပ်ခြင်းများသို့မဟုတ်ကီးဘုတ်တစ်ခုလုံးကိုပိတ်ဆို့ပါ။ Keypad တစ်ခုလုံးကိုပိတ်ဆို့ရန် switch ကိုအစွန်းရောက်အနေအထားသို့ရွှေ့ပါ။
- ပရိုဂရမ်ကို 0 င်ရောက်ရန်သို့မဟုတ်ထွက်ရန်သင်ခေါ်ဆိုလိုသောအရာကိုသတ်မှတ်ပါ။
ထို့အပြင် "Password Reminder Windows နှင့် Windows Windows Windows Windows" ကိုဖယ်ရှားရန်ကျွန်ုပ်အကြံပြုလိုပါသည်။
သင် Kidkeylock - http://100dof.com/products/kid-keyklock
ကေျာ်ရိုး
လက်တော့ပ် (သို့) PC ပေါ်တွင်ကီးဘုတ်ကိုအဆက်ဖြတ်ခြင်းအတွက်အခြားအစီအစဉ်တစ်ခု - ကီးလ်ဖ်။ ယခင်တစ်ခုနှင့်မတူဘဲ၎င်းသည် install လုပ်ရန်လိုအပ်သည် (နှင့် .net မူဘောင် 3.5 ကိုလိုအပ်ပါကလိုအပ်ပါကအလိုအလျောက် 0 င်မည်။
ကီးလွင်ပြင်ကိုစတင်ပြီးနောက် "Lock keyboard နှင့် mouse" ခလုတ်ကို "သော့ခတ်ခြင်းနှင့် mouse" ခလုတ်ကို (ကီးဘုတ်နှင့်မောက်စ်ကိုပိတ်ဆို့ပါ) ကိုတွေ့ရလိမ့်မည်။ နှစ်ခုလုံးကိုဖြုတ်ချရန်၎င်းကိုနှိပ်ပါ (လက်ပ်တော့ပ်ပေါ်ရှိ touchpad ကိုလည်းအဆက်ပြတ်လိမ့်မည်) ။
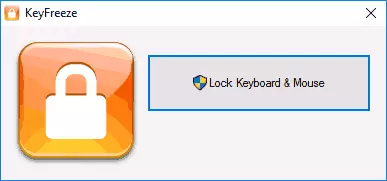
Keyboard နှင့် mouse ကိုနောက်တစ်ကြိမ်ပြန်ဖွင့်ရန် Ctrl + Alt + Del keys ကိုနှိပ်ပါ။ ထို့နောက် Menu မှ ESC (သို့မဟုတ် "အကယ်. သင့်တွင် Windows 8 သို့မဟုတ် 10 ရှိပါက) မှထွက်ရန် (သို့မဟုတ်" Cancel ") ကိုနှိပ်ပါ။
The Beyfreeze Program ကိုတရားဝင်ဆိုဒ်ကို http://KEYFEARE.com/ မှကူးယူနိုင်သည်။
၎င်းသည်ကီးဘုတ်ကိုအဆက်ဖြတ်ခြင်းခေါင်းစဉ်တွင်ပါ 0 င်သည်။ ကျွန်ုပ်သည်သင်၏ရည်မှန်းချက်ပန်းတိုင်အတွက်သင်၏ရည်မှန်းချက်ပန်းတိုင်အတွက်လုံလောက်လိမ့်မည်ဟုကျွန်ုပ်ထင်ပါသည်။ မရရှိလျှင် - မှတ်ချက်များတွင်အစီရင်ခံပါ, ကျွန်ုပ်ကူညီရန်ကြိုးစားပါမည်။
